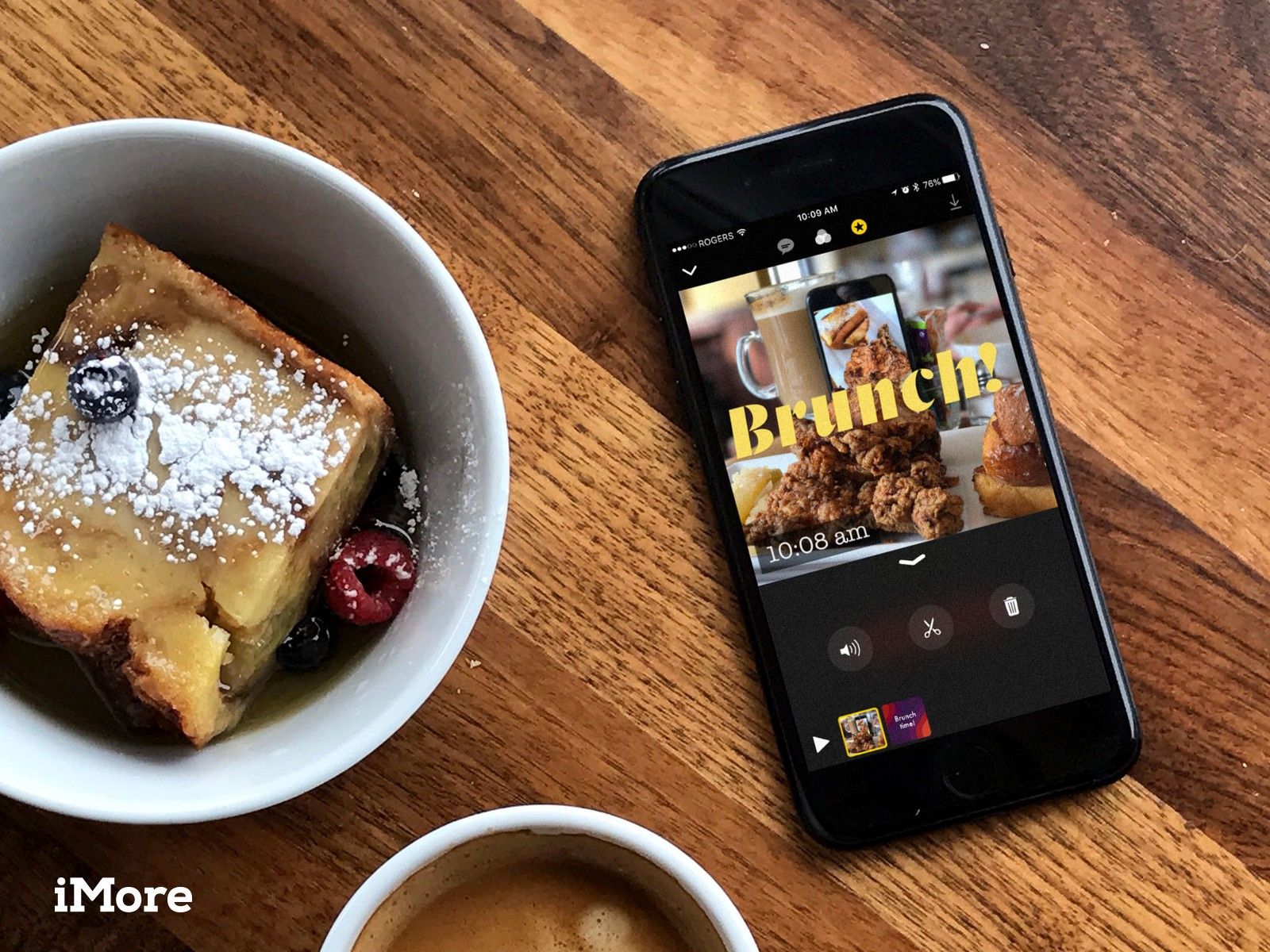
Clips — это забавное новое приложение для редактирования видео для iPhone и iPad. С его помощью вы можете быстро и удобно добавлять видео, фотографии, субтитры, эффекты, титульные карточки и музыку, а также делиться ими со своими контактами и социальными сетями. Чтобы сделать это, вам сначала нужно поместить все видео и фотографии в клипы.
Как работает интерфейс Clips?
Клипы имеют освежающее обнаружение — кнопки в основном очевидны и четко обозначены. С главного экрана, слева направо и снизу справа, вы получите:
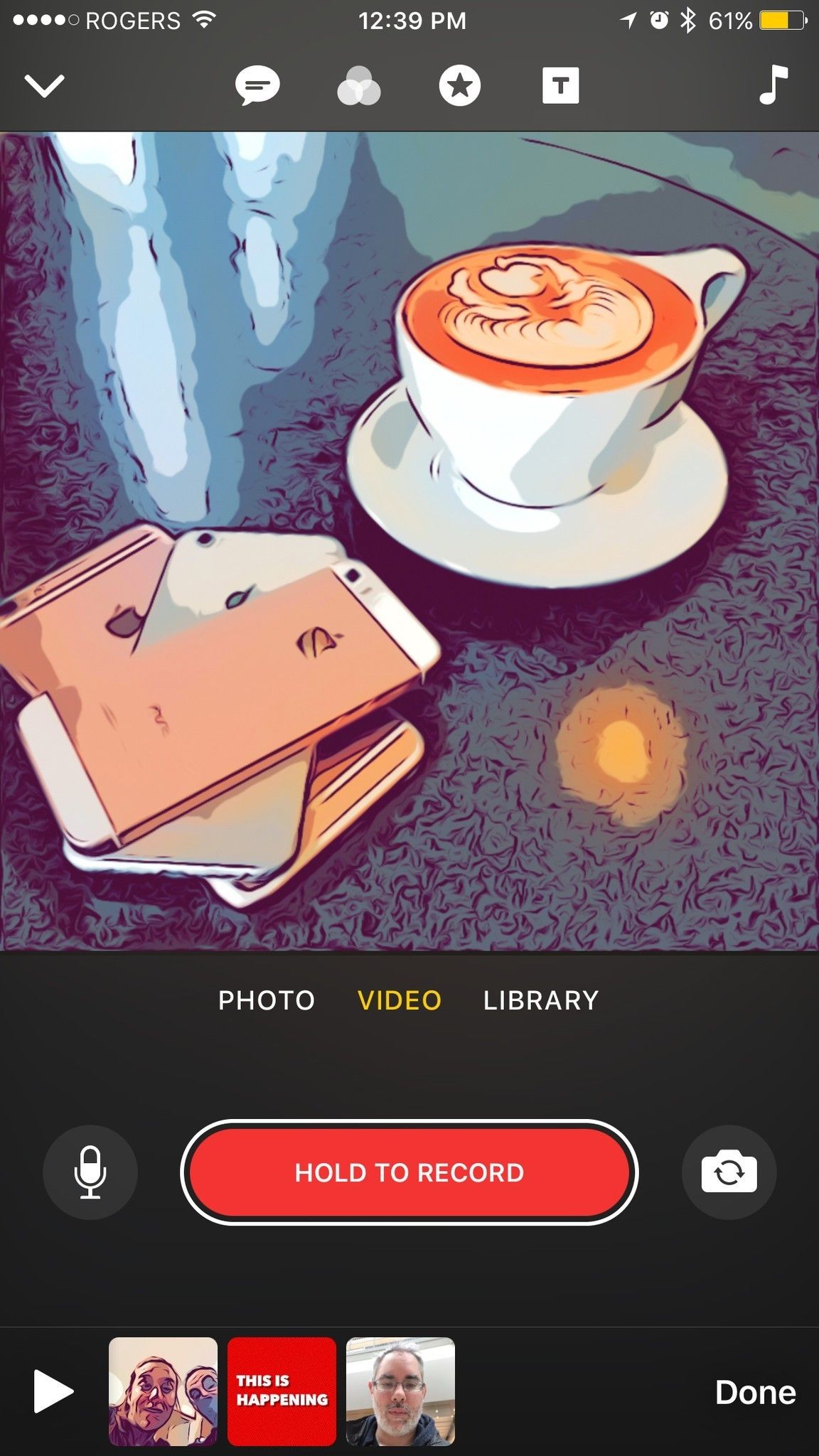
- Нисходящая каретка: переключение на проекты.
- Речевой пузырь: живые названия.
- Перекрывающиеся круги: показывает фильтры эффектов.
- Логотип DF: открывает браузер наложения.
- Т-квадрат: титульные карточки.
- Музыкальная нота: открывает музыкальную библиотеку.
- Просмотр в реальном времени: показывает, что будет записано или вставлено.
- Фото: переключение на неподвижную камеру.
- Видео: переключение на видеокамеру.
- Библиотека: переключение на вашу библиотеку фотографий.
- Микрофон: включает или выключает звукозапись.
- Удерживать для записи / добавления этого клипа / добавления этого фото: вставляет содержимое во временную шкалу клипов.
- Камера: переключение между передней и задней камерами.
- Play: Воспроизведение текущего потока клипа.
- Миниатюры клипов: клипы, которые в данный момент находятся в потоке.
- Готово: переключение на проекты.
Между экранами «Фото» и «Библиотека» есть несколько различий, например, кнопка вспышки, но не так много. Экран проекта — это совершенно другой зверь, опять же слева направо:
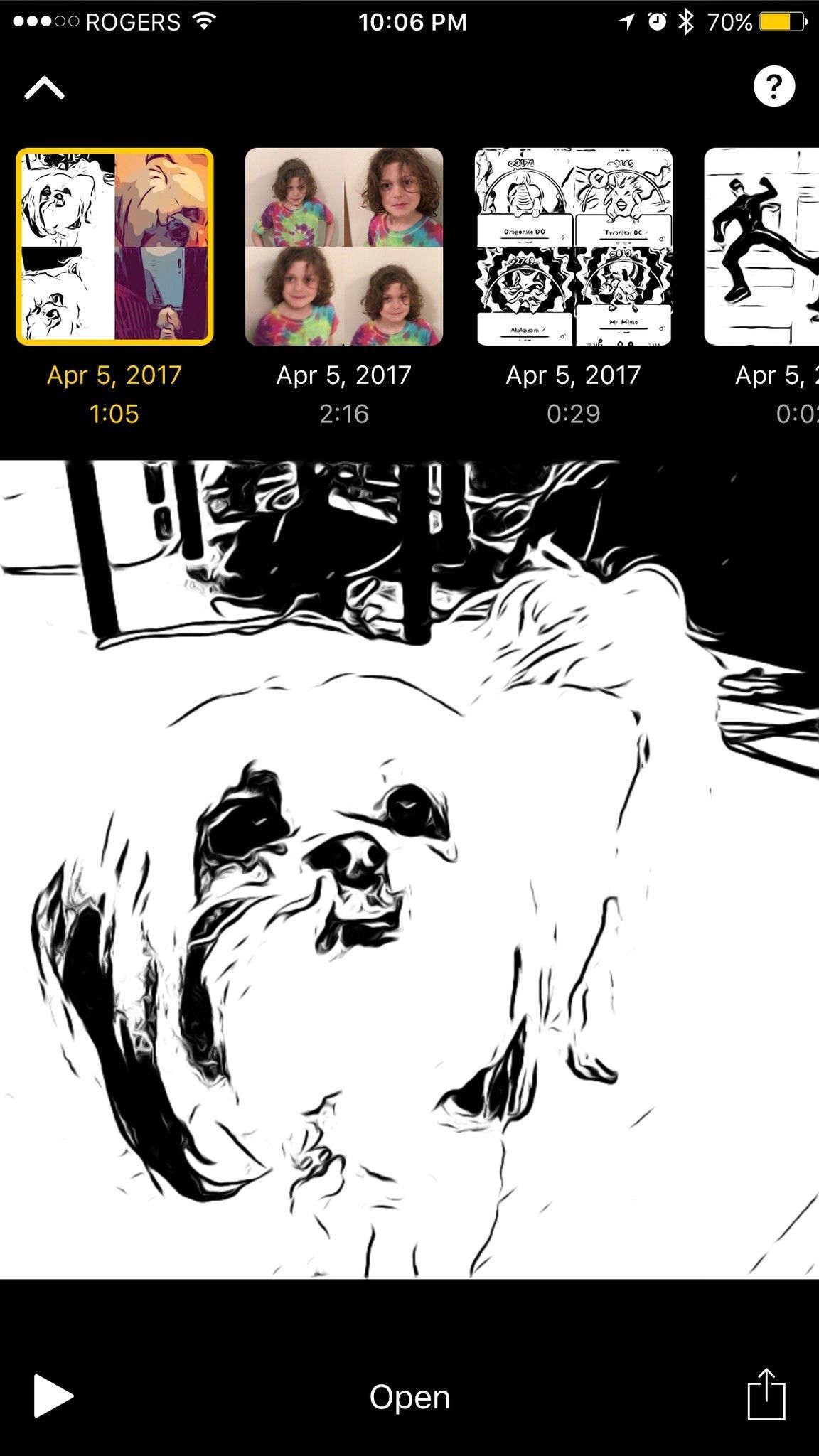
- Верхняя каретка: переключение на экран захвата.
- ? Кнопка: открывает браузер справки.
- + Кнопка: запускает новый проект.
- Коллажи: Ваши существующие проекты.
- Предварительный просмотр: текущий выбранный проект.
- Play: Воспроизвести предварительный просмотр.
- Открыть: переключение на экран захвата.
- Поделиться: Открывает лист обмена.
Как начать новый проект в клипах?
Клипы организует видео в проекты. Каждый проект имеет свой собственный поток клипов. Вы можете редактировать или добавлять проекты в любое время.
- Нажмите проектов Кнопка (выглядит как V) в левом верхнем углу.
- Нажмите Новое видео Кнопка (выглядит как +) или существующий проект, чтобы выбрать его.
Нажмите Готово в правом нижнем углу, чтобы вернуться к экрану захвата. (Вы также можете снова нажать кнопку «Проекты» или окно предварительного просмотра.)
![]()
Как вы берете видео с клипами?
Съемка видео является одной из основных функций клипов, так что это очень просто сделать.
- Нажмите на видео вкладка, центр, под живым представлением.
- Нажмите Запись аудио кнопка для переключения между режимами микрофона (со звуком) и отключения звука (без звука).
- Нажмите Выбор камеры кнопка для переключения между передней (селфи) и задней (элси) камерами.
- Используйте живое изображение, чтобы создать объект (ы), который вы хотите записать.
- Нажмите и удерживайте Держите, чтобы записать.
- зажимать в режиме реального времени для увеличения или уменьшения во время записи.
Отпустить когда вы закончите.
![]()
Как только вы закончите, вы можете записать больше видео или начать работу над видео, которое вы только что сняли.
Примечание: Клипы будут использовать передний микрофон для фронтальной (селфи) камеры и задний микрофон для задней камеры. Итак, если вы снимаете что-то еще и хотите, чтобы ваш голос был услышан (и / или Live Titled, см. Ниже), ГОВОРИТЕ. Если у вас есть наушники с подключенным микрофоном, Clips будет использовать этот микрофон независимо.
Как вы делаете фотографию с клипами?
Фотографии в Clips обрабатываются почти как статичное видео, поэтому вы не просто выбираете свой снимок, вы также выбираете, как долго он будет держаться.
- Нажмите на Фото Вкладка слева под живым представлением.
- Нажмите на вспышка Кнопка для переключения вспышки между авто (белый), вкл (желтый) и выключен (вычеркнут).
- Нажмите Выбор камеры кнопка для переключения между передней (селфи) и задней (элси) камерами.
- Нажмите большой, круглый ставень кнопка, чтобы сделать фото.
- Нажмите пересдавать если вы не довольны этим и хотите переиграть.
- Нажмите и удерживайте Держи, чтобы добавить это фото вставить фотографию как клип. (Вам нужно подождать не менее 1 секунды, чтобы он был вставлен.)
- зажимать или же красть в режиме реального времени для увеличения или уменьшения масштаба или панорамирования при вставке.
Отпустить когда вы закончите.
![]()
Когда вы закончите, вы можете сразу же вставить ту же фотографию снова, скажем, с другим увеличением, переключиться обратно на видео или переключиться на что-то еще.
Как вставить существующие фотографии и видео в клипы?
Вам не нужно создавать новые видео или фотографии для клипов. Вы можете вставить фотографии и видео, которые у вас уже есть.
- Нажмите на Библиотека Вкладка справа под живым представлением.
- Нажмите на Альбомы Кнопка в правом верхнем углу, чтобы переключить альбомы.
- Нажмите на фото или видео, которое вы хотите вставить. (Если вы выбрали неправильный, просто нажмите на библиотеку снова и начните все сначала.)
- Нажмите Запись аудио кнопка для переключения между режимами микрофона (со звуком) и отключения звука (без звука). (Вы можете добавить живое аудио к любой фотографии или видео во время его вставки.)
- Нажмите и удерживайте Удерживайте, чтобы добавить этот клип / фото вставить видео или фото.
- зажимать или же красть в режиме реального времени для увеличения или уменьшения масштаба или панорамирования при вставке.
Отпустить когда вы закончите.
![]()
Вы можете сразу же добавить то же видео или фотографию, например, с другим панорамированием и масштабированием, или перейти к следующему клипу.
Как вы перемещаете и переставляете клипы?
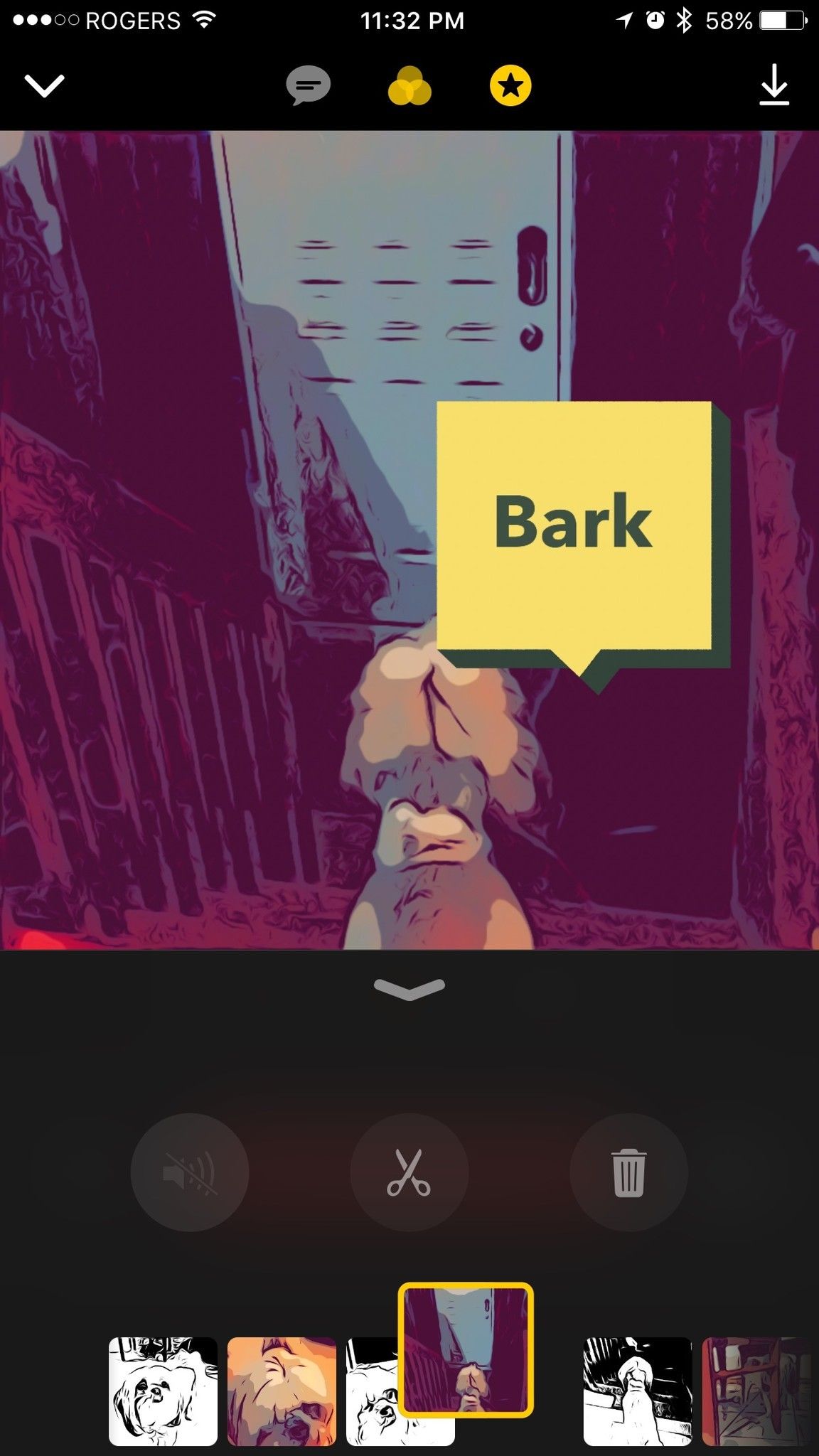
После того, как вы захватили или вставили клип, вы можете изменить порядок и последовательность в любое время.
- Нажмите и удерживайте клип Вы хотите переехать.
- Перетащите клип на свою новую должность.
- Отпустить.
Если вы допустили ошибку, просто повторяйте процесс, пока клип не окажется там, где вы хотите.
Как отключить или включить звук в клипах?
Если вы записываете клип со звуком, а затем хотите его замолчать, или если вы выключаете звук клипа, а позже хотите восстановить звук, это всего лишь один или два нажатия.
- Нажмите клип Вы хотите включить или выключить звук.
- Нажмите на звук кнопка (выглядит как динамик).
Как вы обрезаете (или не обрезаете) клип?
Если вы записываете слишком много и хотите обрезать начало или конец клипа, вы можете сделать это, используя элементы управления того же типа, что и в приложении «Фотографии».
- Нажмите клип Вы хотите урезать.
- Нажмите редактировать кнопка (выглядит как ножницы).
- Перетащите влево или вправо Отделка контроль, чтобы удалить видео с начала или конца.
Нажмите Применять заканчивать.
![]()
Как вы удаляете клипы?
Если вы решите, что больше не хотите клип, вы можете удалить его.
- Нажмите клип Вы хотите мусор.
- Нажмите удалять кнопка (выглядит как мусорное ведро).
Нажмите Удалить клип чтобы подтвердить.
![]()
Как удалить весь проект?
- Нажмите проектов Кнопка (выглядит как V) в левом верхнем углу.
- Нажмите и удерживайте любой из ваших проектов, пока они не перейдут в режим удаления.
- Нажмите удалять кнопка.
Нажмите Удалить видео чтобы подтвердить.
![]()
Есть какие-нибудь вопросы по клипам?
Если у вас есть какие-либо вопросы по добавлению или редактированию видео или фотографий в клипах, оставьте их в комментариях ниже!
Клипы: окончательное руководство
Оцените статью!
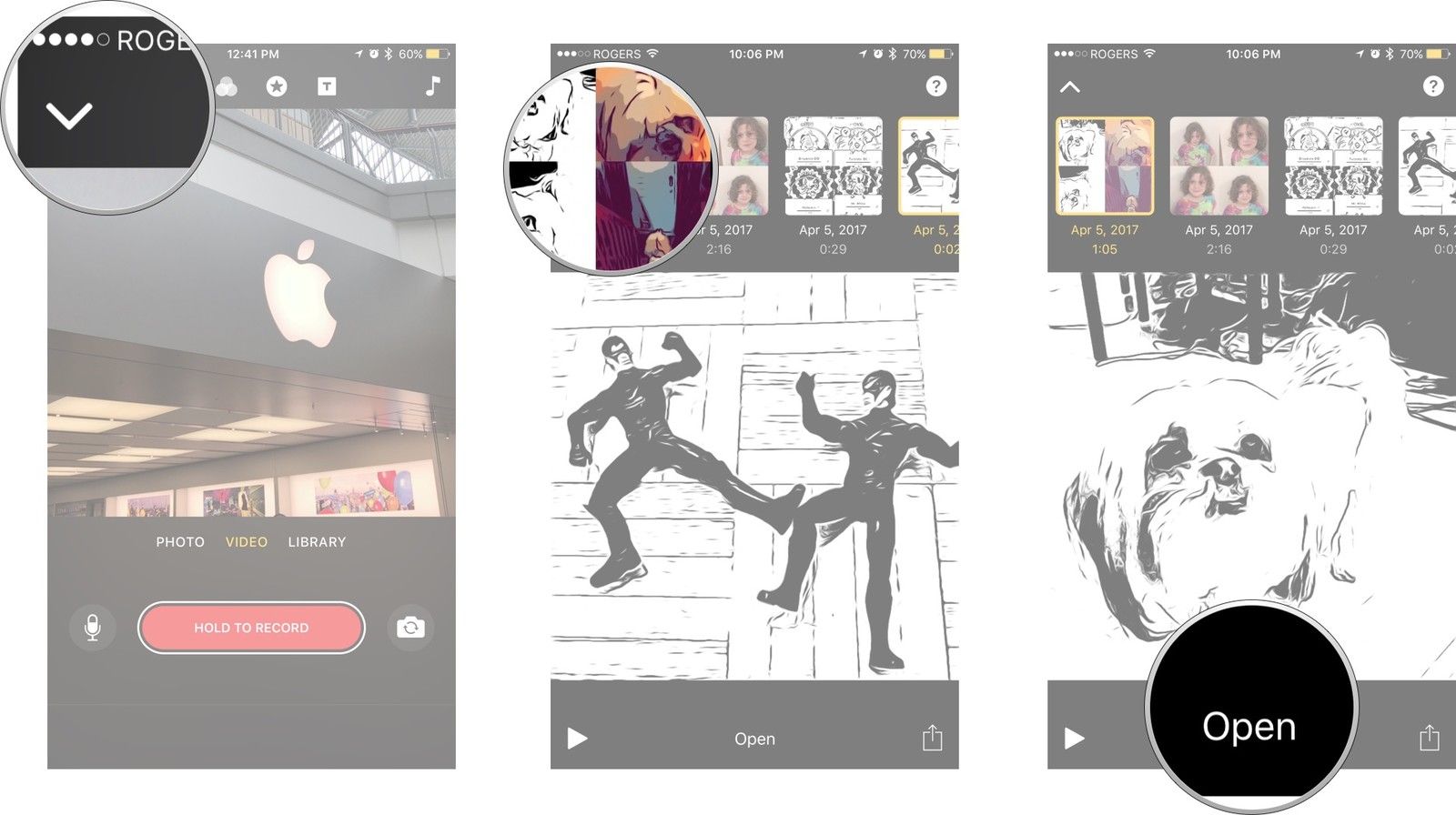
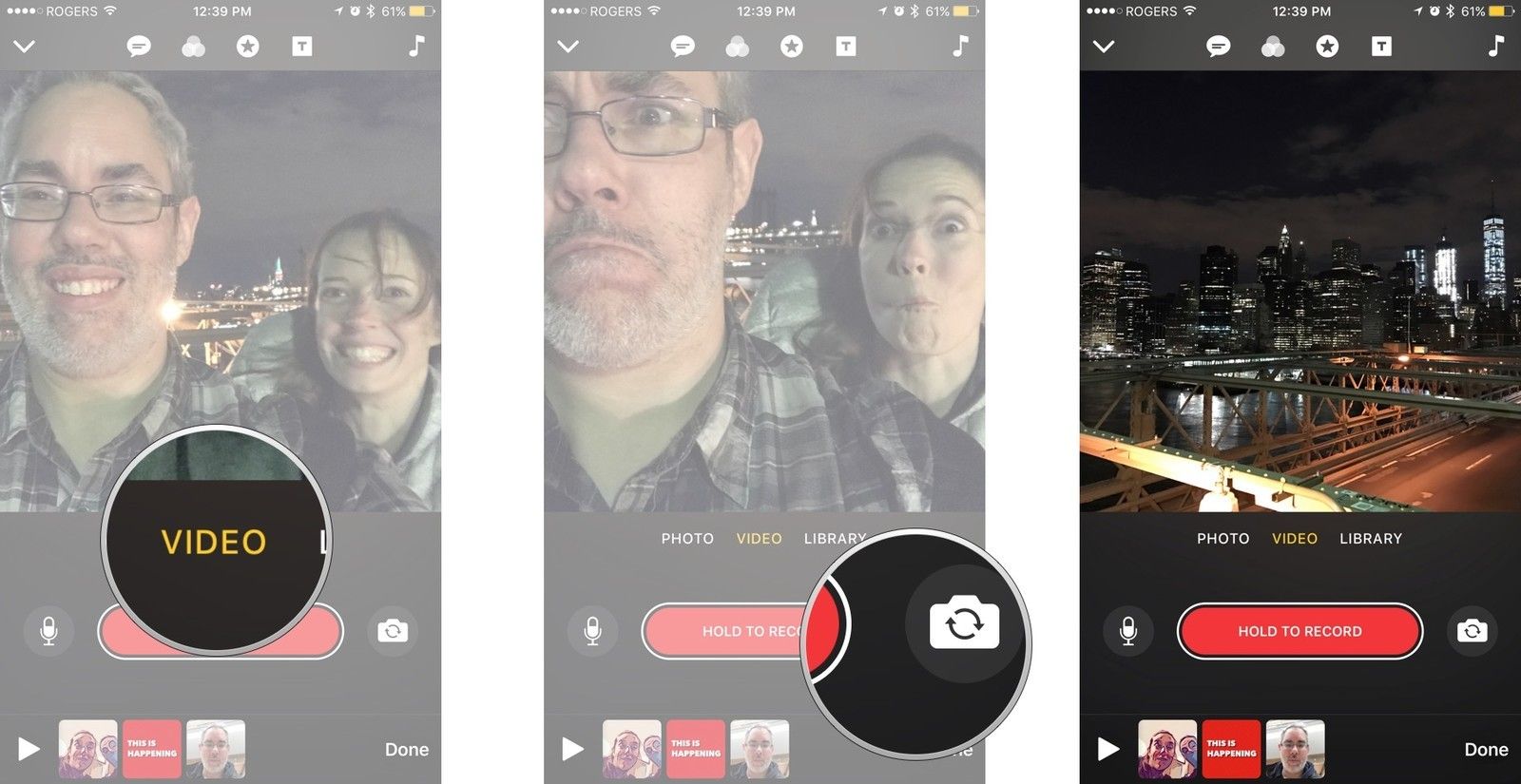
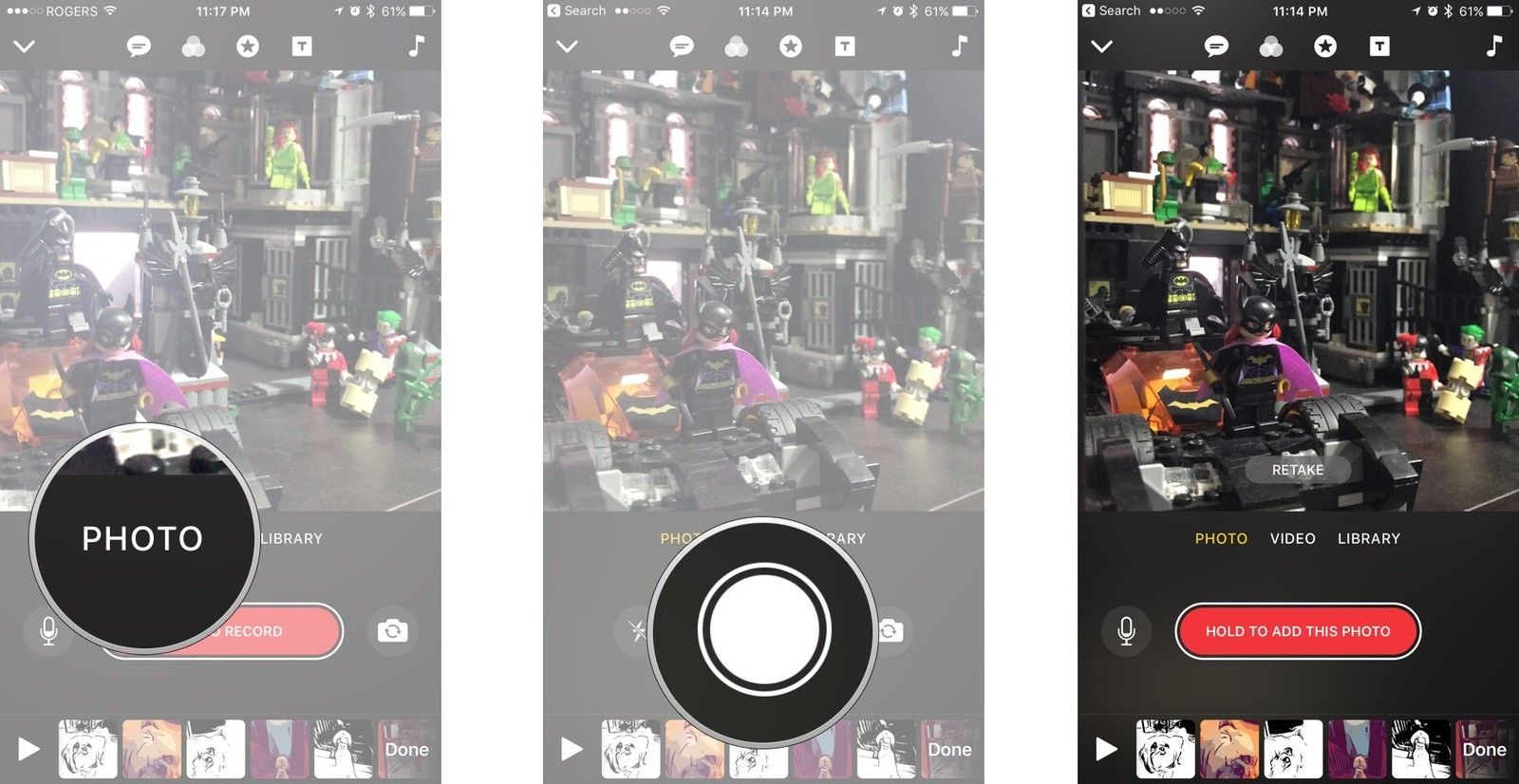
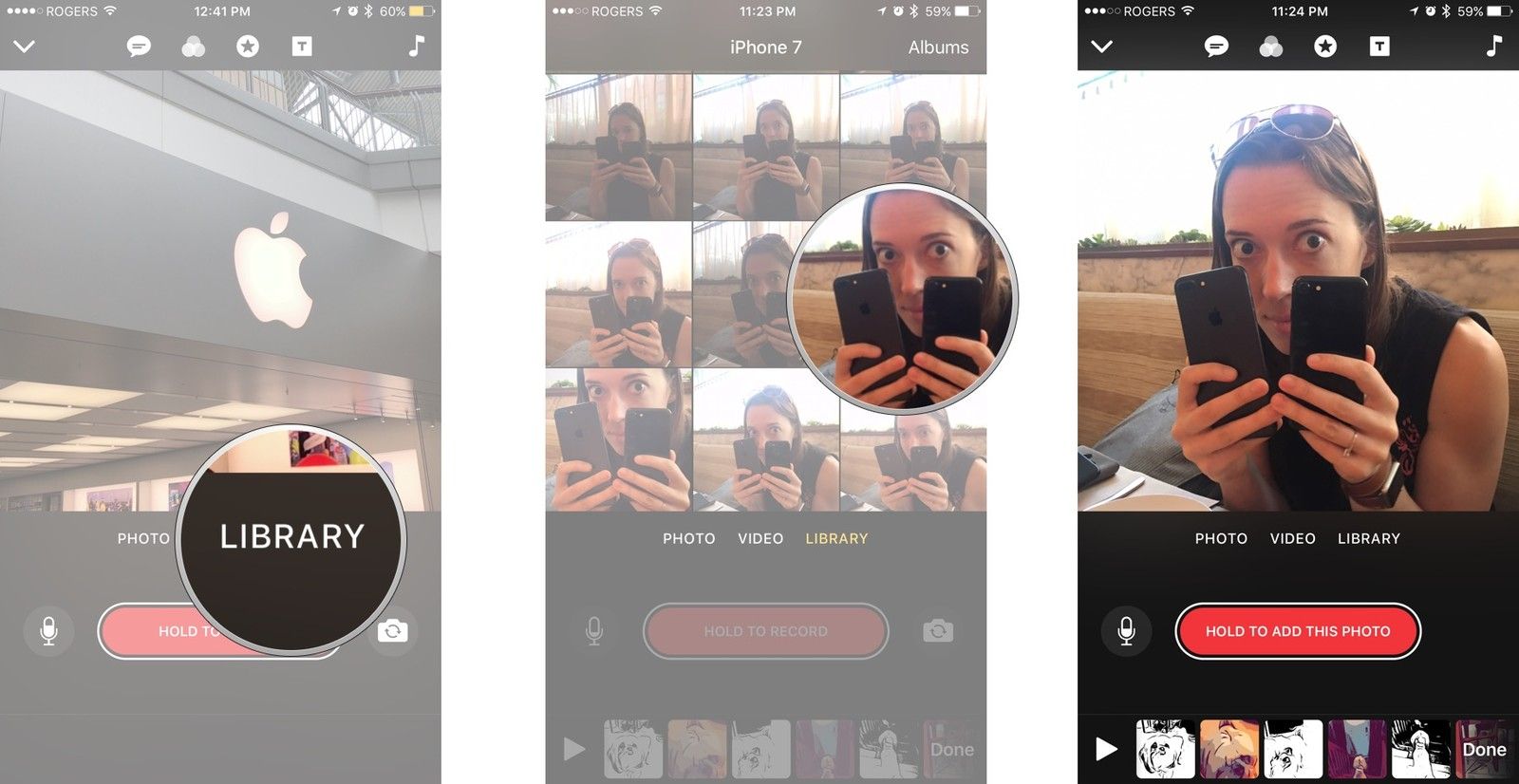
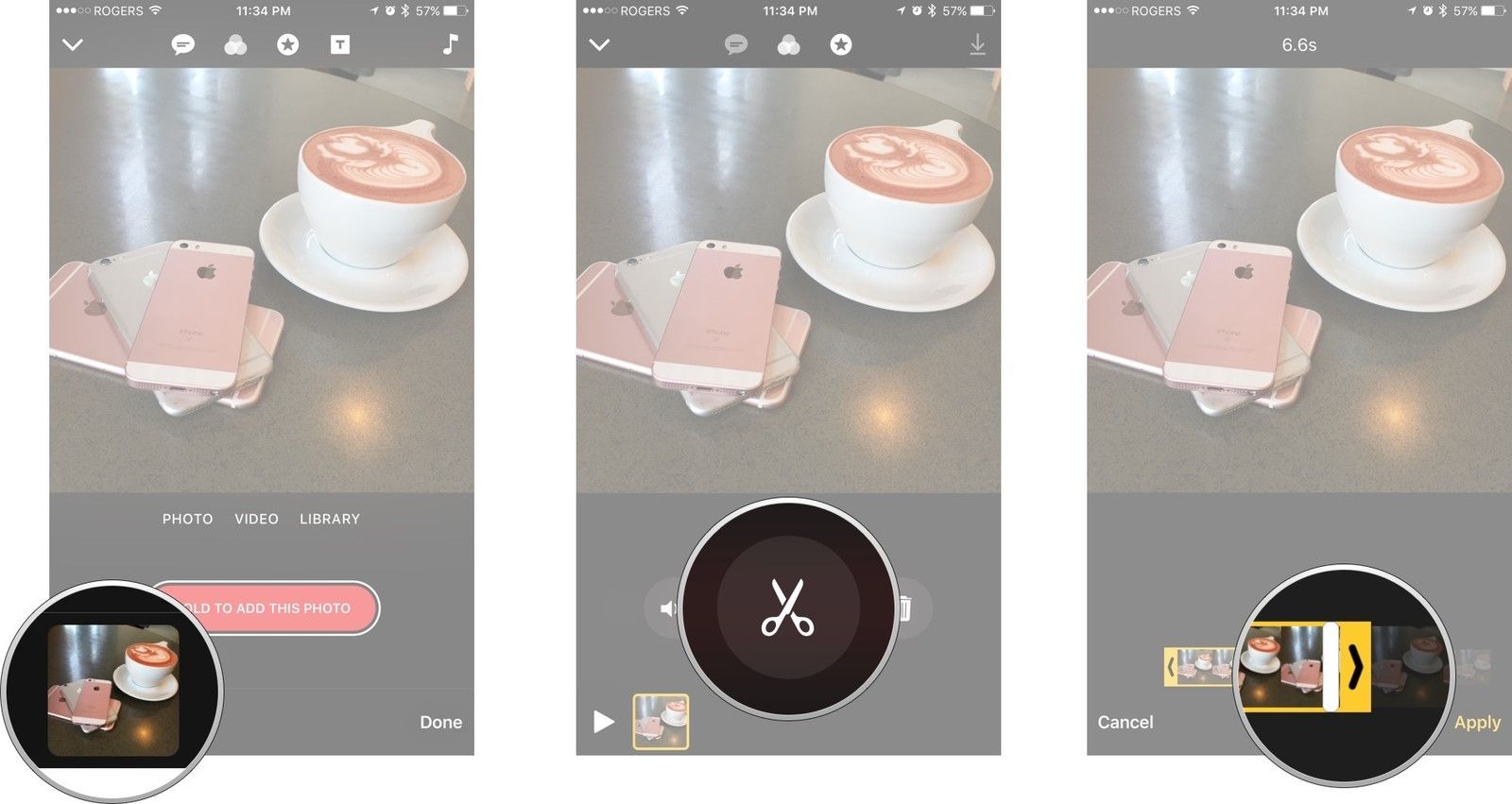
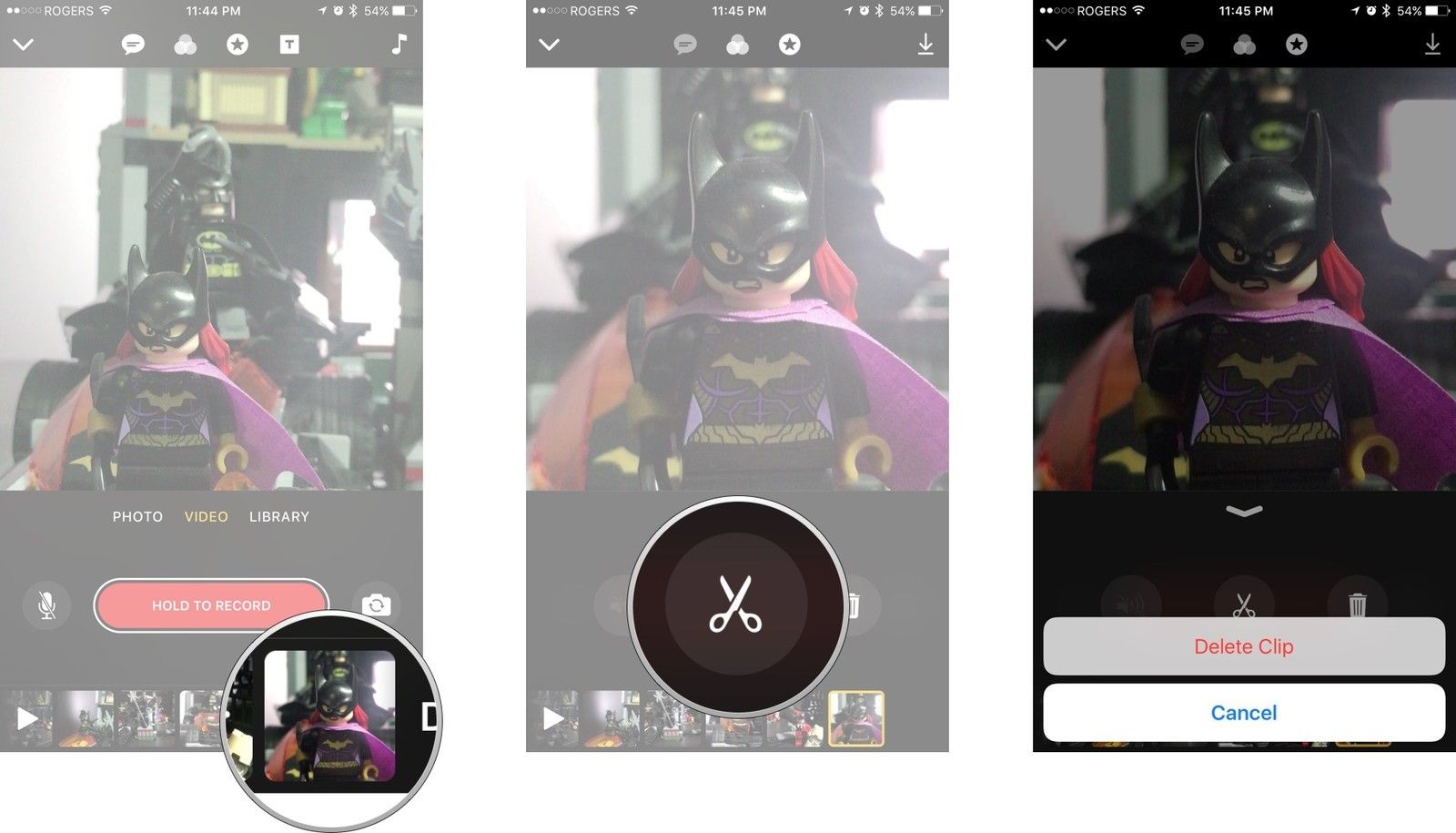
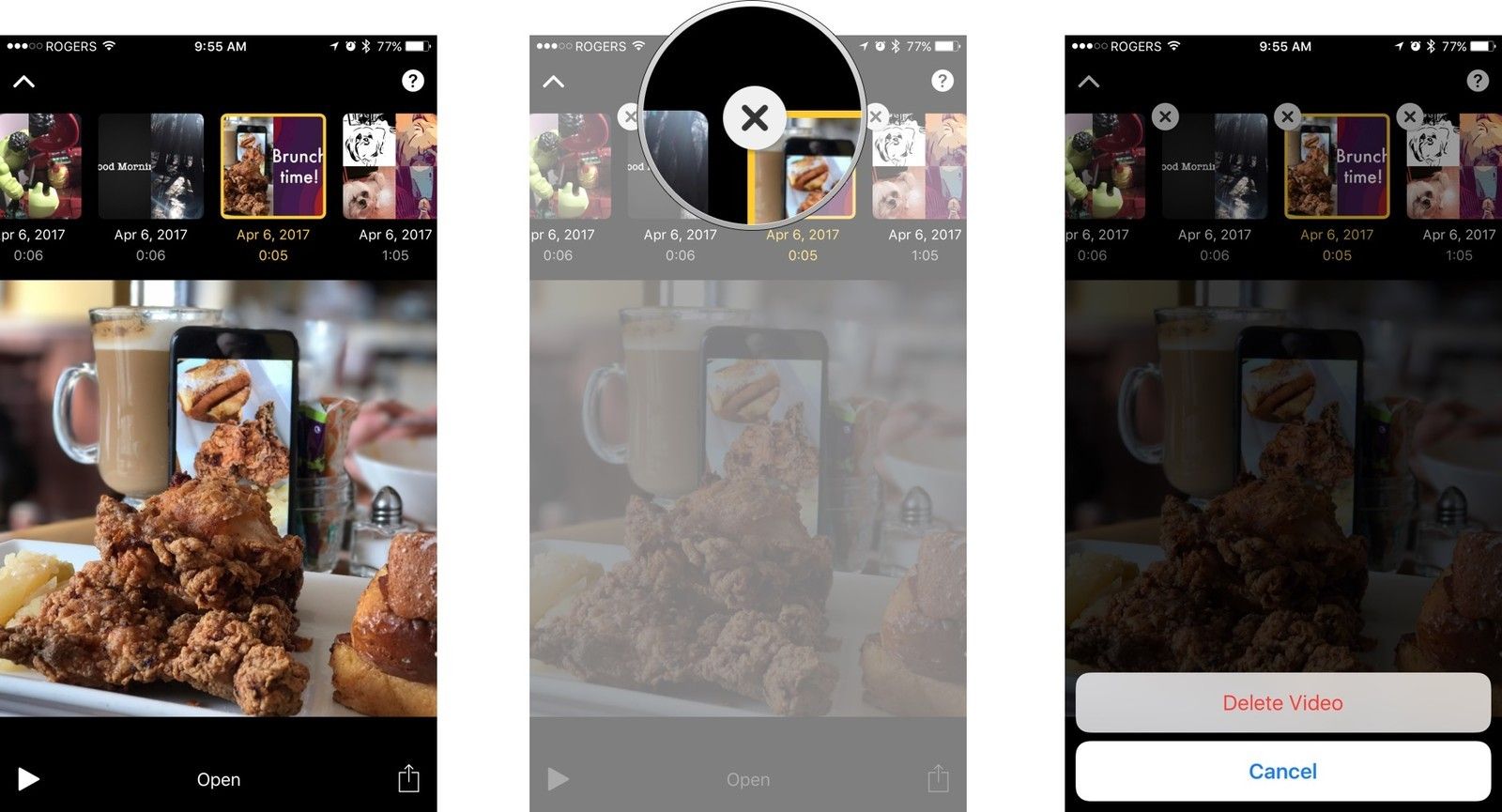
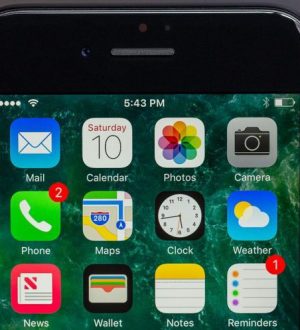

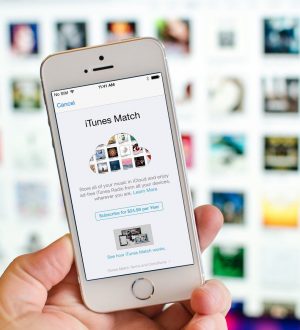
Отправляя сообщение, Вы разрешаете сбор и обработку персональных данных. Политика конфиденциальности.