Задумывались ли вы, что вам следует делать, когда кто-либо (кто-либо из членов вашей семьи, друзей или родственников) попросит использовать ваш Mac для проверки своей электронной почты? Хотя Mac может быть предоставлен в аренду на пару часов членам вашей семьи, но ситуация становится действительно запутанной, если это гость, поскольку вы используете для хранения ценную информацию на Mac, к которой другие пользователи не хотят получать доступ. Ну, гостевой логин является решением этой проблемы. Просто создайте гостевую учетную запись на Mac, и вы сможете полностью расслабиться. Вы можете включить многочисленные ограничения для гостевого входа, и они не смогут получить доступ к чему-либо на вашем Mac. Здесь мы подробно обсудили, как создать гостевой логин на Mac. Но, прежде чем узнать здесь, что это за учетная запись гостевого пользователя и преимущества этого.
Гостевая учетная запись
Mac позволяет пользователям входить в систему как различные типы пользователей, например администратор, разделяя только пользователей, управляемых пользователей, в то время как гостевые пользователи являются одним из таких пользователей. Когда вы разрешаете некоторым своим друзьям войти в систему в качестве гостя, они могут получить доступ ко всем тем приложениям, которые вы разрешили (это можно настроить), и как только они выйдут из системы, вся сохраненная ими информация будет удалена. Преимущества создания этой учетной записи на вашем Mac следующие:
Преимущества гостевого входа
- Учетная запись гостя помогает вам легко отслеживать украденный или неуместный Mac с помощью приложения Find My Mac. Причина в том, что когда этот Mac переходит к чужой руке, он пытается войти через учетную запись пользователя, поскольку для него не требуется пароль. И это автоматически поможет вам отслеживать устройство на карте.
- Гостевой логин не требует пароля.
- Он не занимает дополнительное место в памяти для сохранения каких-либо временных данных или пароля, так как все хранится во временном файле и удаляется, как только гость выходит из системы.
- Пользователи не смогут изменять настройки компьютера.
- Доступ к учетной записи гостя возможен, даже если ваша обычная учетная запись активна, что устраняет необходимость выходить из системы и снова и снова.
Как создать гостевой логин на Mac
- Сначала перейдите в меню Apple, которое находится в верхнем левом углу экрана.
- Нажмите на нее, чтобы нажать на «Системные настройки».
- Теперь нажмите на пользователя Группы. Затем нажмите на значок замка, чтобы ввести администратора и пароль, если это необходимо.
- Выберите опцию Гостевой пользователь на левой боковой панели из различных доступных опций.
![Как создать гостевую учетную запись на Mac]()
- Обязательно установите флажок «Разрешить гостям входить на этот компьютер». Это оно. Вы успешно включили гостевую учетную запись на своем Mac.
Однако просто создать гостевую учетную запись недостаточно, а также настроить ее для безопасного использования друзьями и семьей. Вот как настроить гостевую учетную запись.
Ограничения для учетной записи гостя:
Даже если вы не хотите ограничивать использование, но есть определенные вещи, которым рекомендуется следовать по уважительным причинам.
- Снова зайдите в меню Apple> Системные настройки> Пользователь Группы> Гость Пользователь. Здесь, когда вы включаете гостевого пользователя, также установите флажок «Включить родительский контроль», после чего нажмите правую кнопку, которая приведет вас к панели ограничений.
- Панель ограничений будет содержать множество параметров, начиная с приложений, веб-сайтов, людей и т. Д. Таким образом, вы можете установить ограничение для всех, нажав на каждый из них.
- Сначала нажмите на «приложения», которые позволят вам установить ограничение на использование приложения гостевыми пользователями. Сначала установите флажок «Ограничить приложение», а затем выберите все приложения, к которым может обратиться ваш гостевой пользователь.
- Следующая опция — веб. Нажмите на это и выберите поле с надписью «пытаться автоматически ограничивать доступ к веб-сайтам для взрослых». Рекомендуется выбирать, чтобы гостевые пользователи не могли делать что-то не так на вашем Mac.
- Люди и сроки могут быть проверены вами, чтобы увидеть, если что-нибудь ограничить здесь.
- А затем перейдите на вкладку «другие», в которой также есть множество параметров, таких как «Отключить использование диктовки», «Скрыть ненормативную лексику в словаре», «Ограничить администрирование принтера» и многие другие. Среди них вы можете ограничить использование принтера, установив флажок рядом с «Ограничить администрирование принтера».
Это оно. Ваш Mac теперь готов к использованию гостевыми пользователями.
Оцените статью!
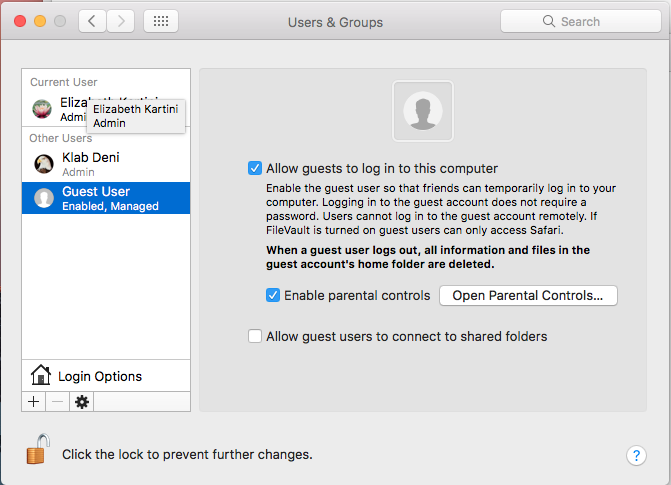
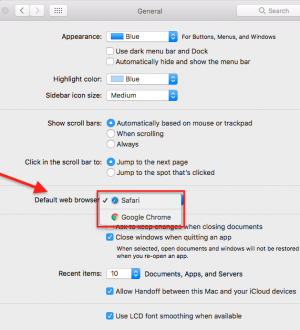
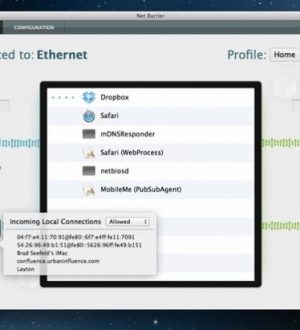
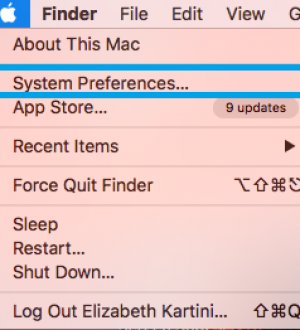
Отправляя сообщение, Вы разрешаете сбор и обработку персональных данных. Политика конфиденциальности.