Если вы хотите переименовать несколько файлов на Mac, вы должны знать, что это невероятно легко сделать. Пакетное переименование файлов на Mac включает в себя использование Finder, что позволяет легко переименовывать все файлы одновременно. Ранее эта возможность пакетного переименования требовала использования сторонних приложений и утилит. Однако, благодаря встроенному пакетному переименованию в Mac OS, это стало намного проще.
Назначение пакетного переименования
Есть несколько причин для пакетного переименования файлов в системе Mac OS. Можно пакетно переименовать несколько файлов изображений, чтобы они имели некоторый смысл и их было легче искать. Пакетное переименование также помогает лучше организовать документы в папке. Это также помогает в разделении файлов в хронологическом порядке, в котором они были созданы. Если все изображения в вашей системе Mac имеют имя, например IMG_0984.JPG, то это не носит описательный характер и не поможет вам в поиске того же изображения, когда они вам понадобятся. Аналогично, во время исследования вы можете выбрать ключевое слово темы для различных имен файлов одного и того же документа, чтобы вы знали, какой документ принадлежит какому проекту.
Если вы решите переименовать несколько файлов вручную, это будет длиться вечно. Поэтому необходимо пакетное переименование файлов с помощью такого инструмента, как Finder. Более того, перед выполнением пакетного переименования файлов жизненно важно создать правильную резервную копию файлов. Возможно, что при пакетном переименовании некоторые ваши файлы будут переименованы и потеряны в определенной папке. Если вы не можете найти то же самое, резервная копия поможет.
Как переименовать несколько файлов на Mac?
Если вы хотите переименовать несколько файлов в системе Mac одновременно, то эти серии шагов могут помочь:
Шаг 1: Для пакетного переименования определенной группы файлов выберите файлы, которые вы хотите переименовать. Щелкните правой кнопкой мыши по ним и выберите опцию «Переименовать X элементов».

Затем вы столкнетесь с интерфейсом пакетного переименования. Этот интерфейс включает в себя три основных функции: «Добавить текст», «Заменить текст» и «Формат».
Параметры, такие как Заменить текст Добавьте текстовую функцию точно так же, как они названы. Вы можете легко заменить любой текст, который содержится в определенном имени файла. Вы также можете добавить любой текст в конец или начало конкретного имени файла. Он функционирует без проблем.
Последний параметр в качестве параметра «Формат» предлагает более надежные функции, чем два других параметра. Параметр Формат позволяет пользователям переименовывать все имя файла. Таким образом, эта функция становится очень удобной, когда пользователю приходится обращаться к группе файлов, которые сохраняются с разными именами.
Шаг 2Например, если вы хотите полностью отформатировать определенную группу файлов, а затем переименовать ее, вы можете использовать опцию «Формат».
Шаг 3: После того, как вы выполнили настройку параметров по вашему выбору, просто нажмите на опцию Rename. Таким образом, имена файлов будут переименованы. Предыдущее имя будет перезаписано новым именем файлов после действия форматирования.

Хотя в этом инструменте могут отсутствовать некоторые расширенные функции, вы также можете использовать некоторые сторонние приложения, такие как NameChanger, для переименования нескольких файлов на Mac. Вот как работает это приложение стороннего пакетного переименования.
NameChanger
Это эффективное приложение для пакетного переименования файлов на Mac. Это бесплатно скачать и установить на вашем компьютере Mac. Вы можете загрузить несколько файлов в NameChanger, а затем вы можете внести необходимые изменения в отношении имен файлов. Как только вы закончите с этим же, вы также можете просмотреть, как имена файлов будут преобразованы перед сохранением окончательных изменений.

Вот подробные шаги, которые необходимо выполнить при использовании NameChanger для переименования нескольких файлов на Mac:
Шаг 1: Первым шагом будет добавление нужных файлов в NameChanger. Если файлы находятся в одном месте, просто выберите их все и перетащите в главное окно NameChanger. Поскольку существуют разные способы переименования файлов с помощью NameChanger, вы можете выбрать конкретный способ.
Шаг 2: Прежде чем идти дальше, выберите «Опции», а затем «Скрыть расширения». Это не позволит NameChanger перезаписать расширения файлов.
Шаг 3: Этот шаг будет изменять имена файлов одновременно с помощью NameChanger. Это приложение предлагает несколько способов переименования файлов. Следовательно, вы можете использовать комбинацию процессов пакетного переименования. В случае, если вас беспокоит создание ошибки или непригодных имен файлов, вы должны создать копию файлов в какой-то другой папке, прежде чем начинать их полное переименование.
Раскрывающееся меню приложения переименования NameChanger предлагает все варианты переименования. Чтобы добавить определенное ключевое слово к какому-либо имени файла, выберите опцию «Добавить или добавить» в раскрывающемся меню. Затем вы можете добавить текст в данное поле справа. Опция «Удалить символы» будет отрубать некоторые символы с начала или конца конкретного имени файла.
Шаг 4: Последним шагом будет размещение ваших файлов в порядке даты или имени в указанной папке. NameChanger обычно добавляет дату к именам файлов. Поэтому вы можете сортировать файлы в хронологическом порядке. NameChanger также позволяет вам изменить порядок даты, если хотите. Кроме того, вы также можете включить даты до конца или начала имен файлов.
С помощью этих простых способов переименовать несколько файлов на Mac вы можете работать без проблем, когда дело доходит до поиска определенного файла по его имени.
Оцените статью!

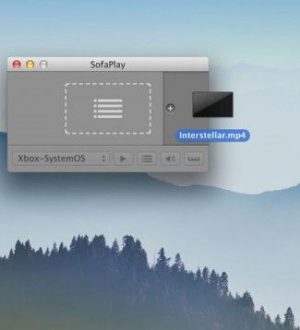
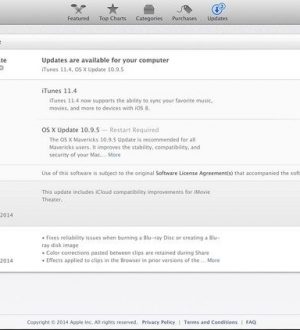
Отправляя сообщение, Вы разрешаете сбор и обработку персональных данных. Политика конфиденциальности.