
Налоговое время уже здесь, и многие из нас будут делиться секретной информацией из наших финансовых учреждений с нашими бухгалтерами. Если когда-либо было время бдительно защищать ваши личные данные, это был бы момент! Вот как вы можете создать сжатый zip-файл с вашими конфиденциальными данными и паролем, чтобы защитить его в MacOS.
- Подготовьте свои файлы
- Терминал
- Заключительные комментарии
Подготовьте свои файлы
Поскольку мы будем использовать терминальное приложение, встроенное в macOS, вам нужно максимально упростить сжатие ваших файлов, чтобы избежать длинных строк команд. Поэтому, если у вас есть несколько файлов для сжатия и защиты, вы можете организовать их в одну папку с помощью Finder.
- открыто искатель.
Опционально щелкните окно Finder и создайте Новая папка.
![]()
- переименовывать папка, желательно что-то без пробелов, так как это сделает команды терминала более простыми для вас.
- Перетащите свой конфиденциальные файлы в новую папку.
Как только вы поместите ваши файлы в сгенерированную папку, вы можете приступить к сжатию файлов и защите их паролем. Обратите внимание, что если вы отправляете файлы по электронной почте, у большинства поставщиков электронной почты есть ограничение на размеры вложений. Во-вторых, некоторые компании запрещают прием сжатых файлов по электронной почте из-за того, что люди неосознанно открывают вредоносное ПО, и поэтому ваше вложение может быть удалено и почтовый сервер. Вам понадобится другой метод для передачи ваших файлов, например, через Dropbox.
Терминал
Так как в Finder нет встроенной опции защиты паролем, нам нужно глубже проникнуть под кожу macOS и открыть окно терминала.
- Используя Spotlight, введите Терминал.
- Измените каталог на местоположение вашей папки. Например, в моем случае это было бы набрать кд / тома / dataMAC и нажмите ввод.
- Печатать Ls чтобы убедиться, что вы видите свою папку.
- Теперь введите команду, которая будет одновременно сжимать и защищать паролем файлы в виде zip -er FILENAME.zip FILES или FOLDERStoCOMPRESS.
- В моем примере это было бы zip -er Mytaxes.zip ForTaxes /.
- Ударил Возвращение / войти.
Далее вам будет предложено с запрос пароля. Введите пароль, который вы хотите использовать для защиты файлов. Введите пароль дважды.
![]()
- Теперь вы должны увидеть свой сжатый и защищенный паролем почтовый файл в Finder.
- Ты можешь контрольная работа Защита двойным щелчком по файлу.
Введите ваш пароль.
![]()
- Файл будет распакован в тот же каталог.
Заключительные комментарии
Эта защита от сжатия и паролей не зависит от операционной системы настольного компьютера, поэтому вы можете отправить ее пользователям Windows, пользователям Linux и, конечно, пользователям Mac. Дайте нам знать, какие еще способы вы используете сжатие и защиту паролем ваших файлов на macOS в комментариях.
Оцените статью!
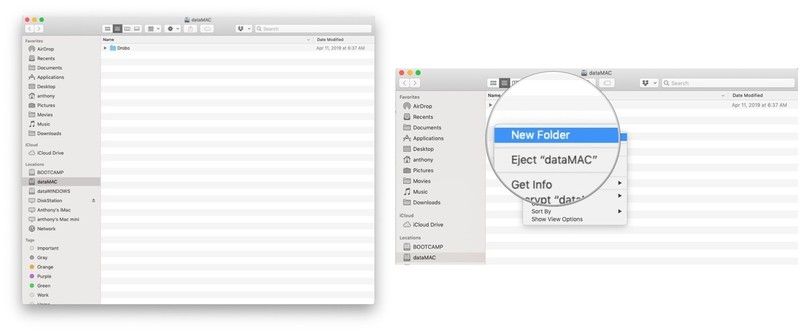
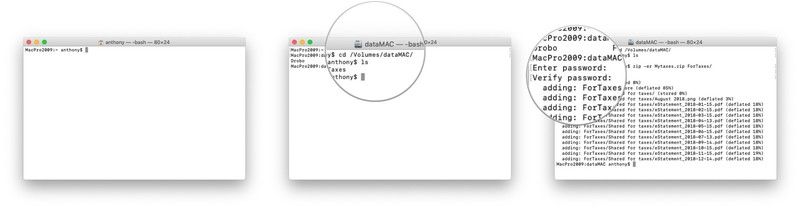

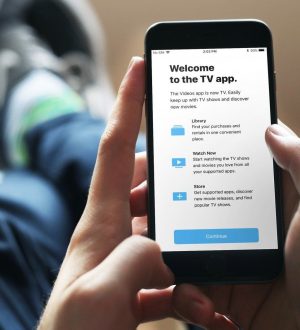
![Как исправить Apple iPhone 8, который не распознается в iTunes, ошибка 0xE [Руководство по устранению неполадок]](https://appleb.ru/wp-content/uploads/2020/04/kak-ispravit-apple-iphone-8-kotoryj-ne_1-300x330.png)

Отправляя сообщение, Вы разрешаете сбор и обработку персональных данных. Политика конфиденциальности.