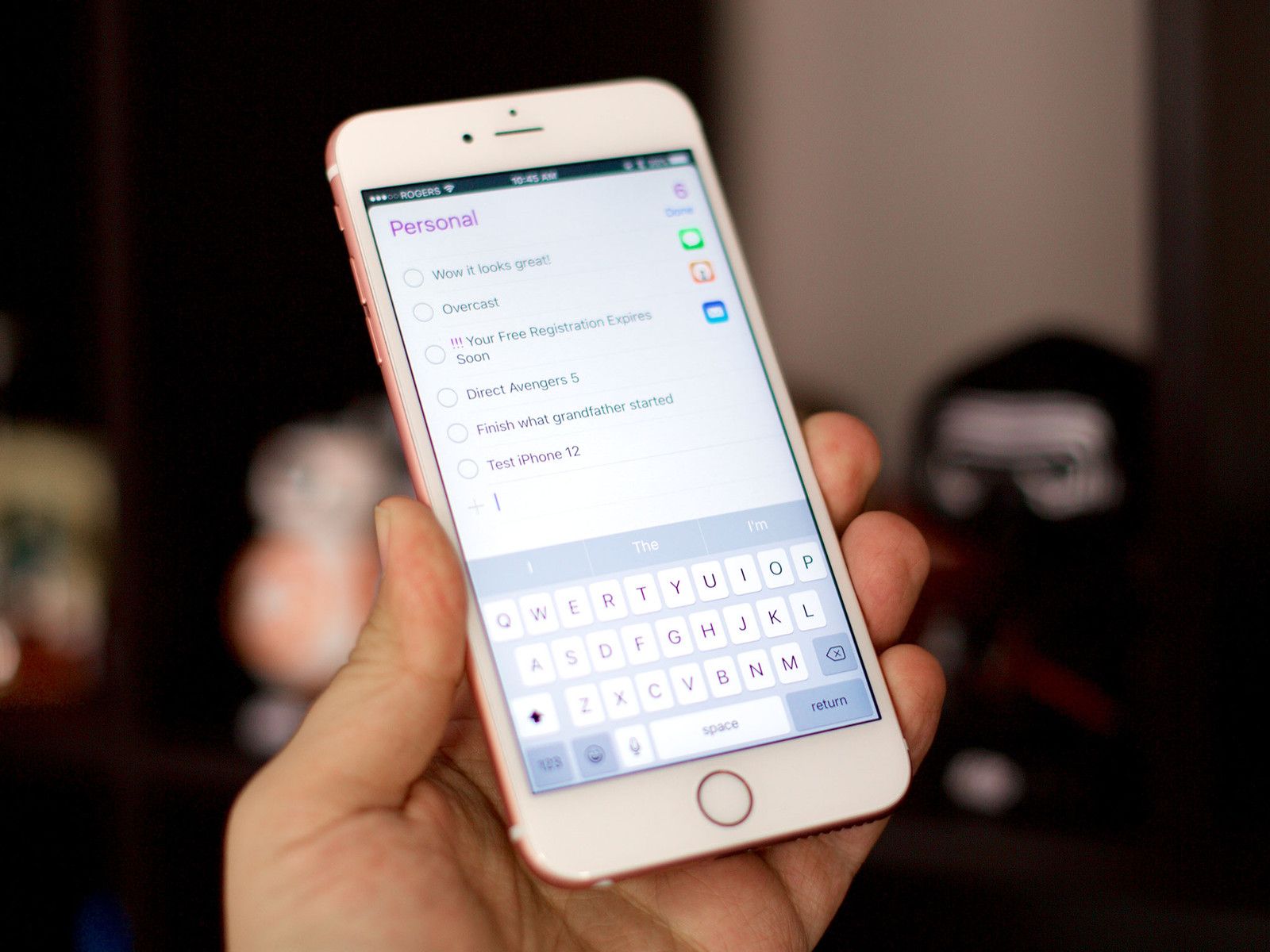
Конечно, вы можете добавить задачу в список в приложении «Напоминания». Но если вы действительно хотите, чтобы все было сделано, вы можете добавить дату напоминания … или даже место. Таким образом, вы можете получать оповещения не только за определенное время, но и когда вы покидаете или приезжаете в определенные места. Никогда не забывайте брать пиццу из духовки, звонить домой, когда уходишь с работы, или собирать молоко, когда возвращаешься в магазин снова!
Как создать напоминание на iPhone и iPad
Прежде всего, давайте создадим новое напоминание в существующем списке напоминаний.
- Запустите Приложение напоминаний с домашнего экрана.
- Нажмите на список Вы хотите добавить напоминание или создать новый список.
Нажмите Добавить напоминание кнопка, чтобы вызвать клавиатуру. Это знак плюса в левой части вашего списка.
![Запустите напоминания, нажмите на список, нажмите кнопку добавления]()
- Введите свой напоминание в список.
Нажмите Готово добавить запись в список.
![Введите напоминание, нажмите Готово]()
Как добавить оповещение с установленной датой напоминания на iPhone и iPad
Легко установить срок выполнения задачи. Будь то что-то обыденное в виде напоминаний, когда это мусорный день, или важная еженедельная встреча с клиентом, как только вы настроите оповещение о напоминании, вы будете получать уведомления, так что вы всегда будете в курсе того, что нужно сделать.
- Запустите Приложение напоминаний с домашнего экрана.
- Нажмите список к которому вы хотели бы добавить временное напоминание.
- Нажмите на существующее напоминание.
Нажмите Кнопка информации редактировать детали записи напоминания. Это строчная буква «я» в круге.
![Нажмите на список, нажмите на напоминание, нажмите кнопку информации]()
- Нажмите переключатель рядом с Напомнить мне в день включить это. Дополнительные параметры появятся на вашем экране.
- Нажмите Тревога изменить дату и время напоминания.
- Проведите вверх и вниз по сборщик выбрать дату и время.
Нажмите Готово в правом верхнем углу.
![Нажмите переключатель рядом с Напомнить мне за день, нажмите Будильник, проведите пальцем вверх и вниз, чтобы установить дату и время, нажмите Готово]()
Если вам нужно отредактировать время или дату оповещения, просто выполните те же шаги.
Кроме того, вы можете использовать 3D Touch для быстрого создания или редактирования оповещения на основе времени.
- запуск Напоминания с вашего домашнего экрана.
- Нажмите на список, содержащий напоминание Вы хотите добавить оповещение.
- Сильно нажмите (3D Touch) на напоминание раскрыть параметры 3D Touch
Нажмите Напомнить мне в день перейти прямо к экрану сведений о напоминаниях.
![Нажмите категорию, напоминание, напомнить мне в день]()
Как создать повторяющуюся дату оповещения в напоминаниях на iPhone и iPad
Вы также можете установить оповещение на основе времени, чтобы оно повторялось по регулярному расписанию, если вы хотите, чтобы напоминание каждый вечер воскресенья убирало мусор на обочине или любой другой регулярно выполняемой задаче или событии, для которого вы хотите напоминание.
- запуск Напоминания с вашего домашнего экрана.
- Нажмите список в котором содержится напоминание о том, к чему добавить оповещение.
Нажмите напоминание Вы хотите добавить предупреждение или создать новое.
![Запустите напоминания, нажмите на список, нажмите на напоминание]()
- Нажмите кнопка информации справа от напоминания. Это строчная буква «я» в круге.
- Нажмите Повторение составить список общих опций для регулярных напоминаний, таких как ежедневные, еженедельные, ежемесячные и ежегодные оповещения. Если вы не видите Повторение кнопку, то вам нужно нажать на переключатель рядом с Напомнить мне в день и установите дату и время.
Нажмите и вариант или нажмите изготовленный на заказ чтобы углубиться и установить конкретный график для регулярно происходящих событий или вещей, о которых вы хотите напомнить.
![Нажмите информационную кнопку, нажмите «Повторить», нажмите параметр или выберите «Пользовательский».]()
- Нажмите Кнопка назад в левом верхнем углу экрана, чтобы установить пользовательские настройки оповещений и вернуться к экрану повтора.
- Нажмите Кнопка назад снова, чтобы установить параметры повтора, и вернитесь к экрану редактирования сведений о напоминании.
Нажмите Готово когда вы довольны своими опциями уведомлений.
![Нажмите кнопку «Назад», нажмите кнопку «Назад» еще раз, нажмите Готово]()
Если вам нужно изменить время или дату оповещения, просто выполните те же шаги.
Как добавить оповещение на основе местоположения в напоминания для iPhone и iPad
Службы GPS-определения местоположения встроены во многие приложения и службы на платформе iOS, поэтому имеет смысл иметь их только в приложении «Напоминания». Вы можете настроить все так, чтобы ваш телефон напомнил вам о чем-то важном, когда вы прибываете или покидаете место, поэтому вы никогда не покинете дом без обеда по утрам.
- запуск Напоминания с домашнего экрана.
- Нажмите список к которому вы хотите добавить напоминание на основе местоположения.
- Нажмите на существующий напоминание или создайте новый.
Нажмите кнопка информации редактировать детали записи напоминания.
![Нажмите на список, нажмите на напоминание, нажмите кнопку информации]()
- Нажмите на переключатель рядом с Напомнить мне в месте. После включения появится опция местоположения.
- Нажмите Место нахождения.
Нажмите Разрешать чтобы Напоминания могли получить доступ к вашему местоположению при использовании приложения. Нажмите Не разрешать если ты не хочешь этого. Вы увидите панель поиска вверху, заполненную местоположениями, которые были сохранены на вашем iPhone с помощью приложения «Карты». Вы также увидите важные места, добавленные к вашей карточке контакта, такие как домашний и рабочий адреса.
![Коснитесь переключателя рядом с пунктом «Напомнить мне о местоположении», нажмите «Местоположение», нажмите «Разрешить»]()
- Нажмите панель поиска если вы не можете найти нужное место в списке. Вы можете искать адреса или предприятия так же, как в Картах.
- Нажмите на Желаемое местоположение вызвать карту с закрепленным местоположением. Вы сразу заметите синий ореол вокруг булавки, чтобы отрегулировать радиус.
Нажмите Когда я прибуду или же Когда я уйду определить, когда вы хотите получить оповещение о местоположении.
![Нажмите на панель поиска и введите поиск, нажмите на нужное место, нажмите «Когда я приеду» или «Когда я уеду»]()
- Нажмите и перетащите Черная точка настроить диапазон, в котором срабатывает предупреждение. Минимальное расстояние от места, которое вы можете установить, составляет 328 футов, а максимальное — 1500 миль.
- Нажмите Кнопка назад в левом верхнем углу экрана, чтобы вернуться к экрану сведений напоминания.
Нажмите Готово в правом верхнем углу экрана.
![Нажмите и перетащите черную точку, чтобы изменить радиус предупреждения, нажмите кнопку «Назад», нажмите «Готово».]()
Кроме того, вы можете использовать 3D Touch для быстрого создания или редактирования оповещения на основе времени.
- запуск Напоминания с вашего домашнего экрана.
- Нажмите на список, содержащий напоминание Вы хотите добавить оповещение.
- Твердо нажмите на напоминание раскрыть опции 3D Touch.
Нажмите Напомнить мне в месте перейти прямо к экрану сведений о напоминаниях.
![Нажмите категорию, напоминание, напомнить мне в день]()
Оцените статью!
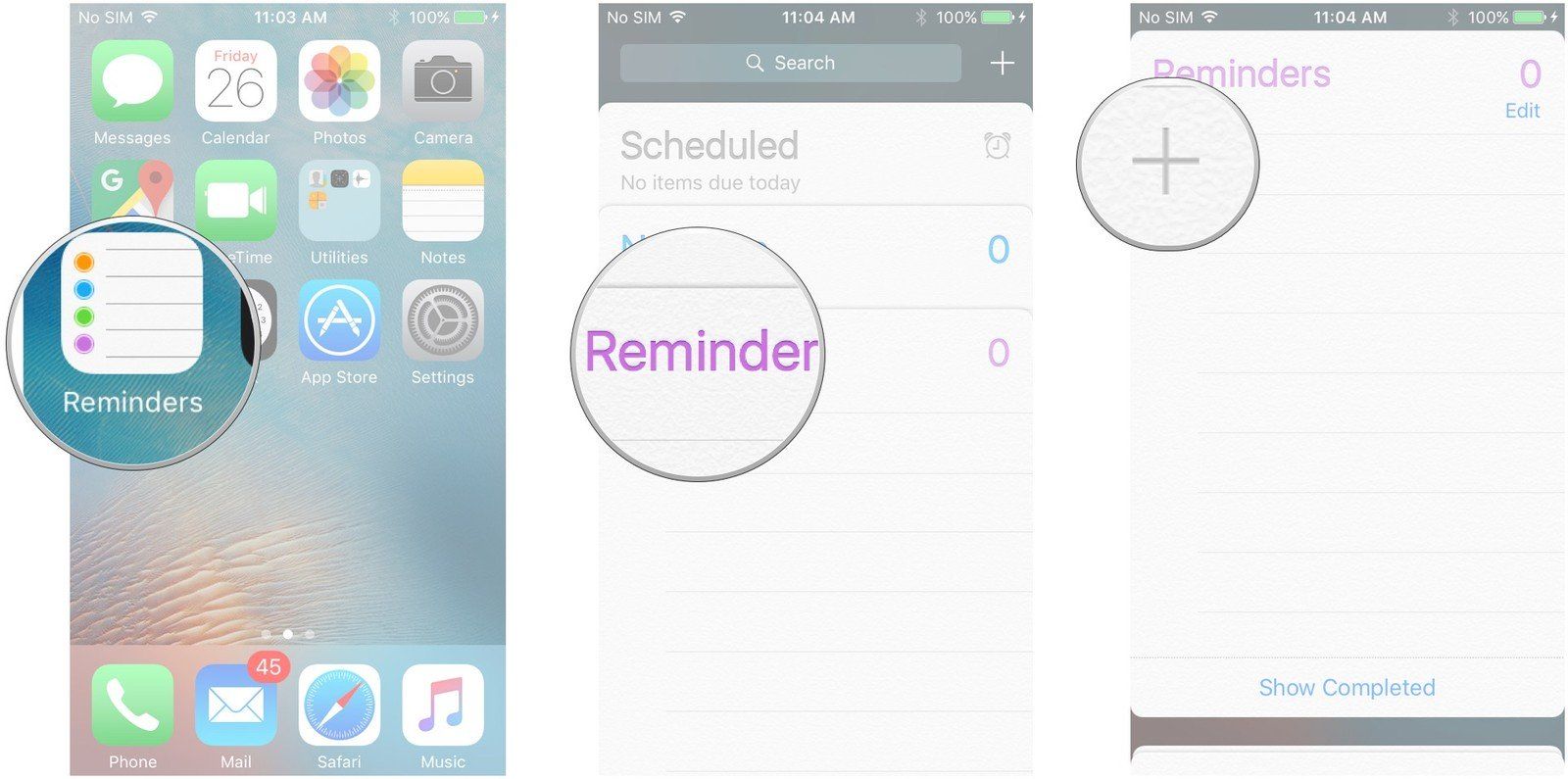
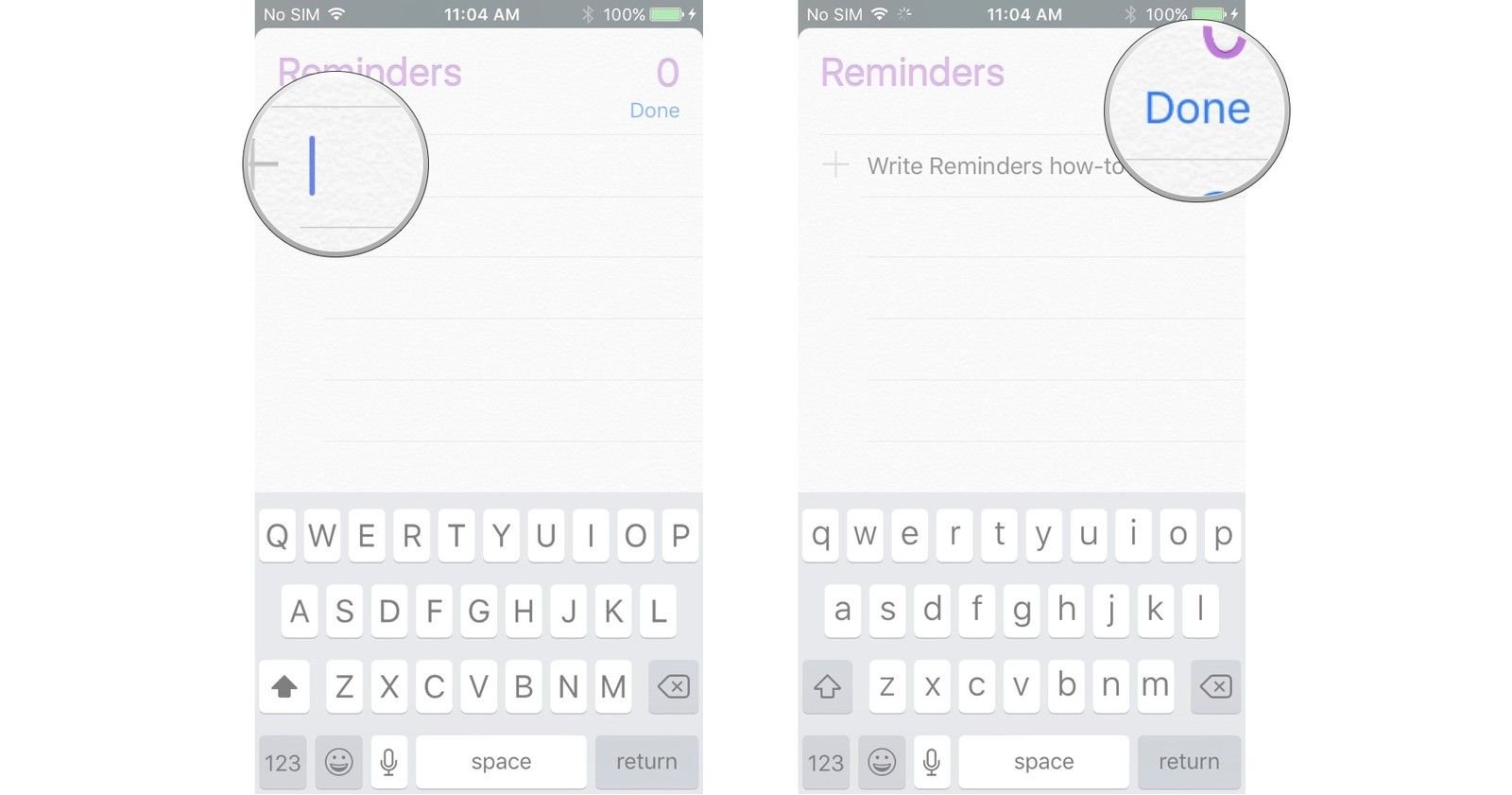
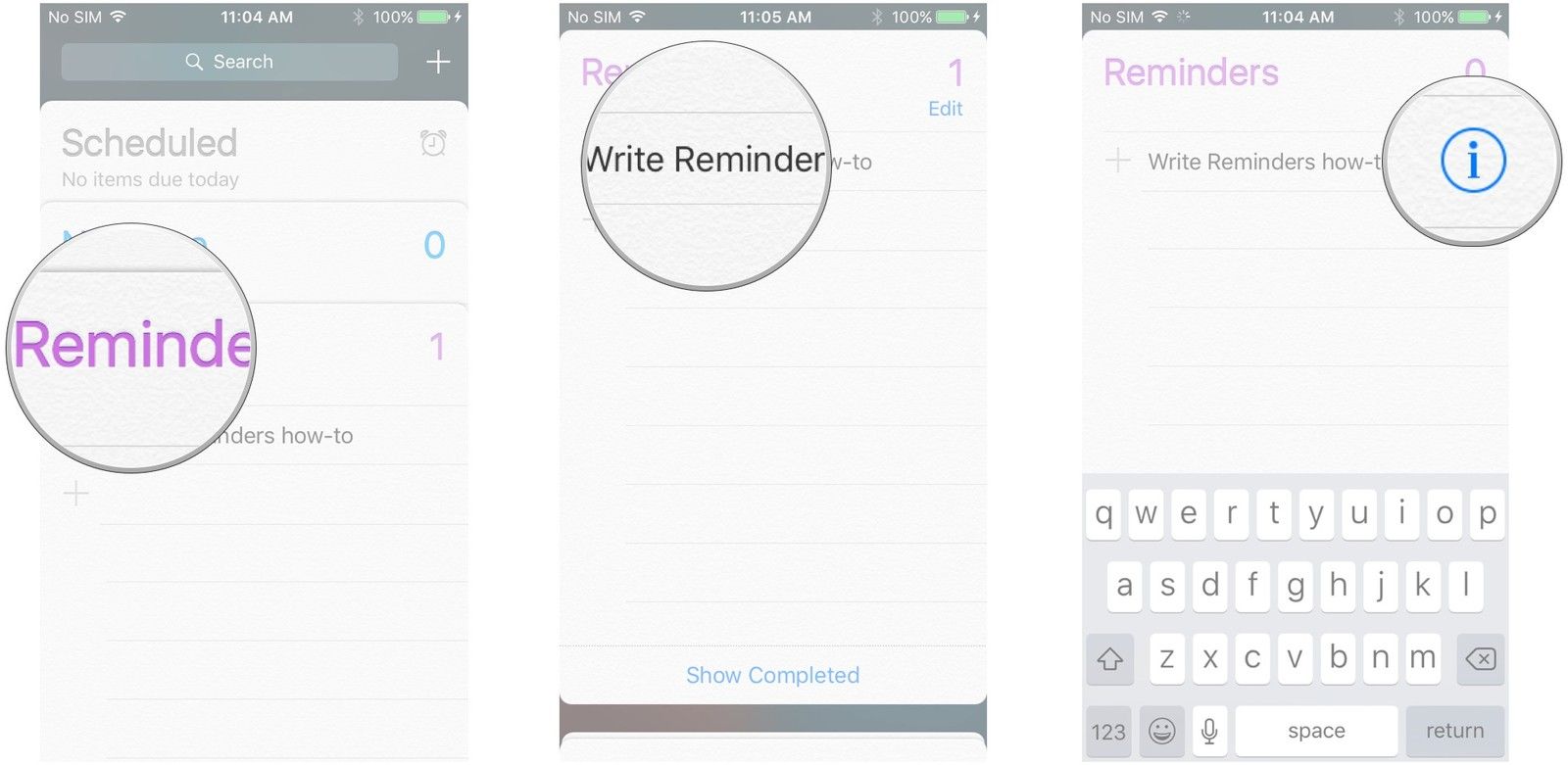
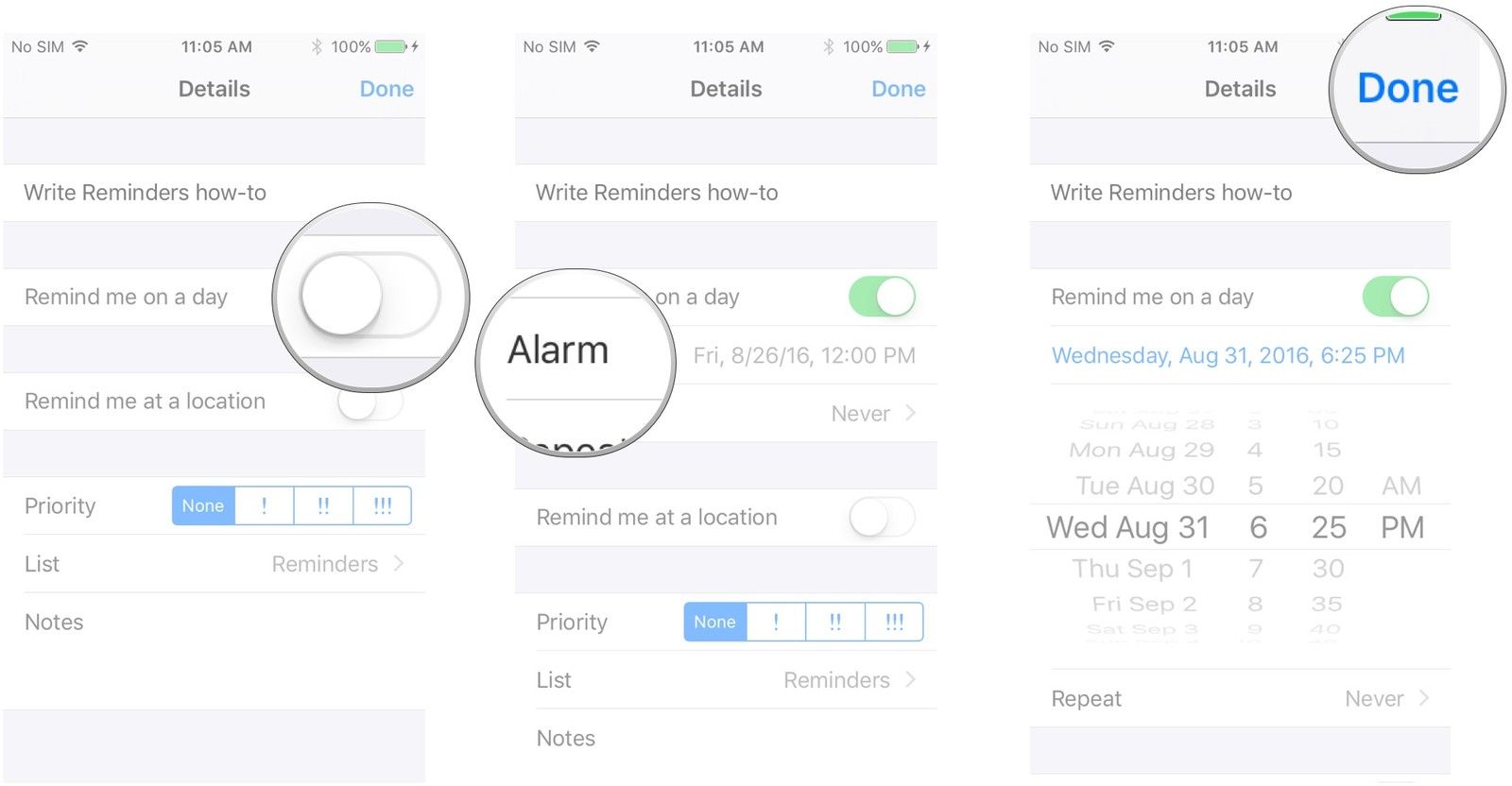
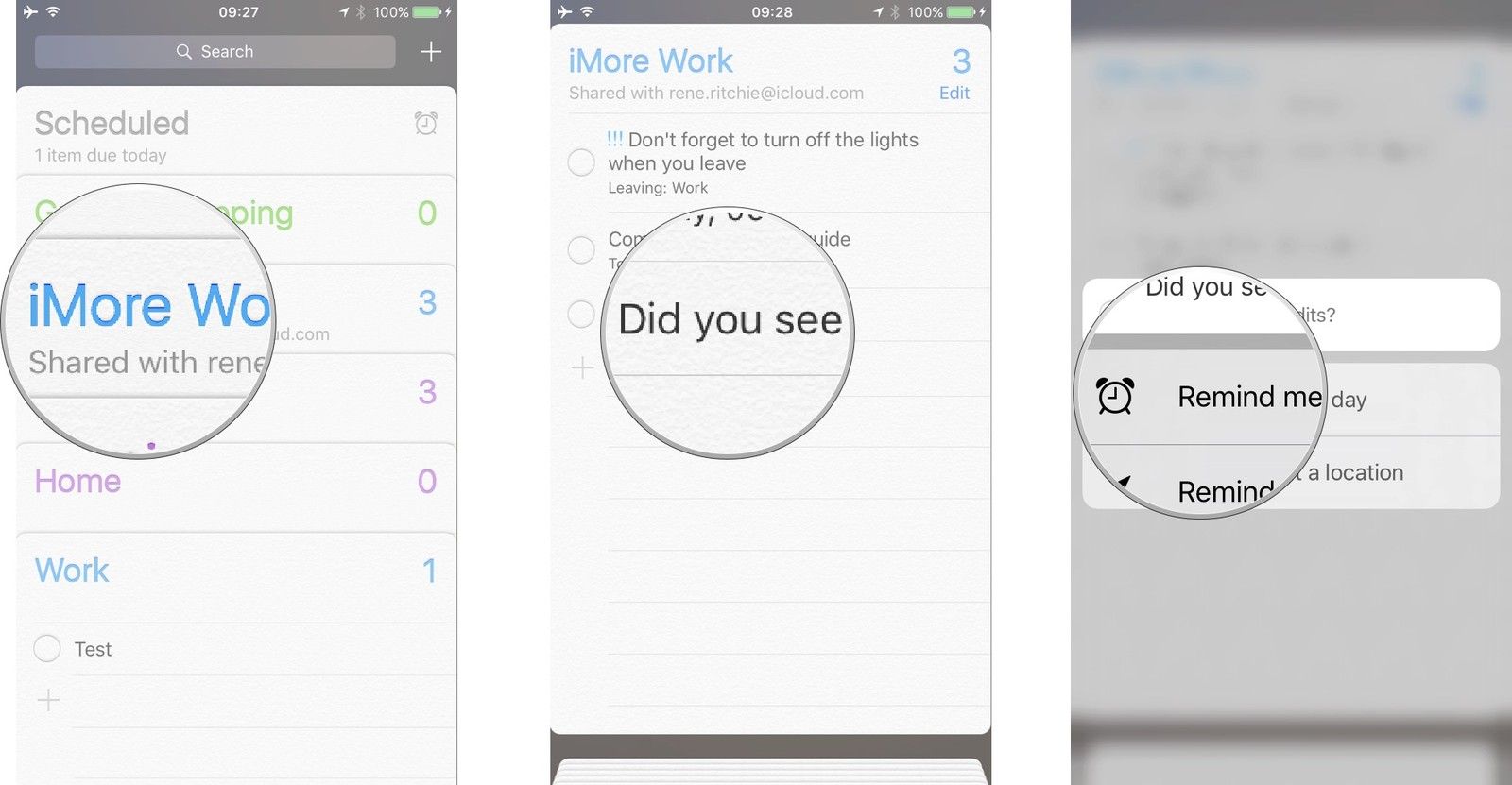
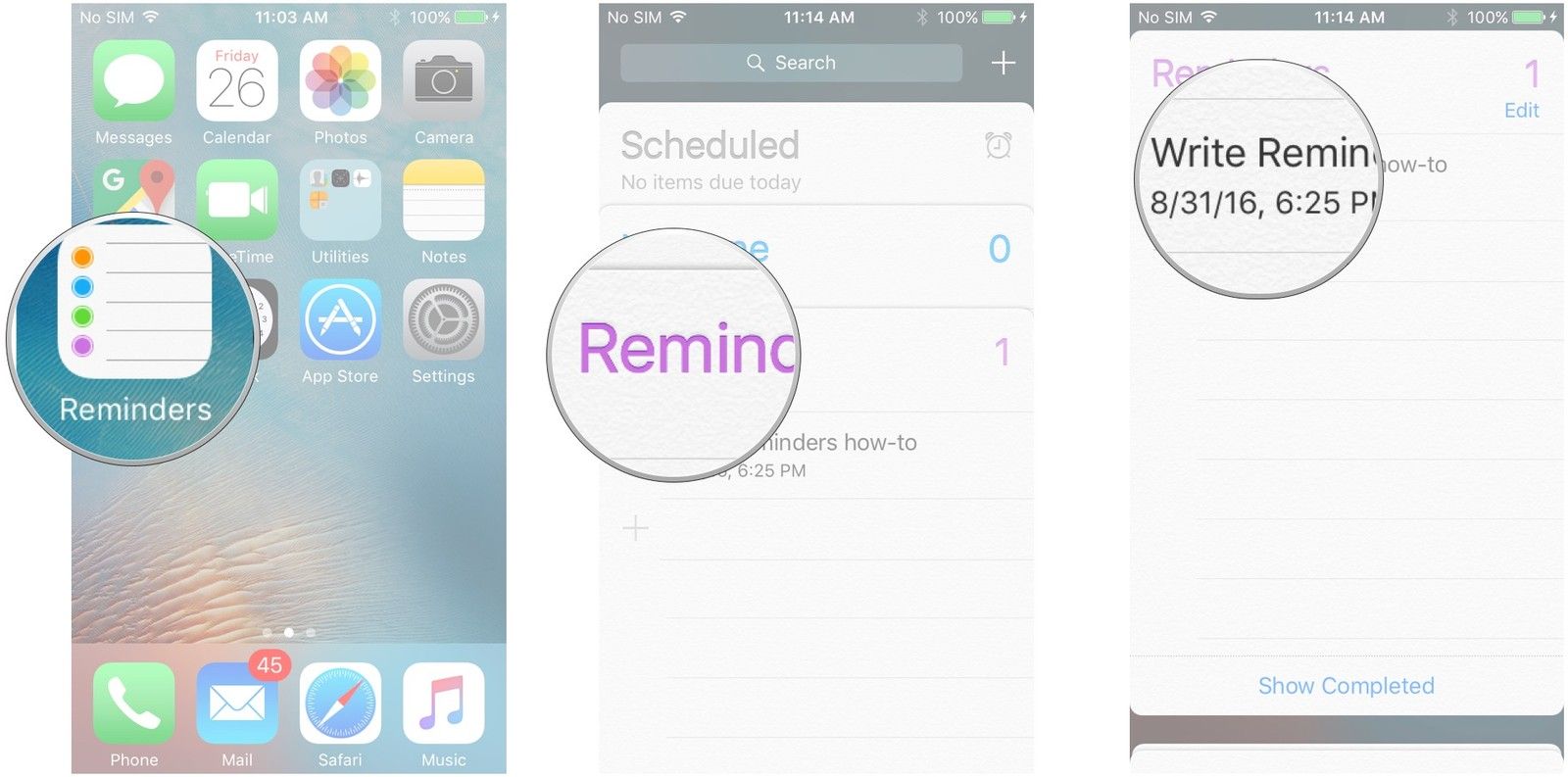
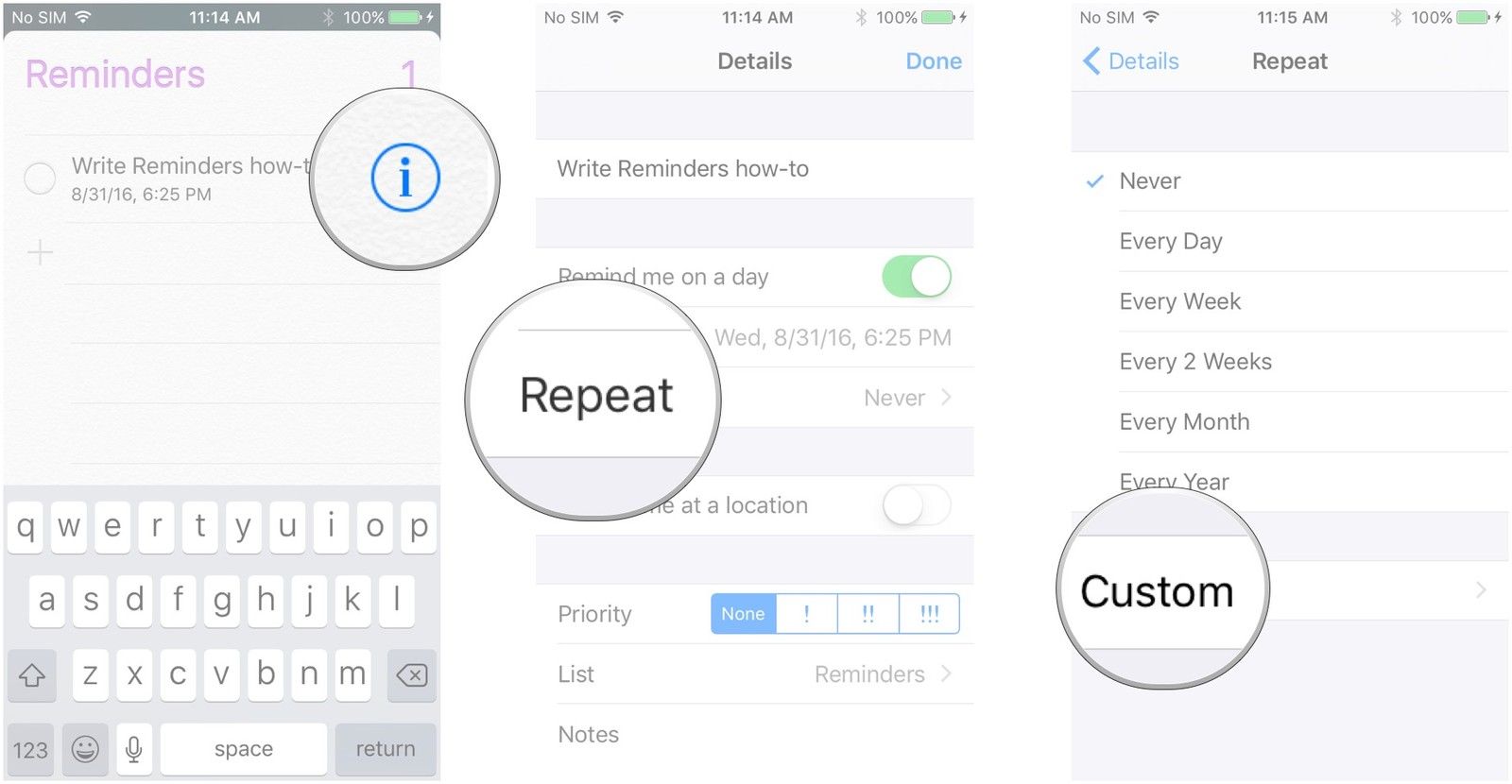
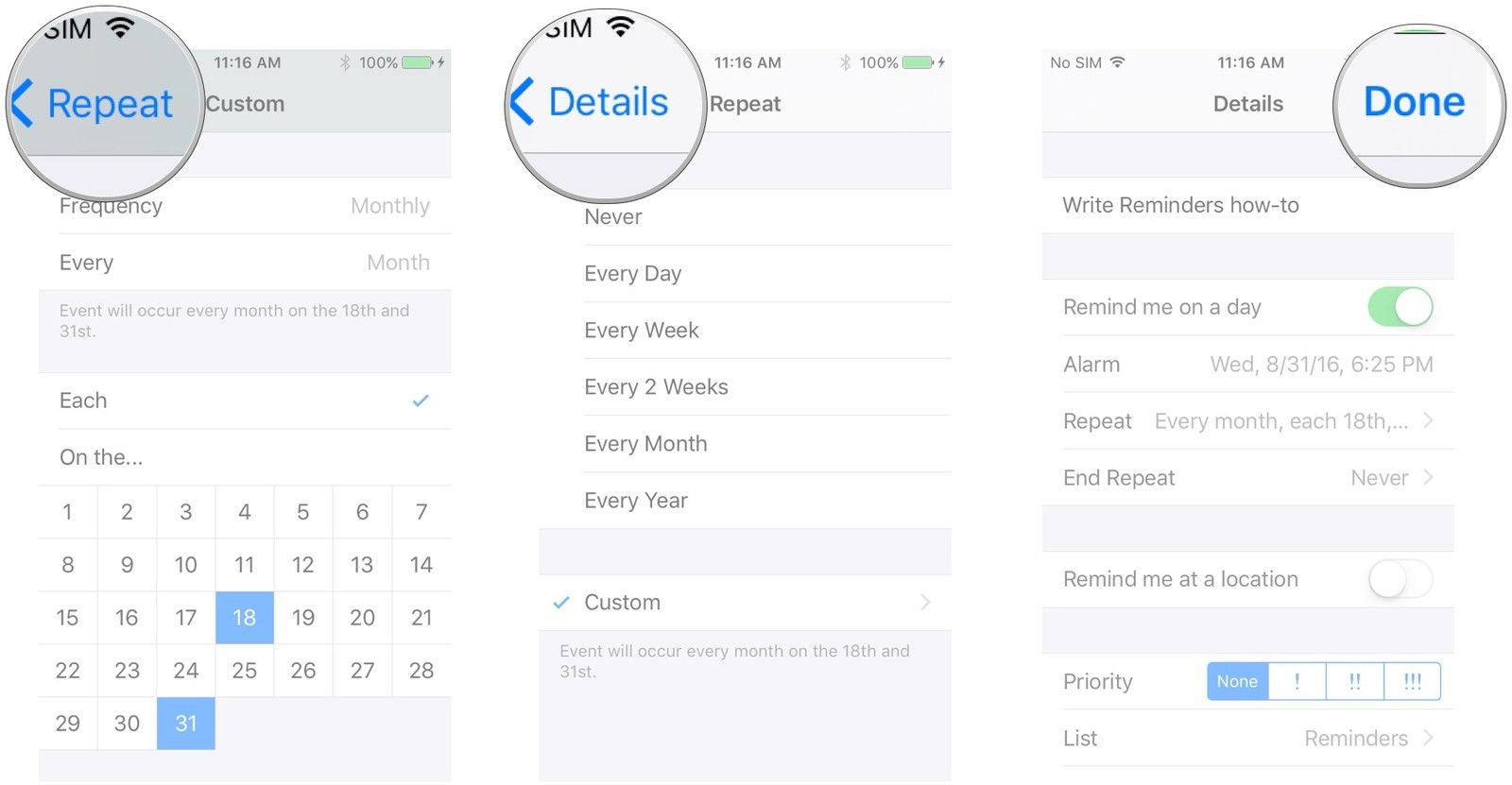
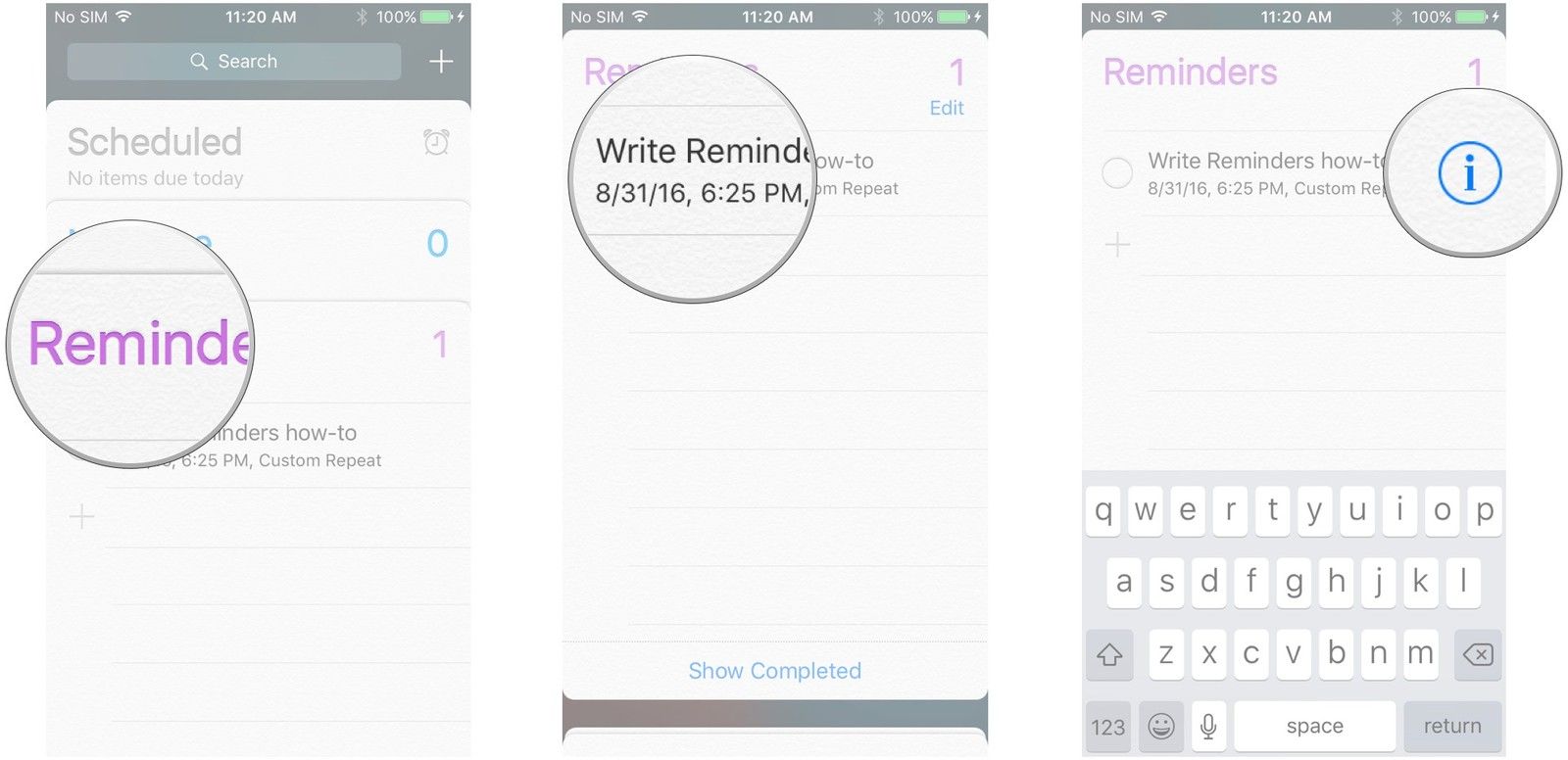
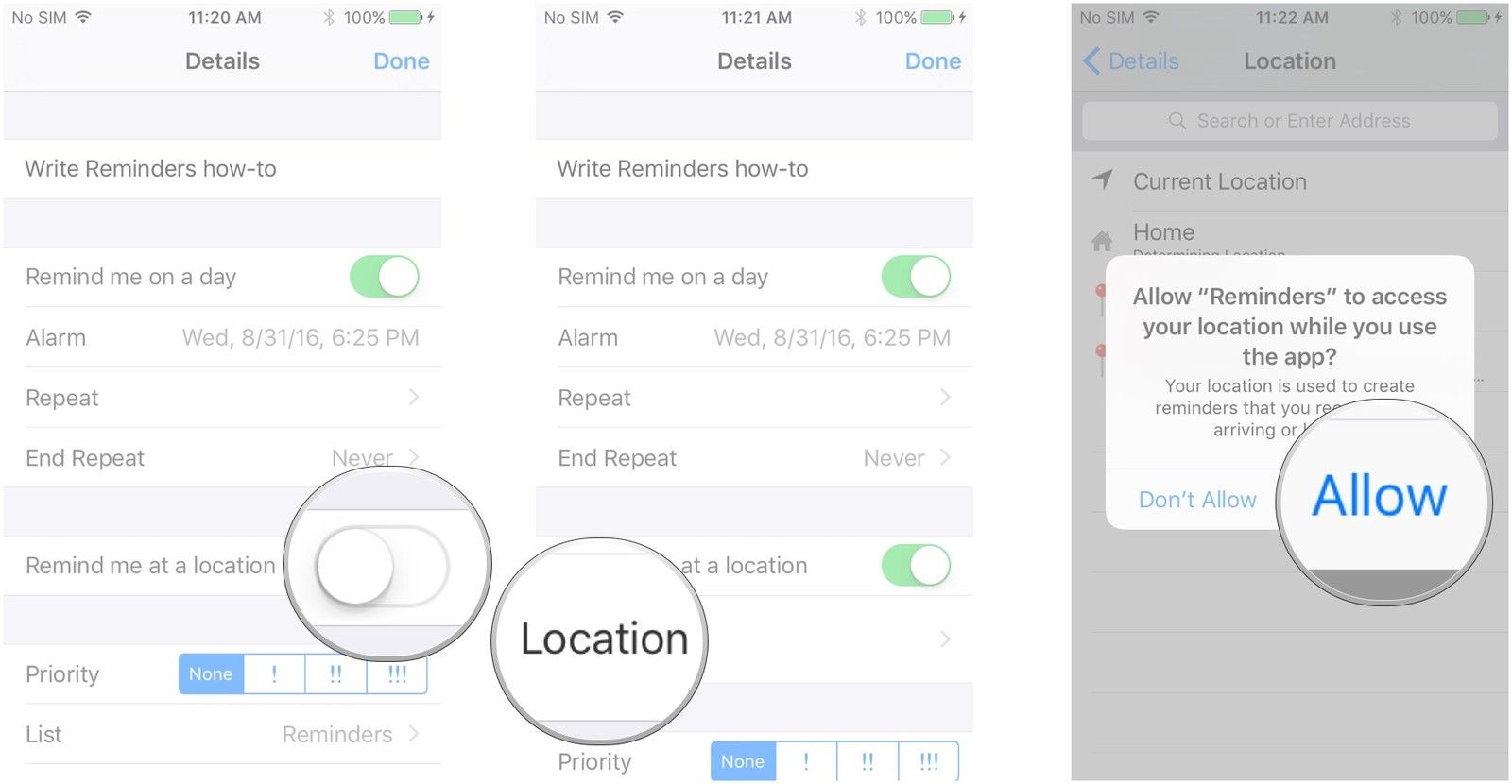
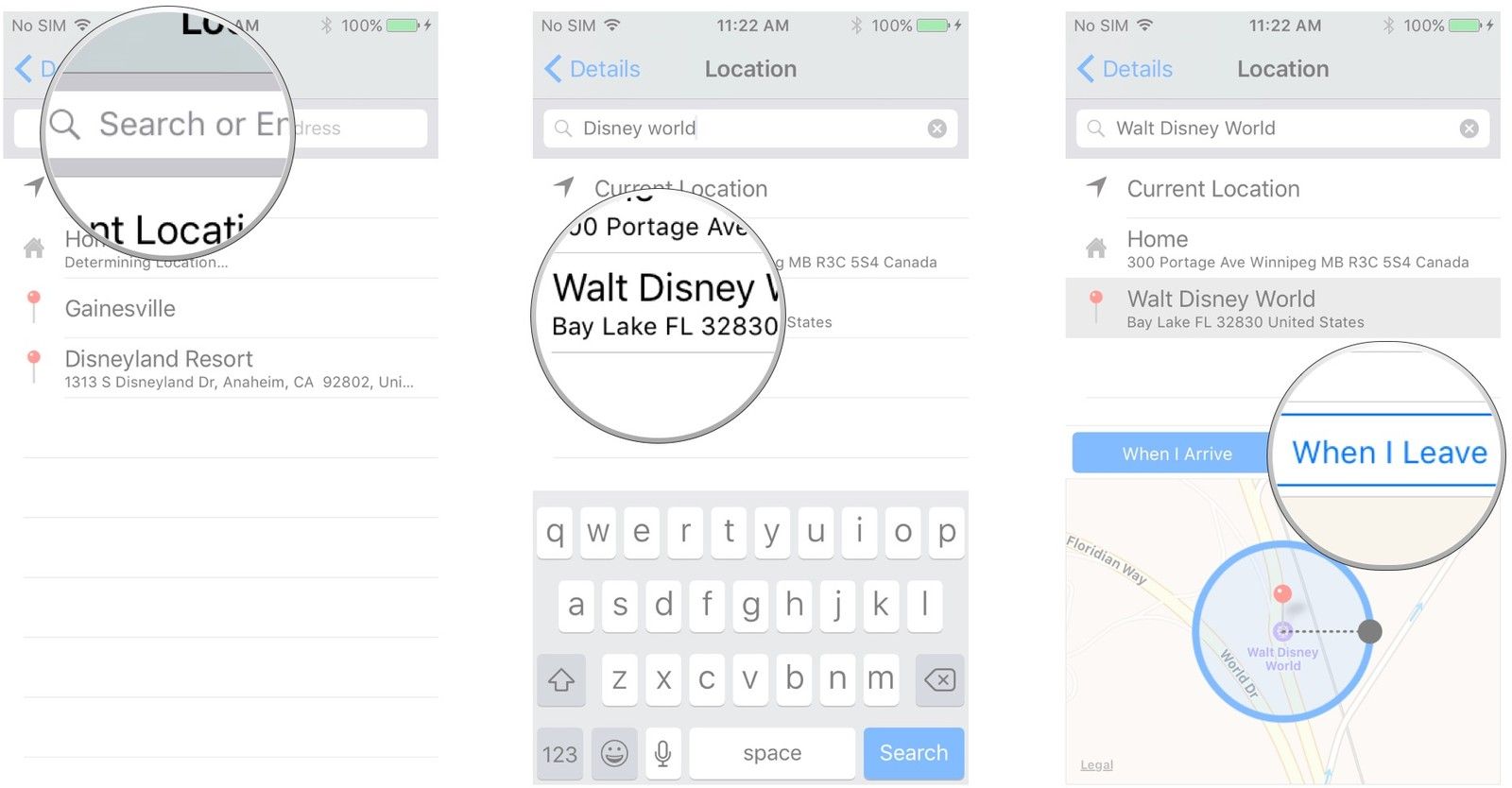
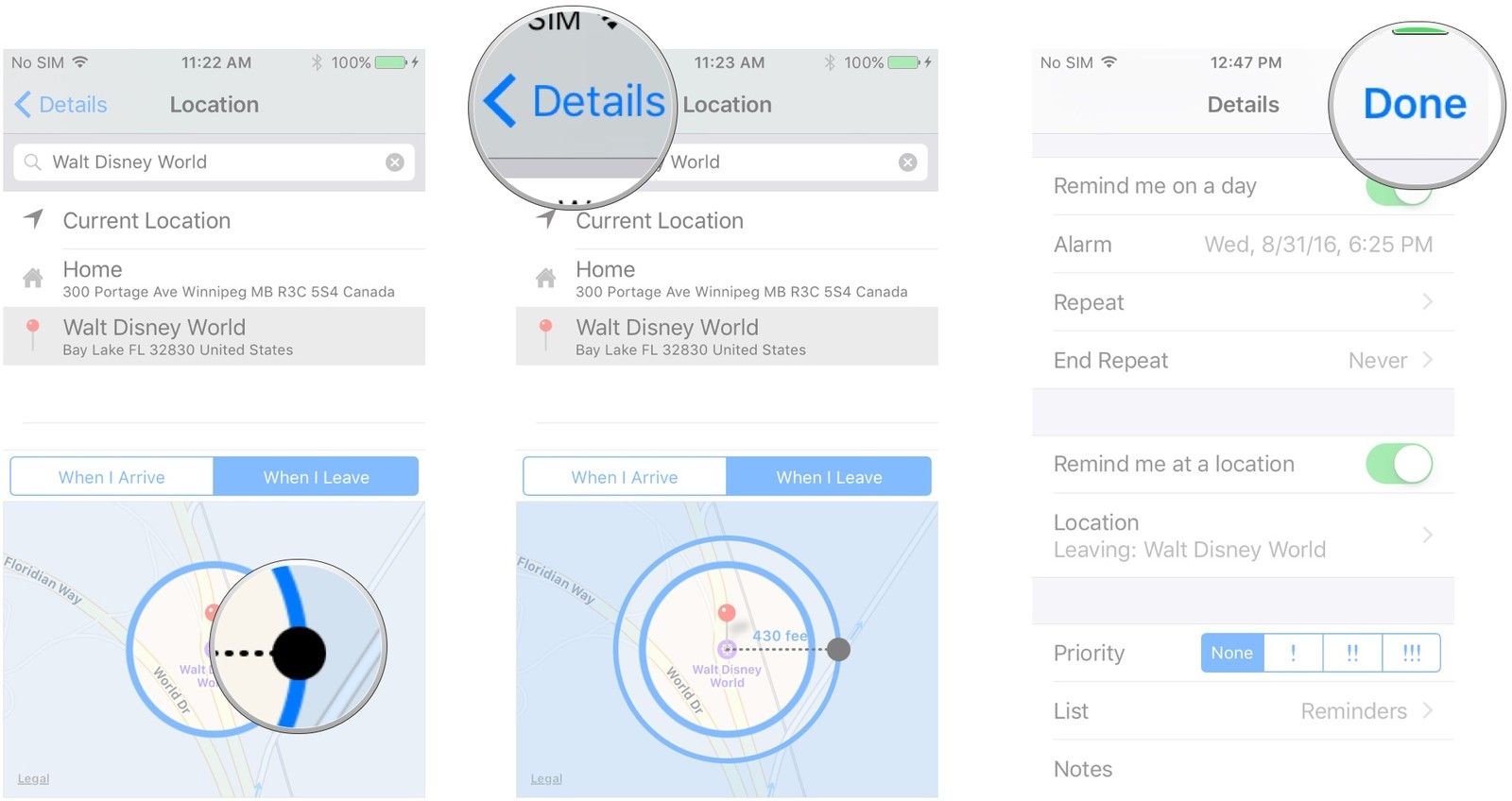
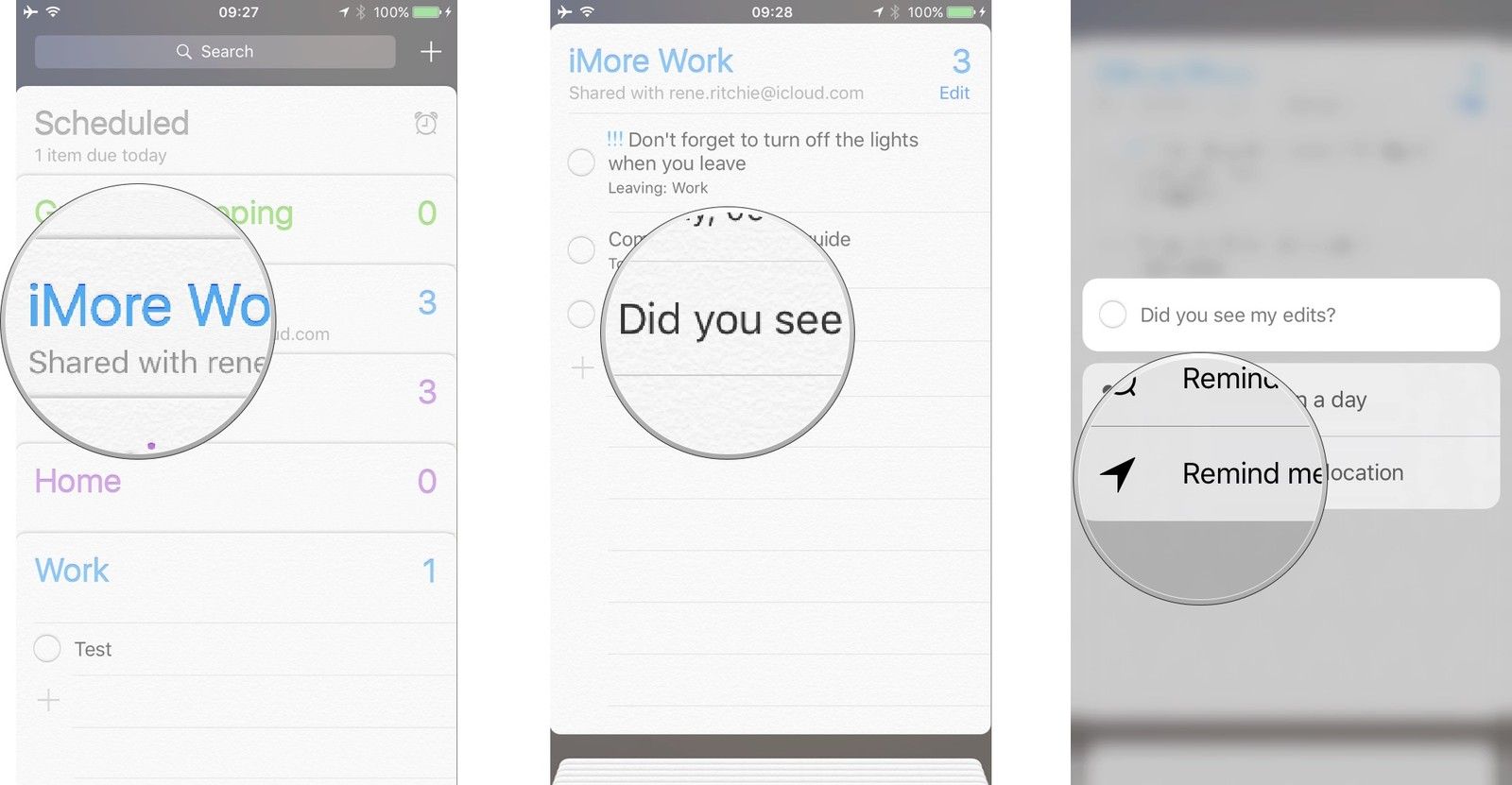



Отправляя сообщение, Вы разрешаете сбор и обработку персональных данных. Политика конфиденциальности.