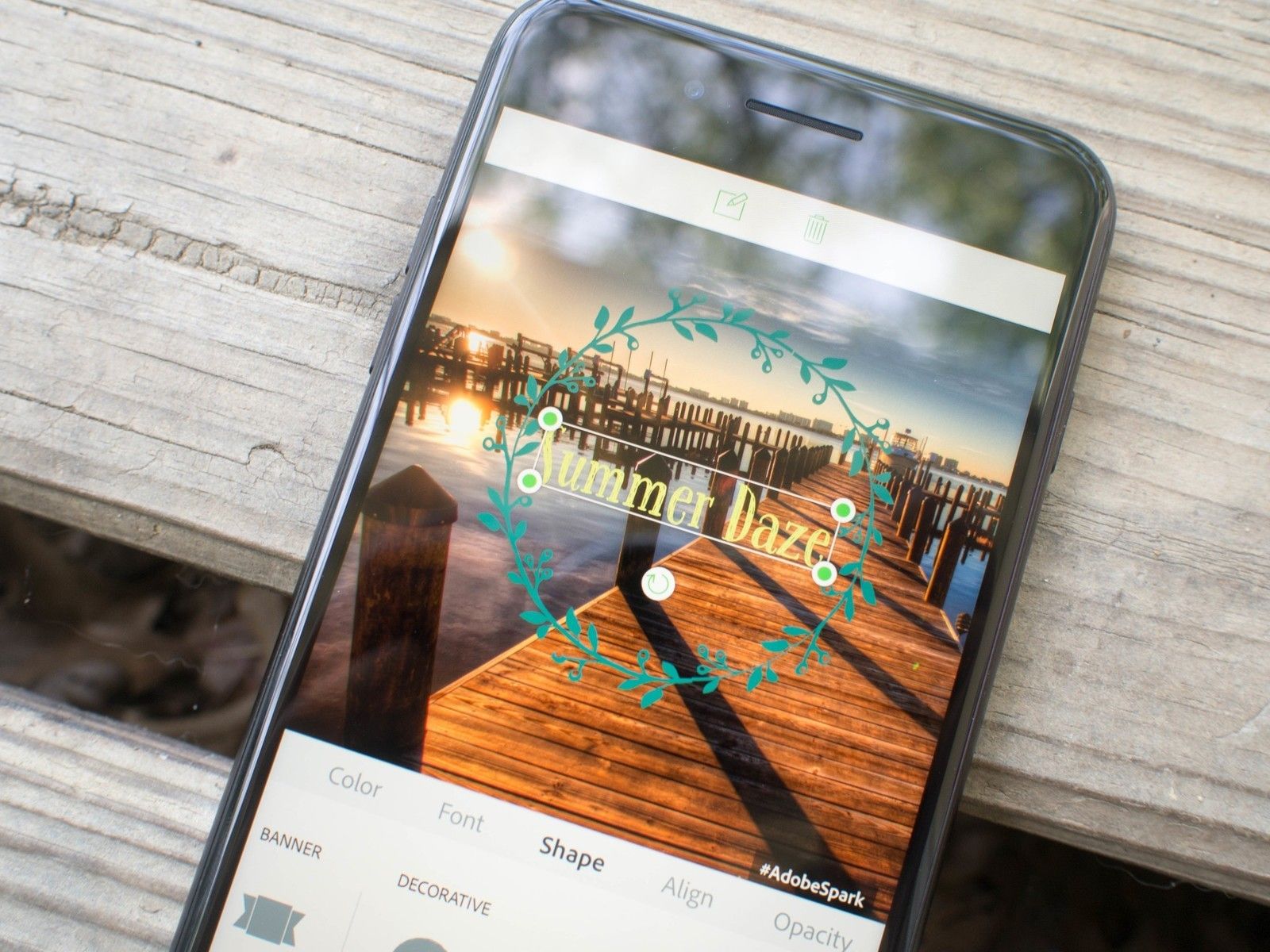
Sparkpost предоставляет вам массу замечательных функций, которые делают создание образа вашей мечты более доступным, чем когда-либо. Хотя существует множество шаблонов, которые могут помочь вам начать работу, вы также можете создать пост с нуля. Существует множество различных функций, которыми вы можете воспользоваться: от изменения цвета или непрозрачности текста до добавления анимации в ваш проект.
Здесь у нас есть подробная информация о том, как использовать эти функции для создания чего-либо для вас.
Как создать проект без шаблона
- открыто Sparkpost
Нажмите зеленый значок добавления внизу экрана.
![Откройте Sparkpost и коснитесь зеленого значка добавления в нижней части экрана.]()
- Нажмите, чтобы выбрать фон.
- Нажмите, чтобы выбрать размер.
Нажмите Готово.
![Нажмите, чтобы выбрать фон, нажмите, чтобы выбрать размер, нажмите готово.]()
Как добавить анимацию в проект
- Нажмите анимация.
- Нажмите, чтобы выбрать анимацию для вашего проекта.
Нажмите Готово.
![Нажмите «Анимация», нажмите, чтобы выбрать стиль анимации, нажмите «Готово».]()
Как настроить интервал границы
- Нажмите раскладка.
- Нажмите расстояние.
Использовать ползунок отрегулировать размер вашей границы.
![Нажмите макет, нажмите интервал, используйте ползунок, чтобы настроить размер вашей границы.]()
- Нажмите цвет.
- Нажмите, чтобы выбрать цвет для вашей границы.
Нажмите Готово.
![Нажмите цвет, нажмите, чтобы выбрать цвет для вашей границы, нажмите готово.]()
Как использовать дизайнерские фильтры
- Нажмите дизайн.
- Нажмите, чтобы выберите фильтр дизайна.
Нажмите Готово.
![Нажмите «Дизайн», нажмите, чтобы выбрать фильтр дизайна, нажмите «Готово».]()
Как изменить текст
- Дважды нажмите на текст Вы хотите изменить.
- Введите свой новый текст.
Нажмите Готово.
![Дважды нажмите на текст, который вы хотите изменить, введите новый текст, нажмите Готово.]()
Как изменить цвет текста
- Нажмите на текст Вы хотите изменить.
Нажмите цвет.
![Нажмите на текст, который вы хотите изменить, нажмите цвет.]()
- Нажмите, чтобы выбрать новый цвет для вашего текста.
Нажмите Готово.
![Нажмите, чтобы выбрать новый цвет для вашего текста, нажмите готово.]()
Как изменить шрифт текста
- Нажмите на текст Вы хотите изменить.
Нажмите на Шрифт.
![Нажмите на текст, который вы хотите изменить, нажмите шрифт.]()
- Нажмите, чтобы выбрать новый шрифт.
Нажмите Готово.
![Нажмите, чтобы выбрать новый шрифт, нажмите «Готово».]()
Как изменить непрозрачность текста
- Нажмите на текст Вы хотите изменить.
Нажмите на помутнение.
![Нажмите на текст, который вы хотите изменить, нажмите непрозрачность.]()
- Использовать ползунок настроить непрозрачность там, где вы хотите.
Нажмите Готово.
![С помощью ползунка настройте непрозрачность текста, нажмите «Готово».]()
Как изменить межстрочный интервал
- Нажмите на текст Вы хотите изменить.
Нажмите расстояние.
![Нажмите на текст, который вы хотите изменить, нажмите интервал.]()
- Нажмите значок заполнения настроить интервал или отступ текста.
Нажмите Готово.
![Нажмите значок, чтобы настроить интервал, нажмите готово.]()
Как изменить выравнивание текста
- Нажмите на текст Вы хотите изменить.
Нажмите выравнивать.
![Нажмите на текст, который вы хотите изменить, нажмите «Выравнивание».]()
- Нажмите на новый расклад изменить, как выглядит ваш текст.
Нажмите Готово.
![Нажмите, чтобы выбрать новое выравнивание текста, нажмите «Готово».]()
Как добавить фигуры за текстом
- Нажмите на текст Вы хотите изменить.
Нажмите форма.
![Нажмите на текст, который вы хотите изменить, нажмите форму.]()
- Нажмите, чтобы добавить форму за вашим текстом.
Нажмите Готово.
![Нажмите, чтобы выбрать новую форму, нажмите готово.]()
Как изменить размер текста
- Нажмите текст Вы хотите изменить.
- Нажмите и перетащите на зеленый маркер в углу текстового поля, чтобы настроить размер.
Нажмите Готово.
![Нажмите на текст, который вы хотите изменить, нажмите и перетащите угол текста, чтобы изменить его's size, tap done.]()
Как использовать фотофильтры в проекте
- Нажмите Фото Вы хотите редактировать.
- Нажмите, чтобы применить фотографию фильтр.
Нажмите Готово.
![Нажмите на фотографию, которую хотите отредактировать, нажмите, чтобы выбрать фильтр, нажмите готово.]()
Как поделиться проектом
- Нажмите доля в открытом проекте.
- Нажмите формат Вы хотите сохранить свой проект (это имеет значение, только если вы добавили анимацию).
Нажмите приложение, которое вы хотели бы использовать, чтобы поделиться своим изображением, или нажмите, чтобы загрузить свой проект.
![Нажмите поделиться, нажмите, чтобы выбрать формат, которым вы хотите поделиться, нажмите, чтобы выбрать, где поделиться.]()
Вопросов?
У вас все еще есть вопросы по созданию проекта с нуля с помощью Sparkpost? Вы использовали это приложение? Дайте нам знать об этом в комментариях ниже!
Оцените статью!
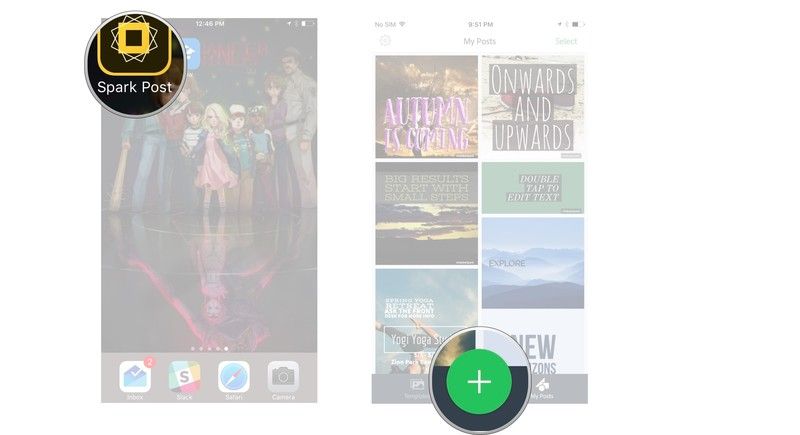
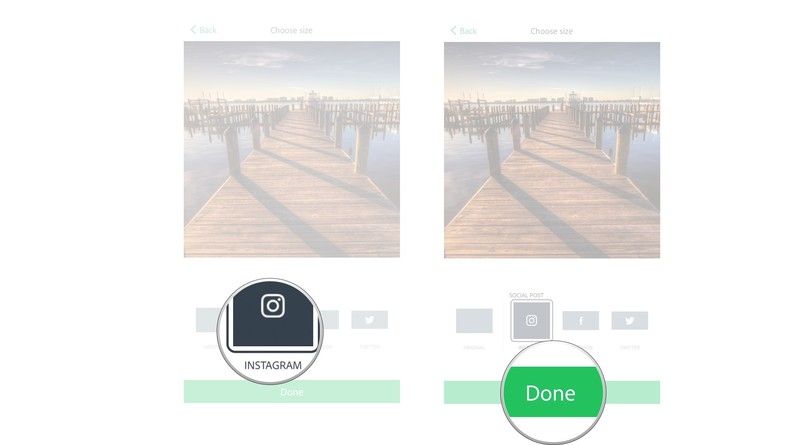
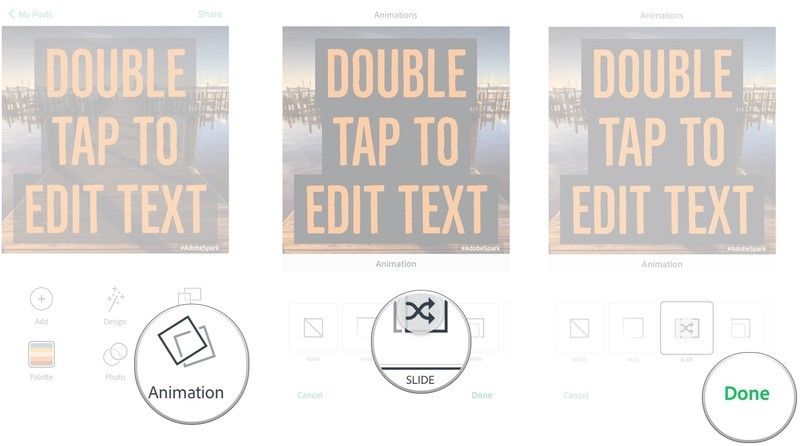
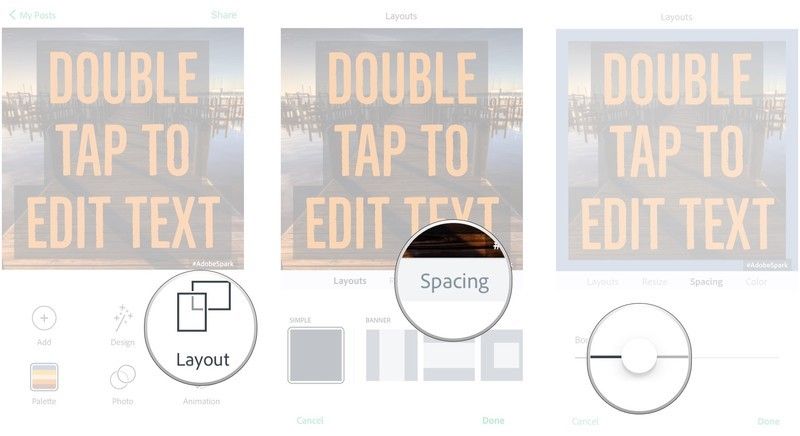
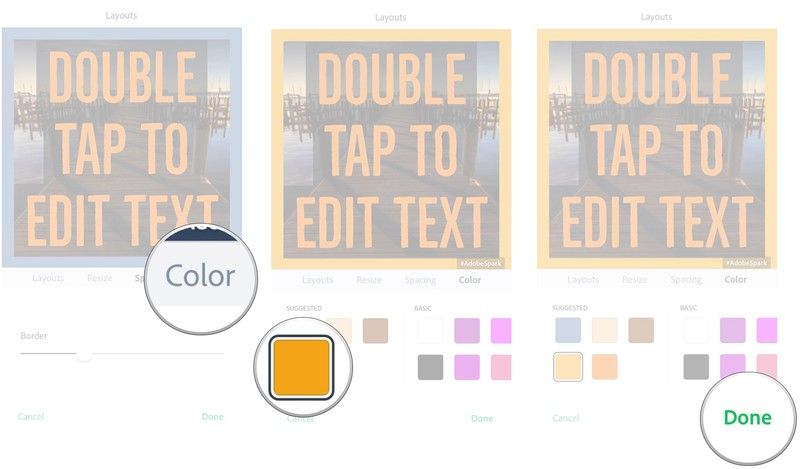
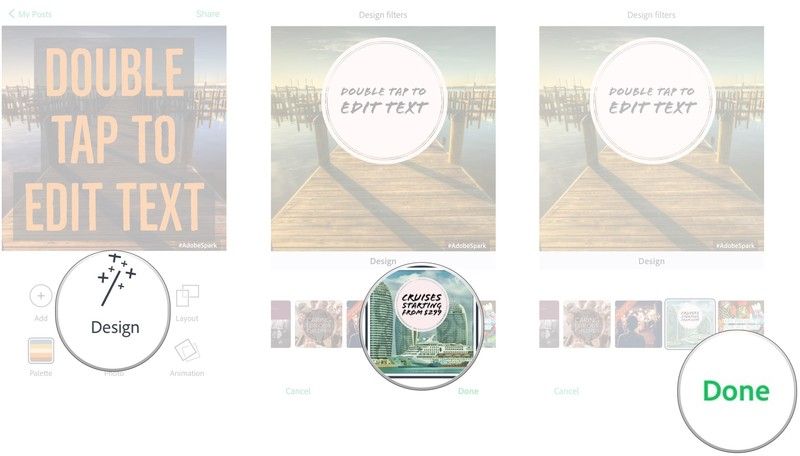
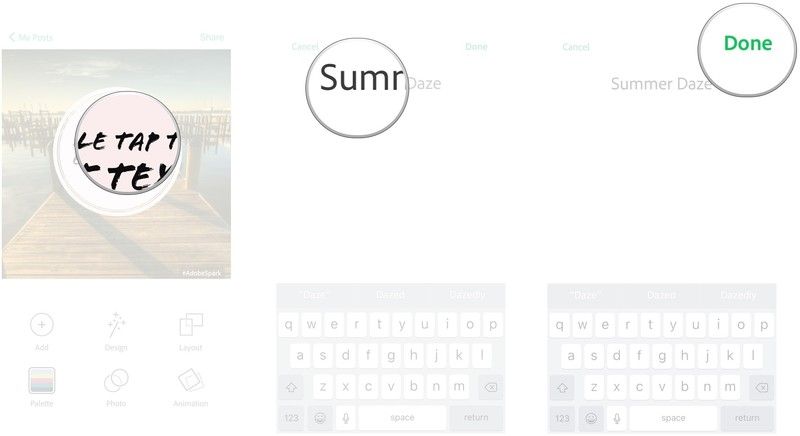
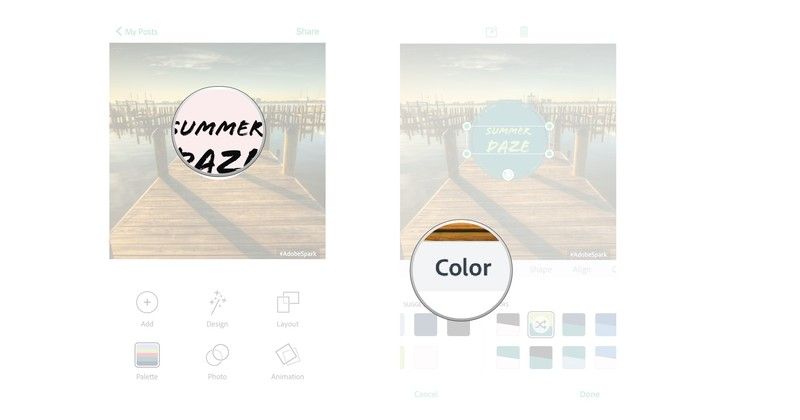
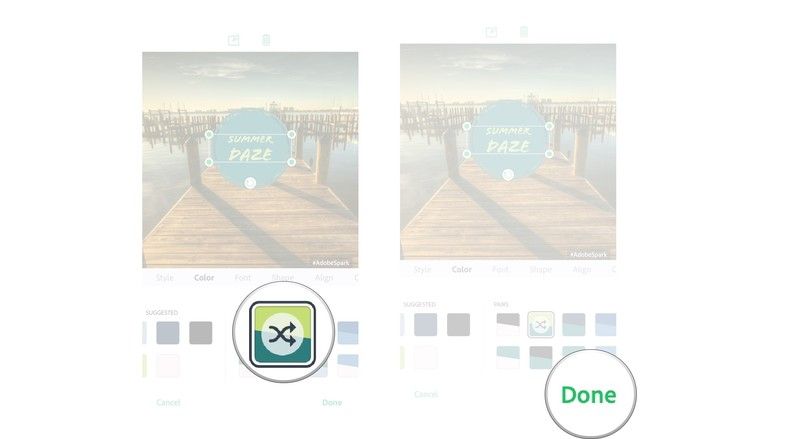
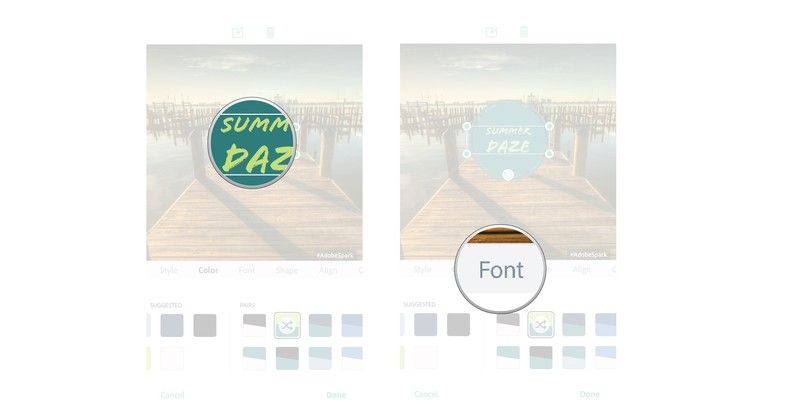
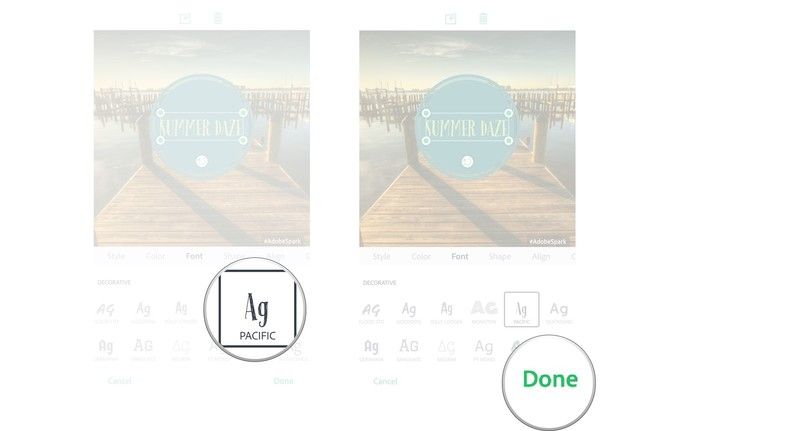
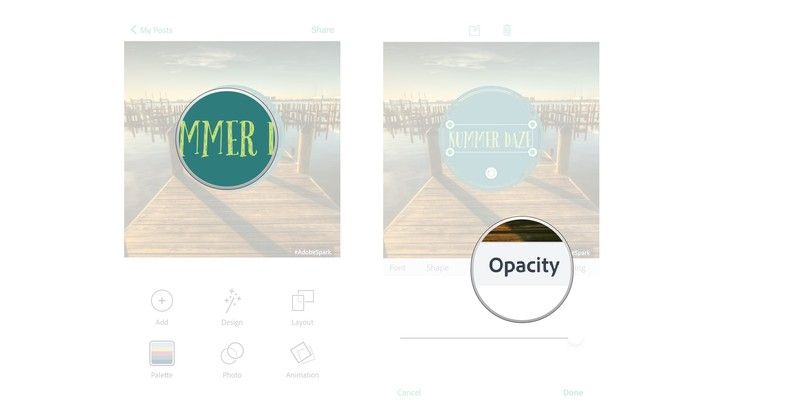
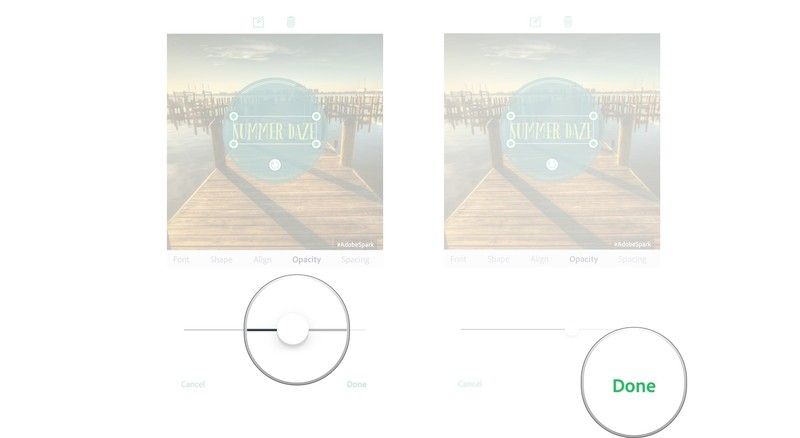
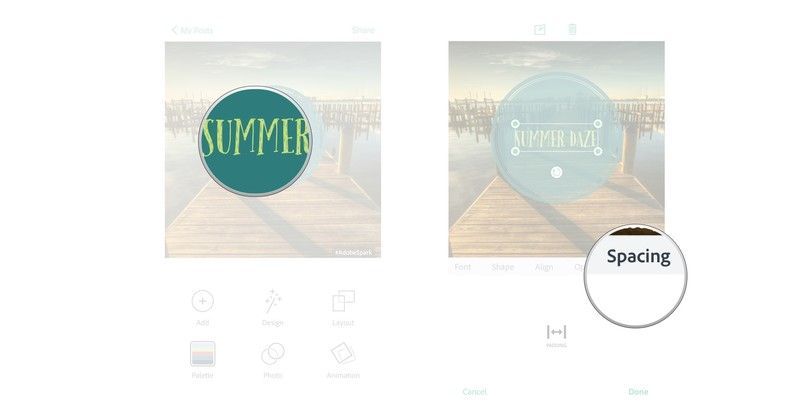
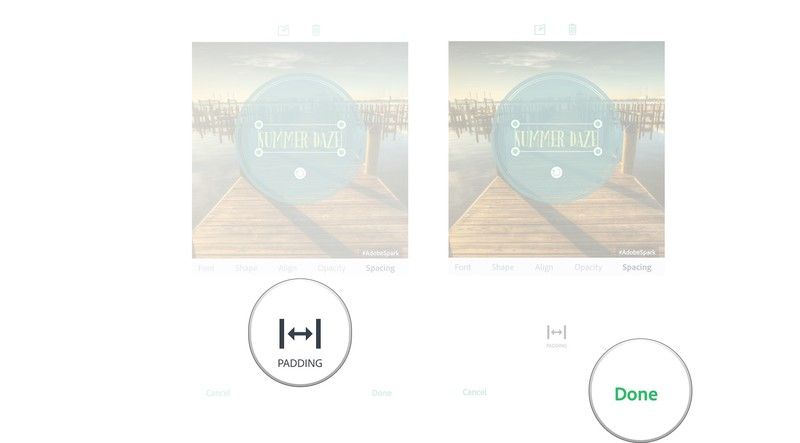
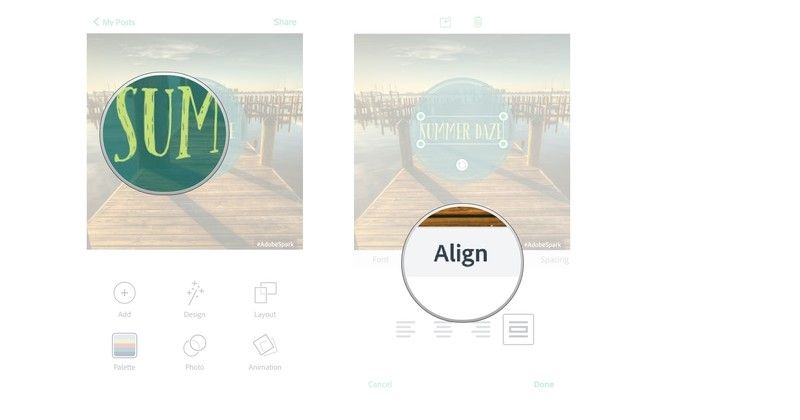
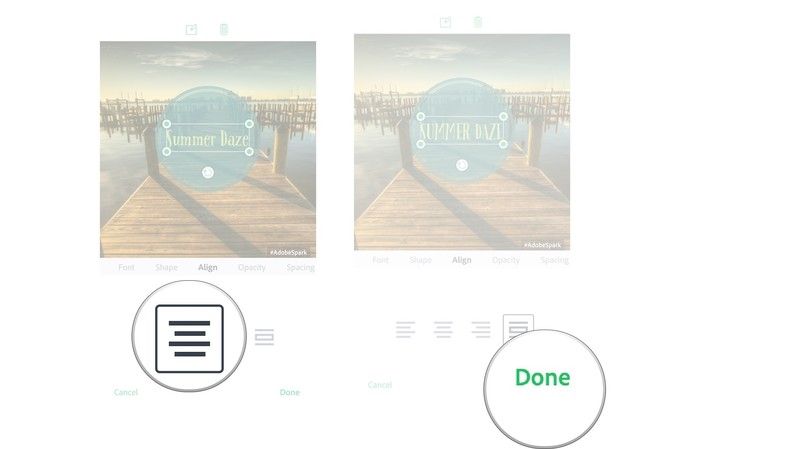
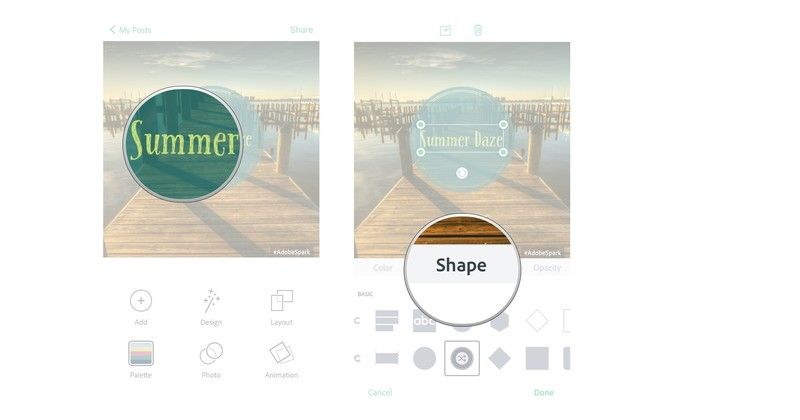
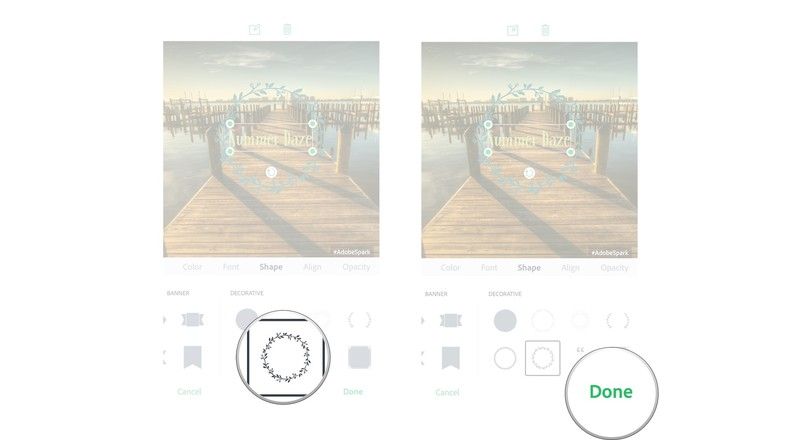
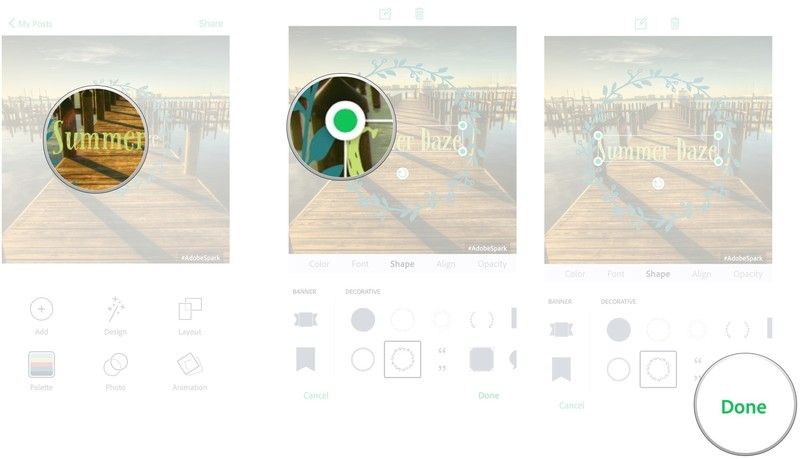
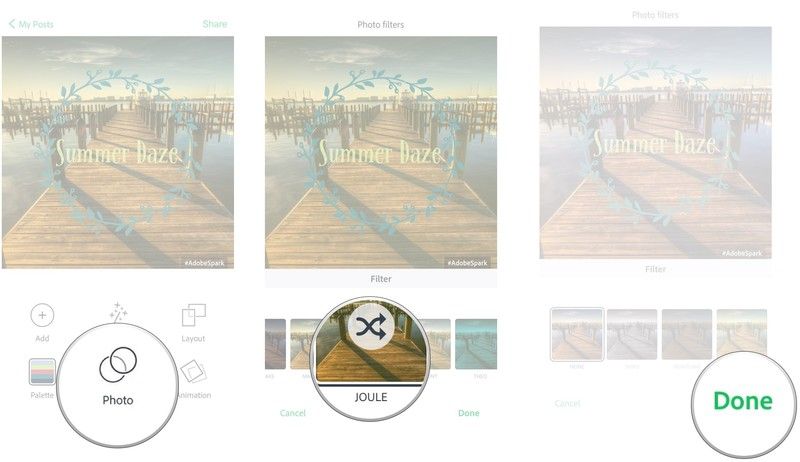
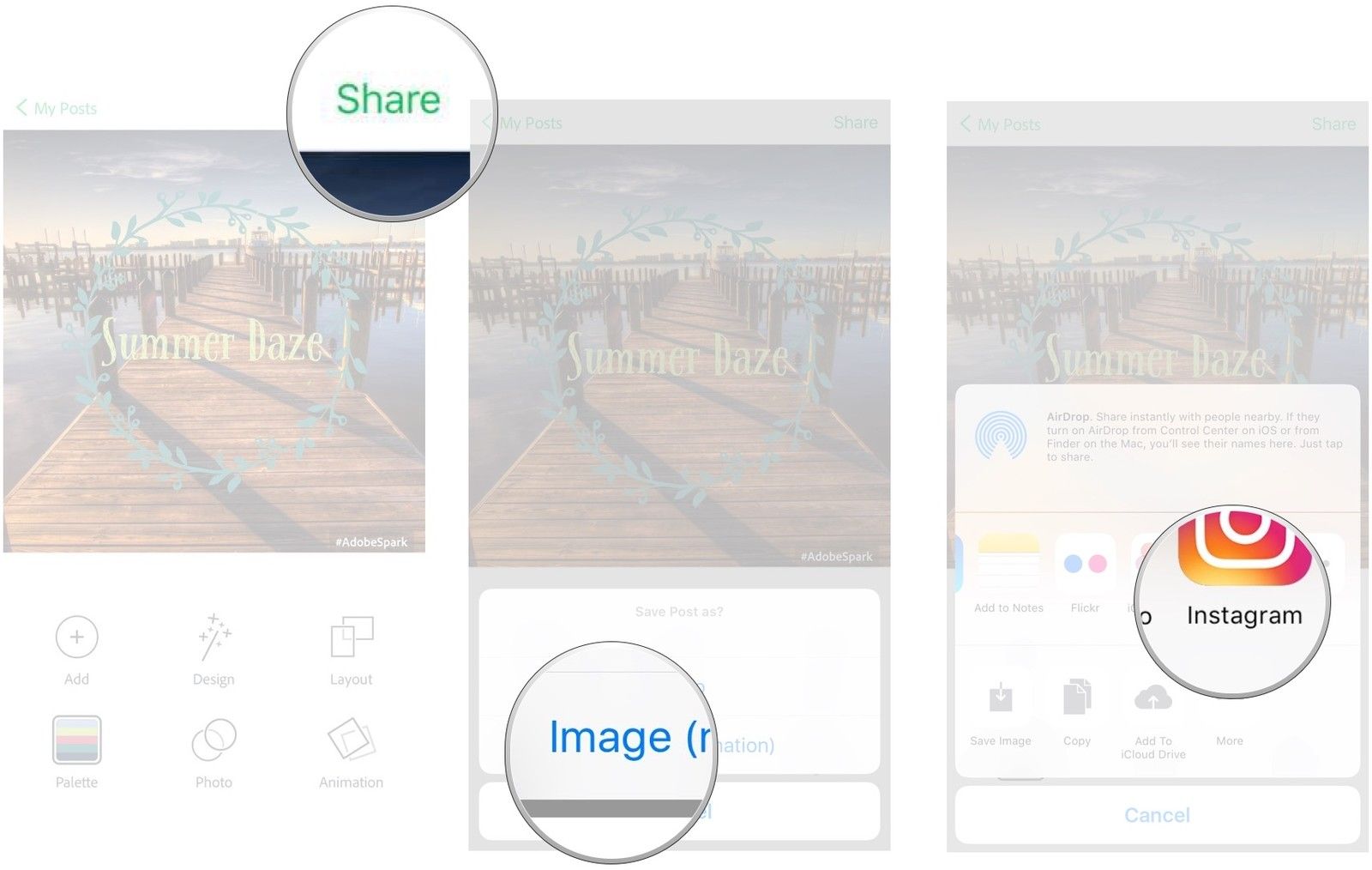


![Как исправить iPhone 8 Plus, который продолжает терять сигнал [Руководство по устранению неполадок]](https://appleb.ru/wp-content/uploads/2020/04/kak-ispravit-iphone-8-plus-kotoryj-prodolzhaet-3_1-300x330.png)
Отправляя сообщение, Вы разрешаете сбор и обработку персональных данных. Политика конфиденциальности.