
В этом посте рассматривается проблема с ошибкой ghost touch в iOS 13. Следуйте приведенным ниже решениям, чтобы исправить ошибку ghost touch на вашем iPhone после обновления iOS 13.
Вы уверены, что ничего не делали на экране iPhone, но по какой-то причине приложения запускаются или экран перемещается сам по себе. Это кажется странным, но на самом деле это происходит. Если это происходит с вами после обновления вашего iPhone до iOS 13, то вы один из немногих, кто сталкивается с ошибкой ghost touch в iOS 13. Читайте дальше, чтобы узнать, что нужно сделать, чтобы исправить эту проблему, и чтобы ваш iPhone работал нормально. очередной раз.
Что такое ошибка призрачного касания и как она влияет на ваш iPhone?
Одна из самых странных проблем, возникающих после обновления на некоторых устройствах iOS, связана с так называемой ошибкой ghost touch или ghost touch. Ранее он был замечен на некоторых вариантах iPhone 6 после реализации обновления iOS и неожиданно обнаружился среди ошибок iOS 13 (бета) в некоторых iPhone. Как следует из названия, призрачное прикосновение — это когда ваш iPhone начинает выполнять действия самостоятельно. Это когда ваш телефон, кажется, реагирует или реагирует на несуществующие прикосновения. Например, приложения на вашем iPhone будут открываться или закрываться без каких-либо действий.
Среди возможных причин проблемы призрачного прикосновения на iPhone — неисправный дисплей или поврежденные компоненты экрана. Обычно это происходит в том случае, если некоторые контакты не на своем месте, что приводит к неправильной установке дисплея iPhone в корпусе. Помимо неисправного оборудования, проблема призрачного прикосновения также может быть связана с программными ошибками и сбоями. Так же, как некоторые пользователи iPhone испытывают после обновления iOS 13 (бета). Если вы попали на эту страницу во время поиска какой-либо помощи в решении той же проблемы пост-обновления iOS 13 на вашем iPhone Ghost Touch, то этот пост для вас. Читайте дальше, чтобы узнать, как бороться с ошибкой сенсорного ввода iOS 13 на вашем iPhone.
Прежде чем мы продолжим, если вы ищете решение проблемы с вашим телефоном, попробуйте просмотреть наши страницы устранения неполадок, чтобы узнать, поддерживаем ли мы ваше устройство. Если ваш телефон находится в списке поддерживаемых нами устройств, перейдите на страницу устранения неполадок и найдите похожие проблемы. Не стесняйтесь использовать наши решения и обходные пути. Не волнуйся, это бесплатно. Но если вам все еще нужна наша помощь, заполните нашу анкету по проблемам iOS и нажмите «Отправить», чтобы связаться с нами.
Устранение неполадок в вашем iPhone с ошибкой Ghost Touch в iOS 13
Прежде чем приступить к устранению неполадок, удалите все защитные пленки с вашего iPhone. Настоятельно рекомендуется, если установленная защитная пленка не от Apple (стороннего производителя). Также убедитесь, что на экране вашего iPhone нет пыли и грязи, чтобы они не влияли на функции и поведение экрана. Если это не помогает устранить ошибку призрачного прикосновения на вашем iPhone iOS 13, то вы можете продолжить и попробовать следующие решения.
Первое решение: программный сброс / перезагрузка вашего iPhone, чтобы исправить ошибку Ghost Touch.
Ваше устройство может просто подстерегать от недавних изменений iOS. Обычно это происходит, когда обновление вызвало конфликты с вашей системой iPhone, особенно с ее функциями отображения. Скорее всего, этого будет достаточно, чтобы устранить мелкие сбои после обновления, например, выполнить мягкий сброс или перезапуск на iPhone. Это обновляет ваши приложения и системные функции, а также устраняет мелкие системные ошибки, в том числе те, которые были вызваны обновлением iOS 13 на вашем iPhone. Мягкий сброс может быть выполнен различными способами в зависимости от модели / варианта iPhone.
В более ранних моделях iPhone, особенно с кнопкой «Домой», программный сброс выполняется с помощью следующих шагов:
- Нажмите и удерживайте кнопку питания / верх / боковой в течение нескольких секунд, пока не появится слайдер выключения питания.
- Перетащите ползунок, чтобы выключить устройство.
- Через несколько секунд нажмите и удерживайте кнопку питания / сверху / сбоку, пока не появится логотип Apple.
В более поздних моделях iPhone без кнопки «Домой» программный сброс выполняется следующим образом:
- Нажмите и удерживайте верхнюю кнопку и любую кнопку громкости, пока не появится слайдер выключения питания.
- Перетащите ползунок, чтобы полностью отключить устройство.
- Через 30 секунд снова нажмите и удерживайте верхнюю кнопку, пока не появится логотип Apple.
Выполнение программного сброса не влияет на данные вашего iPhone и, следовательно, не приводит к постоянной потере данных.
Также читайте: Как исправить задержку реакции сенсорного экрана на iPhone iOS 13
Второе решение: установите все ожидающие обновления.
Если ошибка призрачного прикосновения возникает только при использовании определенного приложения, то, скорее всего, это просто изолированная проблема для этого приложения. Возможно, это приложение вышло из-под контроля из-за недавней реализации прошивки и в конечном итоге спровоцировало появление такого жуткого симптома на вашем iPhone. Если пострадают сторонние приложения, то может помочь установка обновлений для этих приложений. Обновления приложений также содержат исправления ошибок для исправления ошибок в приложении и сбоев, в том числе вызванных новыми обновлениями прошивки. Если ваш iPhone все еще реагирует и имеет стабильный доступ в Интернет, вы можете выполнить эти шаги, чтобы вручную проверить и установить ожидающие обновления приложения по отдельности или одновременно:
- На главном экране нажмите App Store. Это запускает приложение Apple Store.
- Прокрутите до нижней части экрана App Store и нажмите «Обновления». Появится список приложений с ожидающими обновлениями.
- Перейдите к списку приложений и затем нажмите кнопку «Обновить» рядом с названием приложения, чтобы установить индивидуальное обновление для ваших приложений.
- Если доступно несколько обновлений приложения, нажмите кнопку «Обновить все» в правом верхнем углу экрана.
Подождите, пока ваши приложения завершат обновление, а затем перезагрузите iPhone, чтобы применить последние изменения программного обеспечения.
Третье решение: сброс всех настроек.
Симптомы после обновления, которые не могли быть устранены с помощью первоначальных процедур, обычно устраняются путем сброса всех настроек на вашем устройстве. Этот сброс удаляет все ваши текущие пользовательские настройки, включая переопределения iOS 13, которые содержат ошибки и вызывают проблему призрачного прикосновения на вашем iPhone. Вам не нужно заранее создавать резервные копии файлов, поскольку этот процесс не влияет на сохраненные данные на вашем iPhone. Если вы хотите сделать это, вы можете сделать это с помощью следующих шагов:
- Нажмите «Настройки» на главном экране.
- Нажмите Общие.
- Прокрутите вниз и нажмите Сброс.
- Выберите Сбросить все настройки из указанных параметров.
- Введите ваш пароль, когда вас попросят продолжить.
- Наконец, нажмите на опцию, чтобы подтвердить сброс всех настроек.
После сброса все пользовательские настройки удаляются, а исходные значения / параметры восстанавливаются. С учетом вышесказанного вам нужно будет повторно включить функции, которые по умолчанию отключены, чтобы вы могли снова использовать их на своем iPhone.
Четвертое решение: сотри свой iPhone, чтобы исправить ошибку Ghost Touch в iOS 13.
Ваше устройство могло получить некоторые сложные системные ошибки, которые вызывали упрямые симптомы. Если ваш iPhone продолжает испытывать призрачные прикосновения, вам, возможно, придется прибегнуть к полной перезагрузке системы. Следующим вариантом, если вы хотите устранить неполадки, является сброс к заводским настройкам или общий сброс на вашем iPhone. Это удалит все из вашей системы устройства, включая сохраненную информацию, загрузки и другие файлы, хранящиеся во внутренней памяти. Сказав это, убедитесь, что вы сделали резервную копию всех важных данных заранее. Вы можете сохранить их в iCloud или iTunes в соответствии с вашими предпочтениями. После того, как вы защитите резервную копию вашего iPhone, вы можете перейти к этим шагам и выполнить заводские настройки через настройки:
- На главном экране нажмите «Настройки».
- Нажмите Общие.
- Нажмите Сброс.
- Выберите опцию «Удалить все содержимое и настройки».
- Введите пароль для продолжения.
- Нажмите на опцию, чтобы подтвердить полный сброс системы или сброс настроек к заводским.
Кроме того, вы можете использовать iTunes, чтобы вручную стереть ваш iPhone, а затем восстановить его заводские настройки по умолчанию на компьютере. Если вы решите использовать этот метод, вы можете создавать резервные копии файлов с вашего iPhone прямо на диске iTunes или в указанной папке / каталоге на вашем компьютере. Когда вы закончите резервное копирование всей вашей личной информации, вы можете начать стирать свой iPhone через iTunes. Просто следуйте экранным командам и элементам управления, чтобы запустить и завершить сброс вашего iPhone в iTunes. После сброса вы можете настроить свой iPhone как новый или восстановить из предыдущей резервной копии iOS.
Пятое решение: восстановите свой iPhone в Tunes (режим восстановления).
Восстановление вашего iPhone в режиме восстановления позволяет iTunes восстанавливать любые поврежденные системные данные из недавнего обновления iOS 13, включая те, которые вызвали ошибку Ghost Touch. Вероятность исправления основных проблем системы в режиме восстановления выше. Но главный недостаток этого заключается в том, что это влияет на внутренние данные, хранящиеся в вашем хранилище iPhone. Таким образом, создание резервных копий через iTunes настоятельно рекомендуется, прежде чем продолжить. Если вы хотите дать режим восстановления, просто обратитесь к следующим процедурам.
Если вы используете iPhone 8, 8 Plus, X и более позднюю модель, выполните следующие действия, чтобы войти в режим восстановления:
- Подключите ваш iPhone к компьютеру и запустите iTunes.
- Пока ваше устройство iOS подключено, быстро нажмите и отпустите кнопку увеличения громкости.
- Затем быстро нажмите, затем отпустите кнопку уменьшения громкости.
- Нажмите и удерживайте кнопку Side / Power и не отпускайте ее, когда появляется логотип Apple.
- Отпустите кнопку Side / Power, когда появится экран режима восстановления.
Если вы используете iPhone 7/7 Plus, выполните следующие действия, чтобы войти в режим восстановления:
- Подключите ваш iPhone к компьютеру.
- Затем откройте iTunes на вашем компьютере.
- Затем нажмите и удерживайте боковую кнопку и кнопку уменьшения громкости одновременно.
- Держите обе кнопки, когда появится логотип Apple.
- Затем отпустите обе кнопки, когда отобразится экран режима восстановления (Connect to iTunes).
Для старых iPhone, таких как iPhone 6s / 6s Plus и более старые модели, выполните следующие действия, чтобы войти в режим восстановления:
- Начните с подключения вашего iPhone к компьютеру, а затем запустите iTunes.
- Нажмите и удерживайте кнопки Home и Lock / Side / Top одновременно.
- Удерживайте обе кнопки, когда появится логотип Apple, а затем отпустите, когда увидите экран «Режим восстановления (подключение к iTunes)».
- Нажмите кнопку, чтобы восстановить ваш iPhone.
- Следуйте остальным экранным командам и восстановите ваш iPhone в iTunes.
Дождитесь, пока iTunes завершит восстановление вашего iPhone, и после его завершения вы можете выйти из режима восстановления и отключить устройство от компьютера. Не отсоединяйте свой iPhone, пока не завершится весь процесс восстановления, чтобы избежать повреждения iOS.
Чтобы выйти из режима восстановления, просто принудительно перезагрузите ваш iPhone.
В крайнем случае: переведите свой iPhone в режим DFU и восстановите iOS.
Последняя опция, которую вы получаете, если ошибка призрачного касания сохраняется после исчерпания всех предыдущих методов, — это восстановление режима DFU. Это самый глубокий тип восстановления системы на iPhone. В этом состоянии iTunes по-прежнему сможет синхронизировать и получать доступ к вашей системе iPhone без активации загрузчика. С помощью этого метода обычно решаются упрямые ошибки и симптомы, связанные с фатальными системными ошибками или повреждением iOS. Если вы хотите продолжить устранение неполадок, вы можете обратиться к следующим процедурам, чтобы перевести ваш iPhone в режим DFU и восстановить его в iTunes.
Чтобы войти в режим DFU на старых iPhone от 6 и ниже, выполните следующие действия:
- Начните с подключения iPhone к компьютеру с помощью прилагаемого Apple USB-кабеля / кабеля Lightning.
- Пока ваше устройство подключено, нажмите и удерживайте кнопки «Домой» и «Блокировка» в течение примерно 8 секунд.
- Через 8 секунд отпустите кнопку блокировки, но удерживайте нажатой кнопку «Домой», пока экран не станет черным и ничего не показывает. Если вы видите это, то это означает, что ваше устройство успешно перешло в режим DFU.
Если вы открыли iTunes, он выдаст сообщение о том, что он обнаружил ваш iPhone в режиме восстановления. Просто следуйте инструкциям на экране, чтобы начать восстановление и восстановление вашего iPhone.
Чтобы войти в режим DFU в iPhone 7 и 7 Plus, выполните следующие действия.
- Подключите ваш iPhone к компьютеру с помощью оригинального USB-кабеля / кабеля Lightning.
- Удерживайте обе кнопки Side и Volume Down в течение 8 секунд.
- Через 8 секунд отпустите боковую кнопку, но удерживайте нажатой кнопку уменьшения громкости, пока на экране ничего не отобразится.
Если экран вашего iPhone становится полностью черным, это означает, что он уже находится в режиме DFU. Следуйте инструкциям на экране, предложенным iTunes, чтобы начать восстановление и восстановление iOS.
Чтобы войти в режим DFU в iPhone 8, 8 Plus, X и более поздних моделях, выполните следующие действия:
- Подключите iPhone к компьютеру с помощью прилагаемого USB-кабеля или кабеля Lightning.
- Когда он подключен, нажмите и быстро отпустите кнопку увеличения громкости, затем быстро нажмите кнопку уменьшения громкости.
- Удерживайте боковую кнопку в течение нескольких секунд, пока экран не станет черным.
- Затем нажмите и удерживайте боковые кнопки и кнопки уменьшения громкости в течение 5 секунд.
- Через 5 секунд отпустите боковую кнопку, но удерживайте нажатой кнопку уменьшения громкости, пока на экране вашего iPhone ничего не отобразится.
Индикатор того, что ваш iPhone находится в режиме DFU, — это когда ваш экран iPhone становится абсолютно черным и тексты или логотипы не отображаются.
К тому времени iTunes выдаст сообщение о том, что он обнаружил ваш iPhone в режиме восстановления. Следуйте инструкциям на экране, чтобы начать восстановление и восстановление iOS в режиме DFU. После завершения восстановления телефона вы можете выйти из режима DFU и начать настройку устройства, как в первый раз.
Чтобы выйти из режима DFU, просто выполните принудительный перезапуск на своем устройстве.
Пользовательские решения для вашего iPhone Ghost Touch ошибка в iOS 13
Другие пользователи, которые сталкивались с такой же ошибкой ghost touch на своих устройствах iOS, смогли найти временные средства, подключив устройство к зарядному устройству, не принадлежащему Apple, а затем отключив его. Затем коснитесь каждой стороны дисплея и отпустите зарядное устройство. После этого подключите iPhone к оригинальному зарядному устройству, а затем снова коснитесь каждой стороны дисплея.
Другой определяемый пользователем твик — удерживать один из верхних и нижних экранов (правый или левый), а затем 3D-касание и касание центра экрана iPhone.
Другие пользователи находят чудеса в том, что они выключили свой iPhone, завернули его в пластиковый пакет, а после того, как он был упакован, положили iPhone в морозильную камеру примерно на 20-30 минут. По истечении указанного времени разверните iPhone, а затем дайте ему высохнуть, подвергая его воздействию солнечного света в течение 1-2 часов.
Примечание:
- Это не официальные решения и поэтому не рекомендуется, поскольку они могут полностью повредить ваш iPhone. Но вы все равно можете действовать по своему усмотрению.
Использование сторонних систем восстановления и восстановления iOS также может быть рассмотрено среди последних вариантов. Подобно iTunes, эти инструменты можно загрузить на компьютер Mac или Windows, а затем запустить его, чтобы устранить основные недостатки системы на вашем iPhone.
Также читайте: Как исправить проблему задержки сенсорного экрана iPhone после обновления до iOS 13
Обратиться за помощью
Для получения более продвинутых решений и официальных рекомендаций вы можете сообщить о проблеме своему оператору iPhone или службе поддержки Apple. Просто опишите так называемую проблему «призрачного прикосновения», с которой вы столкнулись после обновления вашего iPhone в iOS 13, а также обходные пути, которые вы применили в попытке решить проблему с вашей стороны. Если на ваш iPhone все еще распространяется гарантия, вы можете также рассмотреть вопрос о бесплатном обслуживании или замене нового устройства.
связаться с нами
Мы стремимся помочь нашим читателям решить проблемы с их телефонами, а также научиться правильно использовать их устройства. Так что, если у вас есть другие проблемы, вы можете посетить нашу страницу устранения неполадок, чтобы вы могли самостоятельно проверить статьи, которые мы уже опубликовали, и которые содержат решения общих проблем. Кроме того, мы создаем видео, чтобы продемонстрировать, как все делается на вашем телефоне. Посетите наш канал Youtube и подпишитесь на него. Благодарю.
Оцените статью!
![Как исправить iMessage, который не работает на вашем Apple iPad Pro 2018 [Руководство по устранению неполадок]](https://appleb.ru/wp-content/uploads/2020/04/kak-ispravit-imessage-kotoryj-ne-rabotaet-na_1-300x330.jpg)

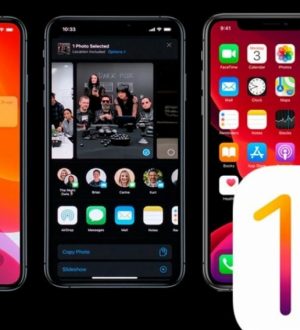
Отправляя сообщение, Вы разрешаете сбор и обработку персональных данных. Политика конфиденциальности.