С момента своего появления Apple Maps имеет непростую историю, которая включает ограниченные возможности и сомнительные данные, что делает его репутацией меньшей альтернативы Google Maps. С тех пор Apple работала над сокращением разрыва, и в iOS 13 они представляют Коллекции, которые позволяют вам создавать группы местоположений на вашем iPhone, к которым вы затем сможете быстро получить доступ и поделиться ими с другими.
Коллекции могут пригодиться при планировании поездки. Например, вы можете создать список мест для посещения, а затем быстро просмотреть и проложить маршруты к ним. Кроме того, если у вас есть друзья в гостях и они просят какие-то места, которые обязательно нужно посмотреть, вы можете создать коллекцию и поделиться ею с ними. Или, если вы просто хотите составить список памятных мест, которые вы посетили, коллекции тоже подойдут.
Шаг 1: Создайте новую коллекцию
После открытия приложения Карты в нижней части экрана вы увидите панель поиска и список избранных. Это будет слева, если вы находитесь в альбомной ориентации. Ваш список коллекций находится прямо под фаворитами, поэтому проведите вверх, чтобы просмотреть их
Когда вы это сделаете, вы не увидите никаких существующих коллекций, если впервые используете коллекции на устройстве. Тем не менее, вы можете увидеть некоторые из них, если создали их на другом устройстве, которое использует тот же Apple ID. Чтобы создать новую коллекцию, нажмите кнопку «Новая коллекция», дайте группе имя, затем нажмите кнопку «Создать» в правом верхнем углу. Теперь вы готовы начать заполнять свою коллекцию.
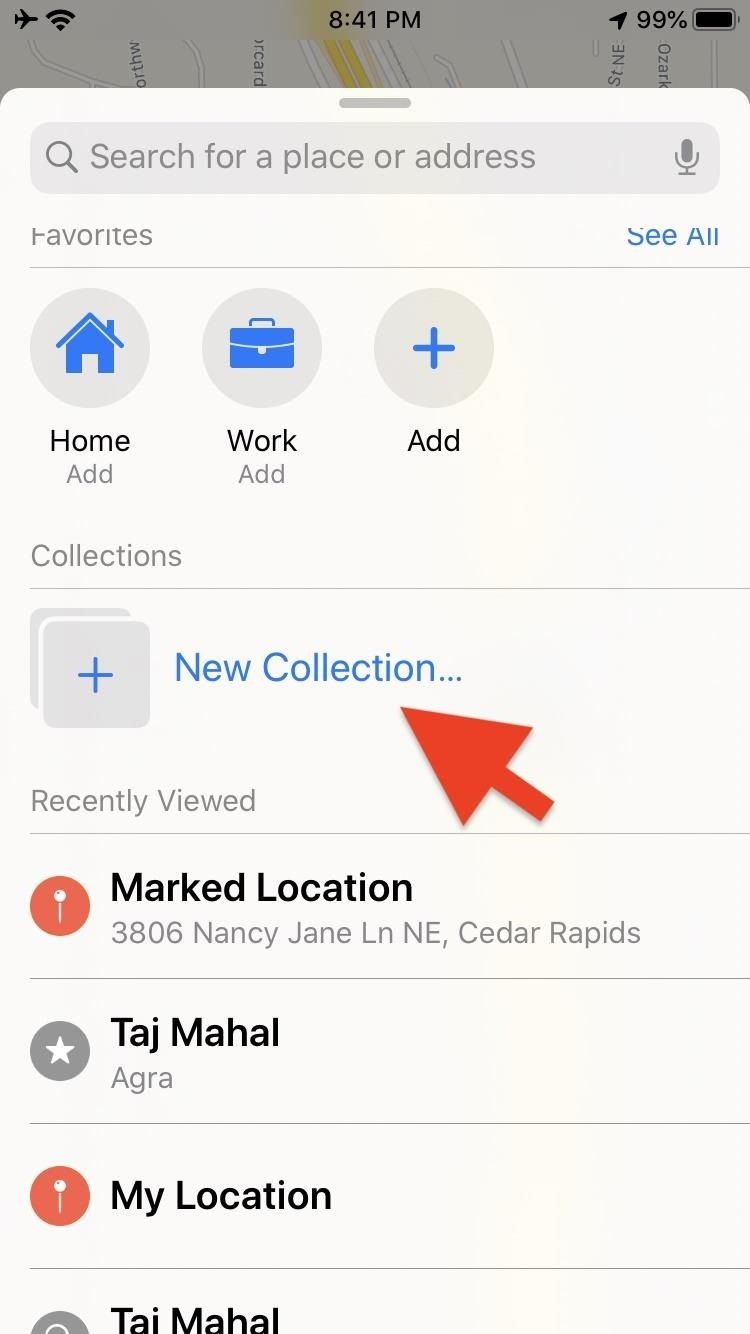
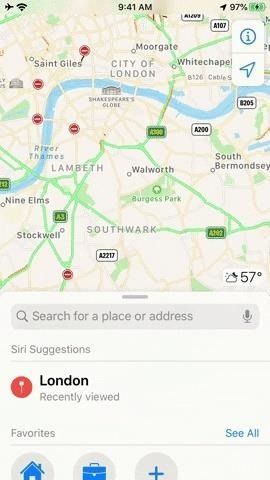
После создания трех или более коллекций в правом верхнем углу раздела «Коллекции» появится кнопка «Просмотреть все». Вам нужно будет нажать это, затем нажать кнопку «плюс» (+) в правом нижнем углу, чтобы с этого момента создавать новые коллекции.
Шаг 2: добавьте местоположения в коллекцию
Есть несколько способов добавить новые места в коллекцию. Вы можете добавить место из самой коллекции или, если вы уже просматриваете сайт, вы можете выбрать, в какую коллекцию добавить это место.
Вариант 1: Из коллекции напрямую
Начните с выбора коллекции, в которую вы хотите добавить местоположение. Если в коллекции еще нет мест, там будет кнопка «+ Добавить место». В противном случае вы можете прокрутить вверх, чтобы открыть панель инструментов в нижней части карты, а затем нажать кнопку со знаком «плюс» (+). (Если вы находитесь в альбомной ориентации, панель инструментов уже должна отображаться.)
Нажатие на кнопку откроет поле поиска, которое позволит вам искать местоположения, а также покажет вам местоположения, которые вы недавно просматривали. После выполнения поиска коснитесь любого из мест, чтобы добавить их в свою коллекцию.
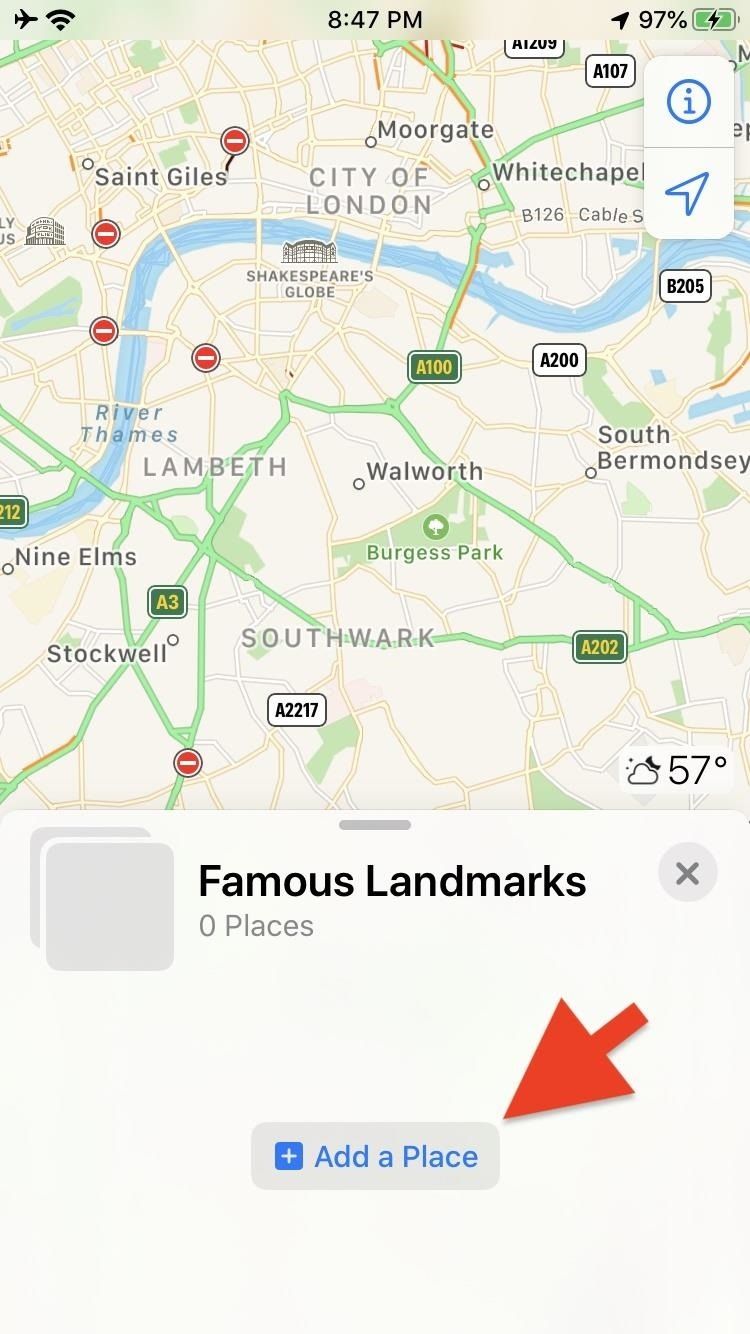
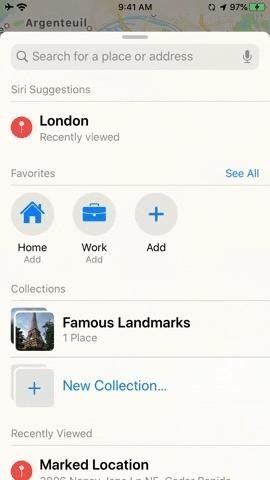
Вариант 2: из самого местоположения
Вы также можете добавить места, которые вы просматриваете в настоящее время, в свои коллекции. После того, как вы искали место, проведите пальцем по информационной карточке местоположения, и вы увидите кнопку «Добавить в» под любыми доступными изображениями пользователей. Нажмите на него, затем вы можете добавить его в существующую коллекцию или создать новую коллекцию, чтобы добавить ее.
Вы также можете добавить свое текущее местоположение в коллекцию. Для этого нажмите значок стрелки местоположения в правом верхнем углу, чтобы центрировать карту по вашим координатам. Затем коснитесь синей точки на карте, показывающей ваше местоположение, и нажмите кнопку «Пометить мое местоположение». Как и в местах, которые вы искали, отмеченная область будет иметь кнопку «Добавить в», которую можно использовать для добавления вашего текущего местоположения в коллекцию.
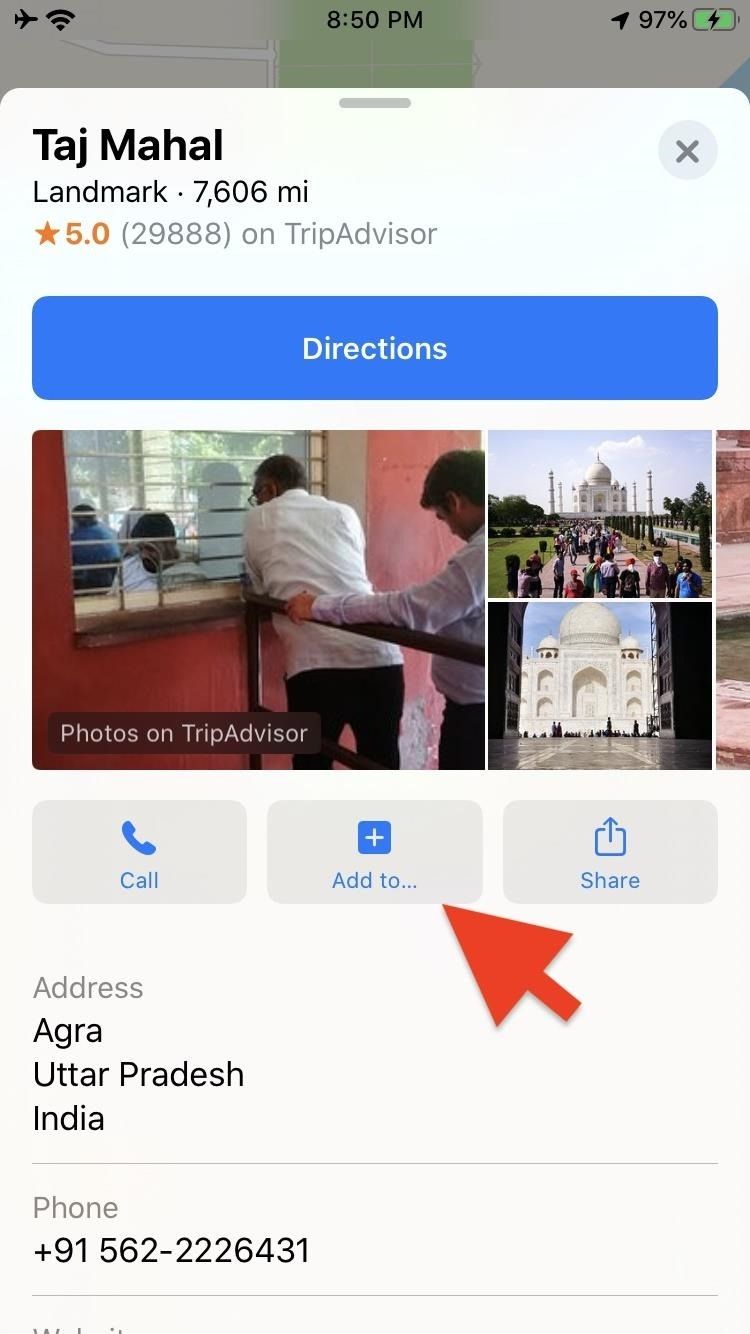
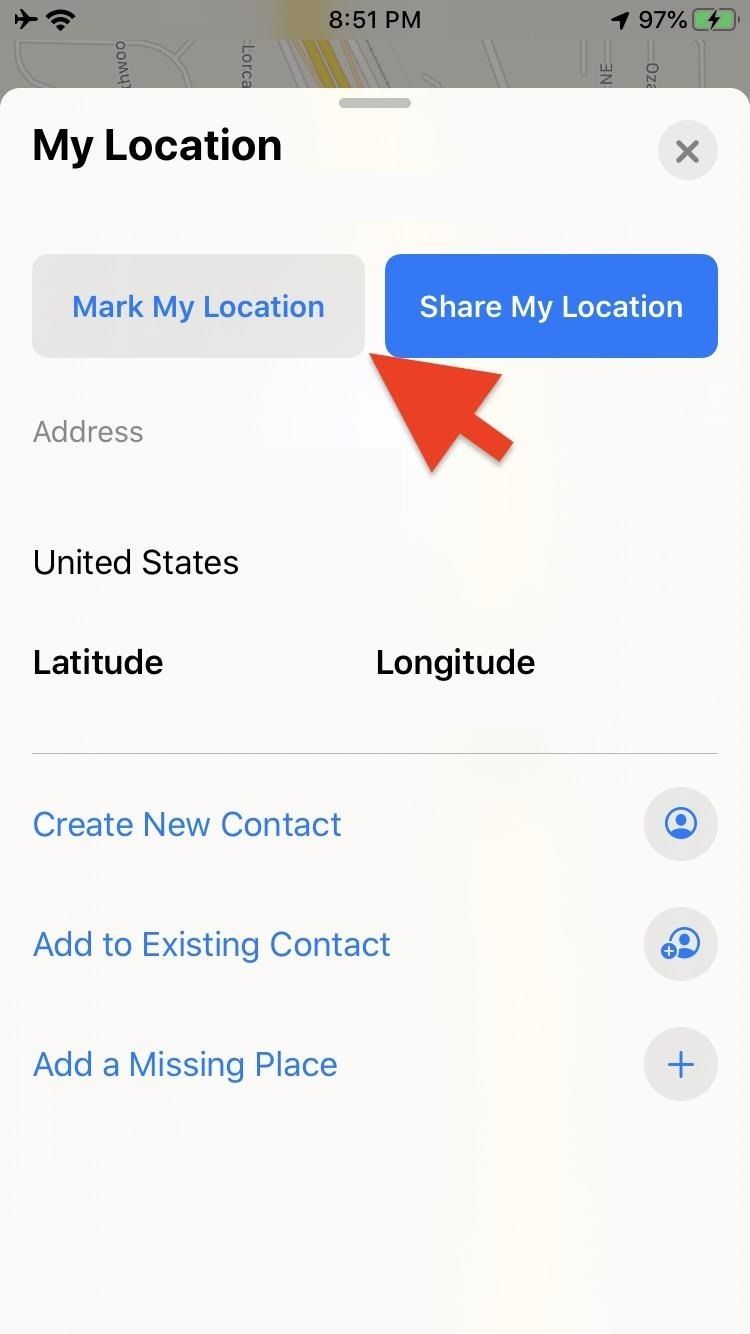
Шаг 3. Редактирование коллекции (необязательно)
При необходимости вы можете удалить местоположения из коллекции или даже добавить их в другие коллекции. Начните с выбора группы, которую вы хотите редактировать.
Чтобы удалить отдельный элемент, быстро проведите по нему влево, чтобы открыть кнопку «Удалить». Нажмите на нее, и местоположение будет удалено из коллекции. Здесь также есть опции «Редактировать имя» и «Поделиться».
Кроме того, вы можете провести пальцем влево на месте, чтобы удалить его автоматически. Вы также можете провести пальцем вверх, чтобы открыть нижнюю панель инструментов в полноэкранном режиме, затем нажать кнопку «Редактировать» в левом нижнем углу. Это позволит вам выбрать несколько элементов одновременно и либо удалить их из коллекции с помощью «Удалить», либо добавить их к другим с помощью «Добавить в».
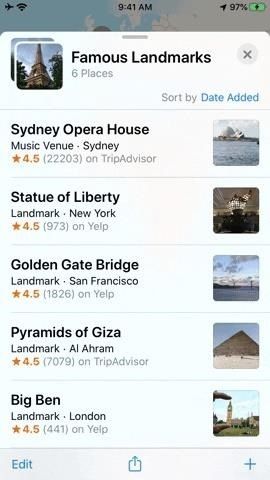
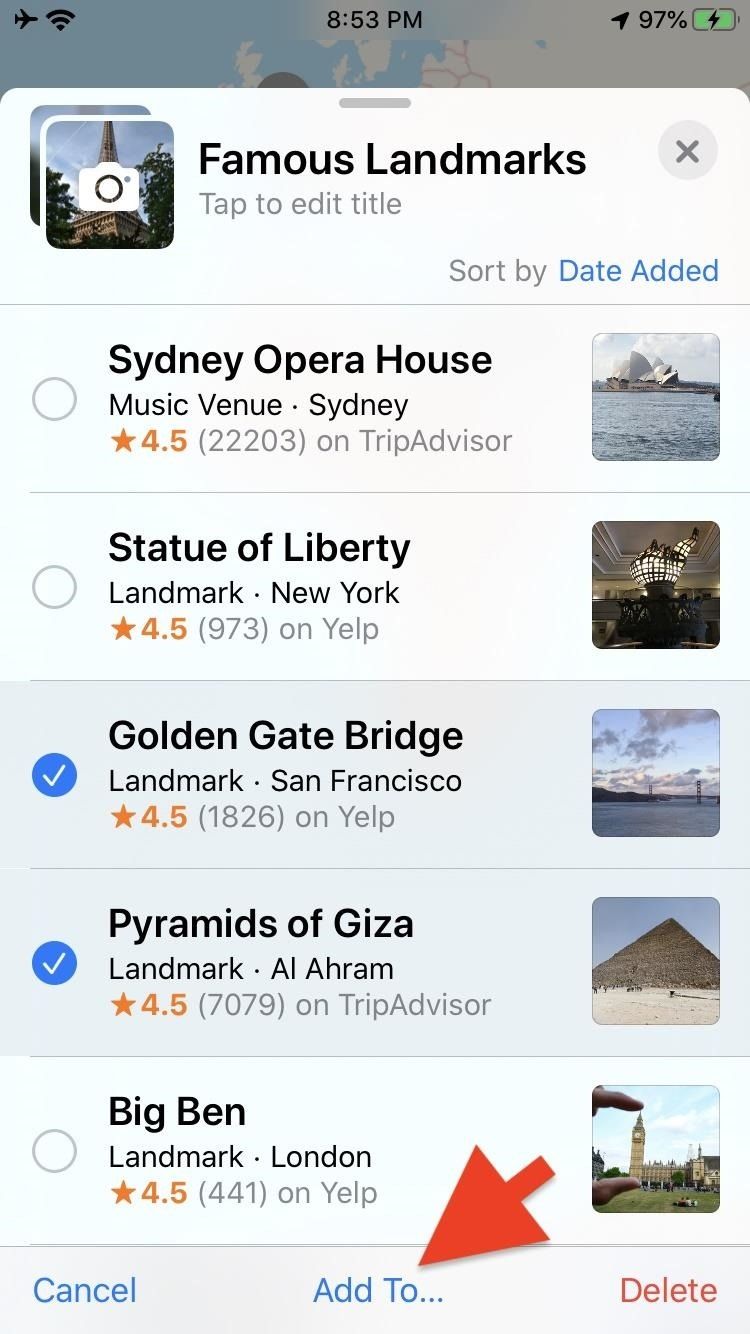
Вы также можете нажать значок камеры поверх изображения коллекции, чтобы загрузить пользовательское изображение из фотографий, которое лучше соответствует вашему списку.
Шаг 4: Поделитесь своими коллекциями (необязательно)
Совместное использование коллекции может иногда оказаться полезным, особенно если вы путешествуете с группой в нескольких разных местах. Чтобы поделиться коллекцией, выберите ее, прокрутите вверх, чтобы открыть нижнюю панель инструментов, затем нажмите значок общего доступа. Вы можете отправить коллекцию, используя стандартные методы iOS, такие как AirDrop, Messages и Mail.
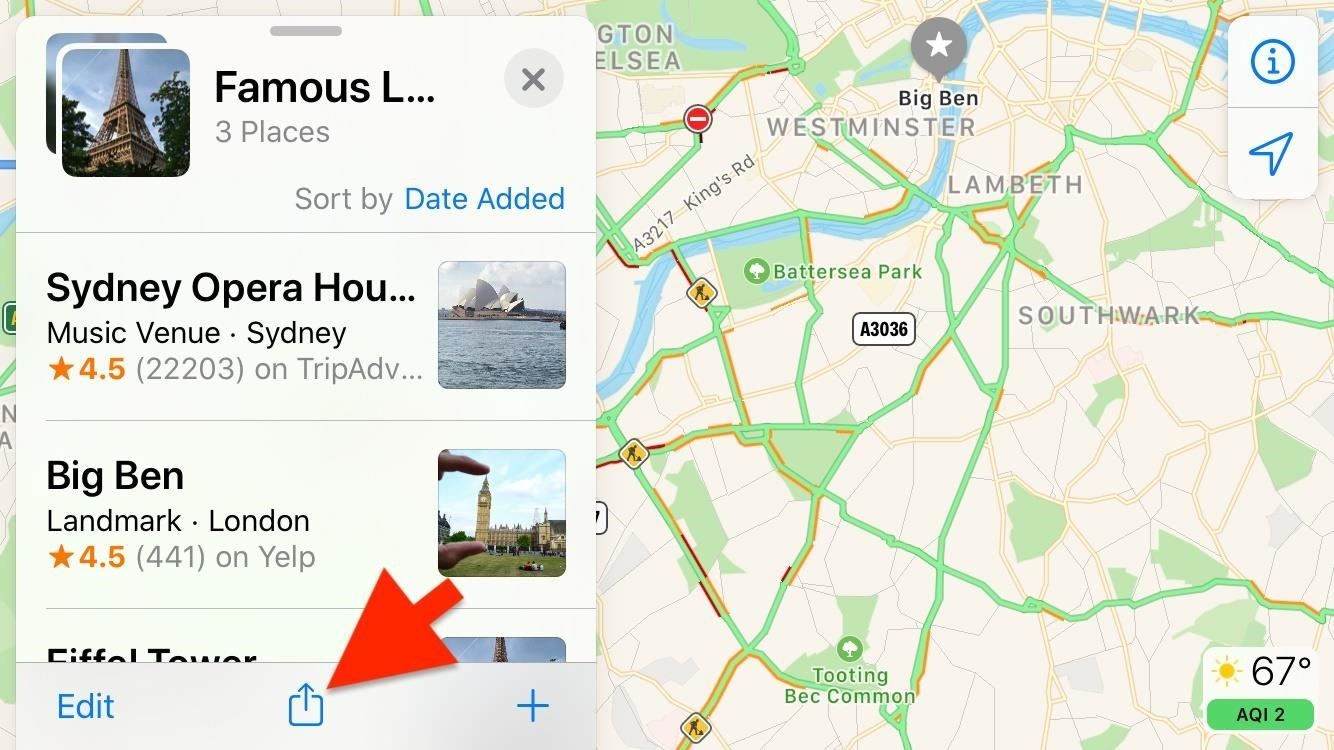
Несмотря на то, что коллекции не являются новаторской функцией, коллекции помогают немного упорядочить карты и упростить планирование поездки или поделиться любимыми местами с друзьями.
Оцените статью!
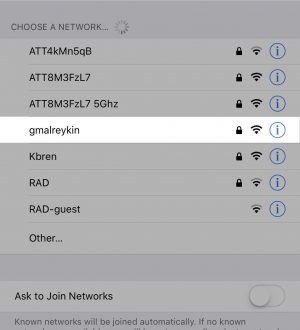

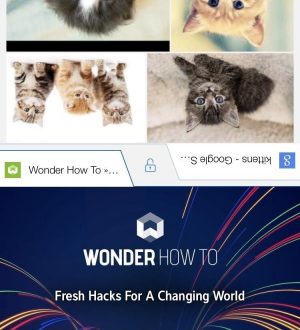
Отправляя сообщение, Вы разрешаете сбор и обработку персональных данных. Политика конфиденциальности.