
Каждый раз, когда вы нажимаете на текстовое поле, ваш iPhone или iPad знает, что вам нужно печатать, и инстинктивно выводит стандартную qwerty-клавиатуру в нижней половине экрана. Это быстрый и удобный способ набирать текст, когда вам это нужно, но задумывались ли вы когда-нибудь, что, возможно, ваша клавиатура может сделать больше для вас?
Встроенная клавиатура Apple уже очень практична. С клавиатурой Emoji, уже установленной на всех устройствах iOS, большинство людей, вероятно, будут полностью удовлетворены клавиатурой по умолчанию. Тем не менее, есть некоторые изящные вещи, которые вы можете сделать с существующей клавиатурой, и вы можете даже установить сторонние клавиатуры для совершенно другого ощущения и внешнего вида.
Как добавить встроенную клавиатуру
Apple уже позаботилась о ваших потребностях в Emoji, сделав его частью стандартной клавиатуры, но, вероятно, самая распространенная причина добавления дополнительных встроенных клавиатур — это общение на разных языках.
- запуск настройки с вашего домашнего экрана.
- Нажмите на Генеральная кнопка.
Проведите вверх прокрутить меню вниз.
![Запустите настройки на главном экране, нажмите кнопку «Общие» и прокрутите меню вниз.]()
- Нажмите на клавиатура.
- Нажмите на Клавиатуры кнопка.
Нажмите на Добавить новую клавиатуру
![Нажмите кнопку «Клавиатура», нажмите кнопку «Клавиатура», а затем нажмите кнопку «Добавить новую клавиатуру».]()
- Проведите вверх прокрутить список опций
Нажмите на клавиатура Вы хотите выбрать.
![Проведите пальцем вверх, чтобы прокрутить список опций, а затем нажмите на клавиатуре, которую вы хотите выбрать.]()
Всякий раз, когда ваша клавиатура всплывает на вашем телефоне, у вас будет легкий доступ к любой из добавленных вами клавиатур. Теперь вы можете напечатать текст песни Lady Marmalade со всеми правильными акцентами. Мы предполагаем, что это единственная причина, по которой вы будете печатать …
Как быстро переключаться между клавиатурами на iPhone и iPad
Теперь, когда у вас есть несколько клавиатур, вам нужно научиться переключаться между ними.
- Потяните вверх клавиатура в любом приложении.
- Нажмите и удерживайте глобус ключ.
Нажмите на название клавиатуры, которое вы хотите использовать.
![Поднимите клавиатуру, нажмите и удерживайте клавишу глобуса, а затем нажмите на клавиатуру, которую вы хотите использовать.]()
Чтобы вернуться к другой клавиатуре, просто нажмите и удерживайте глобус ключ и сделайте свой выбор снова.
Это оно! Клавиатура, которую вы выбрали, теперь должна появиться во всей iOS вместо встроенной, которая входит в стандартную комплектацию. Просто начните использовать это.
Как установить стороннюю клавиатуру на iPhone и iPad
Apple дает вам возможность использовать пользовательские клавиатуры сторонних производителей на вашем iPhone или iPad. Если вы предпочитаете проводить пальцем по тексту или просто чувствуете, что встроенная клавиатура вас сдерживает, у вас есть варианты! Все, что вам нужно сделать, это загрузить некоторые клавиатуры из App Store, активировать их, и вы получите индивидуальные возможности!
- Запустите Приложение настроек с вашего домашнего экрана.
- Нажмите на Генеральная.
Нажмите на клавиатура.
![Запустите приложение «Настройки», нажмите «Общие», а затем нажмите кнопку «Клавиатура».]()
Нажмите на Клавиатуры наверху.
- Нажмите на Добавить новую клавиатуру …
Под Сторонние клавиатуры, нажмите на имя клавиатуры что вы хотели бы использовать.
![Нажмите на клавиатуру, нажмите кнопку «Добавить новую клавиатуру», а затем нажмите на клавиатуру, которую вы хотите использовать.]()
Теперь каждый раз, когда вы вызываете клавиатуру на своем устройстве, вы можете переключаться между всеми сторонними и встроенными клавиатурами, которые вы добавили. Вы также можете в любое время переключить новую клавиатуру на настройку по умолчанию.
Как установить клавиатуру по умолчанию на iPhone и iPad
Как только вы найдете идеальную клавиатуру для вас, скорее всего, вы захотите, чтобы она стала вашей по умолчанию для всего. К счастью, есть простой способ установить его как значение по умолчанию, чтобы вам не приходилось переключаться туда-сюда каждый раз, когда вы захотите его использовать.
- Запустите Приложение настроек на вашем iPhone или iPad.
- Нажмите на Генеральная.
Нажмите на клавиатура.
![Запустите приложение настройки, нажмите «Общие», а затем нажмите кнопку «Клавиатура».]()
- Нажмите Клавиатуры.
Нажмите на редактировать.
![Нажмите на клавиатуре, а затем нажмите на кнопку Изменить.]()
- Перетащите клавиатуру, которую вы хотите использовать по умолчанию, на верхняя часть списка.
Нажмите Готово в правом верхнем углу.
![Перетащите клавиатуру, которую вы хотите использовать по умолчанию, в верхнюю часть списка, а затем нажмите кнопку «Готово».]()
Это все, что нужно сделать! Независимо от того, какую клавиатуру вы поместили в верхнюю строчку, теперь она будет по умолчанию.
IOS
Оцените статью!
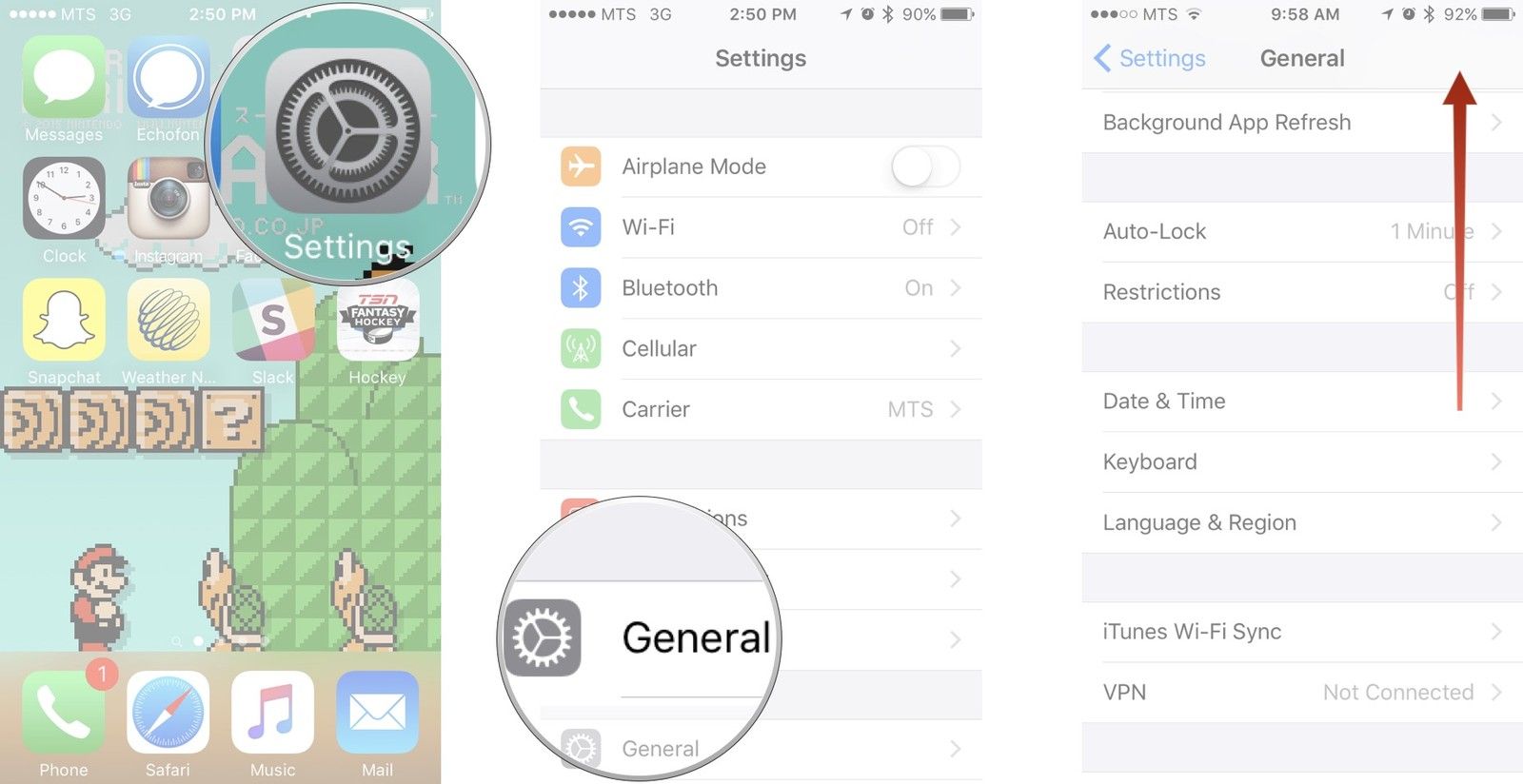
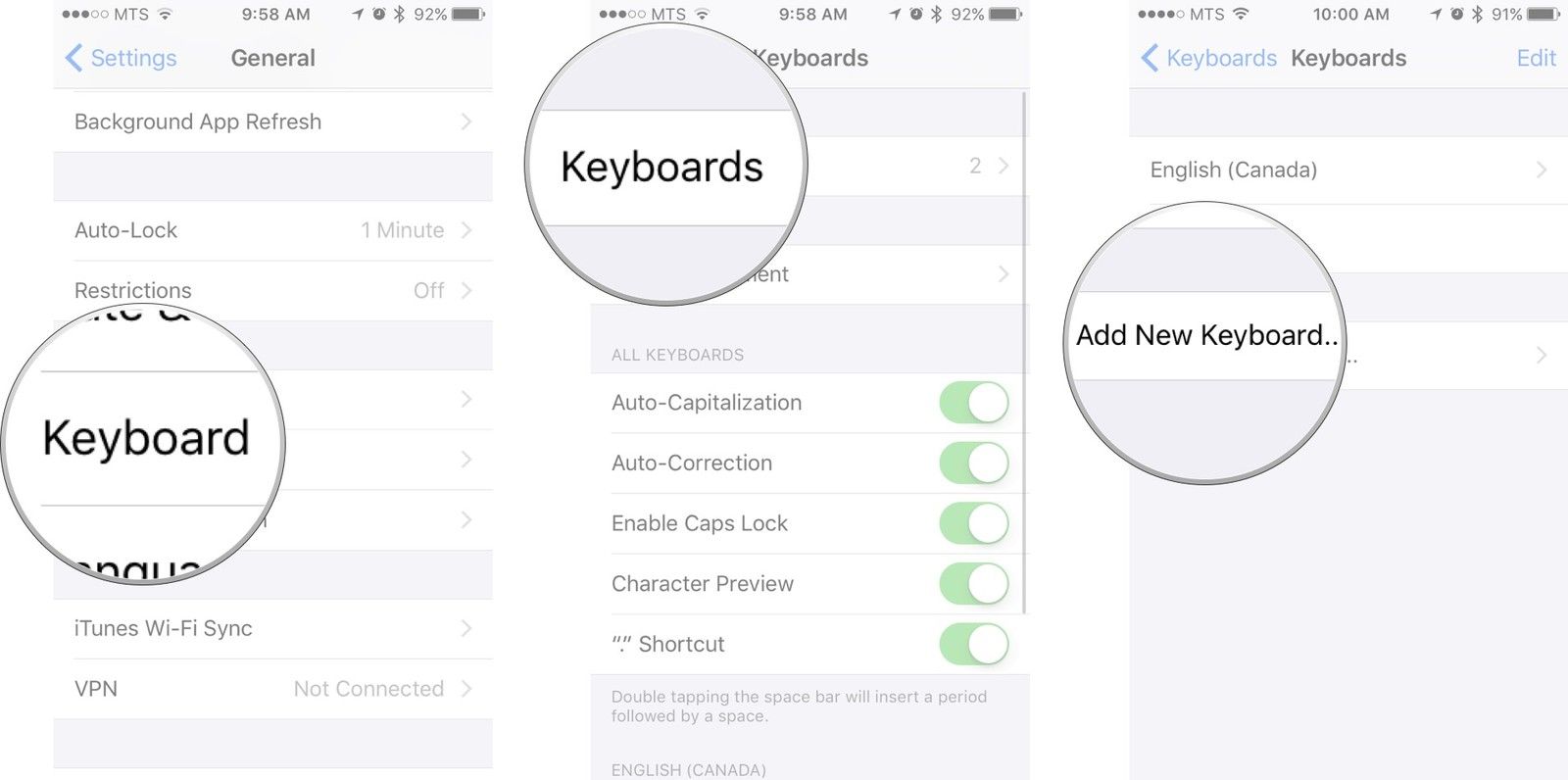
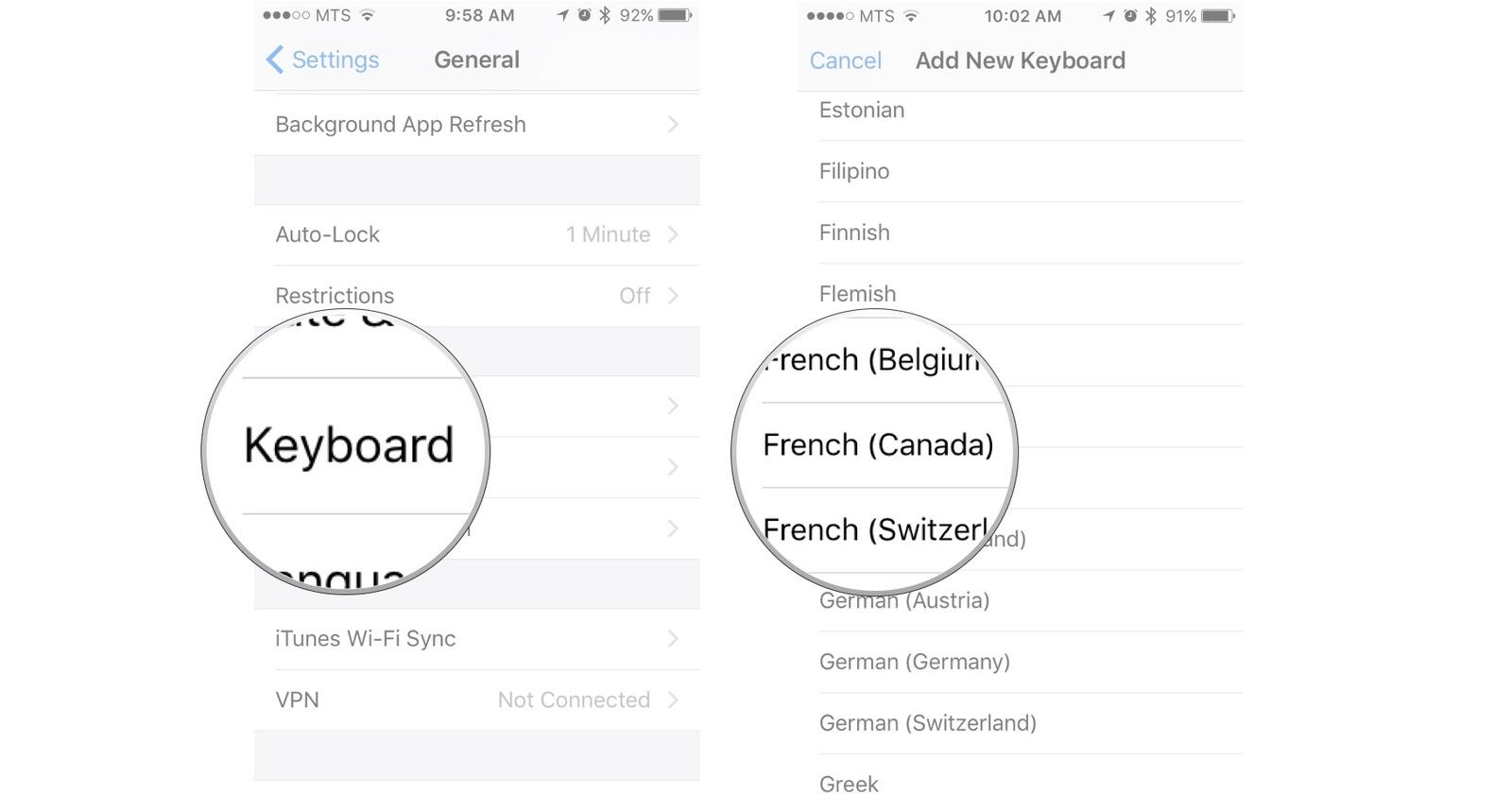
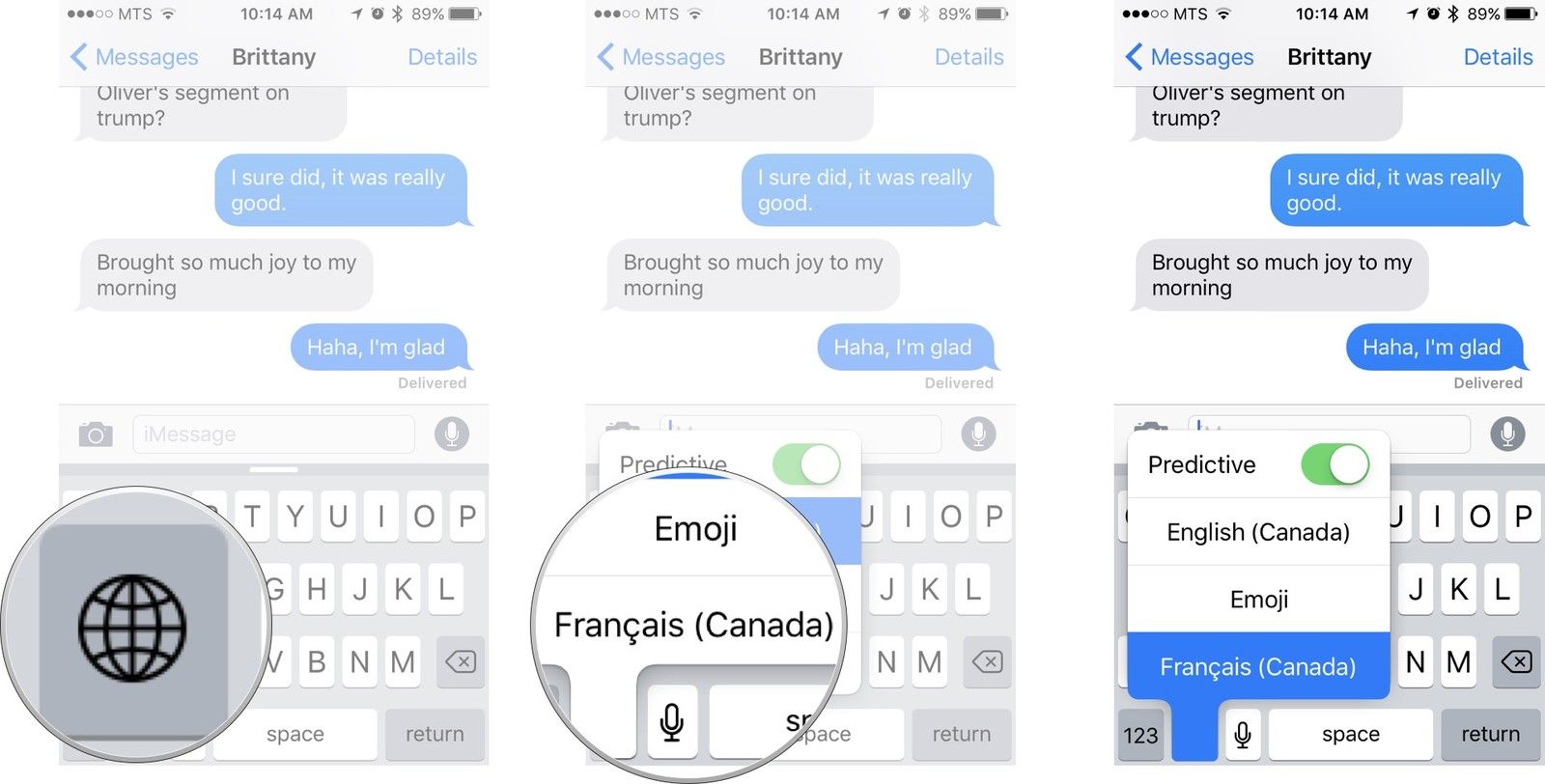
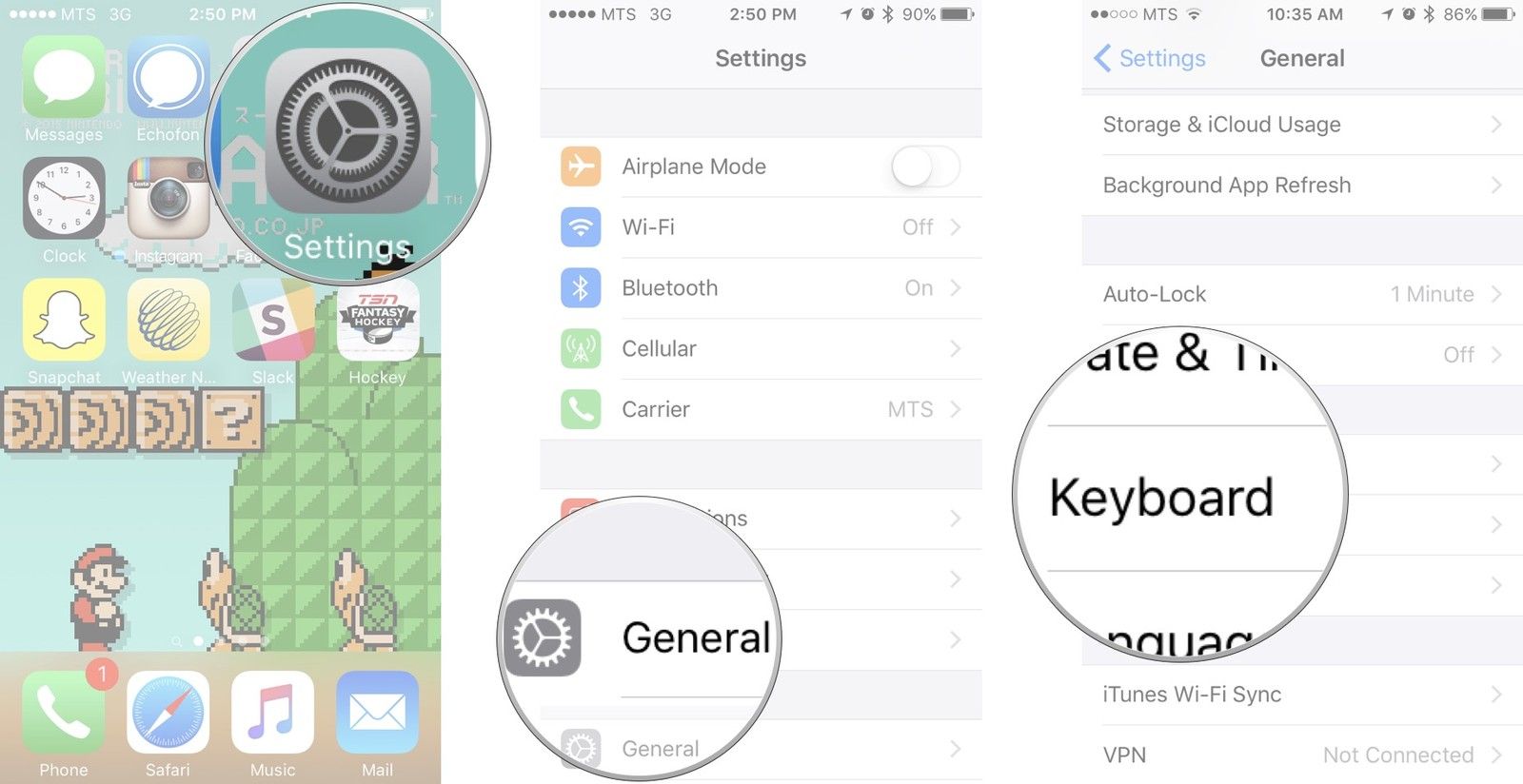
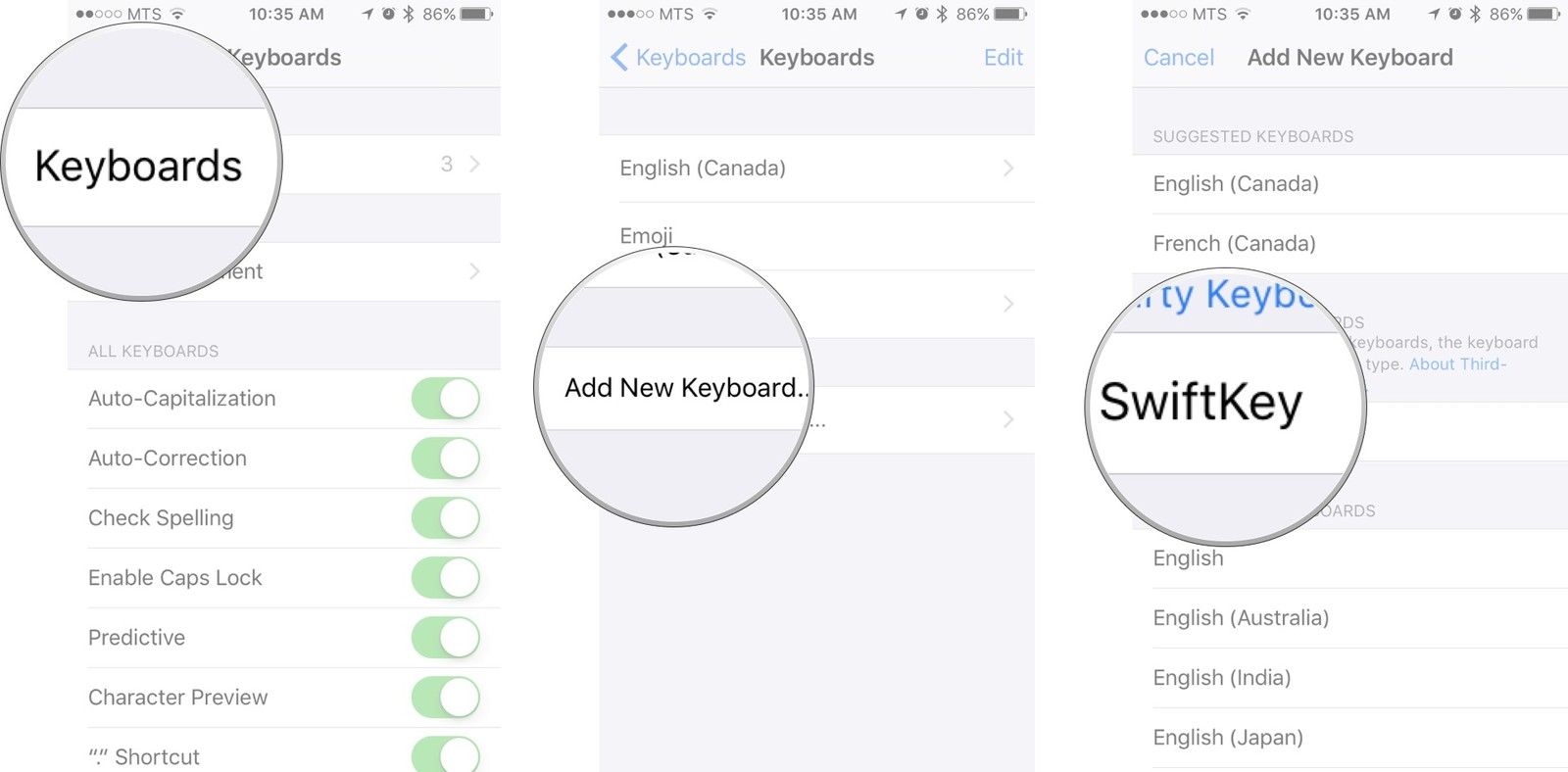
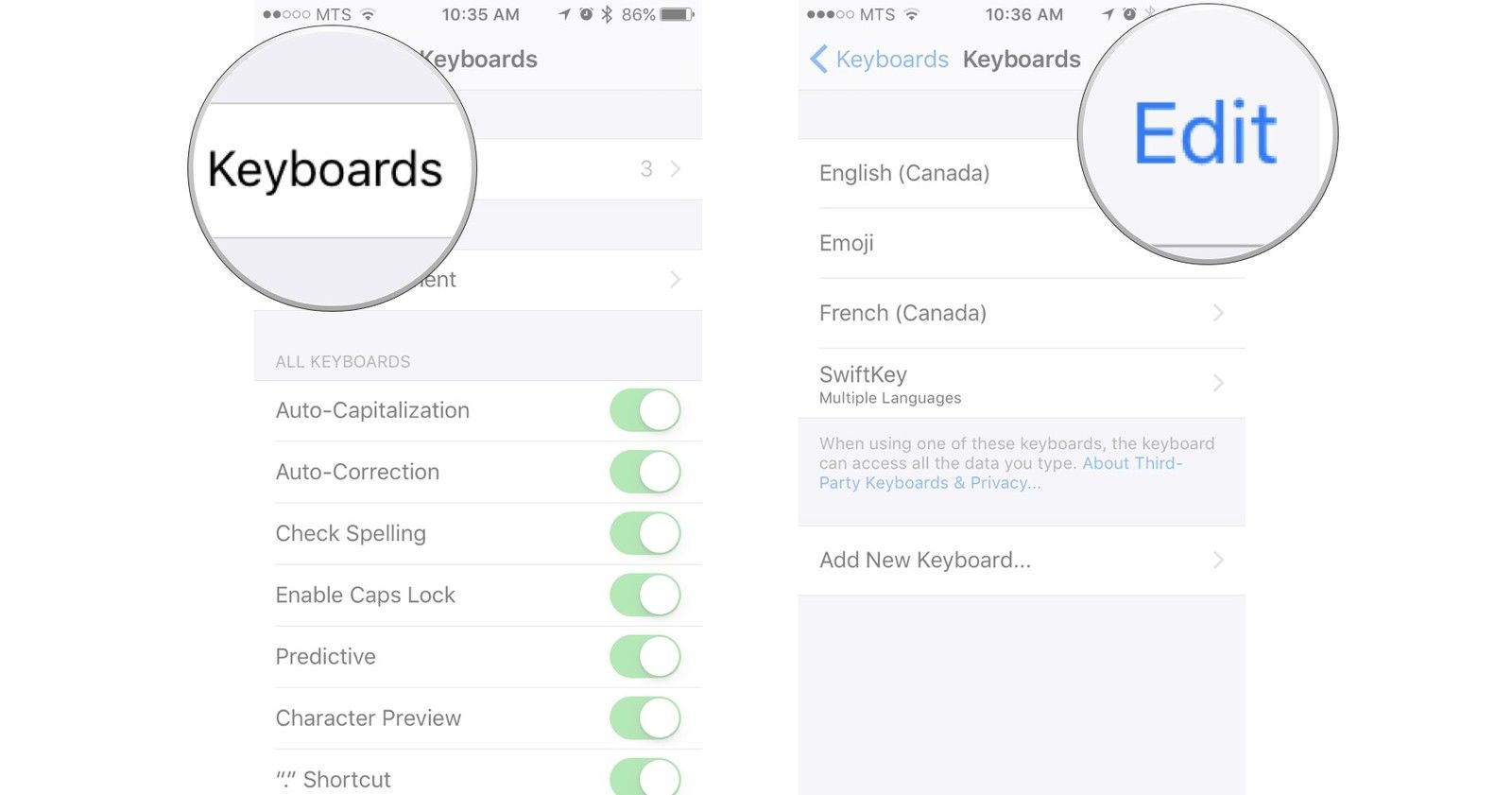

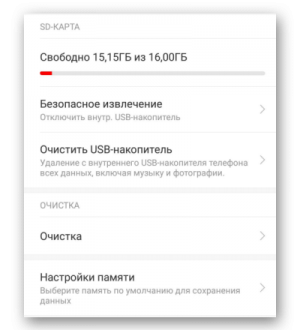

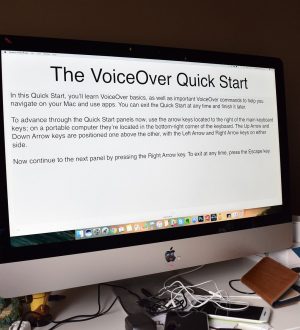
Отправляя сообщение, Вы разрешаете сбор и обработку персональных данных. Политика конфиденциальности.