
В наш век HD и 4K видео, похоже, продолжает расти, но наши жесткие диски и пропускная способность интернета не всегда следуют этому примеру. Независимо от того, копируете ли вы свою коллекцию Blu-ray на внешний жесткий диск или просто пытаетесь отправить Бабушке по электронной почте высококачественное видео вашего отпуска, рано или поздно вам захочется поместить все эти пиксели в файл меньшего размера. , К счастью, вы можете, с небольшой помощью HandBrake — бесплатное приложение, которое поможет вам сжать видео, не жертвуя (большей частью) его качеством.
Прежде чем мы перейдем к тому, как вы можете использовать HandBrake, мы быстро рассмотрим, как он работает, и какие варианты лучше всего помогут вам сократить ваши видео к вашему удовольствию.
Как работает сжатие видео?
Видео состоит из кадров, серии неподвижных изображений, воспроизводимых в быстрой последовательности, чтобы создать иллюзию движения. Сжатие использует умную математику, чтобы сравнить каждый кадр со следующим, ища области изображения, которые не меняются. Просто записывая пиксели, которые остаются неизменными, и записывая только пиксели, которые меняются, алгоритмы сжатия видео помогают вписать одно и то же видео в меньший объем общих данных.
Но компьютеры, как и люди, не идеальны. Слишком сильно увеличьте параметры сжатия, и машина станет неаккуратной, из-за чего изображение будет выглядеть нечетким или менее детализированным (так называемым артефактом) или перенесет широкий градиент цветов в явный, радужно-пиксельный мазок (известный как цветовая полоса). Чем больше сжатие вы применяете, тем меньше ваш файл, но тем хуже становятся эти проблемы.
Вам нужно будет поэкспериментировать с настройками и методами сжатия, чтобы выяснить, какой баланс качества и размера файла вам больше подходит. Сжатое видео никогда не будет выглядеть так хорошо и детально, как несжатый оригинал. Но с правильными настройками, это будет выглядеть достаточно близко, чтобы вам было трудно заметить разницу.
Давайте обсудим пару вариантов, которые вам нужно взвесить, прежде чем вы начнете вставлять видео через отжим.
H.264 против HEVC: Какой алгоритм сжатия лучше?
HandBrake предлагает на выбор четыре алгоритма сжатия: MPEG-2 (самый старый, относительно паршивый), MPEG-4 (все еще старый, не большой), H.264 (старый, более быстрый, довольно хороший) и HEVC / H.265 (новый медленнее, еще лучше). Первые два не стоит рассматривать с последними двумя доступными.
Проверенная временем H.264 конвертируется относительно быстро и может сжать файл Blu-ray с высоким разрешением на DVD-диск или меньше. H.265 или HEVC делает файлы еще меньше — но требует изрядной вычислительной мощности для обработки необходимых чисел.
Если у вас нет Mac с 2017 года, придерживайтесь H.264. Старые Mac могут нормально воспроизводить файлы HEVC, но только у самых новых моделей чипы достаточно быстрые, чтобы кодировать HEVC достойно.
В моих тестах H.264 и HEVC выглядели удивительно близко к оригиналу даже на большом экране телевизора. И оба выдержали, что бы я ни бросил в них: от анимационных фильмов до черно-белой классики и фильмов с большим количеством быстрых и ярких цветов.
(Обратите внимание, что на некоторых более новых и быстрых компьютерах HandBrake также будет предлагать кодировщики Google VP8 и VP9. Как правило, они сравнимы по качеству с H.264 и HEVC соответственно.)
Постоянное качество против среднего битрейта
После того, как вы выбрали алгоритм, вам нужно решить, как вы собираетесь применять его к своему видео. Опять же, компромисс здесь сводится довольно просто: более длительное ожидание для небольших файлов или гораздо более короткое ожидание для более крупных файлов.
HandBrake 1.2.0 и более поздние версии позволяют технологии Apple VideoToolbox значительно ускорить кодирование H.264 (и для пользователей компьютеров Mac, выпущенных после 2017 года, HEVC) … но есть небольшая хитрость. (Большое спасибо мастеру транскодирования Дону Мелтону за его опыт в этой следующей части.)
Короче говоря, у вас есть два варианта сжатия видео с H.264 или HEVC. Постоянное качество спросит вас, насколько близко к исходному несжатому файлу вы хотите посмотреть сжатую версию. Затем он регулирует степень сжатия, применяемую к каждой сцене, чтобы достичь этого знака качества. Это приводит к меньшие конечные размеры файлов — но в то время как это выглядело довольно хорошо для моего неопытного глаза, полученное качество изображения могло не соответствовать вашему второму варианту.
Средний битрейт удерживает степень сжатия в гораздо меньшем диапазоне, паря вокруг цели, которую вы установили. В основном, чем выше битрейт, тем лучше выглядит ваше видео, и тем больше получаемый файл.
При том же битрейте и размере файла HEVC выглядит лучше, чем H.264. При том же общем качестве, HEVC производит файлы меньшего размера, чем H.264.
Для кодирования с постоянным качеством Handbrake не может использовать аппаратное ускорение, поэтому он застрял в математике в программном обеспечении. Таким образом, если вы хотите наименьший возможный размер файла с HEVC, вам придется подождать до долгого времени, если только вы не закачаете одну из высококлассных, дорогих и компактных машин Apple. Конец Mac.
Аппаратно-ускоренное сжатие VideoToolbox намного быстрее: от «впечатляюще» для HEVC до «безумно» для H.264, но оно может использовать только средний битрейт. (Пока я пишу, неясно, исходит ли это ограничение от самих микросхем или от программного обеспечения, с которым они разговаривают.) Вы также можете использовать средний битрейт при сжатии с помощью программного обеспечения, но, учитывая значительный прирост скорости, который вы получаете от VideoToolbox, это не так. почти такой же заманчивый вариант.
Вот быстрое сравнение приблизительных размеров файлов с использованием различных методов сжатия, плюс время кодирования относительно фактической длины исходного клипа. Помните, что эти скорости будут варьироваться в зависимости от вашего собственного оборудования — я использовал iMac 5K 2017 года — но приведенные ниже цифры могут дать вам приблизительное представление о том, чего ожидать:
- Оригинал: 1,25 ГБ
- H.264, кодирование программного обеспечения постоянного качества: 1x в реальном времени, 239,5 МБ
- HEVC, программное обеспечение с постоянным качеством кодирования: 1,6x в реальном времени, 50,3 МБ (… нет, это не опечатка. Но в среднем мои тесты показали, что HEVC с постоянным качеством работал примерно на 35% меньше, чем эквивалентный H.264.)
- H.264, VideoToolbox, 6000 кбит / с: 0,2x в реальном времени, 286,8 МБ
- HEVC, VideoToolbox, 4000 кбит / с: 0,4x в реальном времени, 205,6 МБ
Хорошие новости для людей со старым оборудованием: вы все еще можете использовать VideoToolbox для H.264. На устаревшем Mac mini 2012 года у меня все еще была скорость сжатия от 0,25x до 0,33x в реальном времени. Даже если HEVC не подходит, вы все равно получите великолепные результаты и файлы намного меньшего размера со сжатием H.264.
Как начать работу с HandBrake
1. Установите приложение
Посетите сайт HandBrake, чтобы загрузить копию. Но прежде чем открыть загруженный файл, убедитесь, что вы проверили его контрольную сумму. Создатели HandBrake добавили эту меру безопасности после того, как хакеры взломали свои серверы в 2017 году, ненадолго заменив реальное приложение поддельной версией, устанавливающей вредоносное ПО на компьютеры несчастных пользователей. Сделайте этот быстрый, легкий шаг для дополнительного спокойствия.
2. Откройте видео, которое вы хотите сжать
Когда вы впервые откроете HandBrake, вам будет предложено найти видео большого размера, которое вы хотите уменьшить. Вы также можете сделать это с помощью кнопки «Открыть исходный код» в верхнем левом углу приложения или просто перетащив видеофайл в приложение.
3. Найдите формат для вашего сжатого видео
HandBrake может открыть практически любой видеоформат, который у вас есть, но он будет сохранять сжатые файлы только в двух форматах: MP4 или MKV.
Файлы MP4 прекрасно воспроизводятся с помощью iTunes и QuickTime, поэтому любой пользователь Mac может просматривать их без дополнительного программного обеспечения. Но если ваше видео содержит субтитры, перенесенные с DVD или Blu-ray, HandBrake может поддерживать только одну дорожку субтитров, и только если она записана в изображение.
Формат Matroska с открытым исходным кодом может хранить множество различных видео, аудио и дорожек субтитров в одном файле MKV, что делает его идеальным для фильмов, конвертированных с DVD или Blu-ray. Но iTunes и QuickTime не будут воспроизводить MKV, хотя медиа-серверы, такие как Plex, и бесплатные плееры, такие как VLC, будут.
4. Выберите свой пресет
Вы можете выбрать между MP4 и MKV на HandBrake’s Резюме первый экран, который вы увидите после выбора видео для сжатия. HandBrake предлагает необычайно полезные всплывающие подсказки, когда вы пролистываете каждый элемент в его интерфейсе, поэтому я рекомендую вам изучить его самостоятельно и просто изложить здесь основы.
Вероятно, вы сначала заметите окно предварительного просмотра в правом нижнем углу, которое вынимает кадры из исходного видео, чтобы дать вам приблизительное представление о том, как будет выглядеть готовый продукт.
Вы можете выбрать MP4 или MKV из Формат раскрывающееся меню, но особенно если вы новичок в HandBrake, вы можете обратиться к Предустановленная меню чуть выше. Вы, вероятно, будете использовать его Генеральная (для создания видео MP4) и Matroska (для создания MKV) чаще всего. Но посмотрите через его Web а также приборы настройки тоже. Если вы знаете, что вы хотите сделать с окончательным видео — скажем, отправить его кому-то через Gmail или загрузить на YouTube — или на каком конкретном устройстве вы хотите, чтобы оно воспроизводилось, эти видео могут сильно повлиять на настройку HandBrake. проще для тебя.
В противном случае, просмотрите Генеральная или же Matroska разделы и найдите параметр, который соответствует разрешению (наиболее вероятно, 480p, 720p или 1080p) исходного видео и вашему желаемому качеству. (Очень быстро вероятно, не принесет хороших результатов, Быстрый должно быть, да, приличный, и HQ а также Супер Штаб предложить лучшее качество и, возможно, самые большие размеры файлов.
Пресеты загружают кучу настроек, которые, вероятно, будут приближаться к тому, что вы хотите. Вы можете, и должны, возиться с ними дальше, к вашему собственному удовлетворению.
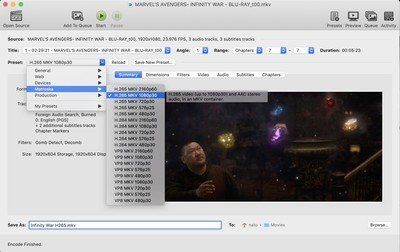
5. Выберите сжатие
Вы можете пропустить Размеры Вкладка — HandBrake хорош в определении разрешения вашего исходного изображения, и вы, вероятно, не хотите возиться с этим. И вы можете оставить вещи в фильтры на автопилоте, если вы действительно не хотите перевернуть или повернуть видео или превратить цветное видео в черное белый. (Наконец, унылая, нуар-версия Улицы Сезам, которую мир ждал…)
Вместо этого направляйтесь прямо к видео Вкладка. Ищите Видео кодеры выпадающее меню. Он предложит вам различные алгоритмы сжатия, которые мы обсуждали выше, включая H.264 и H.265 (он же HEVC). Помните, что даже если у вас есть такая возможность, вы не захотите использовать ее на Mac до 2017 года, потому что H.265 будет работать sloooooooooooooowly.
Обратите внимание, что H.264 и H.265 бывают разных типов — обычные и 10-битные для H.264 и обычные, 10-битные и 12-битные для H.265. Чем выше число битов, тем медленнее процесс сжатия, но тем меньше вероятность получения цветовых полос в конечном продукте. Эти дополнительные биты означают, что алгоритм может обнаруживать и работать с более тонкими градациями цвета. Если вы замечаете чрезмерное количество полос, однако настраиваете другие параметры, попробуйте один из них, но в большинстве случаев они вам, скорее всего, не понадобятся.
H.264 также будет предлагать версию VideoToolbox, что позволит вам использовать это ускоренное аппаратное ускорение, о котором я упоминал ранее. Так будет и с H.265, если ваш компьютер достаточно новый и быстрый.
Если вы выбираете VideoToolbox, обязательно установите желаемый битрейт в Средний битрейт коробка. 6000 кбит / с дает хорошие результаты для H.264. Для HEVC 4000 кбит / с дает отличные результаты при меньшем размере файла. И 6000 кбит / с позволит вам приблизить изображение к оригиналу (размер файла примерно на треть больше 4000 кбит / с, что пропорционально соответствует разнице в битрейтах). Помните, что на одном и том же битрейте H.264 и H.265 будут производить видео с почти одинаковым размером файла — но H.265 будет выглядеть лучше.

Если вы не используете VideoToolbox, вы будете использовать программное кодирование. Убедись Качество и переместите ползунок RF, чтобы установить постоянное качество видео. RF означает «Коэффициент коэффициента», а большие числа RF означают большее сжатие, более низкое качество изображения и меньшие конечные размеры файлов.
В целом RF 18-20 выглядит хорошо для H.264, а 20-22 хорошо держится для H.265 — но не стесняйтесь настраивать это. (Это предложение, вероятно, и по праву вызовет ужас у знатоков сжатия. Но эти настройки достаточно хороши для обычных пользователей, и вы всегда можете поработать с другими для получения разных результатов.)
Если я кодирую фильм и хочу поэкспериментировать с другими настройками, мне нравится использовать Главы раскрывающиеся списки в верхней части окна, чтобы выбрать одну короткую главу из фильма для тестовых кодов. Таким образом, мне не нужно ждать, пока HandBrake просматривает весь файл. Вы также можете получить общее представление о том, как выглядят различные радиочастоты при кодировании H.264, сравнивая изображения и видео Мэтта Гадиента.
6. Отрегулируйте аудио и субтитры
Если вы просто сжимаете домашнее видео, которое вы сняли, вам, вероятно, не нужно беспокоиться о аудио или же Субтитры Вкладки. Они в основном пригодятся, когда вы используете HandBrake для конвертации видео, которое изначально пришло с телевизионных записей, DVD или Blu-ray.
в аудио На вкладке вы увидите все доступные аудиодорожки, связанные с вашим видеофайлом. (Если вы считаете, что некоторые из них отсутствуют, ищите Дорожки выпадающее меню и выберите Добавить все треки.) Вы можете использовать раскрывающиеся списки в списке дорожек, чтобы добавить, изменить порядок или удалить эти дорожки.
Под кодер-декодер, Вы можете оставить существующие настройки в покое или выбрать AAC (CoreAudio), который хорошо сжимает звук, сохраняя его точность. И если вы знаете, что исходное видео поставляется с шикарным объемным звуком 5.1 или 7.1, используйте Dolby Surround или же Dolby Pro Logic II варианты под Сведение чтобы гарантировать, что ваш звук звучит великолепно в простой старой стерео, но также будет оставаться совместимым с многоканальными аудиосистемами.
Выполните аналогичные шаги в Субтитры Вкладка. Если вы делаете MP4, HandBrake позволит вам выбрать только одну дорожку, и она будет записана в видео. Для MKV установите для дорожки 0 значение «Поиск внешнего звука» и оставьте флажок «Только принудительный». Если в вашем фильме есть сцены, в которых неанглийские диалоги снабжены субтитрами, это должно гарантировать, что эти «принудительные» субтитры появляются — хотя по какой-то причине HandBrake не всегда отлично справляется с этим. Если вы хотите видеть эти принудительные субтитры каждый раз, когда смотрите фильм, убедитесь, что установлен флажок «Burned In».
Если вы сжимаете фильм на иностранном языке и хотите, чтобы дорожка субтитров автоматически появлялась при просмотре фильма, установите флажок «По умолчанию» рядом с этой дорожкой.

7. Сохраните ваше видео
В нижней части окна HandBrake вы найдете Сохранить как:. Дайте полученному файлу имя, которое вы хотите. Даже если вы будете хранить свои фильмы на внешнем жестком диске, я рекомендую создавать сжатые файлы на локальном диске. HandBrake будет работать намного быстрее, даже если вы учтете время, необходимое для их копирования позже.
Когда вы закончите, нажмите большой Начало Нажмите кнопку в верхней части окна и наблюдайте за тем, как индикатор выполнения ползет по нижней части окна, пока ваш вновь сжатый файл не будет готов. (Это может занять некоторое время, в зависимости от того, выбираете ли вы программную или аппаратную кодировку, и насколько велик исходный файл. Может быть, перекусите, сэндвич или посмотрите телевизор или еще что-нибудь).
Если у вас есть много разных видео для сжатия, используйте HandBrake’s Очередь характерная черта. Откройте источник, следуйте приведенным выше инструкциям, чтобы настроить его, как хотите, затем нажмите Добавить в очередь Кнопка в верхней части окна. Затем откройте другой источник и сделайте все заново. Когда вы все закончите, Начало Кнопка начнет работать по очереди и не остановится, пока не закончится каждое видео.
Вы можете просмотреть эту очередь, просмотреть настройки для каждого элемента в ней и удалить элементы из очереди, прежде чем HandBrake доберется до них, нажав Очередь Кнопка в правом верхнем углу окна.
Краткое примечание о DVD и Blu-Ray
HandBrake не будет напрямую копировать и сжимать видео с защищенных от копирования DVD или Blu-ray. HandBrake раньше поддерживал прямое копирование для DVD, но он удалил эту функцию несколько версий назад. Я не говорю, что вы должны искать в Интернете HandBrake устанавливает libdvdcss mac безопасно узнать больше обо всей этой ситуации и о том, как можно гипотетически ее исправить, но я также не говорю, что вы не должны. Что касается Blu-Ray, вам нужно использовать другие средства.
Положите сжатие на ваши .MOVs
Если вы действительно хотите углубиться в транскодирование и не боитесь использовать командную строку в терминале, я рекомендую вышеупомянутые сценарии транскодирования Дона Мелтона на GitHub. Но для большинства пользователей HandBrake для Mac должен легко покрыть все ваши потребности в сжатии видео.
Есть полезные советы по HandBrake, которые мы пропустили? Упакуйте их в самое маленькое возможное место и отправьте их в комментариях ниже.
Оцените статью!
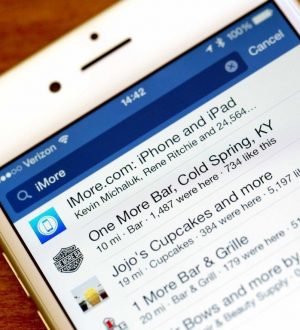
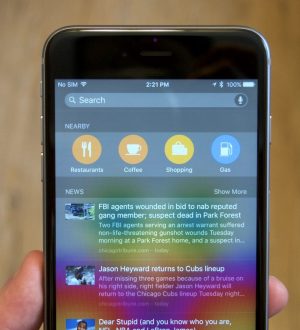
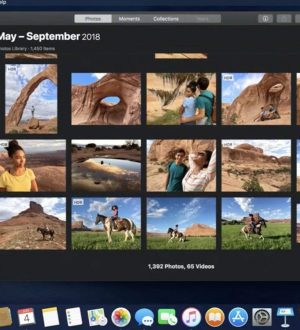
Отправляя сообщение, Вы разрешаете сбор и обработку персональных данных. Политика конфиденциальности.