Если вы хотите увидеть что-то далеко с большей ясностью или вам трудно читать маленькие буквы прямо перед собой, вы можете направить камеру вашего iPhone на объект и «ущипнуть», чтобы увеличить изображение для лучшего обзора. Но на самом деле есть что-то встроенное в iOS для точного увеличения объектов, и оно выходит за рамки обычных функций камеры.
Встроенный инструмент «Лупа» впервые стал доступен в iOS 10 в качестве опции «Доступность», и его можно использовать и в iOS 11 и iOS 12, а также в обозримом будущем. В то время как ваша камера позволит вам увеличивать объекты, лупа будет мега-масштабировать те же объекты для более детального просмотра.
Шаг 1: Включить лупу
Вы можете включить его, зайдя в приложение «Настройки», выбрав «Общие», затем «Доступность». Затем, под Vision, выберите «Увеличитель», затем включите его.
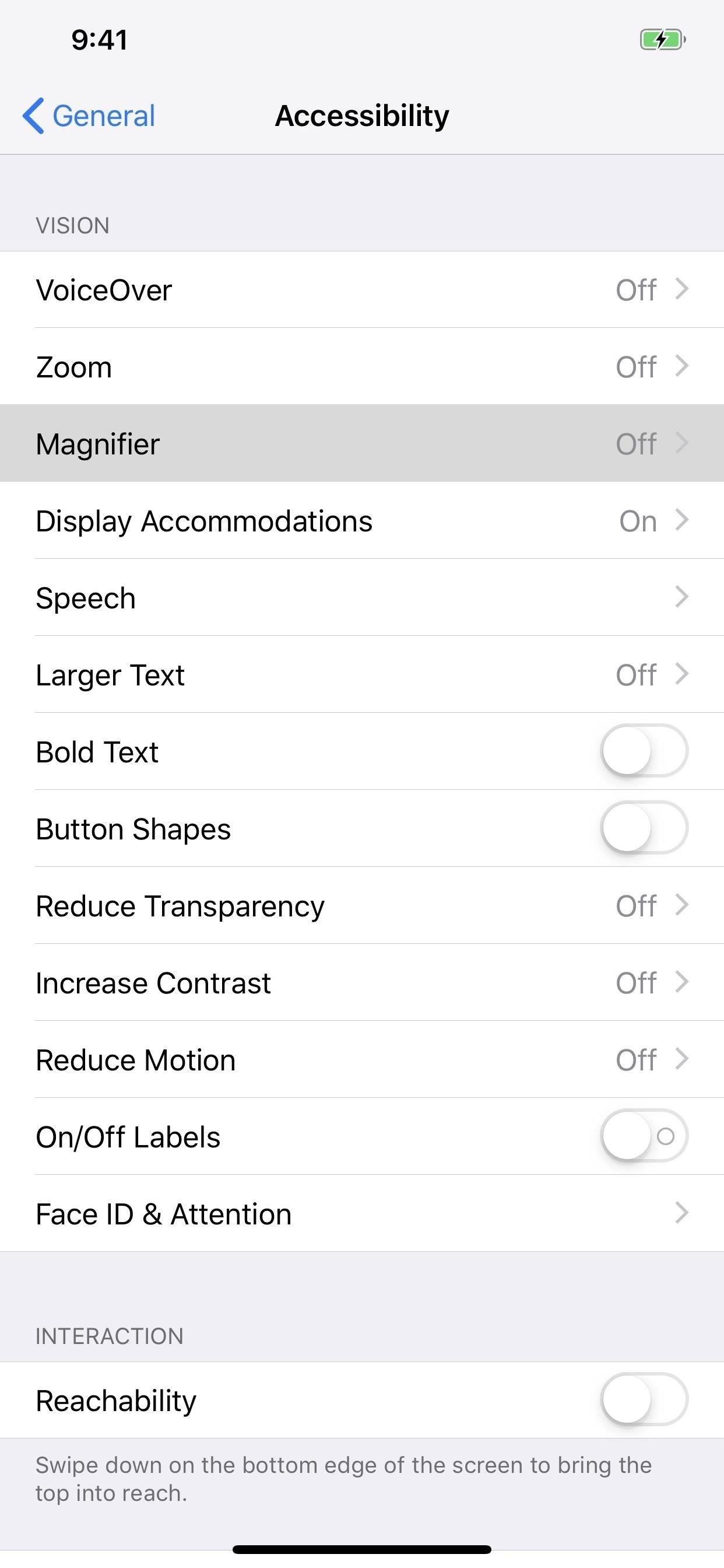
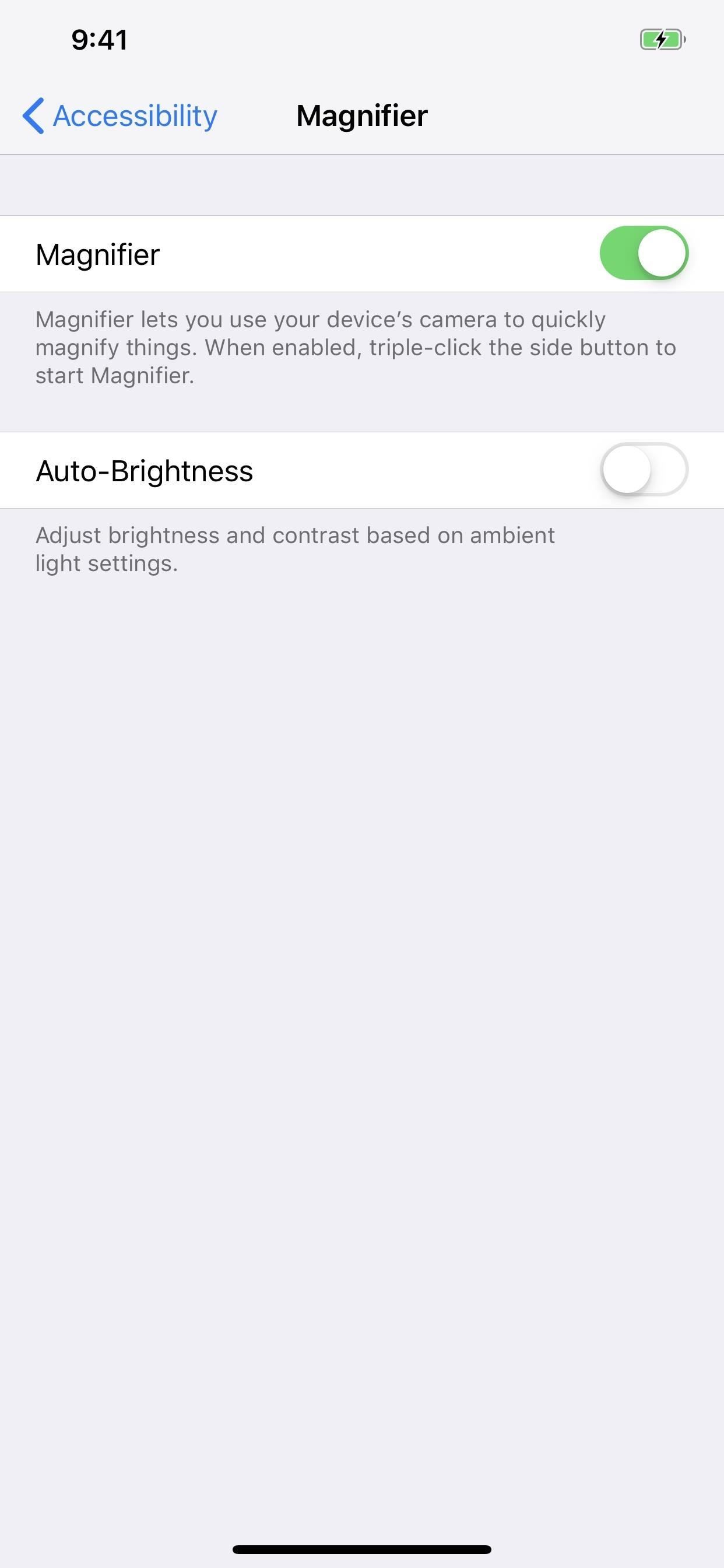
Шаг 2: Тройной щелчок, чтобы открыть
Если вы не используете Guided Access или опцию ярлыков специальных возможностей для быстрого доступа к таким вещам, как Smart Invert (для определенного типа темного режима), Color Filters (для красных экранов и т. Д.) Или AssistiveTouch (для многих полезных инструментов), вы можно использовать тройной щелчок по кнопке «Домой» или «Боковая кнопка», чтобы перейти прямо в экранную лупу.
Для тех из вас, кто использует ярлык специальных возможностей для других целей, всякий раз, когда вы трижды нажимаете кнопку «Домой» или «Боковая сторона», в зависимости от модели вашего iPhone, появляется меню, предлагающее вам выбрать, какой ярлык использовать, поэтому выберите «Увеличитель». » (Обратите внимание, что, как и в случае с Guided Access, вы не можете отключить экранную лупу в настройках ярлыков специальных возможностей, а только в главном переключателе инструмента.)

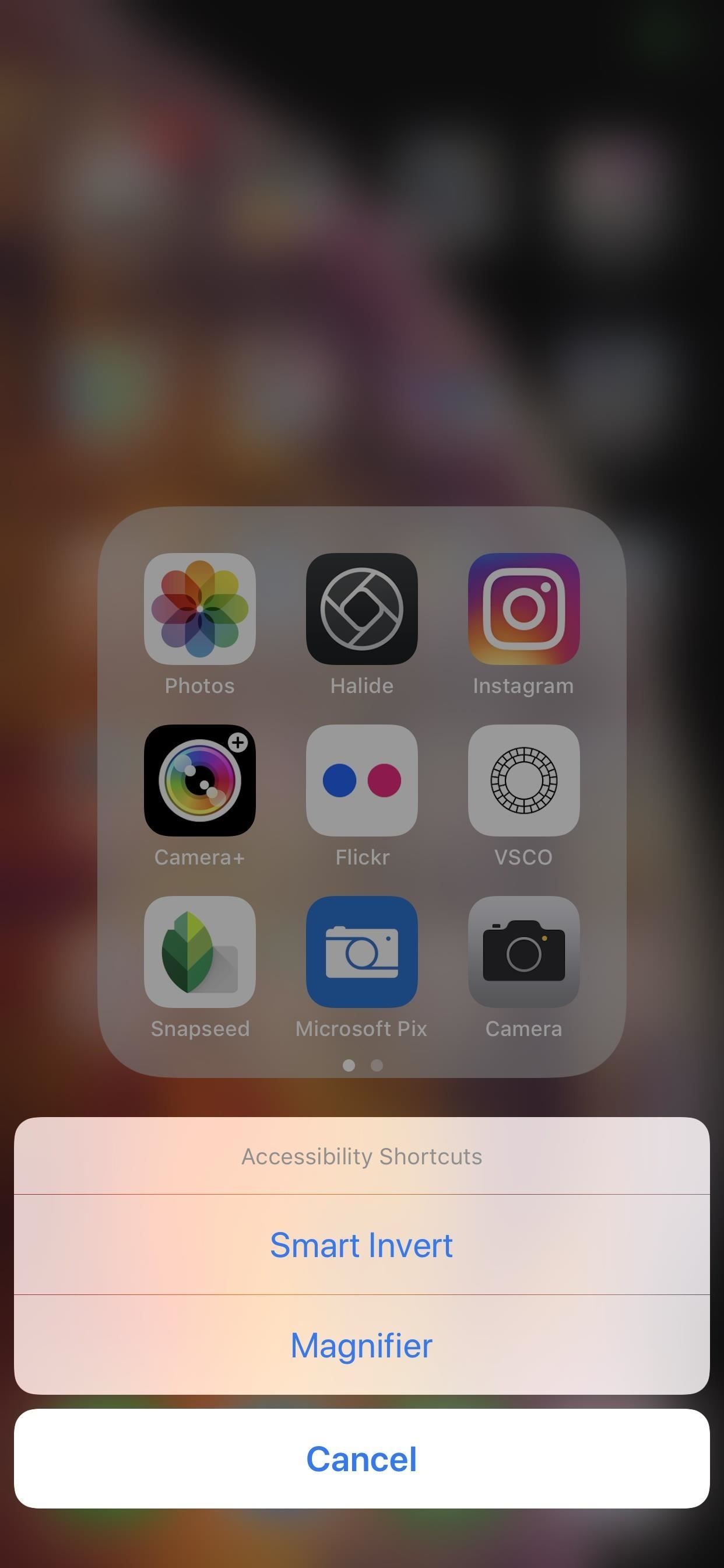
Шаг 3: масштаб с помощью ползунка
Чтобы увеличить изображение, увеличьте круг в ползунке влево или вправо или проведите пальцем вверх или вниз по экрану. Как вы можете видеть ниже, увеличитель может увеличивать изображение намного дальше, чем стандартное приложение «Камера». Даже когда у iPhone есть телеобъектив, максимальный зум очень похож на iPhone с только широкоугольным объективом, поскольку в увеличителе используется обычный широкоугольный объектив, поскольку он может лучше фокусироваться на более близких расстояниях.

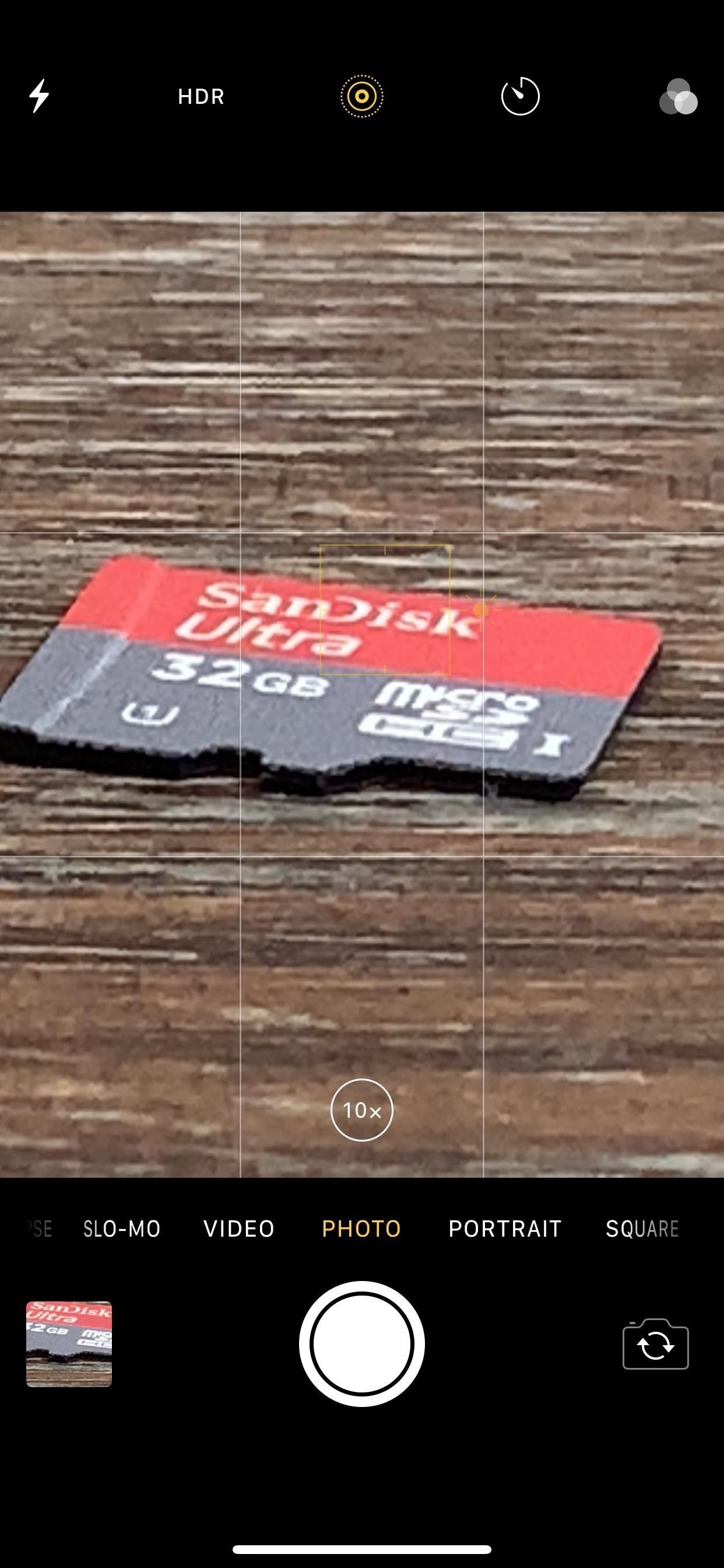
Максимальное увеличение в увеличителе (слева) по сравнению с максимальным увеличением в камере (справа) на iPhone XS Макс.
На Amazon: физические лупы, которым не нужен смартфон
Шаг 4: Используйте Flash, AE Lock фильтры
Помимо масштабирования, существует множество различных опций, которые помогут вам увидеть то, на что вы смотрите лучше. Вы можете нажать значок молнии, чтобы включить вспышку (которая останется включенной до тех пор, пока вы не выключите ее или не выйдете из приложения «Лупа»), заблокируйте и разблокируйте экспозицию, коснувшись фокуса или значка замка, и отрегулируйте яркость и контрастность с помощью ударяя значок фильтра.
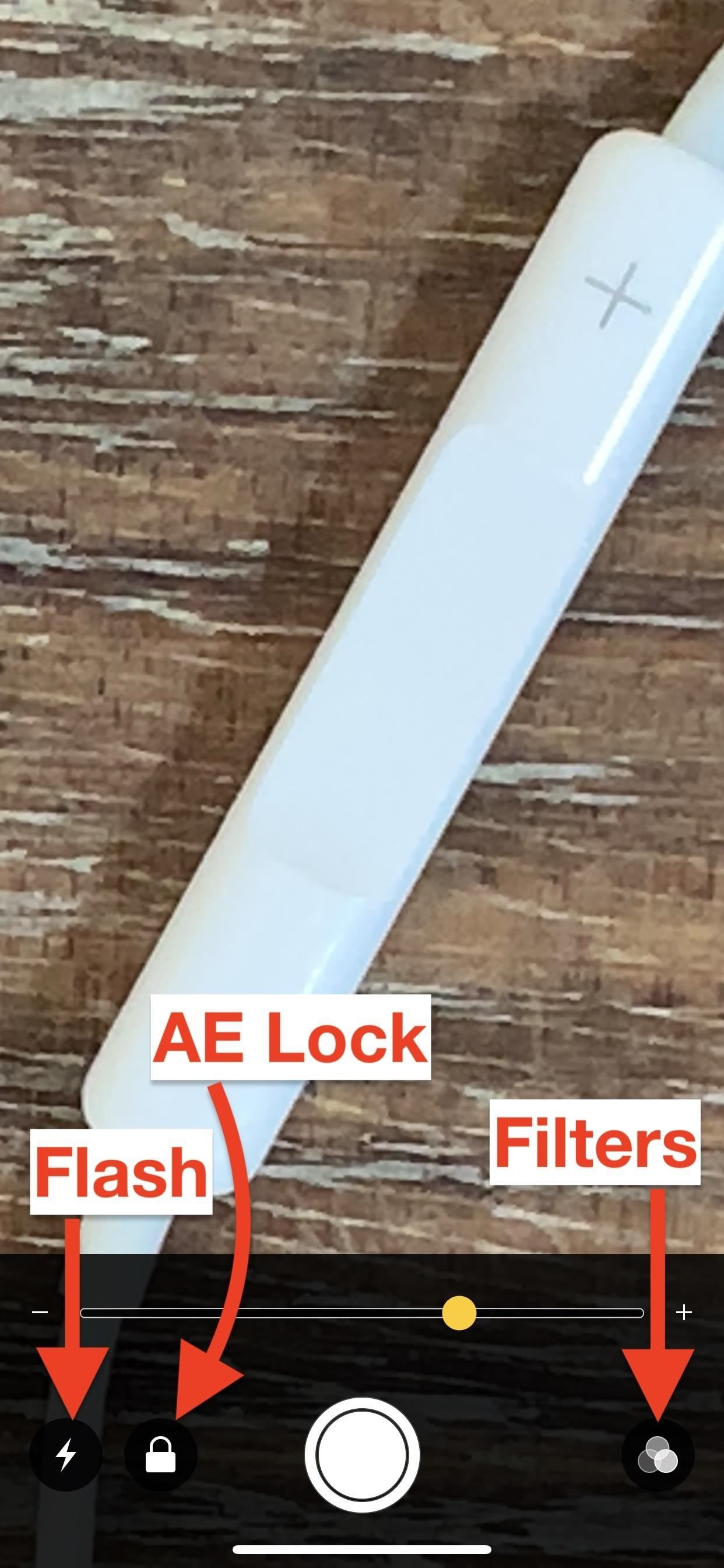

В параметрах фильтров вы можете выбрать без фильтра: белый / синий, желтый / синий, оттенки серого, желтый / черный или красный черный. Вы также можете нажать перевернутый значок в левом нижнем углу для просмотра в перевернутом виде, синий / белый, синий / желтый, инвертированный оттенки серого, черный / желтый или черный красный. Независимо от того, какой фильтр вы выберете, вы можете использовать ползунки для регулировки яркости (верхний ползунок) и контрастности (нижний ползунок).
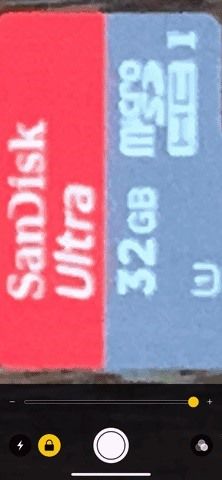
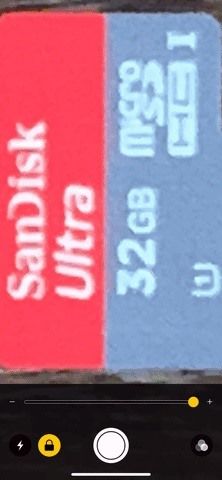
Шаг 5: сделайте неподвижное изображение
Если у вас есть все, как вы хотите, вы можете нажать кнопку спуска, чтобы сделать фотографию. Полученное статическое изображение заполнит весь экран, и вы можете нажать на изображение предварительного просмотра, чтобы снова вызвать элементы управления масштабированием, которые работают даже при предварительном просмотре неподвижного изображения. Внешний круг кнопки спуска затвора будет выделен желтым цветом, указывая, что он находится не в режиме камеры, а в режиме просмотра.
После того, как вы «сделаете» фотографию для просмотра, она не перейдет в ваше приложение «Фотографии» и будет находиться в приложении «Лупа», пока вы снова не нажмете значок затвора, в этом случае вы начнете все сначала. Тем не менее, вы можете делать снимки экрана, к которым вы можете получить доступ позже, как и любой другой снимок экрана.
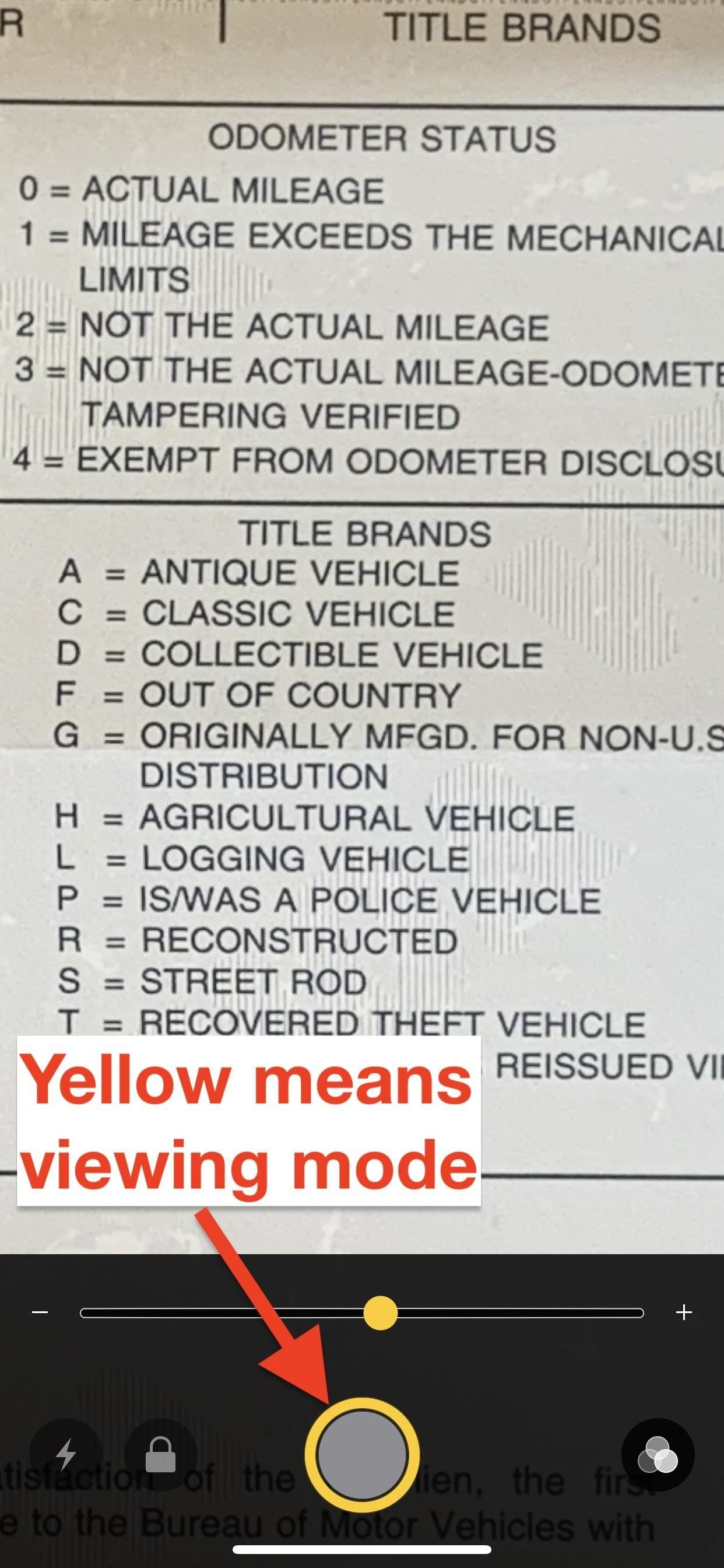
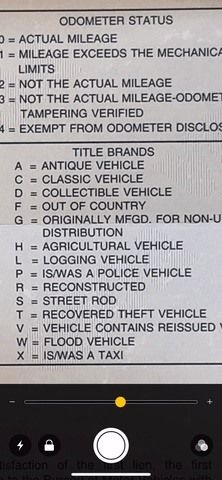
Результаты сравнения
Результаты определения четкости изображения и цветов будут зависеть от того, какой у вас тип iPhone. Например, вы можете увидеть, что iPhone XS Max ниже выглядит слегка размытым по сравнению с iPhone X, и это может быть из-за того, как более новые модели Apple «украшают» лица и тому подобное с гладкими краями.


iPhone XS Max (слева) против iPhone X (справа), полностью увеличено.
При параллельном сравнении iPhone 7 Plus и iPhone 6 Plus вы можете видеть, что iPhone 7 Plus определенно имеет более четкое изображение, хотя, похоже, не увеличивает масштаб так, как iPhone 6 Plus — что, наверное, хорошо, чтобы не потерять слишком много деталей.


iPhone 7 Plus (слева) и iPhone 6 Plus (справа), полностью увеличенный.
Оцените статью!

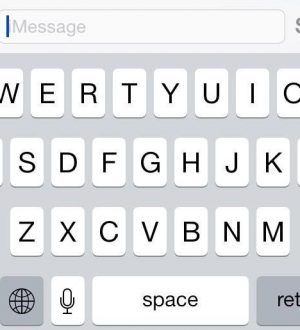
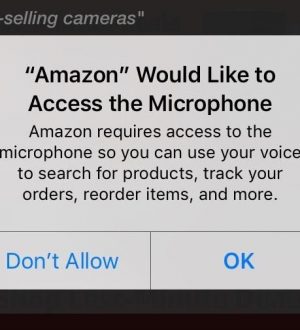
Отправляя сообщение, Вы разрешаете сбор и обработку персональных данных. Политика конфиденциальности.