 Есть несколько способов сделать скриншоты на Mac. Предварительный просмотр предлагает опцию из меню «Файл». В папке утилит macOS есть небольшое приложение для захвата экрана, которое называется Grab. Но самый простой и распространенный способ — использовать встроенные сочетания клавиш вашего Mac. Сделать скриншот так же просто, как нажать Shift-Command-3 захватить весь экран, или Shift-Command-4 захватить часть экрана, используя курсор мыши в качестве инструмента выбора перекрестия (касание пробела также превращает его в камеру для захвата окон).
Есть несколько способов сделать скриншоты на Mac. Предварительный просмотр предлагает опцию из меню «Файл». В папке утилит macOS есть небольшое приложение для захвата экрана, которое называется Grab. Но самый простой и распространенный способ — использовать встроенные сочетания клавиш вашего Mac. Сделать скриншот так же просто, как нажать Shift-Command-3 захватить весь экран, или Shift-Command-4 захватить часть экрана, используя курсор мыши в качестве инструмента выбора перекрестия (касание пробела также превращает его в камеру для захвата окон).
Если вы придерживаетесь контроль клавиша на любой из этих ярлыков, macOS копирует захваченное изображение в буфер обмена, что полезно, если вы хотите вставить его в приложение, которое может редактировать или просматривать изображения. В противном случае снимки экрана, сделанные с помощью сочетаний клавиш, сохраняются прямо на рабочем столе. Если вы хотите изменить место сохранения по умолчанию на другое, просто следуйте инструкциям ниже. Вы также можете изменить формат файла по умолчанию, в котором сохраняются снимки экрана, выполнив следующие действия. В последнем разделе этой статьи есть несколько советов, которые помогут лучше контролировать выбор снимков экрана, поэтому обязательно ознакомьтесь с ними.
Как изменить место сохранения скриншотов в macOS
- Откройте окно Finder и нажмите Shift-Command-N создать новую папку, где вы хотите сохранить ваши скриншоты. Нажмите на название папки, если хотите переименовать ее.
![]()
- Запустите приложение «Терминал» (находится в разделе «Приложения / Утилиты»).
- Введите следующую команду и затем нажмите пробел, но пока не нажимайте Enter: по умолчанию напишите com.apple.screencapture location
- Теперь перетащите только что созданную папку в окно терминала. Путь к папке должен появиться после введенной вами команды. Нажмите Enter.
![]()
Захваченные изображения теперь будут сохраняться в назначенной папке при каждом использовании ярлыков на снимке экрана. Примечание: Не удаляйте эту папку до тех пор, пока вы не измените место сохранения в другое место с помощью той же команды терминала, иначе вы столкнетесь с проблемами. Если вы хотите переключить вещи назад в будущем, чтобы изображения снова сохранялись на вашем рабочем столе, просто введите команду терминала, как указано выше, но измените путь на ~ / Desktop.
Как изменить формат файла скриншотов по умолчанию
- Запустите приложение «Терминал» (находится в разделе «Приложения / Утилиты»).
- Чтобы изменить формат снимка экрана на JPG, TIFF, GIF, PDF или PNG, введите команду по умолчанию, введите тип com.apple.screencapture, затем пробел, а затем введите соответствующий суффикс формата. (Мы использовали JPG в примере ниже.)
![]()
- Нажмите Ввод.
- Проверьте, была ли применена команда, сделав снимок экрана с Shift-Command-3. Если изображение все еще сохраняется в предыдущем формате, перезагрузите компьютер Mac вручную или перезагрузите компьютер, введя команду терминала killall SystemUIServer и нажав Enter.
Советы по съемке скриншотов
Совет: 1 При использовании Shift-Command-4 Комбинация клавиш в сочетании с пробелом для захвата окон позволяет исключить тень от окна на скриншоте, используя Option-click вместо обычного щелчка.
Совет: 2 Когда используешь Shift-Command-4 чтобы захватить часть экрана, если вы неправильно оценили начальную точку вашего выбора, удерживайте клавишу пробела, прежде чем отпустить кнопку мыши, и вы сможете изменить положение всей области выбора.
Совет: 3 При выборе с Shift-Command-4, нажмите клавишу Option, прежде чем отпустить кнопку мыши, и переместите указатель мыши, чтобы изменить размеры области выделения от ее центральной точки.
Совет: 4 Расширяя область выделения с помощью мыши, удерживайте нажатой клавишу «Shift», чтобы зафиксировать размеры области, за исключением направления, в котором вы в данный момент перетаскиваете.
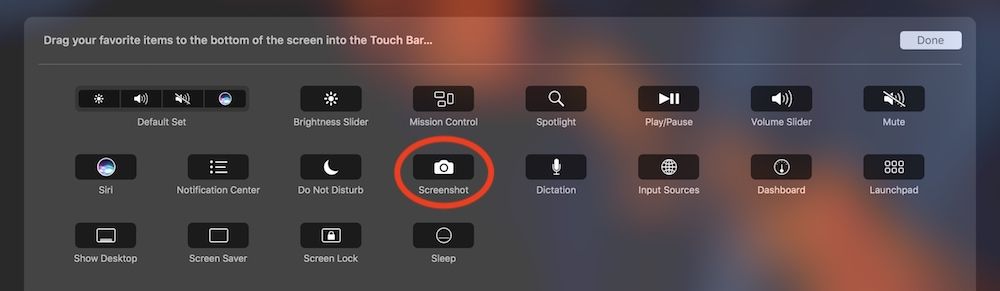
Бонусный совет: Если у вас есть MacBook Pro с сенсорной панелью, вы можете настроить область полосы управления, включив в нее кнопку «Снимок экрана» с параметрами выбора. Просто выберите Системные настройки -> Клавиатура -> Настройка панели управления, и перетащите кнопку в область сенсорной панели.
Оцените статью!
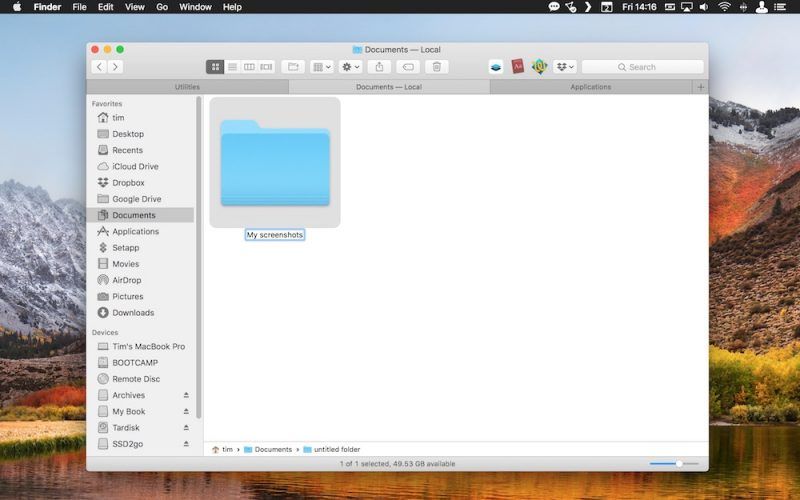
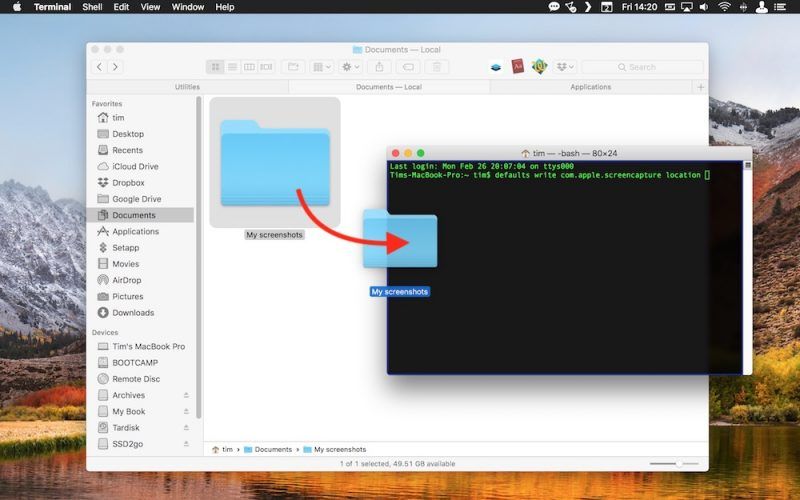
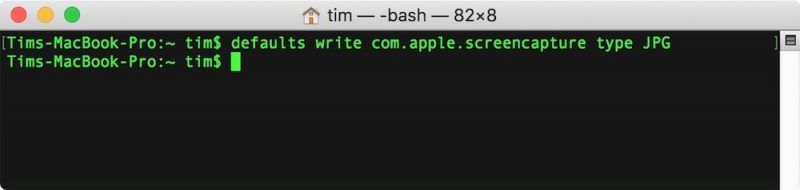

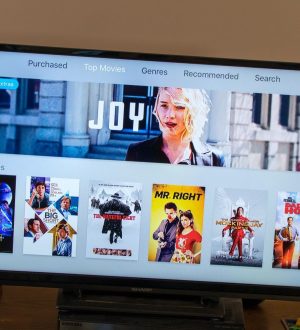

Отправляя сообщение, Вы разрешаете сбор и обработку персональных данных. Политика конфиденциальности.