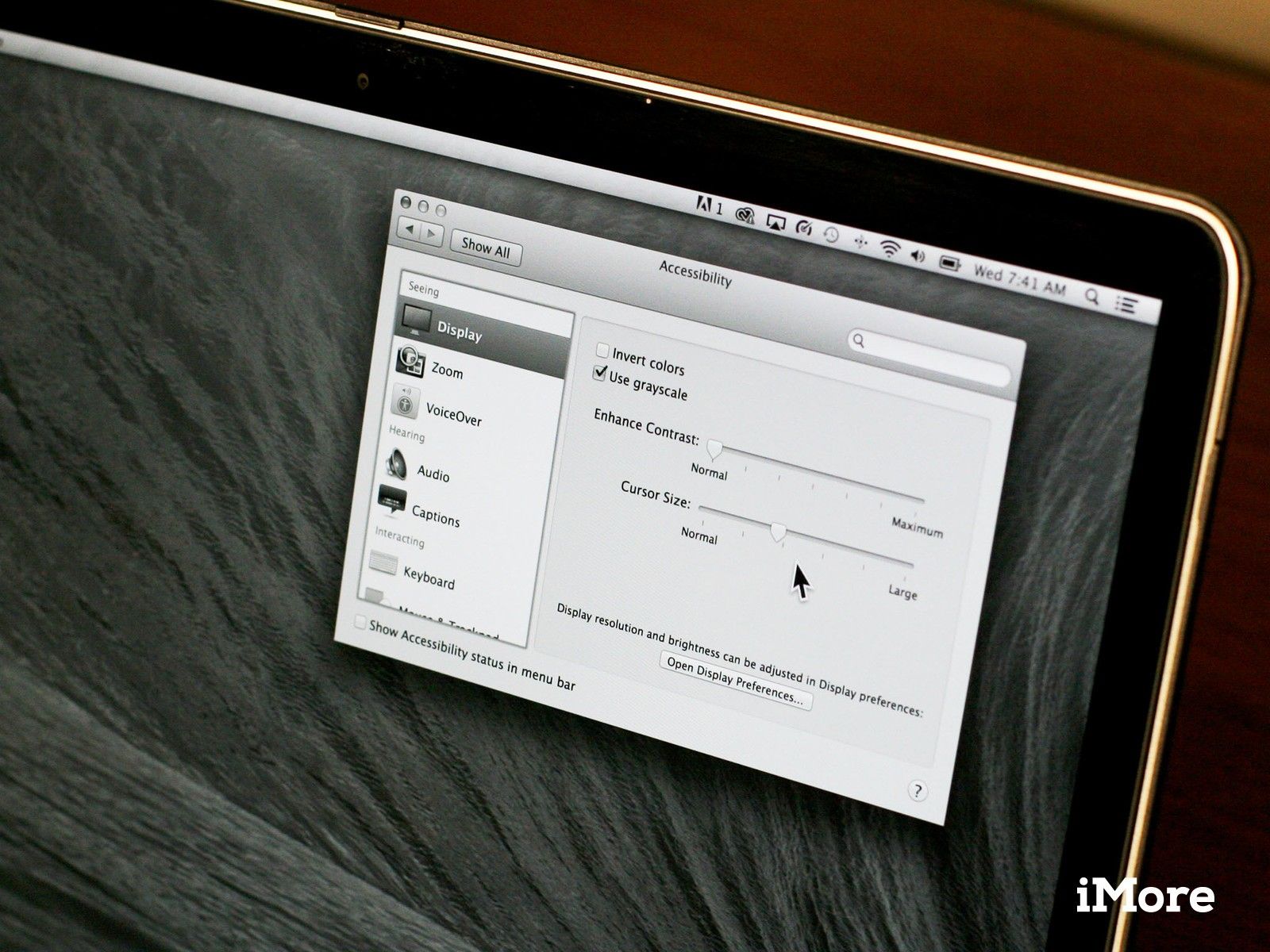
Несколько недель назад в магазин реселлеров Apple, где я провожу выходные, работал покупатель. Она долгое время была пользователем Mac, у которого был старый Mac и недавно обновленный. Но с тех пор как она приобрела свой новый Mac, она испытывала сильные головные боли, которые делали практически невозможным использование компьютера. Можно ли что-нибудь сделать, чтобы это исправить? Оказывается, мы нашли некоторые решения, которые отлично работали — и они встроены прямо в операционную систему.
У моего страдающего покупателя больше не было ее старого Mac, и он не мог сказать мне, как он был настроен. Я узнал, что она перенесла изнурительную травму мозга более года назад. Она сделала большие шаги, чтобы выздороветь, но ее визуальная обработка радикально изменилась в ходе ее восстановления. Чтобы быть ясным, ее зрение не изменилось, но способ, которым ее мозг обрабатывал изображения и цвет, изменился.
доступность Системные настройки дают вам контроль над рядом ключевых интерфейсных функций OS X, сгруппированных в три категории: видение, слушание и взаимодействие.
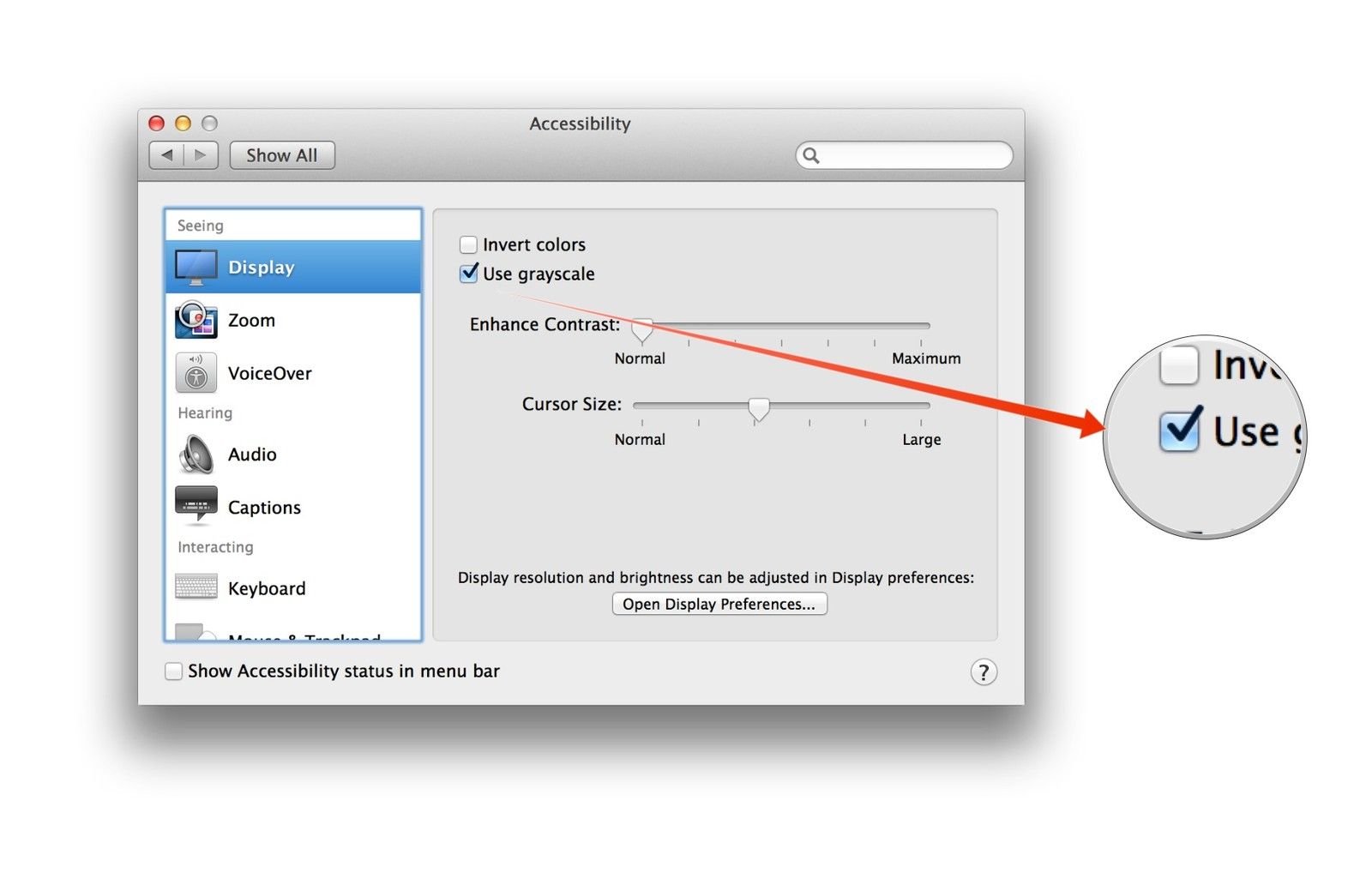
Под дисплей раздел, два варианта были наиболее полезными для моего клиента: Использовать оттенки серого а также Размер курсора. Использовать оттенки серого удаляет цвета с экрана все вместе, и это вызвало у нее самое немедленное облегчение. Увеличение размера курсора позволило ей отслеживать движение курсора, что уменьшало ее напряжение.
Мы попробовали поиграть с разрешением и яркостью дисплея — они доступны в дисплей предпочтение — но она была довольна их настройками по умолчанию.
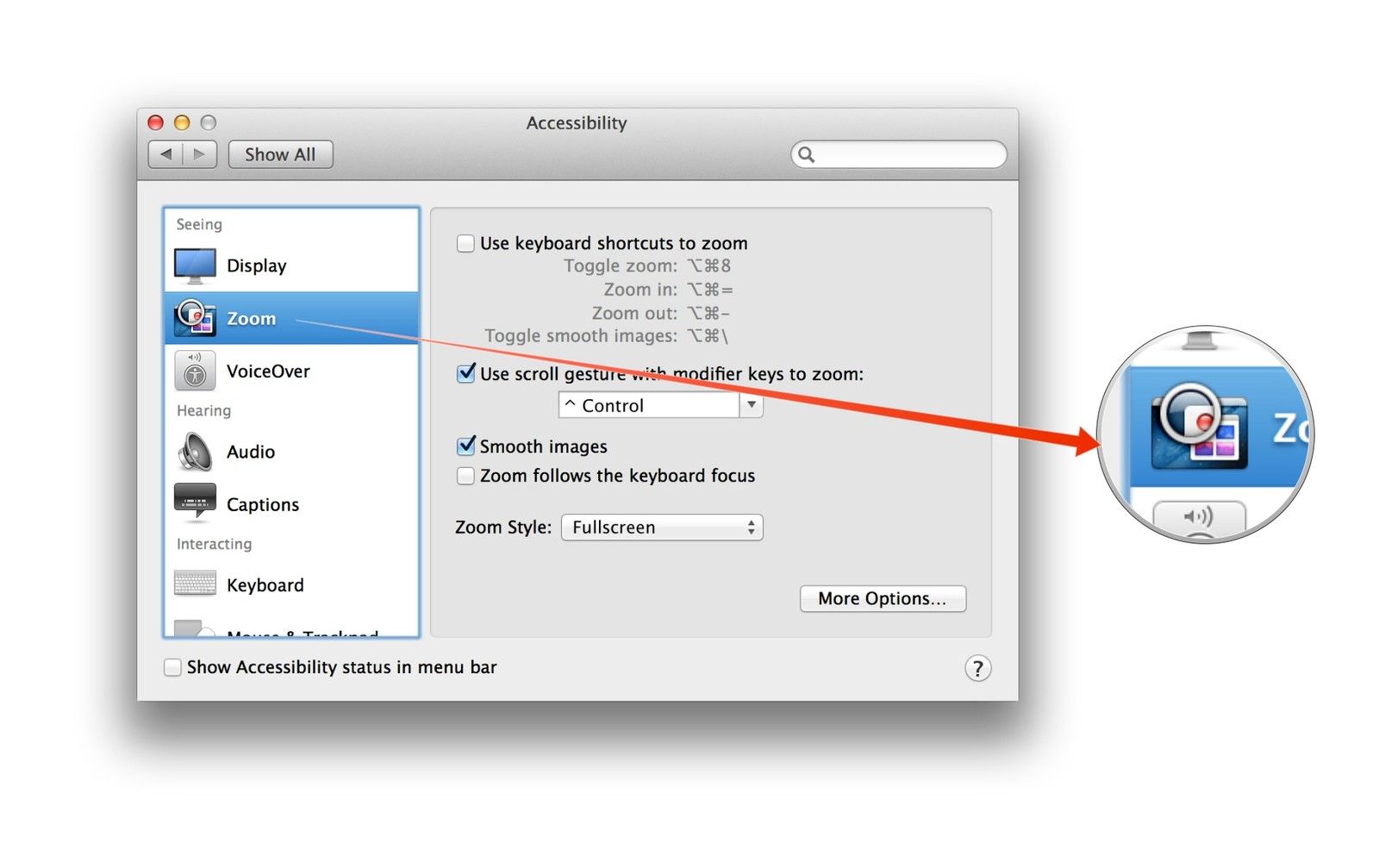
Две другие подкатегории в разделе «Доступность» также очень удобны для пользователей с нарушениями зрения: Увеличить позволяет с помощью клавиатуры и жестов управлять увеличением экрана, с дополнительными опциями, доступными для управления фактическим уровнем масштабирования, отображением прямоугольника предварительного просмотра при уменьшении масштаба и другими параметрами.
Даже если у вас нет проблем со зрением, Zoom — это действительно удобная функция, которую нужно знать, особенно если вы когда-либо выполняли какую-либо презентационную работу на своем Mac. Если вам нужно показать ученикам или группе, что вы проводите уроки, на экране, который легко пропустить, активация Zoom позволит вам сразу же обратить их внимание на область на экране. Я использую его регулярно, когда я выступаю один на один, и хочу убедиться, что мои ученики знают, на что они смотрят. Я полностью признаю, что несколько лет назад я использовал эту технику, наблюдая, как сотрудник Apple дает групповой урок в Apple Store в Гринвич-Виллидж.

Наконец, в зависимости от серьезности вашего нарушения, VoiceOver может быть наиболее важным вариантом из всех. VoiceOver — это обработчик разговорного описания Apple для OS X. Экран управления в системной настройке Accessibility активирует только VoiceOver, но если вы открываете Утилита VoiceOver … вы увидите множество опций для настройки работы VoiceOver: все, от объема описания веб-страниц до контроля над звучанием голоса VoiceOver, даже от элементов управления макетом для дисплея Брайля, если ваш Mac оснащен таким оборудованием.
Я признаю, что это очень беглый взгляд на настройки Accessibility на вашем Mac, но я надеюсь, что это поможет вам начать настройку вашего Mac, чтобы сделать его максимально удобным для использования в зависимости от ваших потребностей.
Оцените статью!


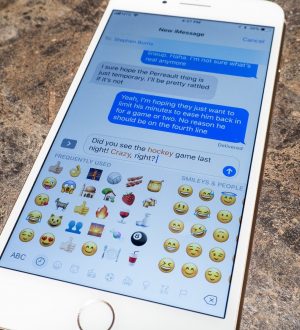
Отправляя сообщение, Вы разрешаете сбор и обработку персональных данных. Политика конфиденциальности.