
Sonos обладает фантастической способностью быть настолько большим, мощным и сложным, насколько вы этого хотите. Если вам нужна целая звуковая система, охватывающая ваш дом, или простая настройка колонок для вашей гостиной, вы можете легко превратить вашу систему Sonos в идеальную систему вашей мечты.
Как добавить динамик в вашу систему Sonos с iPhone и iPad
Sonos позволяет подключить до 32 компонентов к одной системе Sonos — вероятно, это смесь динамиков, панелей воспроизведения и сабвуферов. Поэтому, хотя вы, возможно, и начали с одного динамика Sonos в своей гостиной, вы легко можете расширить свою звуковую систему на разные комнаты, добавив новые компоненты в сеть Sonos.
- Запустите Приложение Sonos Controller с вашего домашнего экрана.
- Нажмите на меню кнопка. Это кнопка, которая выглядит как ☰ в левом верхнем углу экрана.
- Нажмите на настройки в меню.
Нажмите на Добавить игрока или SUB кнопка.
![Запустите приложение Sonos Controller, нажмите на кнопку меню, нажмите на настройки, а затем нажмите на добавление плеера или SUB.]()
- Нажмите следующий на экране подключения к источнику питания. Убедитесь, что ваш Sonos подключен, прежде чем продолжить!
- Нажмите следующий в правом нижнем углу экрана, после того как вы увидели мигающий зеленый свет на вашем динамике Sonos. Индикатор или кнопка отключения / воспроизведения / паузы могут мигать. Если вы не видите мигающий зеленый свет, нажмите Я не уверен насчет света; тем не менее, он может затем предложить вам создать проводную настройку, что является своего рода болью в заднице.
Нажмите на Настройте этого игрока.
![Подключите динамик Sonos, нажмите «Далее», а затем нажмите «Далее» еще раз, когда увидите зеленый мигающий свет]()
- нажмите Кнопка Mute / Play / Pause а также кнопка увеличения громкости на вашем Sonos одновременно, и вы должны услышать шум.
- Нажмите на следующий кнопка.
Выберите комната маркировать свои соносы.
![Нажмите кнопку Mute / Play / Pause и кнопку увеличения громкости одновременно, нажмите на следующую кнопку, затем выберите комнату.]()
- Нажмите следующий после того, как вы выберете комнату.
- Нажмите Не сейчас чтобы продолжить. Если вы хотите добавить еще один динамик, вы можете сделать это сейчас, но нажав Добавить другого игрока.
Нажмите следующий на экране Trueplay.
![Нажмите «Далее» после выбора комнаты, нажмите «Не сейчас», а затем снова нажмите «Далее».]()
- Если вы хотите настроить Trueplay, вы можете сделать это сейчас или в любое время позже. Поскольку это не является неотъемлемой частью процесса установки, мы пока пропустим его.
- Нажмите следующий на экране настройки Trueplay пропущен.
- Нажмите Готово на экране завершения установки.
![Нажмите не сейчас, чтобы пропустить настройку Trueplay, нажмите «Далее», а затем нажмите «Готово».]()
Вы можете повторить этот процесс в любое время, чтобы добавить больше компонентов в вашу систему Sonos.
Как сгруппировать динамики Sonos с iPhone и iPad
Sonos дает вам возможность управлять несколькими динамиками прямо из приложения Sonos Controller. Особенность Sonos в том, что вы можете играть разные песни на разных колонках одновременно. Однако, если вы устраиваете ужин и пьете вино на своей кухне, а затем переезжаете в столовую, это может быть странно, если играют две разные песни с двумя разными настроениями. К счастью, вы можете заставить все нужные вам динамики воспроизводить одну и ту же музыку, сгруппировав их.
- Запустите Sonos приложение контроллера.
- Нажмите на динамик Вы в настоящее время контролируете. Это будет в верхней части экрана в середине.
Нажмите на группа Кнопка динамика, который вы хотите сгруппировать.
![Запустите приложение Donos Controller, нажмите на динамик, которым вы в данный момент управляете, нажмите кнопку группы.]()
- Нажмите на имя спикера (ов) Вы хотите в этой группе.
Нажмите на сделанный в правом верхнем углу экрана.
![Выберите колонки, которые вы хотите сгруппировать, а затем нажмите на кнопку «Готово».]()
Как вы можете видеть, выбранные вами динамики теперь воспроизводят ту же музыку и будут следовать той же очереди. Также не забывайте, что вы можете регулировать настройки громкости отдельно для каждого игрока в группе, это может быть реальным вкладом в ухо, если вы поймете наш дрейф.
Если вы все хотите разгруппировать ораторов, просто выполните те же шаги.
Как подключить стереонаушники Sonos к iPhone и iPad
Если у вас два одинаковых динамика Sonos, вы можете соединить их вместе для создания стереосистемы. Это разделит аудио на левый и правый каналы, чтобы дать вам более широкий звук. Sonos предполагает, что для максимальной эффективности у вас есть два динамика на расстоянии примерно 8-10 футов друг от друга.
- Запустите Sonos Controller приложение.
- Нажмите на меню кнопка. Это кнопка, которая выглядит как ☰ в левом верхнем углу экрана.
Нажмите на настройки кнопка.
![Запустите приложение Sonos Controller, нажмите кнопку меню в верхнем левом углу, а затем нажмите кнопку настроек.]()
- Нажмите на настройки комнаты
- Нажмите на комната, которую вы хотите создать стереопару в.
Нажмите на Создать стереопару
![Нажмите на настройки комнаты, нажмите на комнату, в которой вы хотите создать стереопару, а затем нажмите кнопку «Создать стереопару».]()
- Нажмите следующий на экране создания стереопары. Это автоматически покажет вам динамики, которые способны это сделать.
- Нажмите на имя докладчика Вы хотите соединиться с.
Нажмите на следующий кнопка.
![Нажмите на следующую кнопку, нажмите на название динамика, с которым вы хотите выполнить сопряжение, и снова нажмите следующую кнопку.]()
- нажмите кнопка увеличения громкости на левом динамике. На графике, представленной на экране, если вы не уверены.
- Дождитесь настройки стереопары.
Нажмите следующий на стереопаре создан экран.
![Нажмите кнопку увеличения громкости на левом динамике Sonos, подождите, пока он настроится, а затем нажмите «Далее».]()
Ваша стереопара теперь полностью настроена! Отсюда вы всегда можете настроить свою новую стереопару на Trueplay в любое время.
Как разделить стереопару колонок Sonos с iPhone и iPad
Если вам не нравится созданная вами стереопара или вы просто хотите переместить один из ваших динамиков в отдельную комнату, отсоединить пару спаренных динамиков очень просто.
- Запустите Sonos Controller приложение.
- Нажмите на меню кнопка. Это кнопка, которая выглядит как ☰ в левом верхнем углу экрана.
Нажмите на настройки кнопка.
![Запустите приложение Sonos Controller, нажмите кнопку меню в верхнем левом углу, а затем нажмите кнопку настроек.]()
- Нажмите на настройки комнаты
- Нажмите на ораторы, которые вы хотите разделять.
Нажмите на Отдельная стереопара
![Нажмите на настройки комнаты, нажмите на название колонок, которые вы хотите разделить, а затем нажмите кнопку «Отдельная стереопара».]()
Нажмите на да кнопка.
<
![Нажмите на кнопку Да.]()
Это отключит связь между двумя динамиками, и теперь они снова будут работать независимо.
Как отключить динамик от системы Sonos для iPhone и iPad
Если по какой-либо причине вы когда-либо хотели отключить динамик Sonos от сети Sonos, вам придется выполнить сброс динамика.
- Отключите динамик от источника питания.
- Нажмите и удерживайте кнопку отключения звука / воспроизведения / паузы.
- Подключите динамик обратно, не отпуская кнопку Mute / Play / Pause.
- Отпустите кнопку Mute / Play / Pause, когда увидите мигающий оранжевый индикатор.
Sonos
Оцените статью!
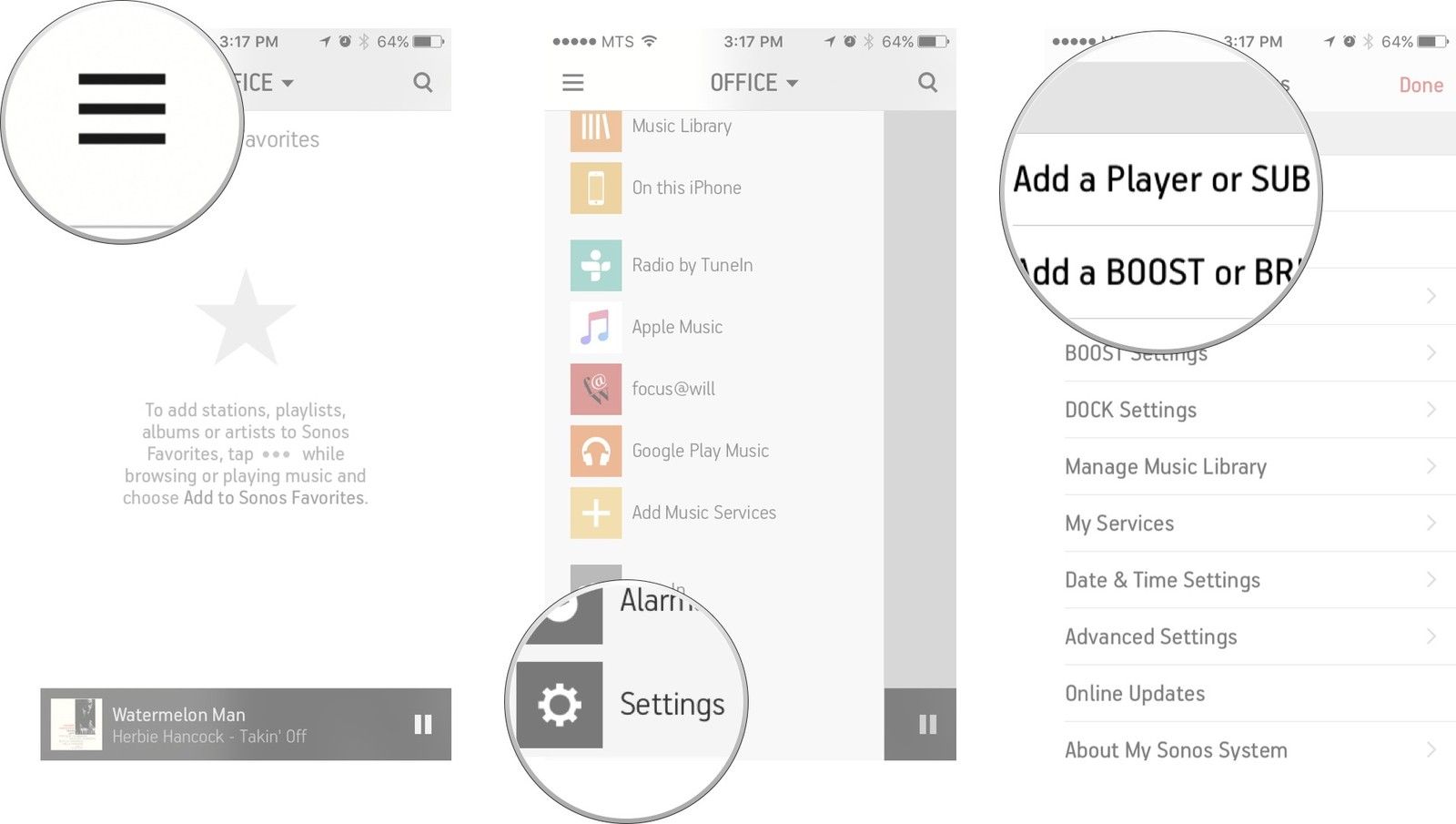
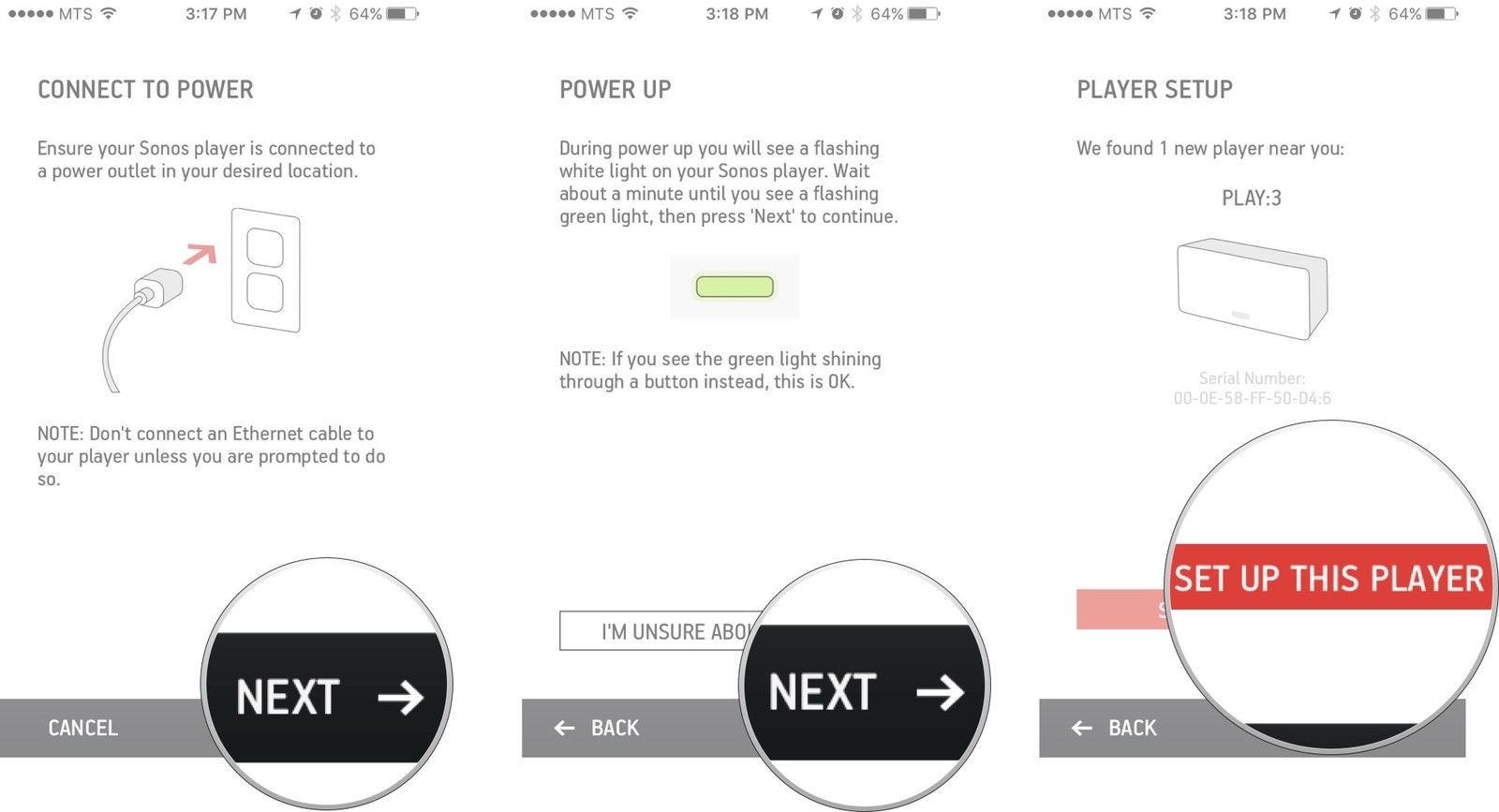
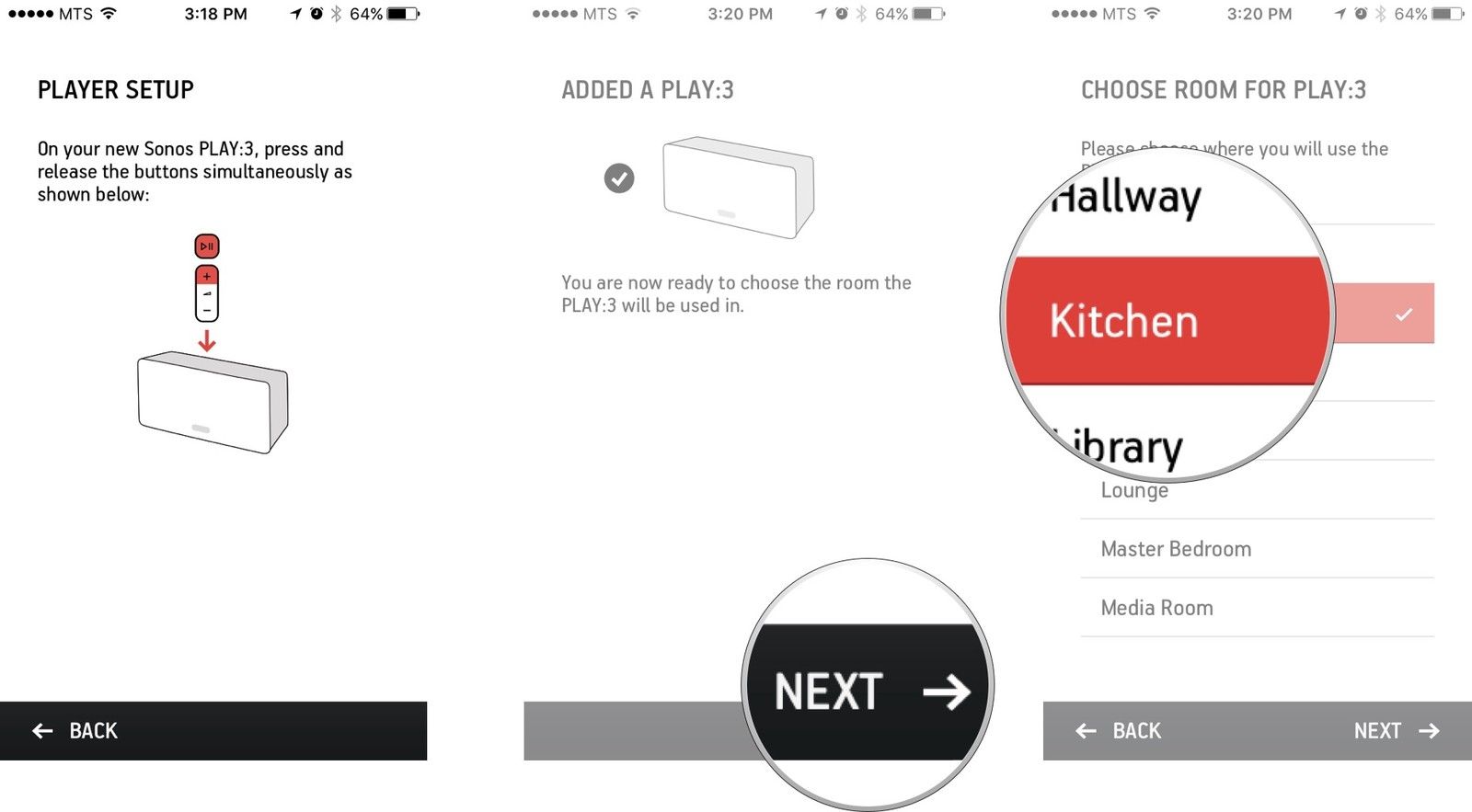
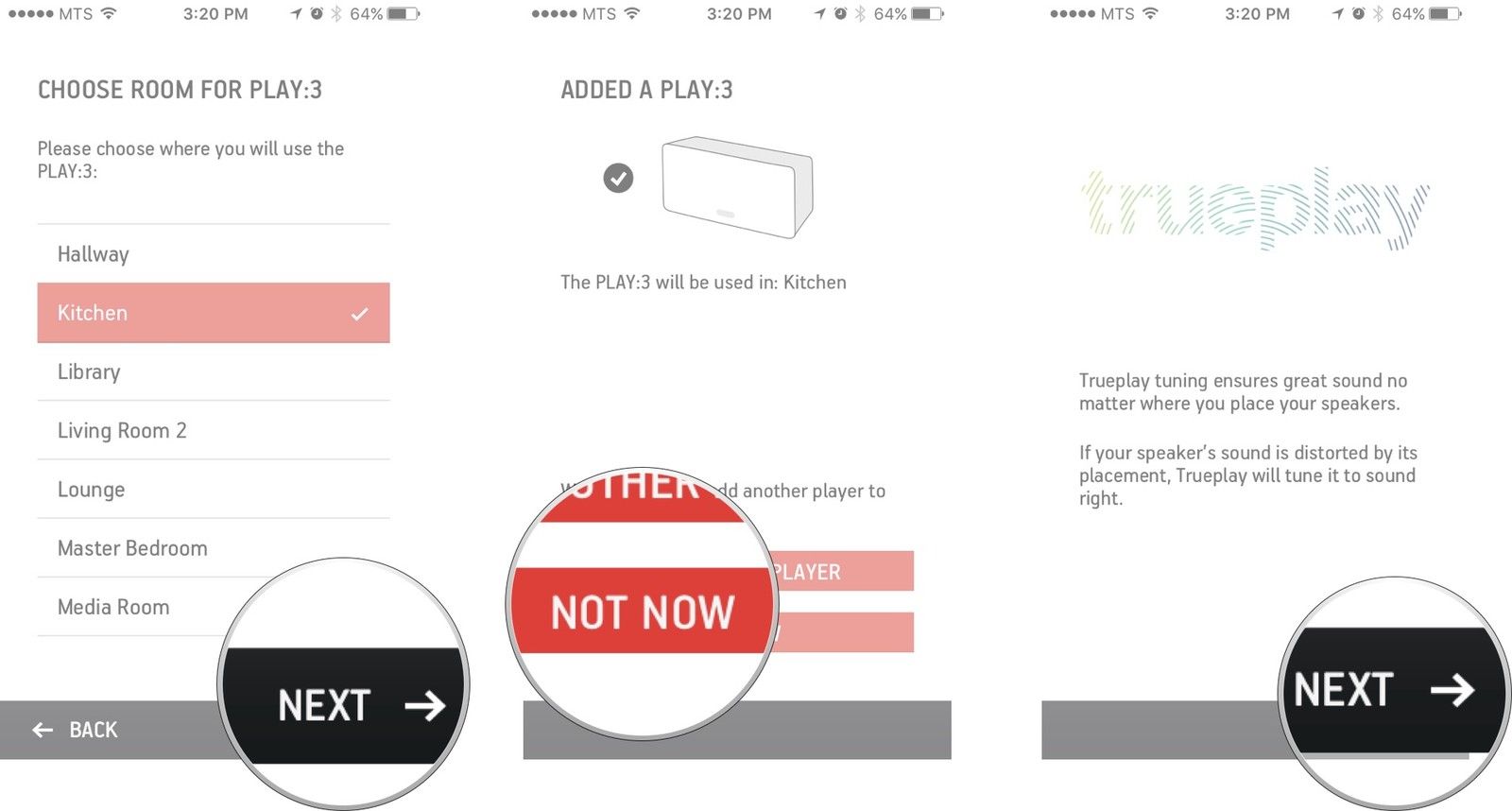

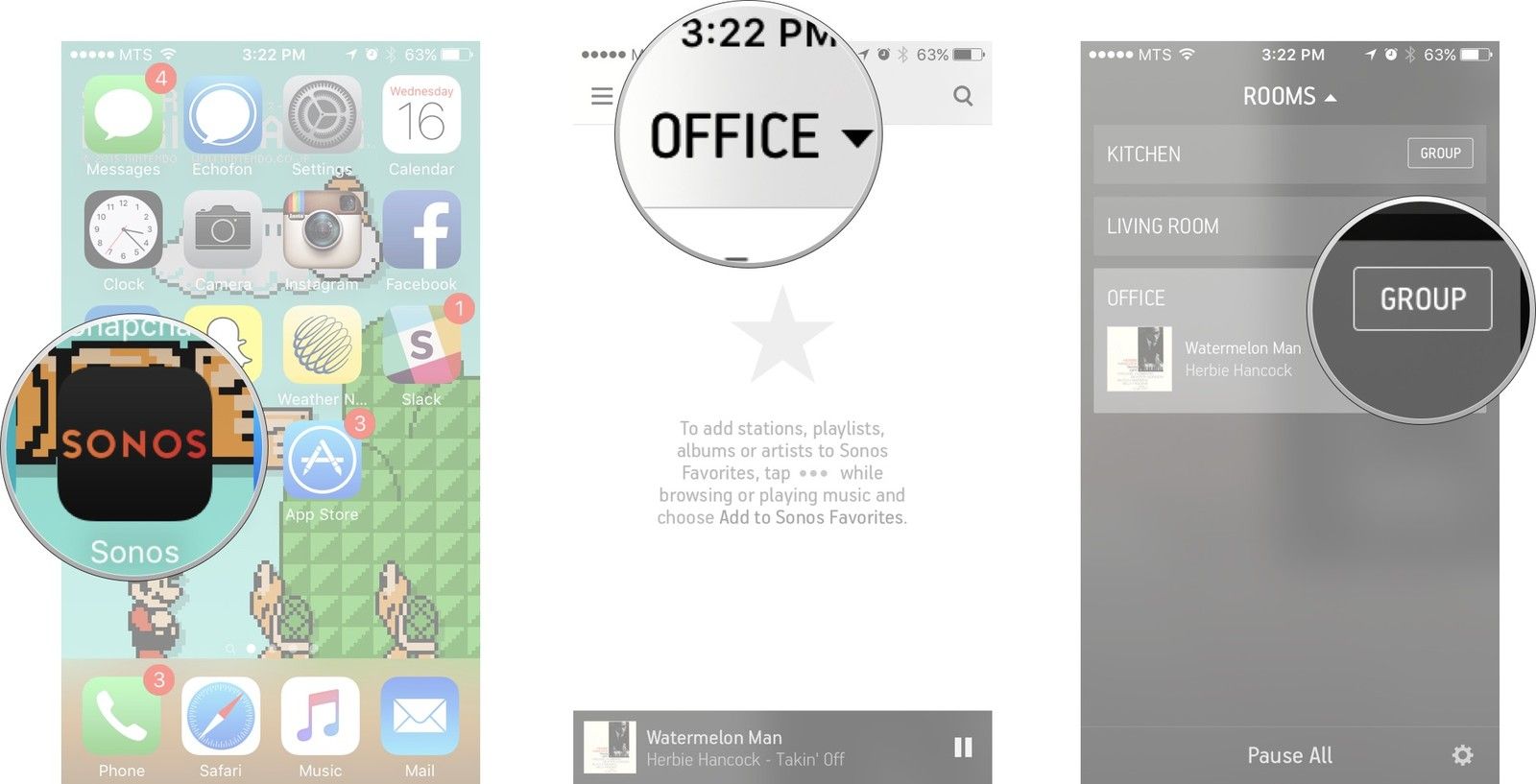
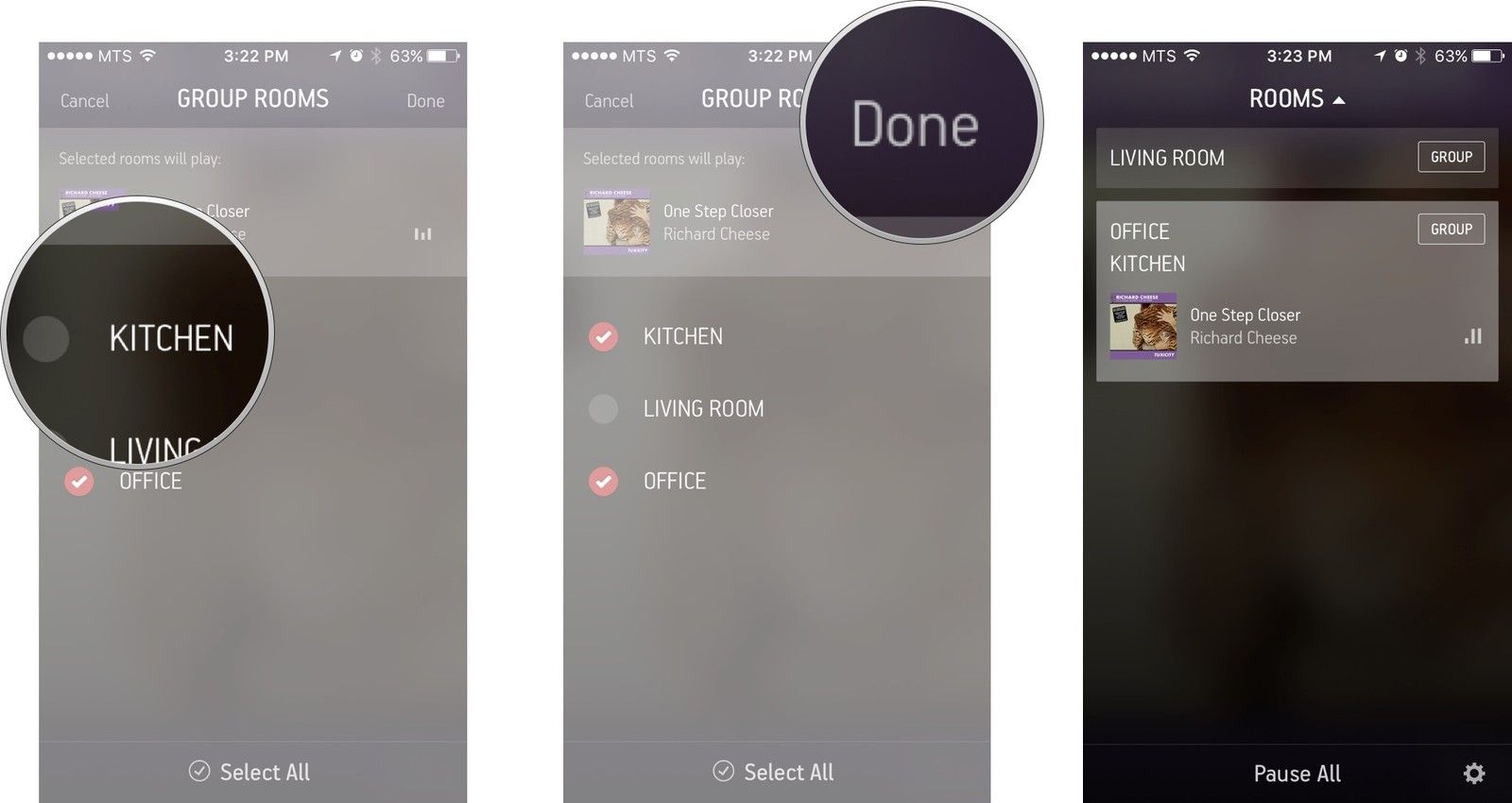
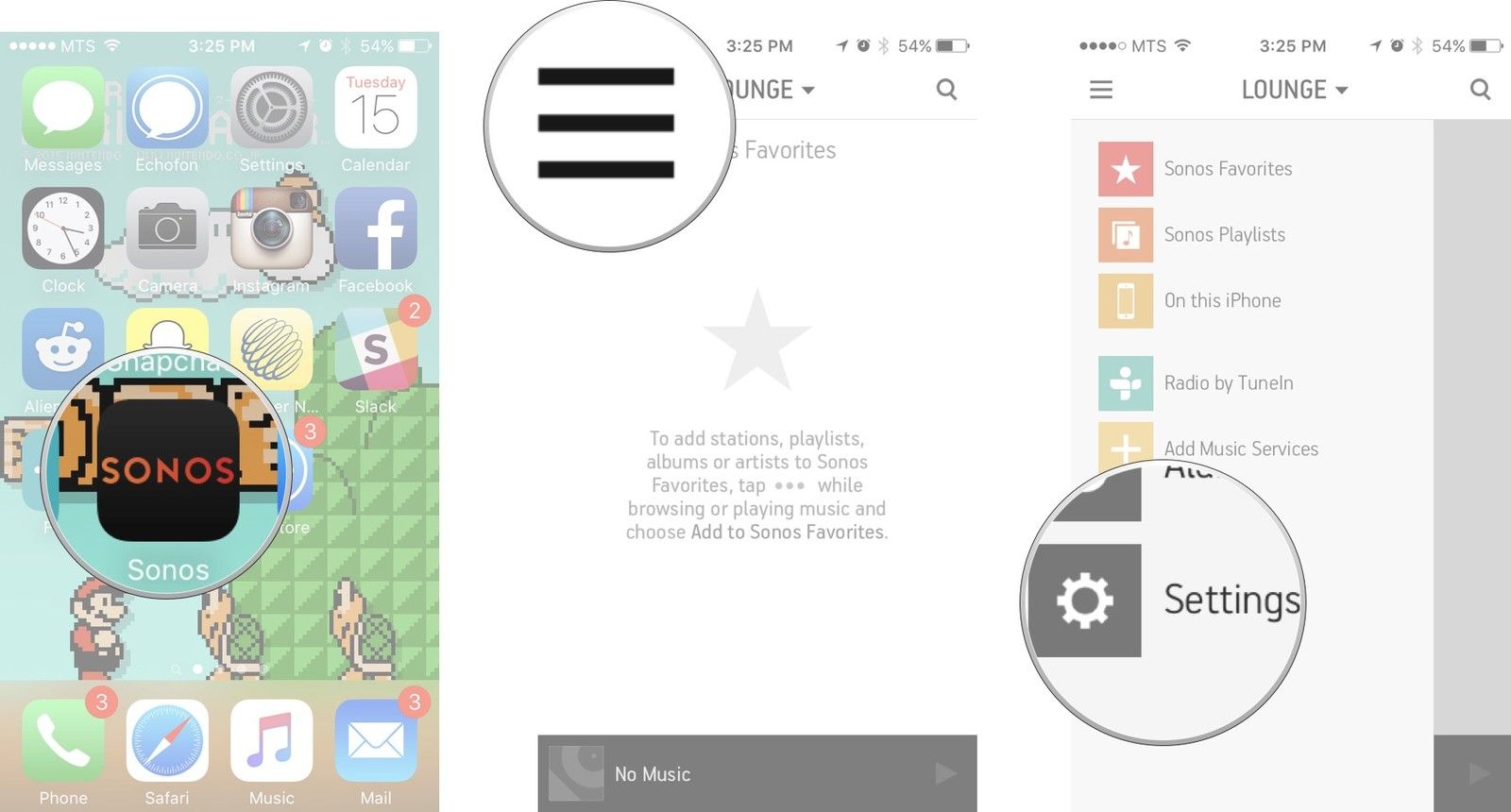
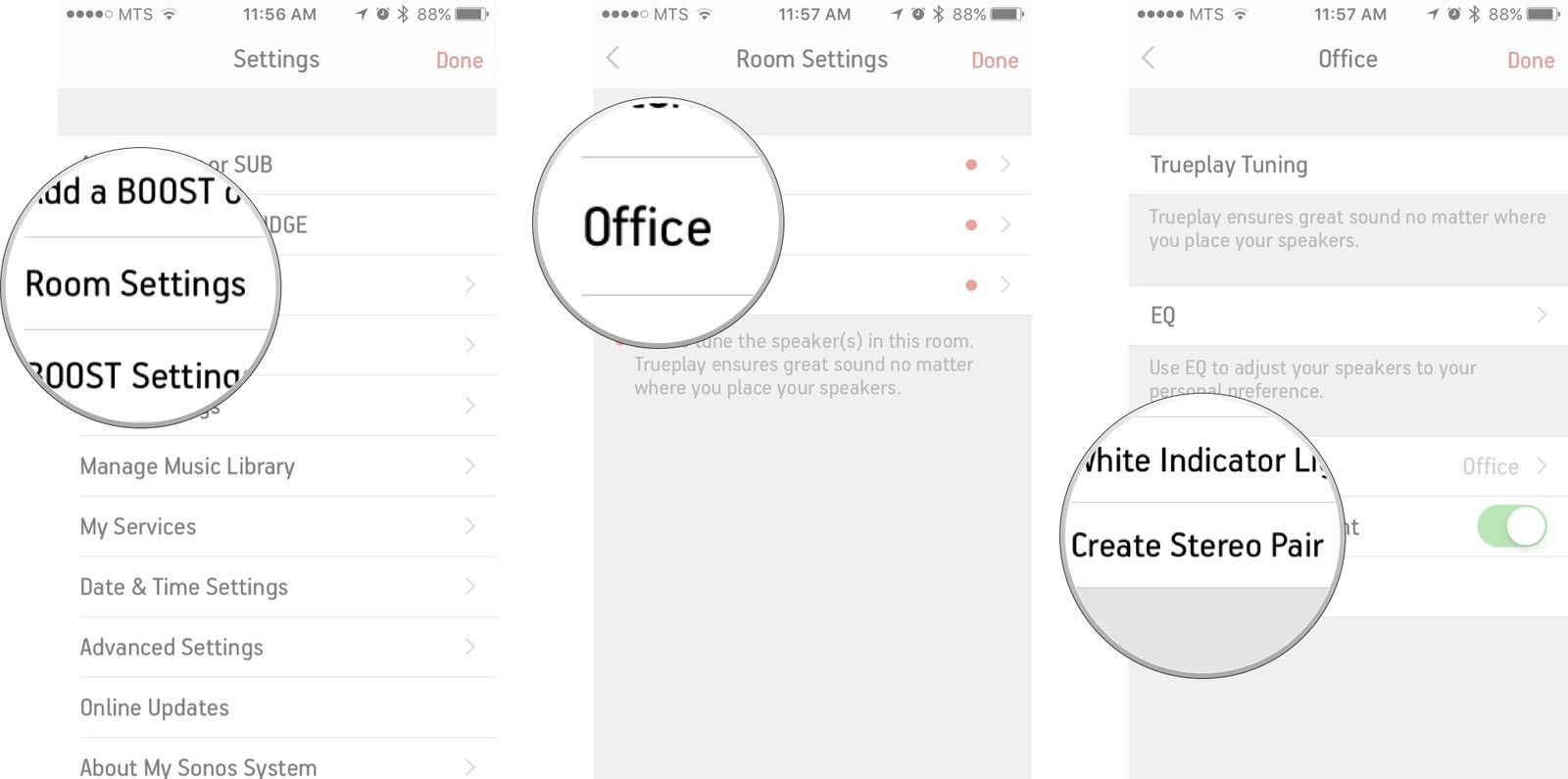
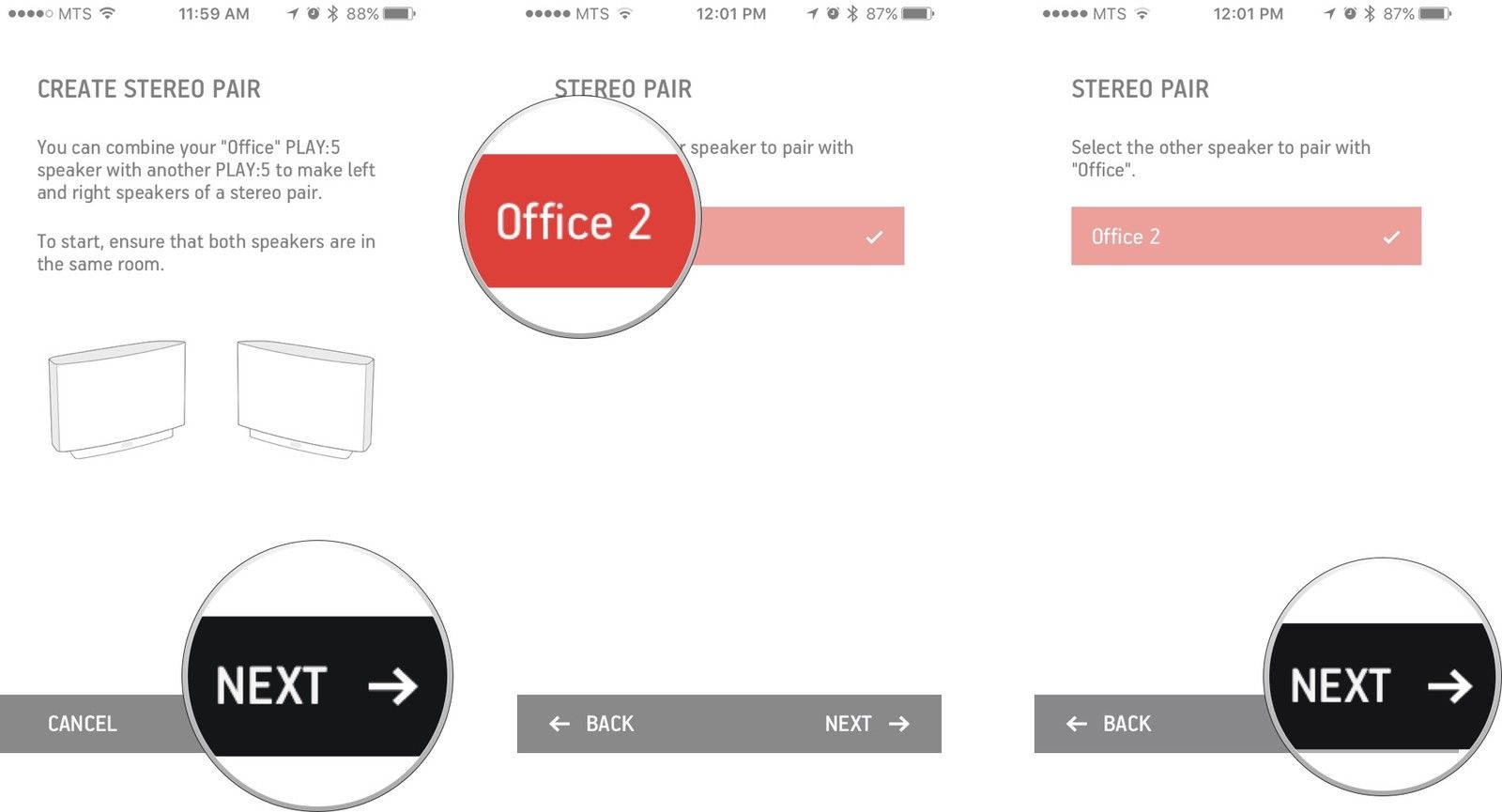
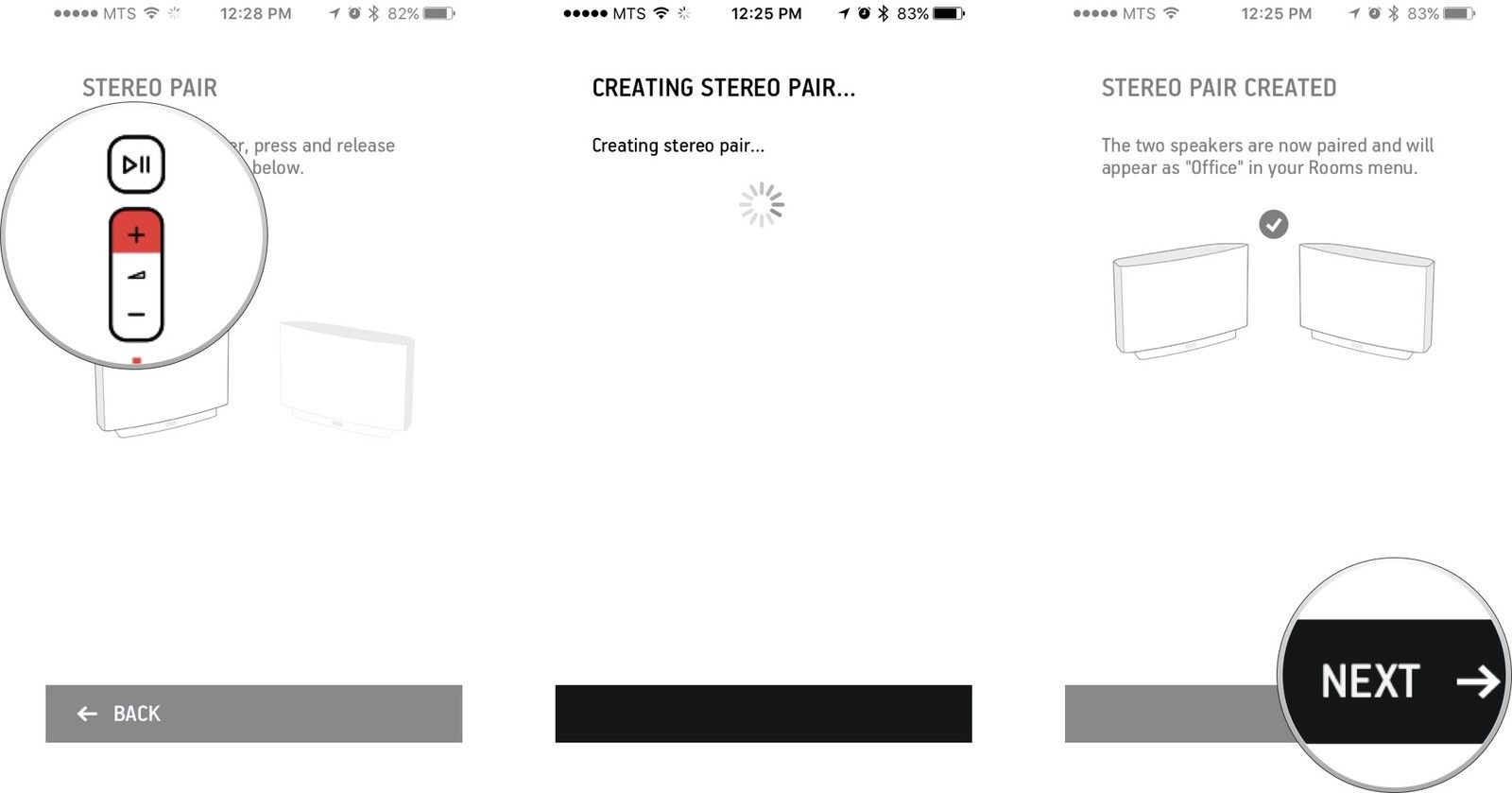
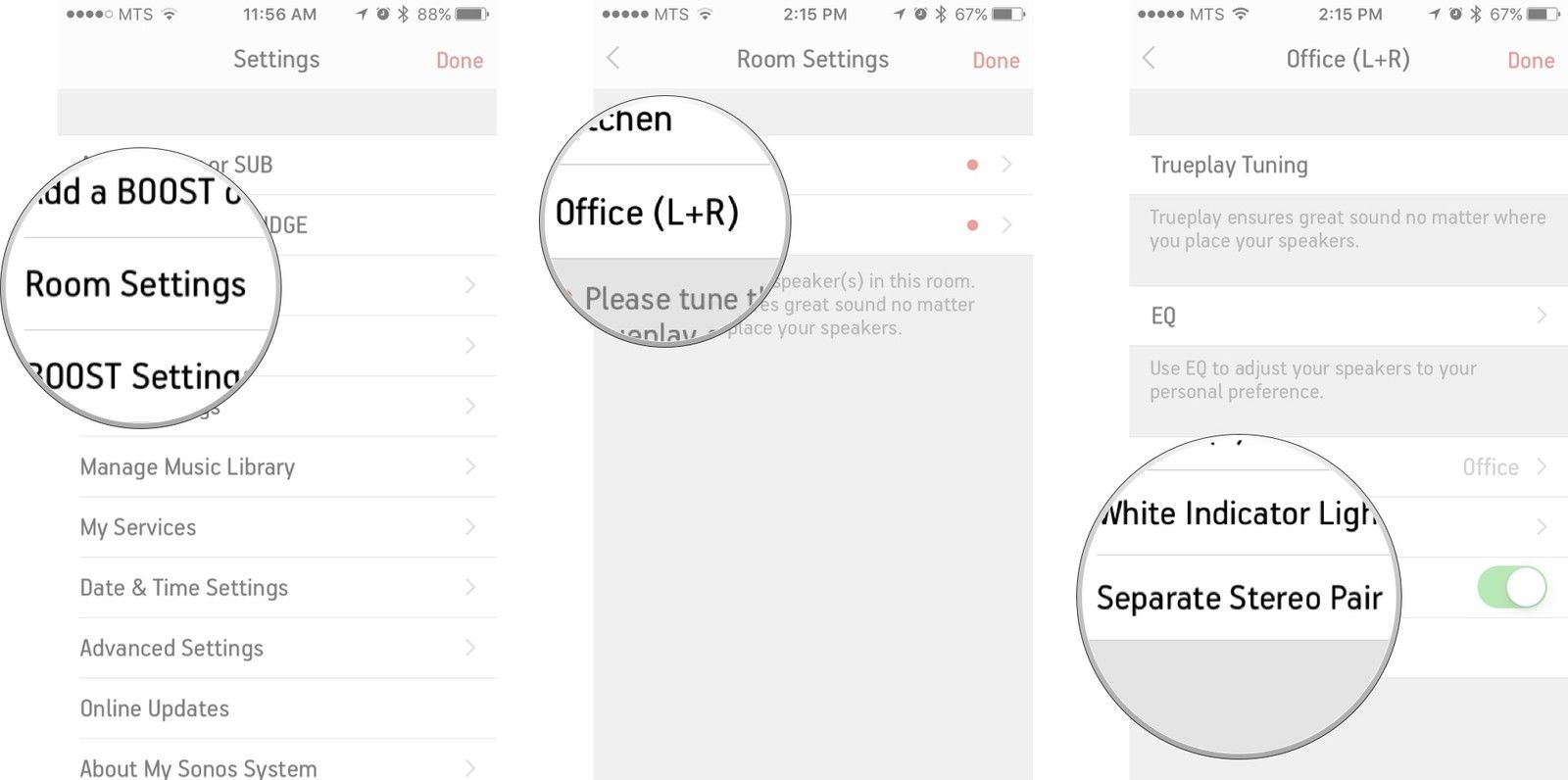
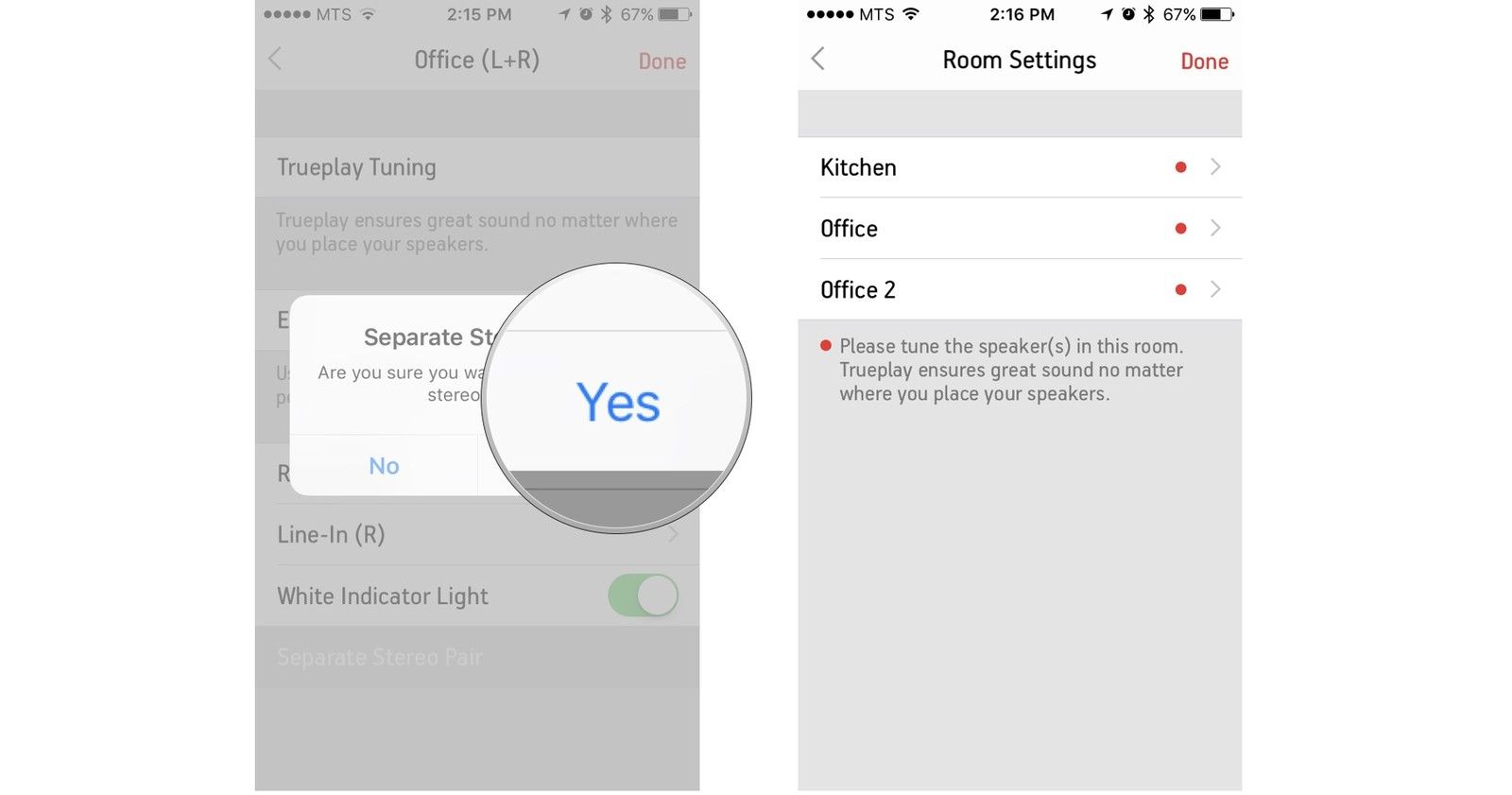


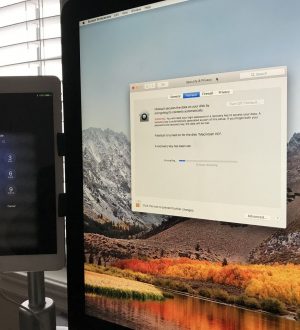
Отправляя сообщение, Вы разрешаете сбор и обработку персональных данных. Политика конфиденциальности.