
Итак, у вас есть совершенно новое CarPlay-совместимое головное устройство или автомобиль, и вы загрузили свой iPhone приложениями CarPlay. Но теперь, когда у вас есть эти приложения, как вы их упорядочиваете и переставляете? Как избавиться от тех, которые вам не нужны? Ну, оказывается, это довольно легко, и вам даже не нужно сидеть в машине, чтобы это сделать.
Вот как вы управляете своими приложениями для CarPlay.
Как изменить порядок приложений CarPlay
Изменение порядка отображения приложений в CarPlay работает так же, как и для других приложений iPhone.
- открыто настройки на вашем iPhone.
- Нажмите Генеральная.
Нажмите CarPlay.
![Откройте «Настройки», нажмите «Основные», нажмите «CarPlay».]()
Нажмите ваш название автомобиля.
- Нажмите и удерживайте приложение Вы хотите переехать.
Перетащите приложение на его новое положение.
![Нажмите автомобиль's name, tap and hold app, move app]()
Как удалить приложения из CarPlay
Устали от старого приложения и хотите попробовать что-то новое? Слишком много приложений в твоей машине? Вот как вы избавляетесь от нежелательных приложений.
- открыто настройки на вашем iPhone.
- Нажмите Генеральная.
Нажмите CarPlay.
![Откройте «Настройки», нажмите «Основные», нажмите «CarPlay».]()
Нажмите ваш название автомобиля.
Нажмите на — символ в верхнем левом углу приложения, которое вы хотите удалить.
![Нажмите автомобиль's name, delete chosen app]()
Как добавить приложения обратно в CarPlay
Вы случайно удалили не то приложение или хотите сделать что-то еще? Добавить приложения обратно в CarPlay, как это.
- открыто настройки на вашем iPhone.
- Нажмите Генеральная.
Нажмите CarPlay.
![Откройте «Настройки», нажмите «Основные», нажмите «CarPlay».]()
Нажмите ваш название автомобиля.
Нажмите на + символ в приложении, которое вы хотите добавить из белого поля в настройках приложения CarPlay.
![Нажмите автомобиль's name, tap +]()
Оцените статью!
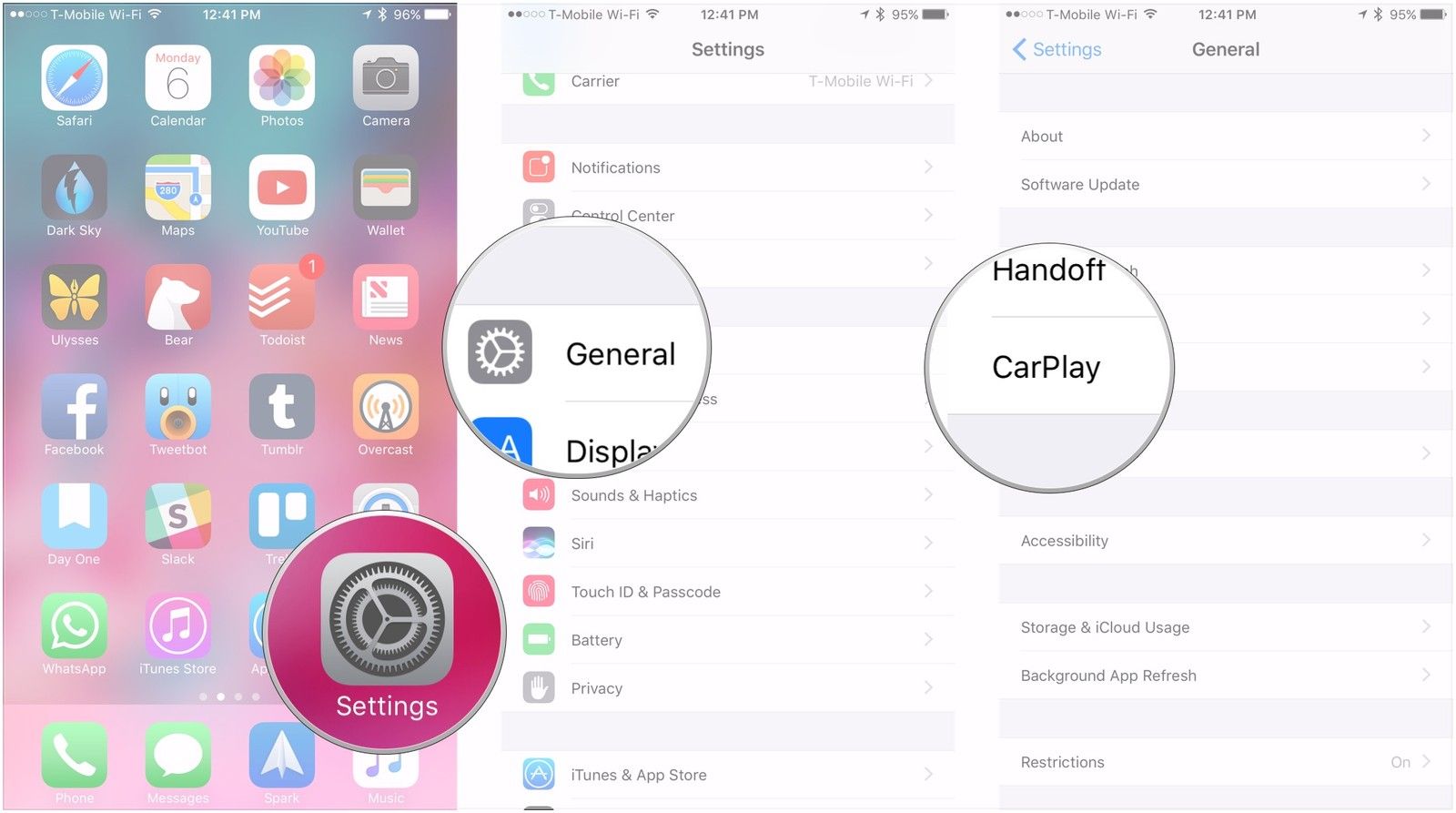
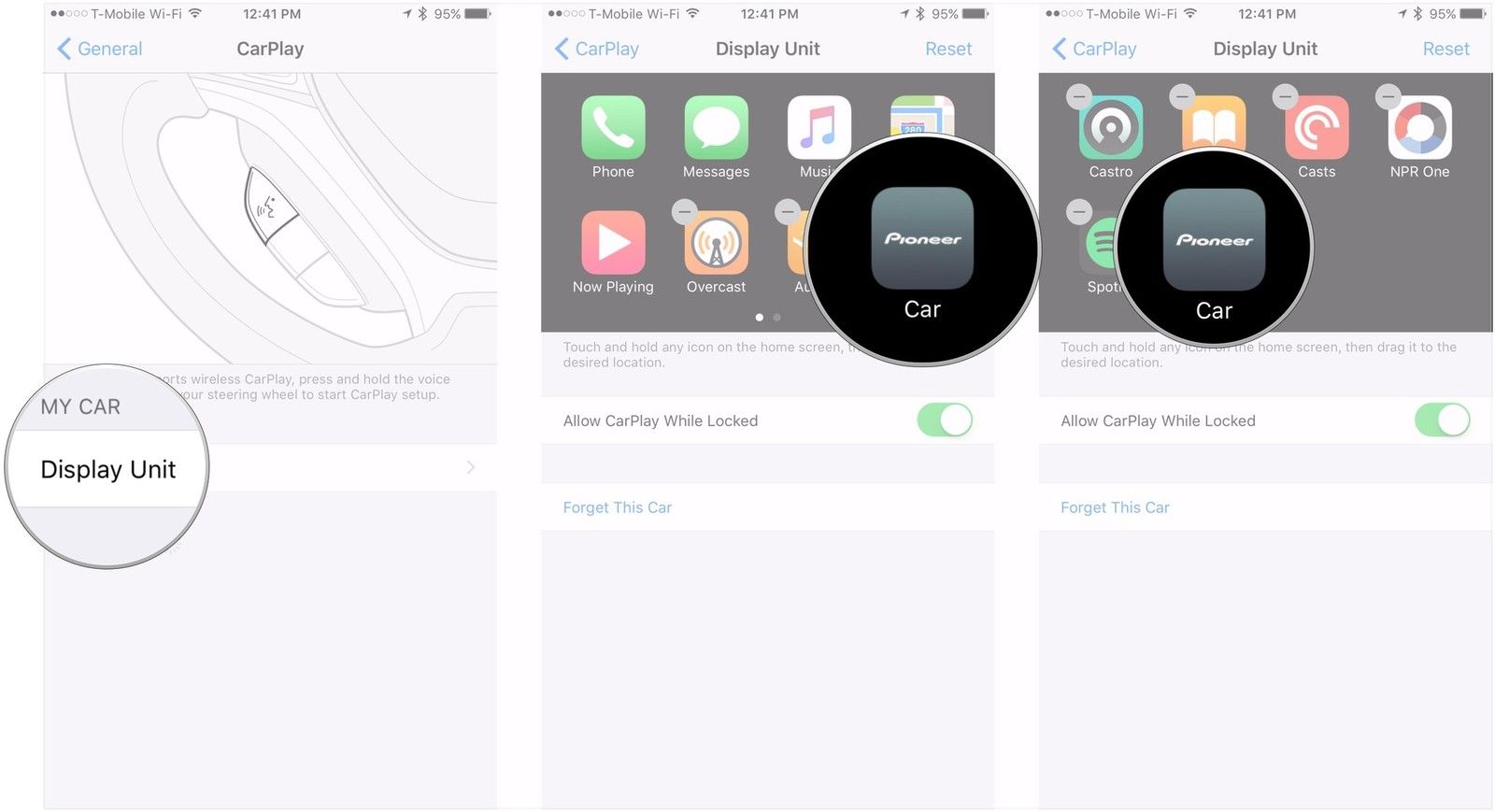
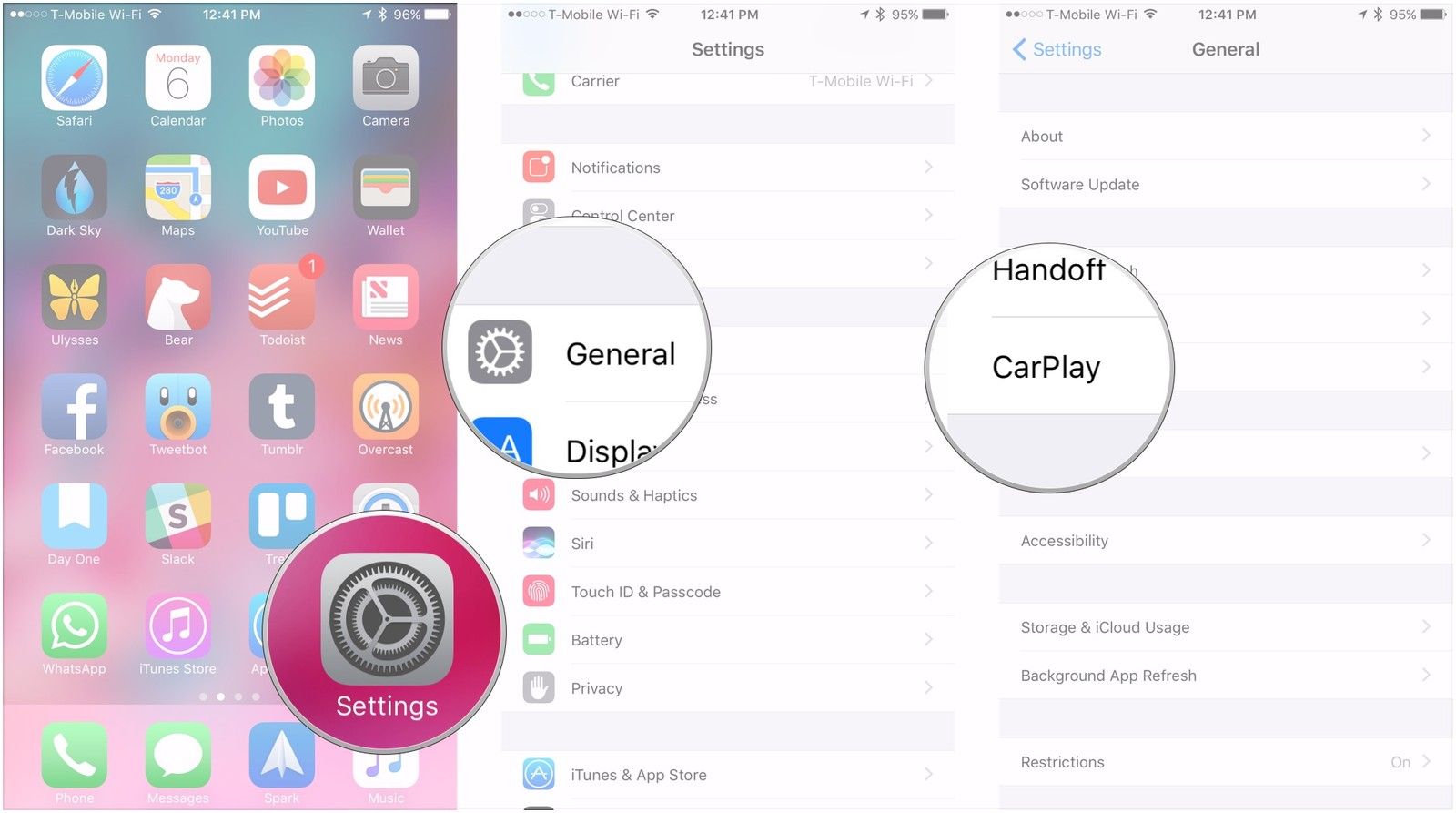
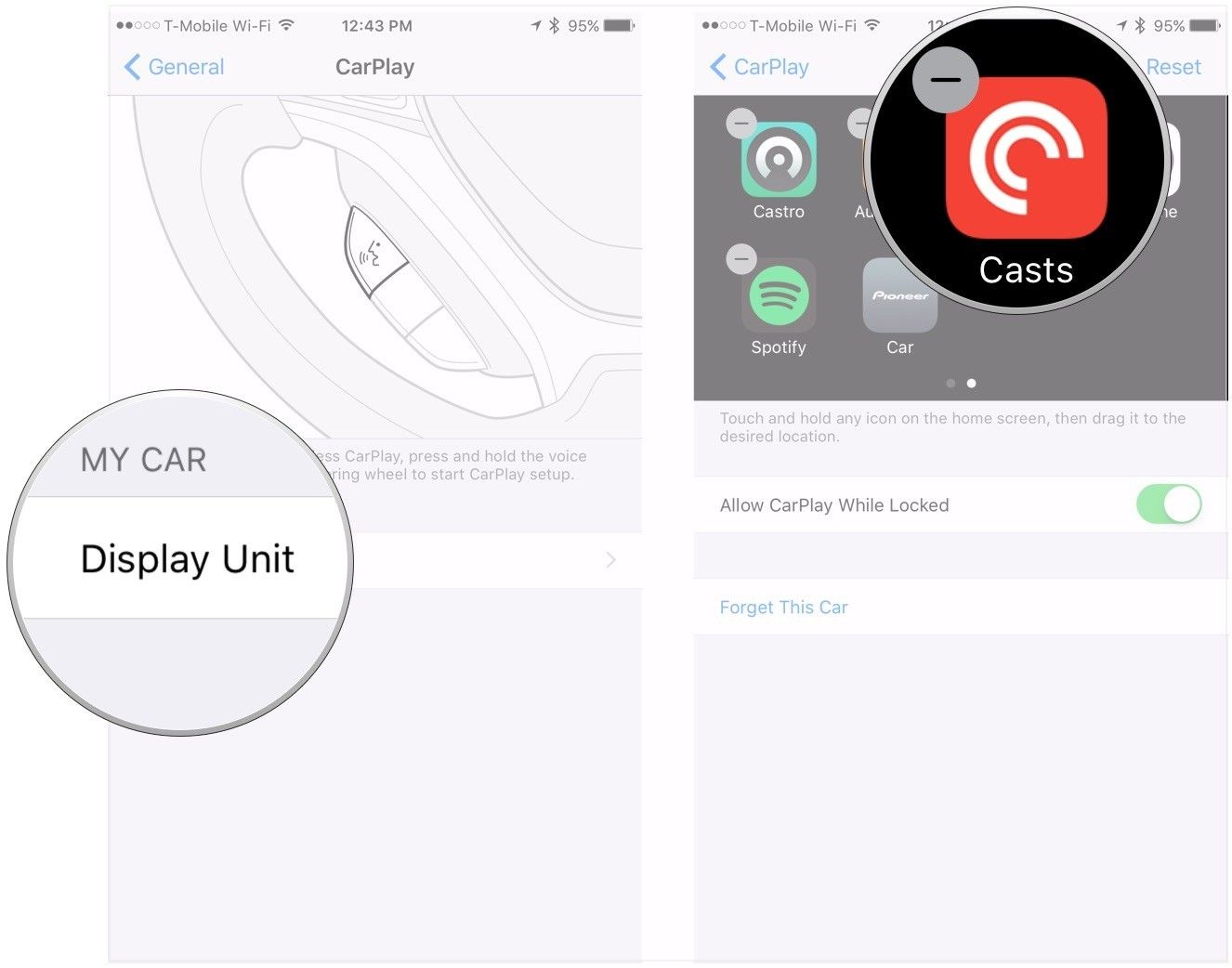


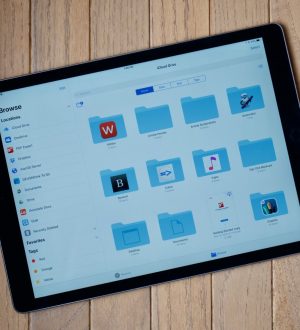
![Как исправить Spotify, который перестает работать, постоянно сбой на вашем Apple iPhone 7 Plus после последнего обновления iOS [Руководство по устранению неполадок]](https://appleb.ru/wp-content/uploads/2020/04/kak-ispravit-spotify-kotoryj-perestaet-rabotat_1-300x330.jpg)

Отправляя сообщение, Вы разрешаете сбор и обработку персональных данных. Политика конфиденциальности.