
Когда дело доходит до скорости курсора, все разные. Некоторые люди хотят, чтобы стрелка указателя летала по экрану так же быстро, как азотный RC гонщик. Другие хотят, чтобы он двигался медленно, поэтому они не теряют его на экране. Независимо от ваших предпочтений, вы можете ускорить или замедлить отслеживание, прокрутку и двойной щелчок по трекпаду на вашем Mac.
Как ускорить или замедлить отслеживание на трекпаде Mac
Отслеживание контролирует, насколько быстро или медленно перемещается экранная указка (стрелка) на экране вашего Mac. Если вы установите скорость быстрее, она будет лететь по экрану одним движением. Если вы установите его медленнее, вы сможете наблюдать, как он медленно скользит по экрану, перемещая его вместе с несколькими движениями.
- Нажмите на Значок Apple в левом верхнем углу экрана.
Выбрать Системные настройки… из выпадающего меню.
![Открытие системных настроек на Mac]()
- Нажмите на Trackpad.
Нажмите на точка Нажмите.
![Выбор Point & Click в Системных настройках на Mac]()
- Переместить слайдер скорости слежения вправо, чтобы ускорить скорость курсора, или влево, чтобы замедлить его.
Переместить нажмите ползунок давления вправо, чтобы сделать нажатие более жестким, или влево, чтобы сделать его легче.
![Переместите ползунок, чтобы увеличить или уменьшить скорость отслеживания и нажатия]()
- Снимите флажок для Тихий щелчок если вы хотите отключить звук щелчка, который идет с трекпада.
Снимите флажок для Force Click и тактильная обратная связь если вы хотите отключить тактильную обратную связь, когда вы нажимаете на трекпад (кажется, что он слегка ударяется о палец).
![Снимите флажки, если вы не't want clicking sounds of haptic feedback when you Force click]()
Как ускорить или замедлить прокрутку на трекпаде Mac
Вы можете использовать прокрутку двумя пальцами на трекпаде Mac, что позволяет прокручивать страницу вверх или вниз, не перетаскивая курсор или стрелку вдоль полосы прокрутки сбоку. Когда прокрутка трекпада настроена на быструю работу, вы можете одним движением провести двумя пальцами вниз до нижней части страницы. Когда прокрутка установлена на медленную, вы сможете просматривать больше контента при перемещении вверх или вниз с помощью нескольких пролистываний.
- Нажми на Значок Apple в левом верхнем углу экрана.
Выбрать Системные настройки… из выпадающего меню.
![Открытие системных настроек на Mac]()
- Нажмите на доступность.
Прокрутите вниз и нажмите на мышь Trackpad из списка.
![Выбор мыши и трекпада в системных настройках на Mac]()
- Нажмите на Параметры трекпада.
Переместить Ползунок скорости прокрутки вправо для ускорения прокрутки или влево для замедления.
![Перемещение ползунка скорости прокрутки на Mac]()
Как ускорить или замедлить двойной щелчок на трекпаде Mac
Вы можете дважды щелкнуть трекпад Mac, быстро дважды нажав на него. Если у вас возникли проблемы с активацией функции двойного щелчка, вам может потребоваться отрегулировать скорость. Если скорость двойного щелчка ниже, вы можете нажимать трекпад с интервалом в три секунды и по-прежнему активировать эту функцию. Когда он быстрее, вам придется сразу дважды нажать трекпад, чтобы активировать его.
- Нажми на Значок Apple в левом верхнем углу экрана.
Выбрать Системные настройки… из выпадающего меню.
![Открытие системных настроек на Mac]()
- Нажмите на доступность.
Прокрутите вниз и нажмите на мышь Trackpad из списка.
![Выбор мыши и трекпада в системных настройках на Mac]()
Переместить Двойной щелчок по скорости вправо для ускорения прокрутки или влево для замедления.
![Перемещение ползунка скорости двойного щелчка на Mac]()
Как найти курсор на вашем Mac
Эта маленькая стрелка на вашем Mac может легко потеряться, особенно если вы используете 27-дюймовый экран. У Apple есть функция «Встряхнуть, чтобы найти курсор», которая временно увеличивает размер стрелки на экране.
Если вы смотрели везде, но, кажется, не можете найти курсор, попробуйте энергично перемещать палец из стороны в сторону на трекпаде. Стрелка будет увеличиваться в размере, надеюсь, вам будет легче ее видеть.
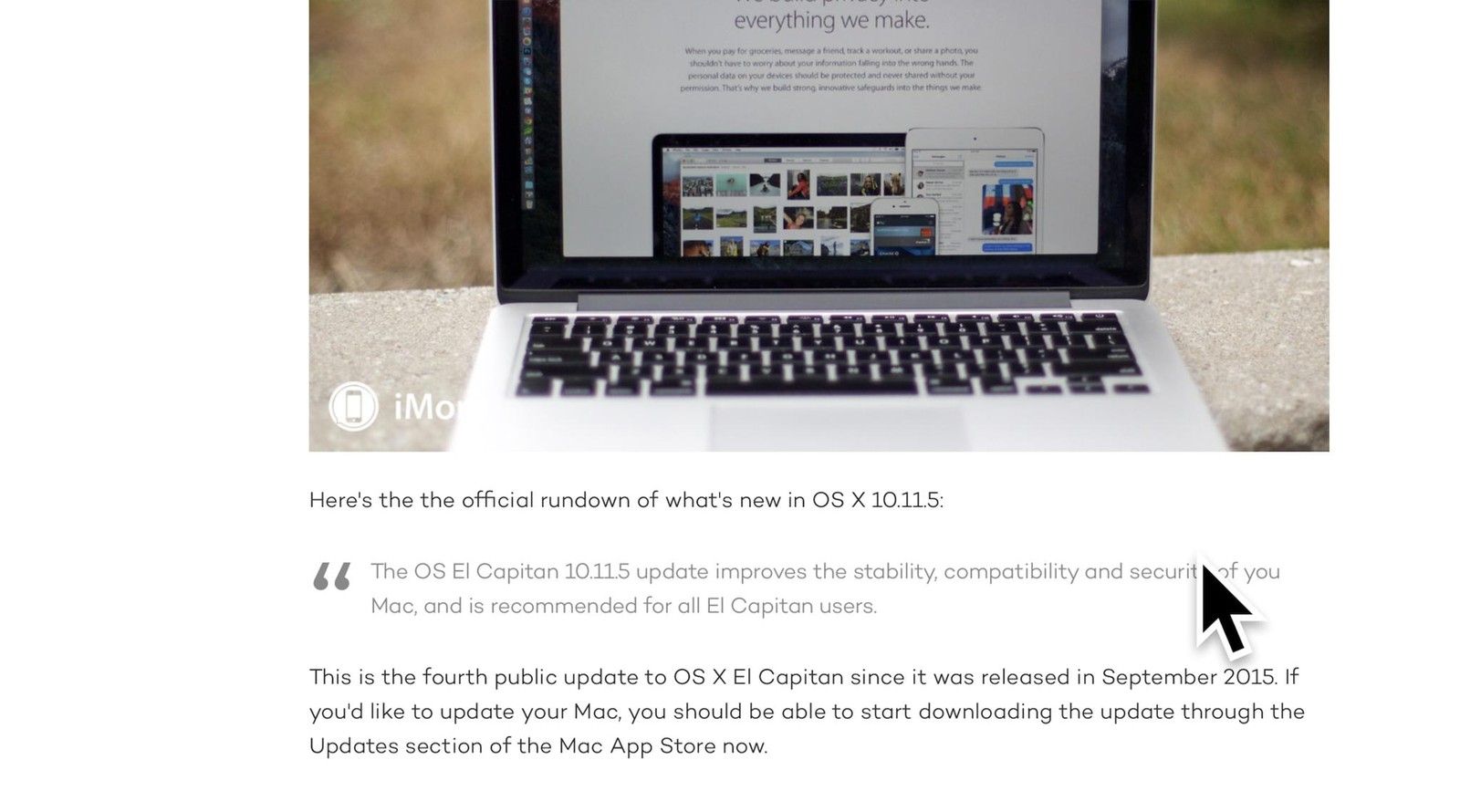
Любые вопросы?
У вас есть вопросы по ускорению отслеживания и прокрутки на трекпаде Mac? Есть какие-нибудь секретные советы, чтобы поделиться на эту тему? Дайте нам знать об этом в комментариях.
Обновлен март 2019 года: обновлены инструкции по настройке трекпада и щелчков.
Оцените статью!
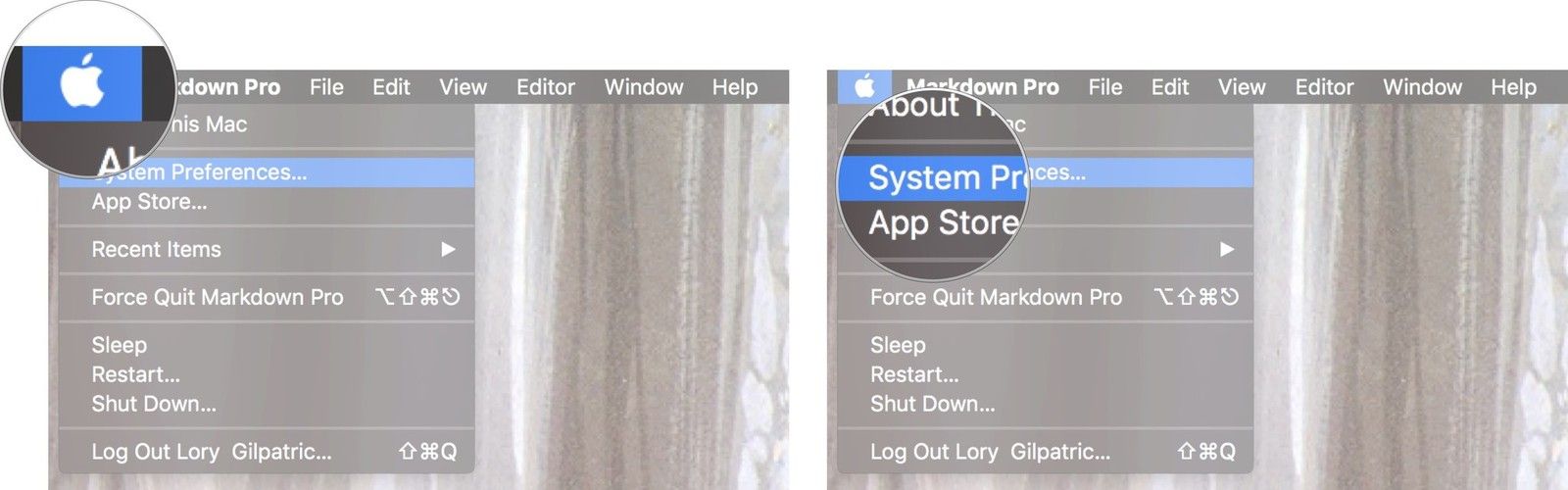
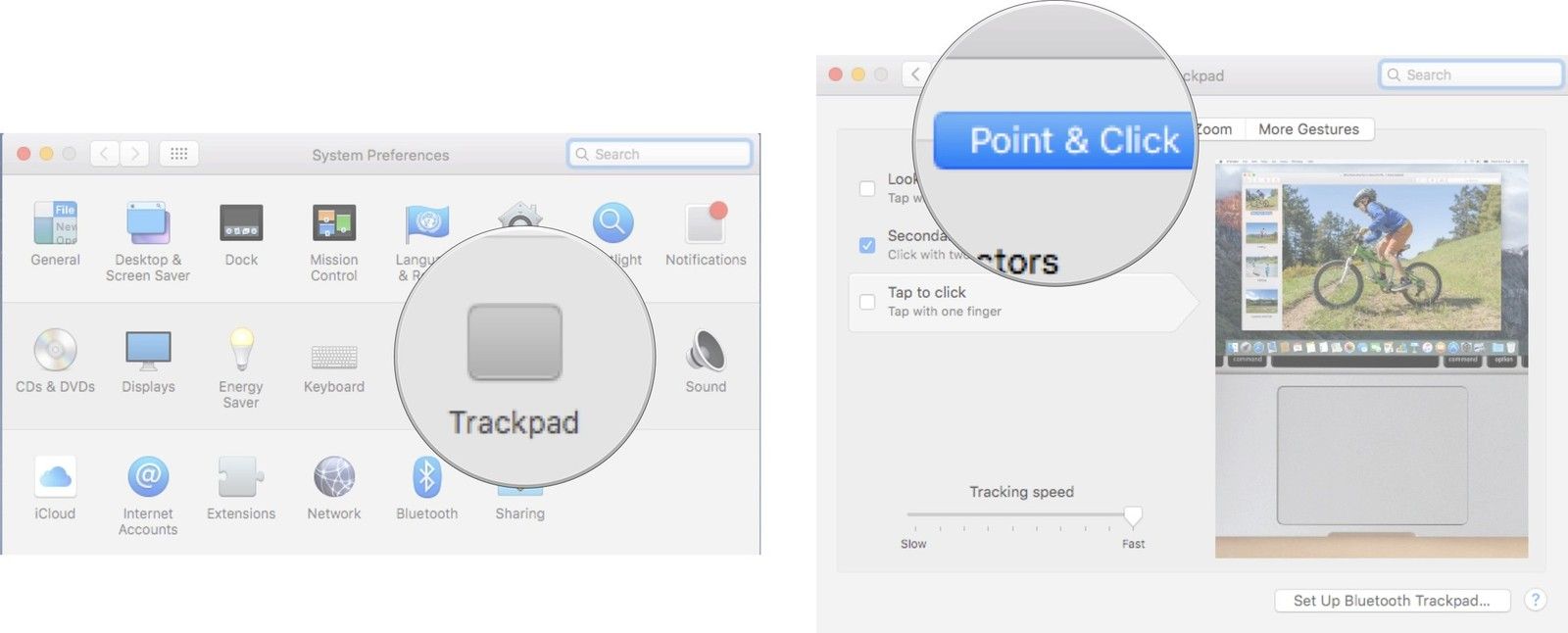
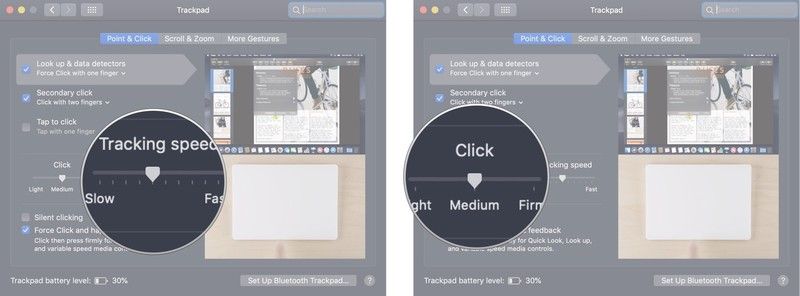
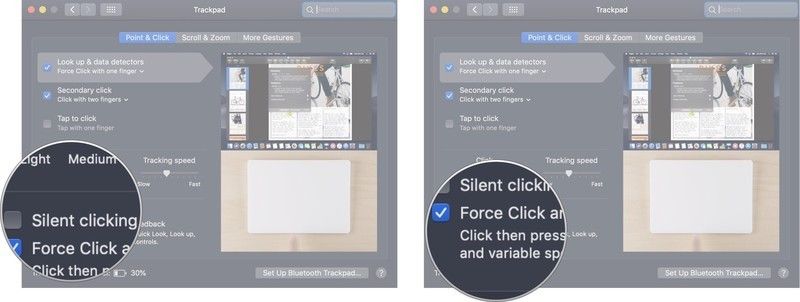
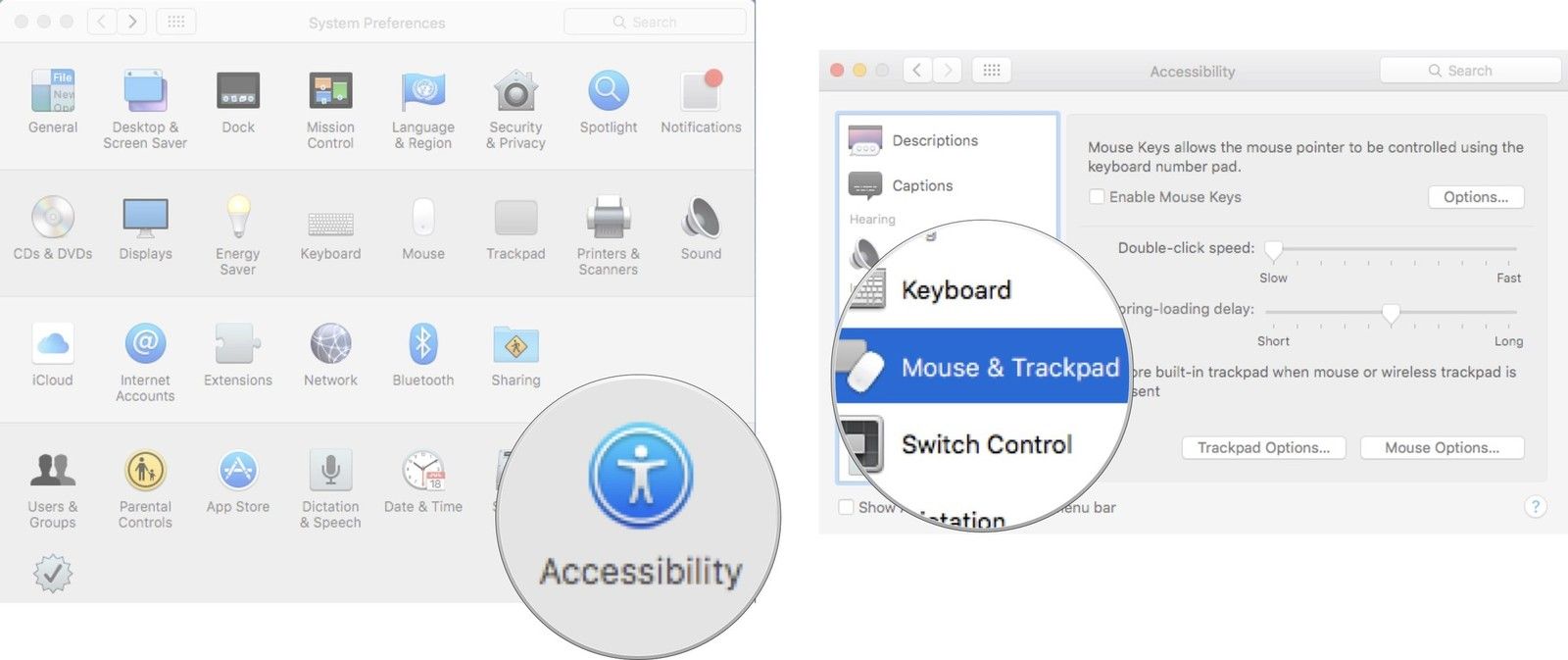
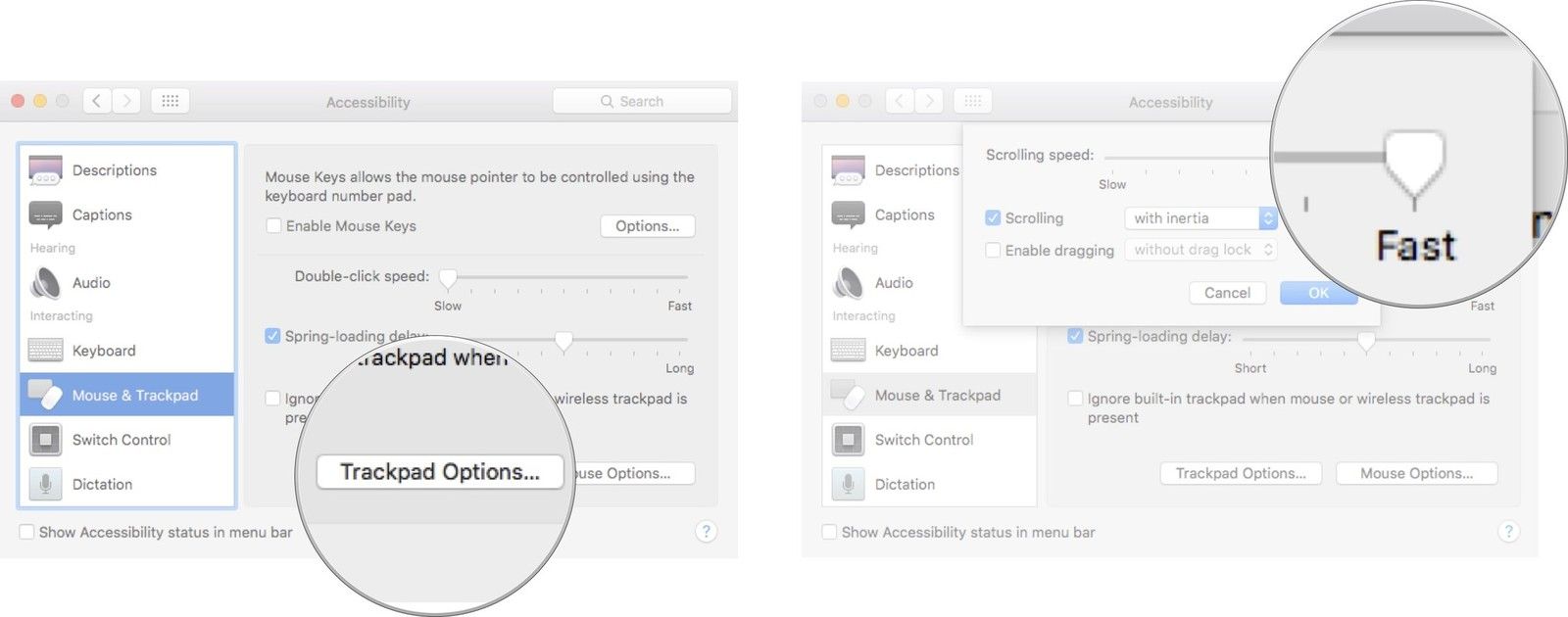
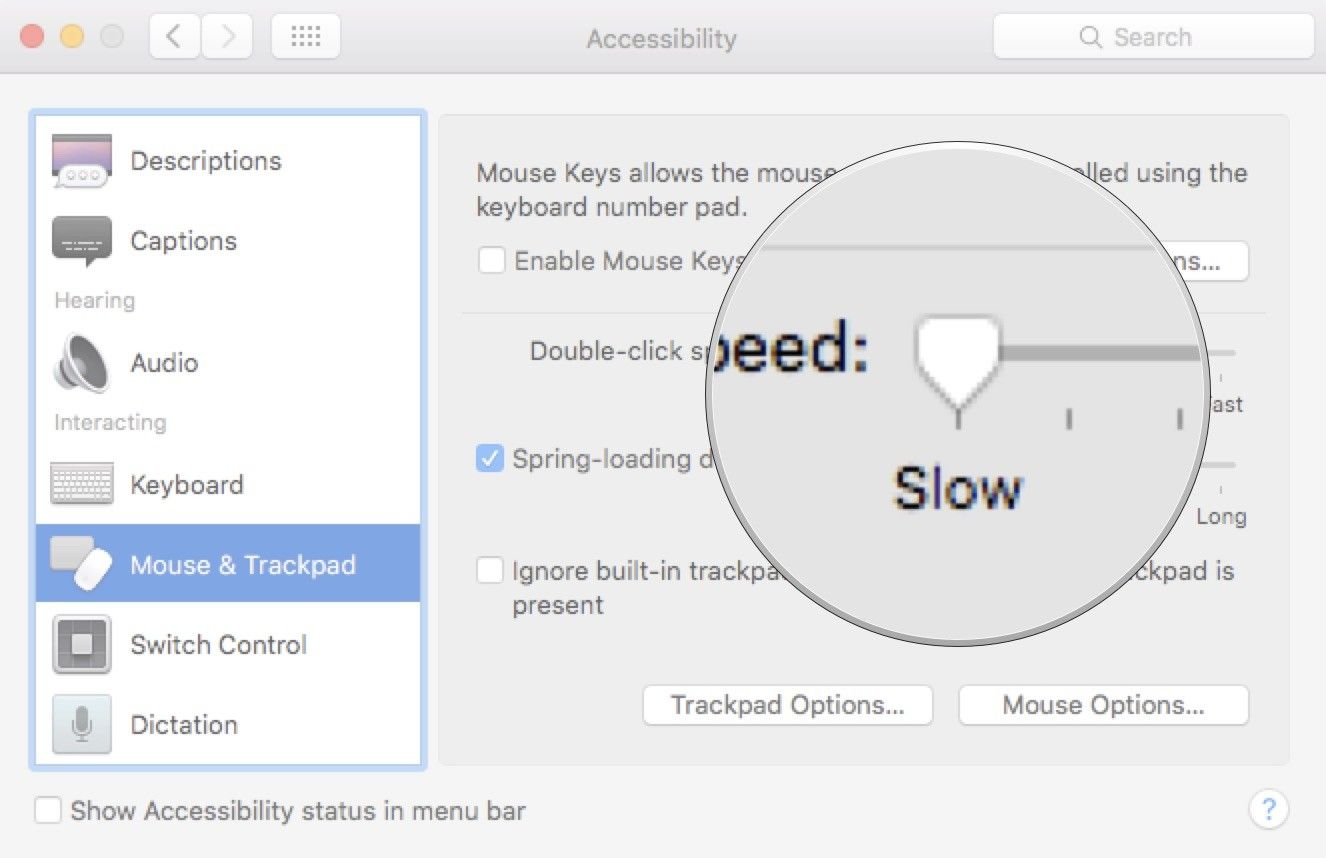



Отправляя сообщение, Вы разрешаете сбор и обработку персональных данных. Политика конфиденциальности.