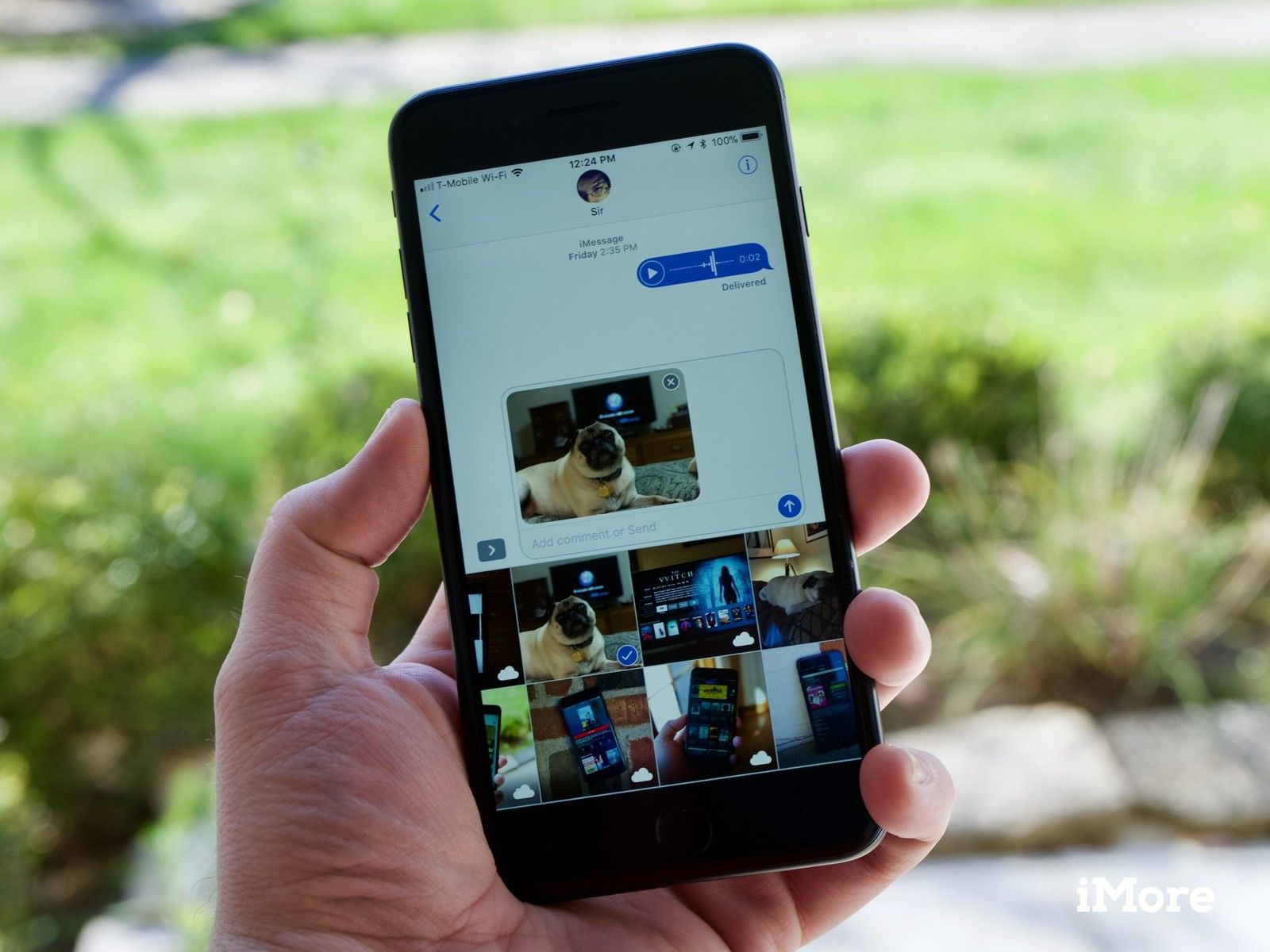
Сообщения — это простой способ обмениваться фотографиями с друзьями и семьей, а редактор разметки позволяет добавить немного изюминки в ваши изображения. Хотя вы можете использовать редактор разметки в приложении «Фотографии», вы также можете сделать это из приложения «Сообщения».
Когда вы откроете редактор разметки в сообщениях, вы получите доступ к ряду инструментов для разметки ваших фотографий, начиная с инструментов пера, маркера, карандаша, ластика и петель, которые позволяют рисовать и писать по всей фотографии. , Но есть и четыре других инструмента, о которых вы также должны знать, нажав на + в правом нижнем углу экрана разметки:
- Текст — Добавьте текстовое поле к вашему изображению и напишите все, что вы выберете. Вы также можете изменить цвет текста, а также форматирование, как размер, шрифт и выравнивание. Перетащите точки на текстовом поле, чтобы изменить его размер и то, как текст взаимодействует с ним, и перетащите его вокруг изображения, чтобы разместить его в наилучшем месте.
- Подпись — Добавьте подпись к своему изображению. При нажатии на инструмент подписи откроется экран, на котором можно добавить подпись пальцем (или Apple Pencil на iPad Pro). После ввода вы можете разместить подпись в любом месте на изображении, а затем отправить ее тому, кто в ней нуждается.
- увеличительное стекло — Вызовите определенную часть изображения с помощью инструмента увеличения, который, как следует из его названия, увеличивает часть вашего изображения. Контролируйте размер круга увеличения, а также силу увеличения, а также цвет границы лупы.
- Формы — Добавьте форму к вашему изображению. Выберите из квадрата, круга, пузыря чата и стрелки, затем контролируйте их размер, цвет и даже общую форму. Вы также можете выбирать между полыми и заполненными формами.
Вот что вам нужно знать о разметке фотографий в сообщениях на iPhone и iPad.
Как сделать и отметить мгновенное фото в сообщениях
- открыто Сообщения приложение на вашем iPhone или iPad.
- Нажмите на разговор в котором вы хотите отправить размеченную фотографию.
Нажмите на кнопка камеры в левом нижнем углу.
![Откройте сообщения, нажмите на разговор, нажмите камеру]()
- Нажмите кнопка захвата на панели камеры в нижней части экрана, чтобы сделать снимок. Фотография автоматически появится в поле «Создать».
- Нажмите Фото в поле ввода.
Нажмите наценка.
![Нажмите кнопку захвата, нажмите фото, нажмите Разметка]()
- Нажмите + кнопка в правом нижнем углу, чтобы получить доступ к дополнительным инструментам разметки, если они вам нужны.
- Разметить твое фото.
Нажмите Сохранить.
![Нажмите +, разметить фотографию, нажмите Сохранить]()
- Нажмите Готово.
Нажмите Кнопка отправки (выглядит как стрела).
![Нажмите Готово, нажмите Отправить]()
Как сделать и отметить фотографию в сообщениях
- открыто Сообщения приложение на вашем iPhone или iPad.
- Нажмите на разговор в котором вы хотите отправить размеченную фотографию.
Нажмите на кнопка камеры в левом нижнем углу.
![Откройте сообщения, нажмите беседу, нажмите камеру]()
- Нажмите камера.
- Нажмите кнопка захвата сделать фото.
Нажмите пересдавать если вам нужно переснять фотографию.
![Нажмите «Камера», нажмите «Захват», нажмите «Возврат».]()
- Нажмите наценка.
- Нажмите + кнопка в правом нижнем углу, чтобы получить доступ к дополнительным инструментам разметки, если они вам нужны.
Разметить твое фото.
![Нажмите Разметка, нажмите +, разметить]()
- Нажмите Сохранить.
- Нажмите Готово.
Нажмите Кнопка отправки (выглядит как стрела).
![Нажмите Сохранить, нажмите Готово, нажмите Отправить]()
Как пометить существующую фотографию в сообщениях
- открыто Сообщения приложение на вашем iPhone или iPad.
- Нажмите на разговор в котором вы хотите отправить размеченную фотографию.
Нажмите на кнопка камеры в левом нижнем углу.
![Откройте сообщения, нажмите на разговор, нажмите камеру]()
- Нажмите Фото Кнопка, чтобы увидеть всю вашу библиотеку фотографий и все ваши альбомы.
- С другой стороны, проведите влево прокручивать последние фотографии.
Нажмите образ Вы хотели бы отправить. Если вы используете недавнюю фотографию, она автоматически появится в поле «Создать».
![Нажмите Фото, проведите влево, нажмите Изображение]()
- Нажмите выберите при просмотре всей вашей библиотеки. Ваша фотография появится в окне создания.
- Нажмите Фото в поле ввода.
Нажмите наценка.
![Нажмите «Выбрать», нажмите «Фото», нажмите «Разметка».]()
- Нажмите + кнопка в правом нижнем углу, чтобы получить доступ к дополнительным инструментам разметки, если они вам нужны.
- Разметить твое фото.
Нажмите Сохранить.
![Нажмите +, отметьте, нажмите Сохранить]()
- Нажмите Готово.
Нажмите Кнопка отправки (выглядит как стрела).
![Нажмите Готово, нажмите Отправить]()
Как редактировать и размечать фотографии, сделанные в сообщениях в iOS 12
Apple иногда предлагает обновления для iOS, watchOS, tvOS и macOS в виде закрытых предварительных обзоров для разработчиков или публичных бета-версий для iPhone, iPad, Apple TV и Mac (к сожалению, нет публичной бета-версии для Apple Watch). Хотя бета-версии содержат новые функции, они также содержат предварительные ошибки, которые могут помешать нормальному использованию вашего iPhone, iPad, Apple Watch, Apple TV или Mac, и не предназначены для повседневного использования на основном устройстве. Вот почему мы настоятельно рекомендуем держаться подальше от превью разработчиков, если они не нужны вам для разработки программного обеспечения, и использовать публичные бета-версии с осторожностью. Если вы зависите от своих устройств, дождитесь финальной версии.
После съемки фотографии или видео с помощью камеры в сообщениях, перед отправкой вам будет предоставлена возможность добавлять эффекты, редактировать и отмечать свой контент. Вот как ты это делаешь.
- Нажмите Последствия кнопка.
- Нажмите на кнопку для эффект или вы хотите отправить с вашей фотографией или видео. Это может быть что угодно, от Animoji (и Memoji) до стикеров из приложений стикеров iMessage.
Нажмите на эффект или же наклейка что вы хотите отправить.
![Нажмите «Эффекты», нажмите кнопку «Эффект / стикер», выберите эффект / стикер]()
- Нажмите Икс кнопка в верхней части панели эффектов или наклеек, когда вы добавили нужные эффекты и наклейки.
- Нажмите редактировать.
Отредактируйте свой Фото или же видео как вы считаете нужным.
![Нажмите X, нажмите «Изменить», отредактируйте фото / видео]()
- Нажмите Готово.
- Нажмите наценка (только фото)
Разметить Фото как вам нужно.
![Нажмите «Готово», нажмите «Разметка», отметьте фотографию]()
- Нажмите Сохранить.
Нажмите Кнопка отправки.
![Нажмите Сохранить, нажмите Отправить]()
Как использовать живые эффекты камеры, Animoji и Memoji в сообщениях в iOS 12
Чтобы добавить Анимоджи и Мемоджи в свои фотографии, вам нужно добавить их, прежде чем вы действительно сделаете свою фотографию.
- Нажмите Кнопка эффектов после открытия камеры в сообщениях (кнопка «Эффекты» напоминает звезду).
- Нажмите на кнопку для эффект или вы хотите отправить с вашей фотографией или видео. Это может быть что угодно, от Animoji (и Memoji) до стикеров из приложений стикеров iMessage.
Нажмите на эффект или же наклейка что вы хотите отправить. Вы можете добавить несколько стикеров или эффектов.
![Нажмите «Эффекты», нажмите на эффект или наклейку, нажмите на эффект / наклейку]()
- Поместите свой эффект или же наклейка если это нужно размещение.
- Примете ваше Фото.
Нажмите Кнопка отправки.
![Поместите эффект, сделайте фото, нажмите Отправить]()
Оцените статью!
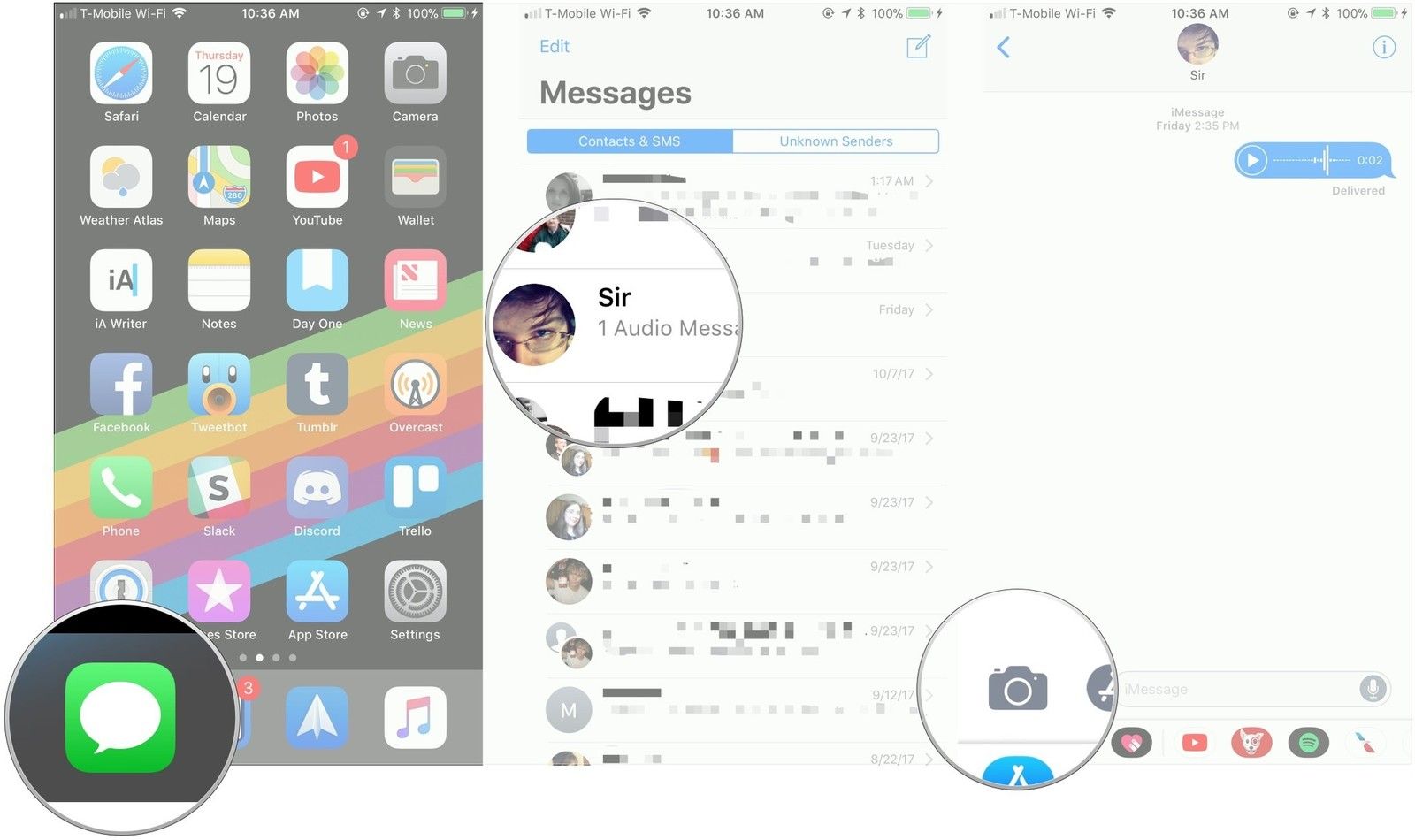
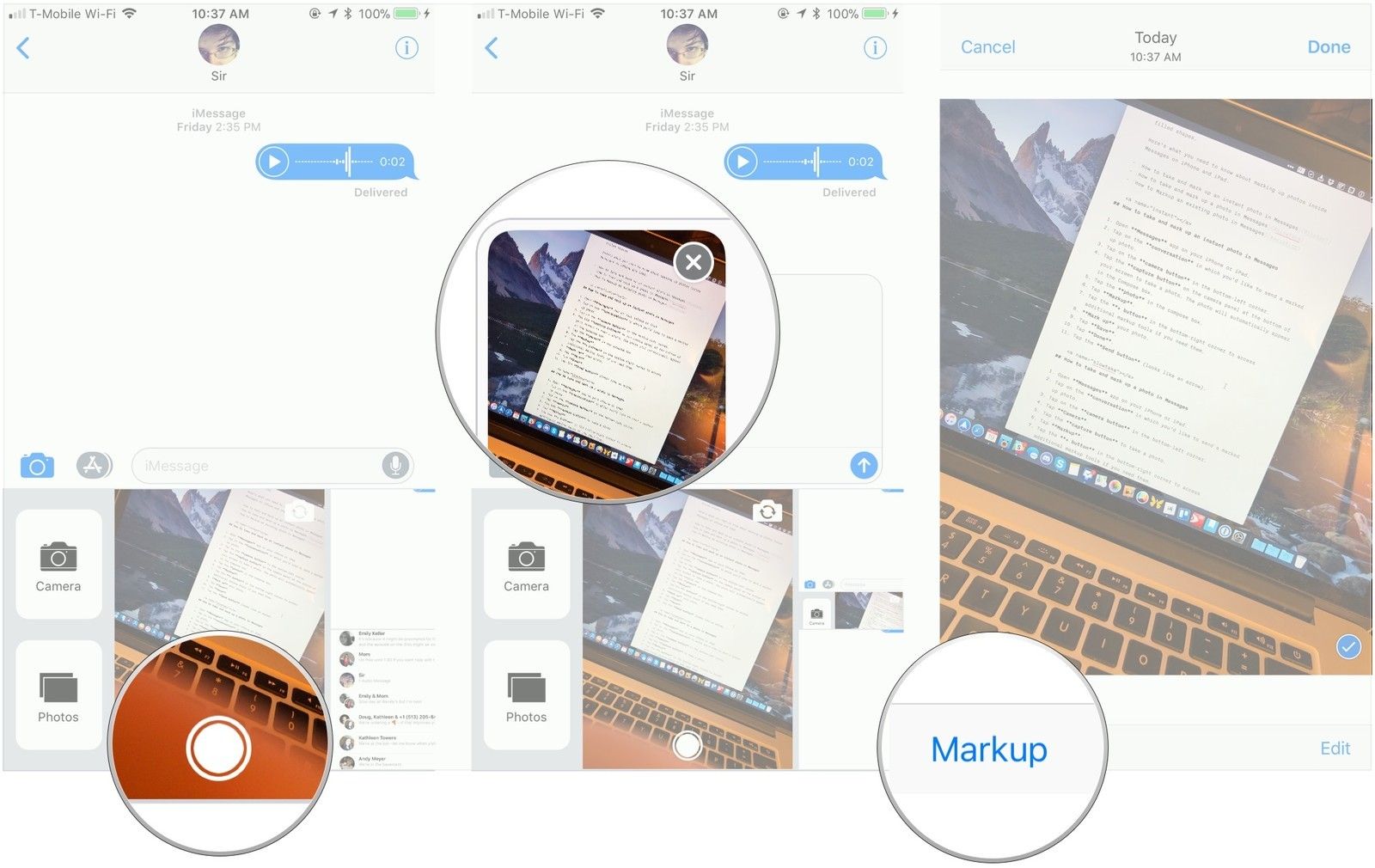
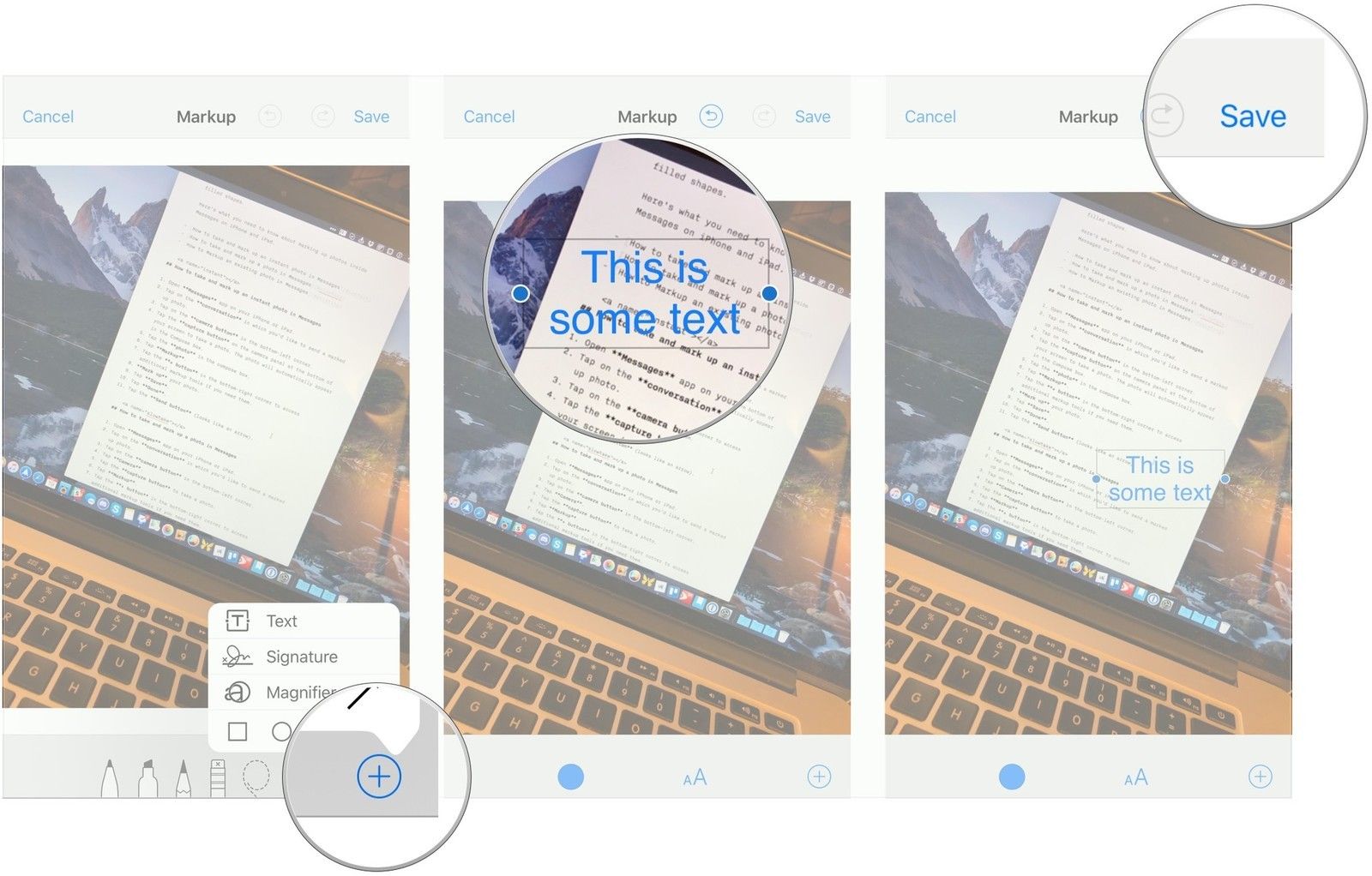
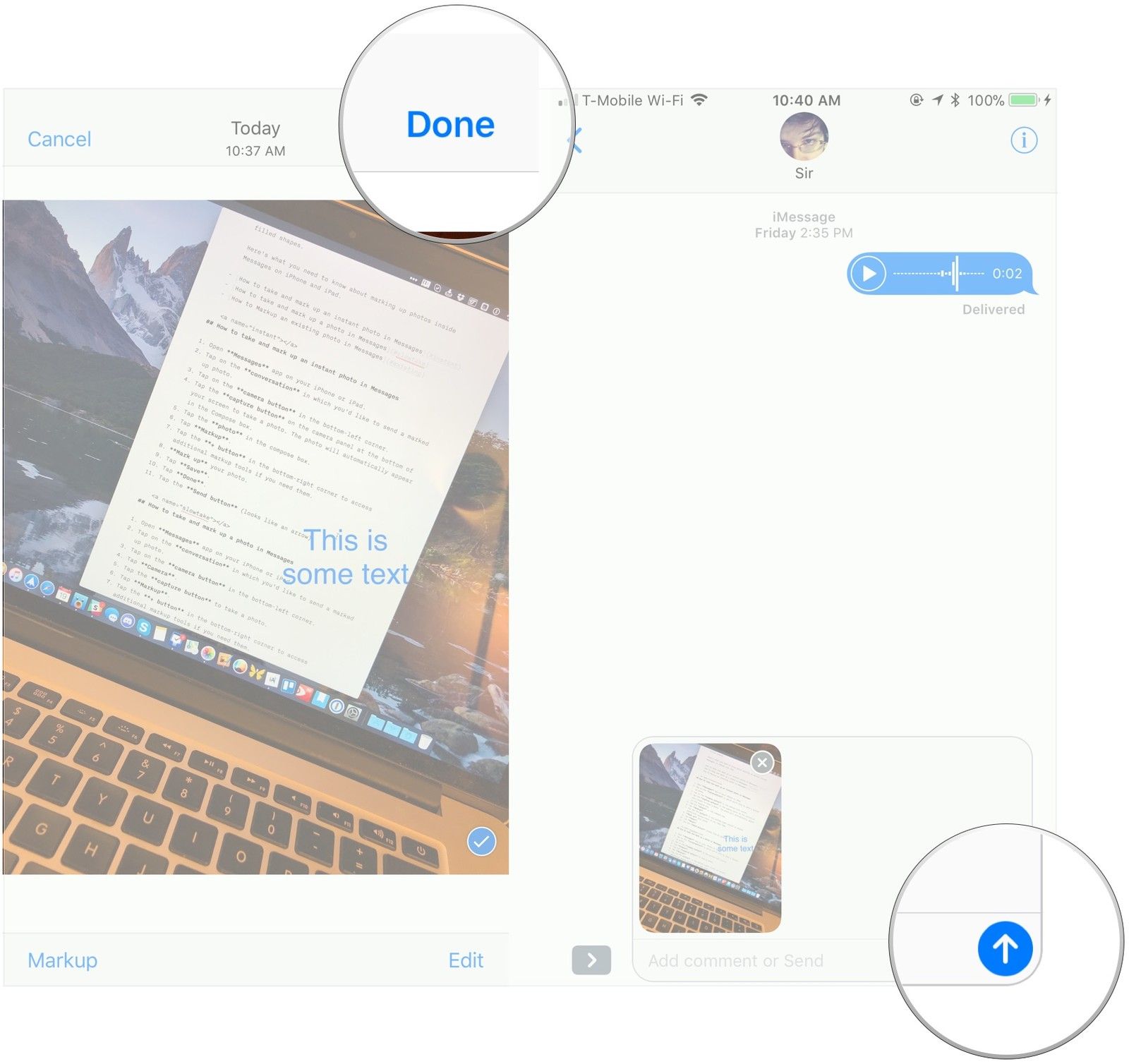
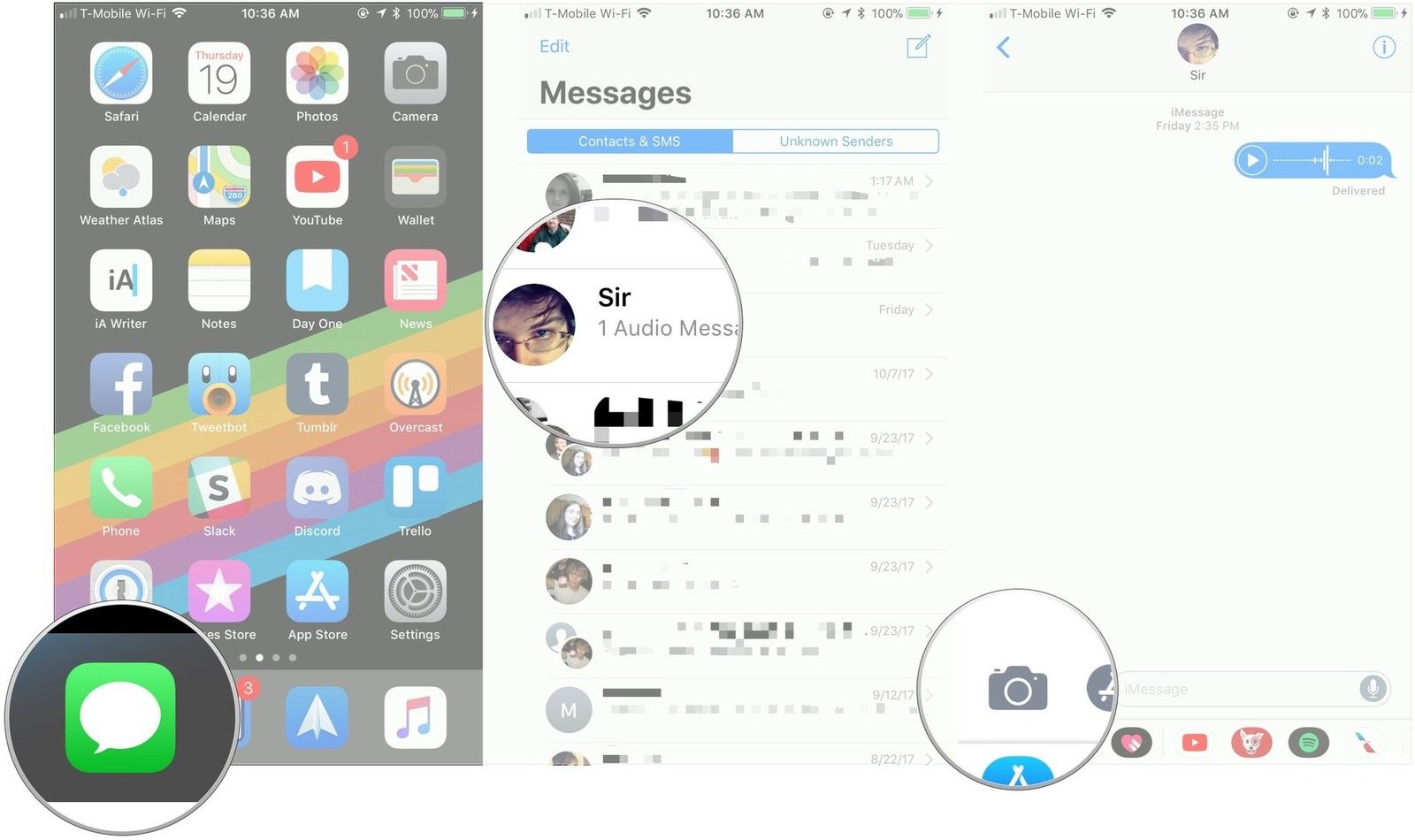
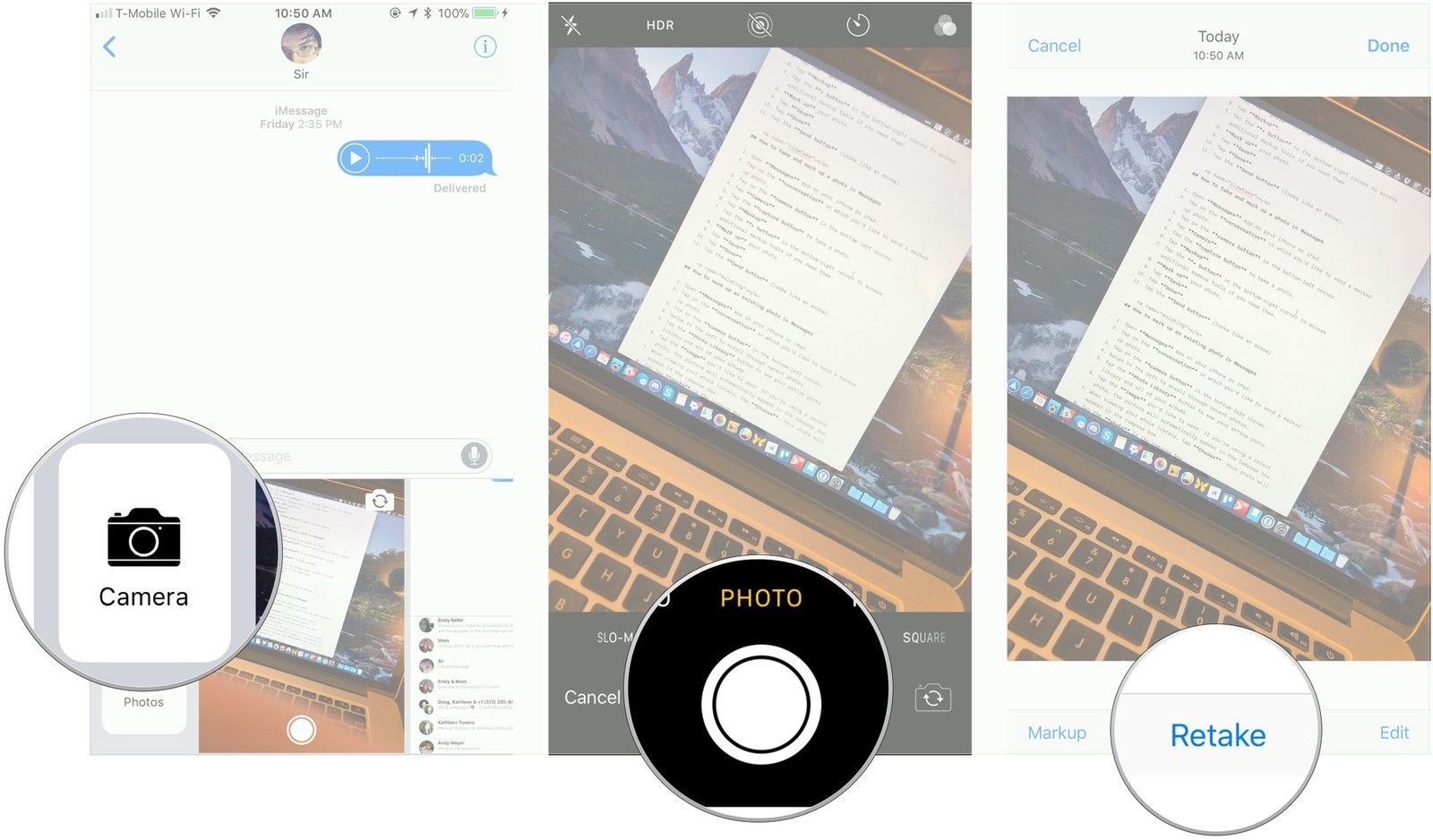
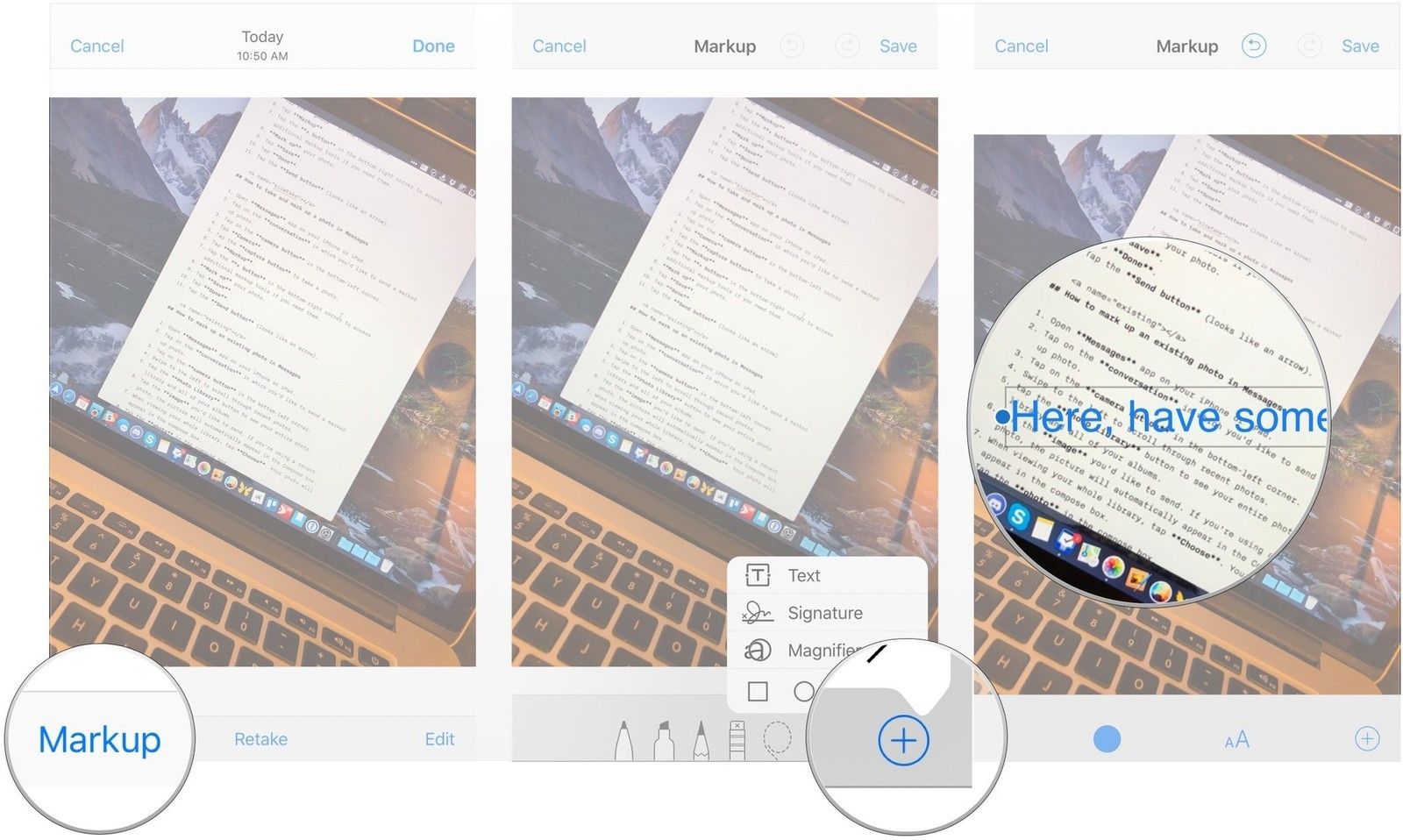
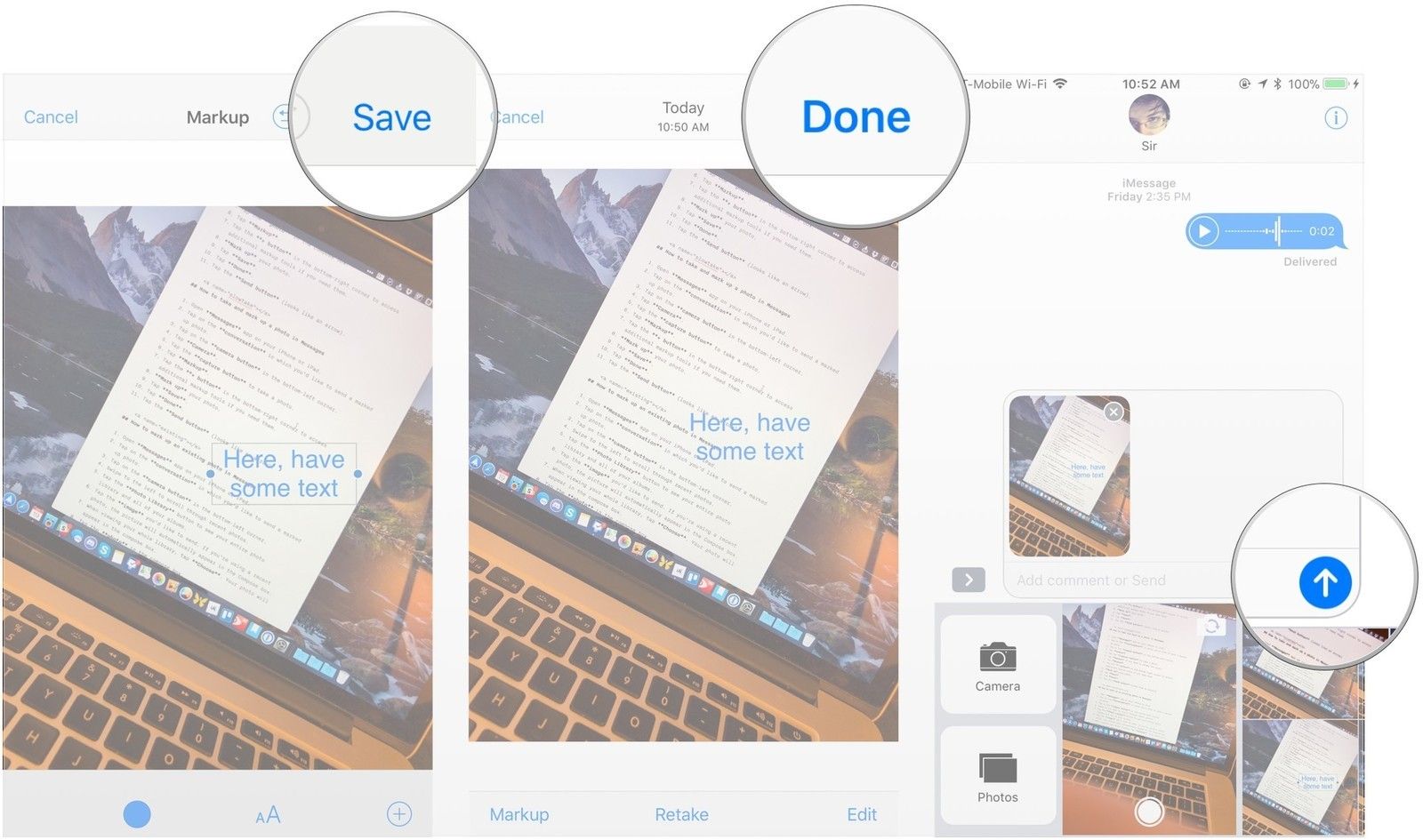
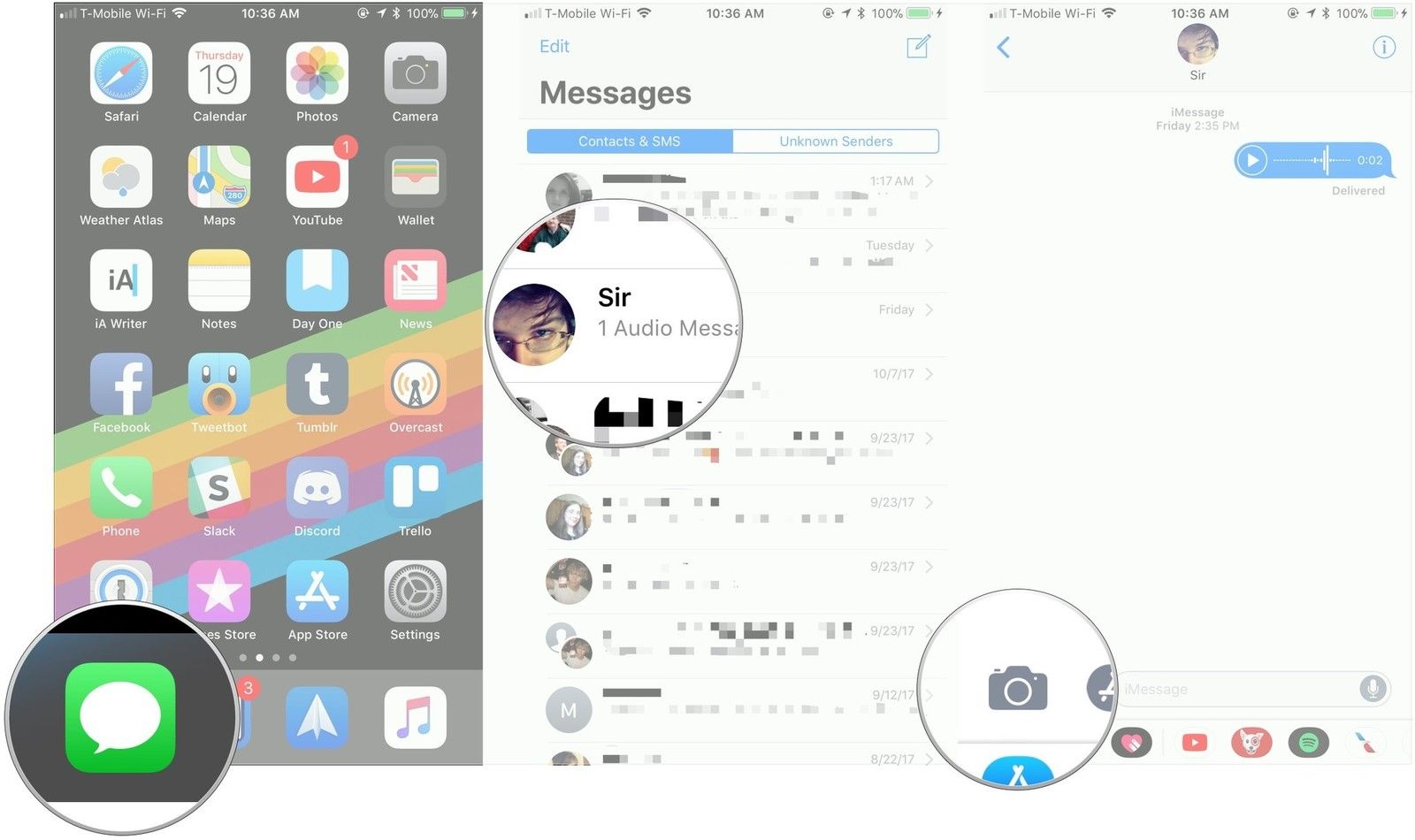
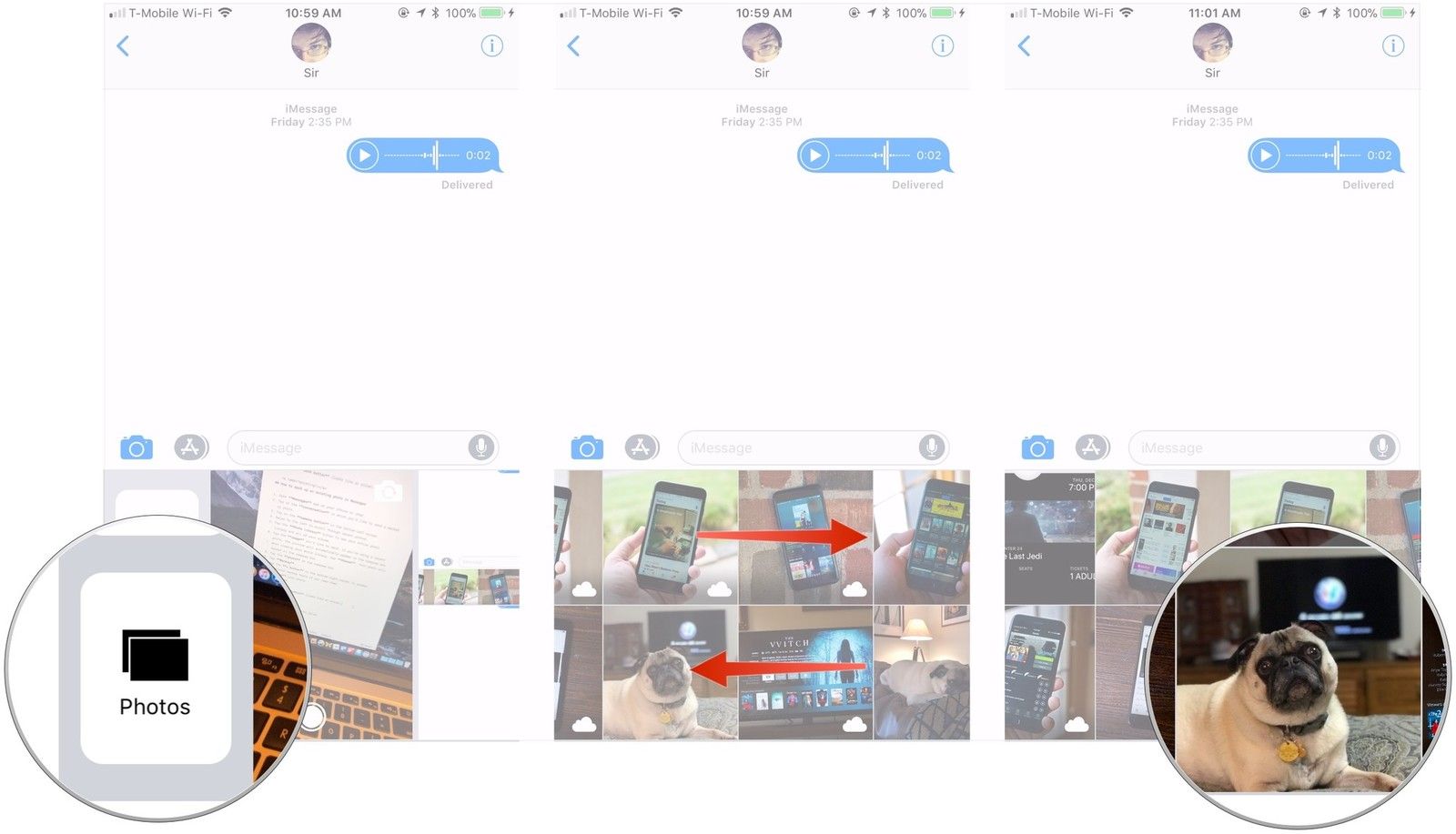
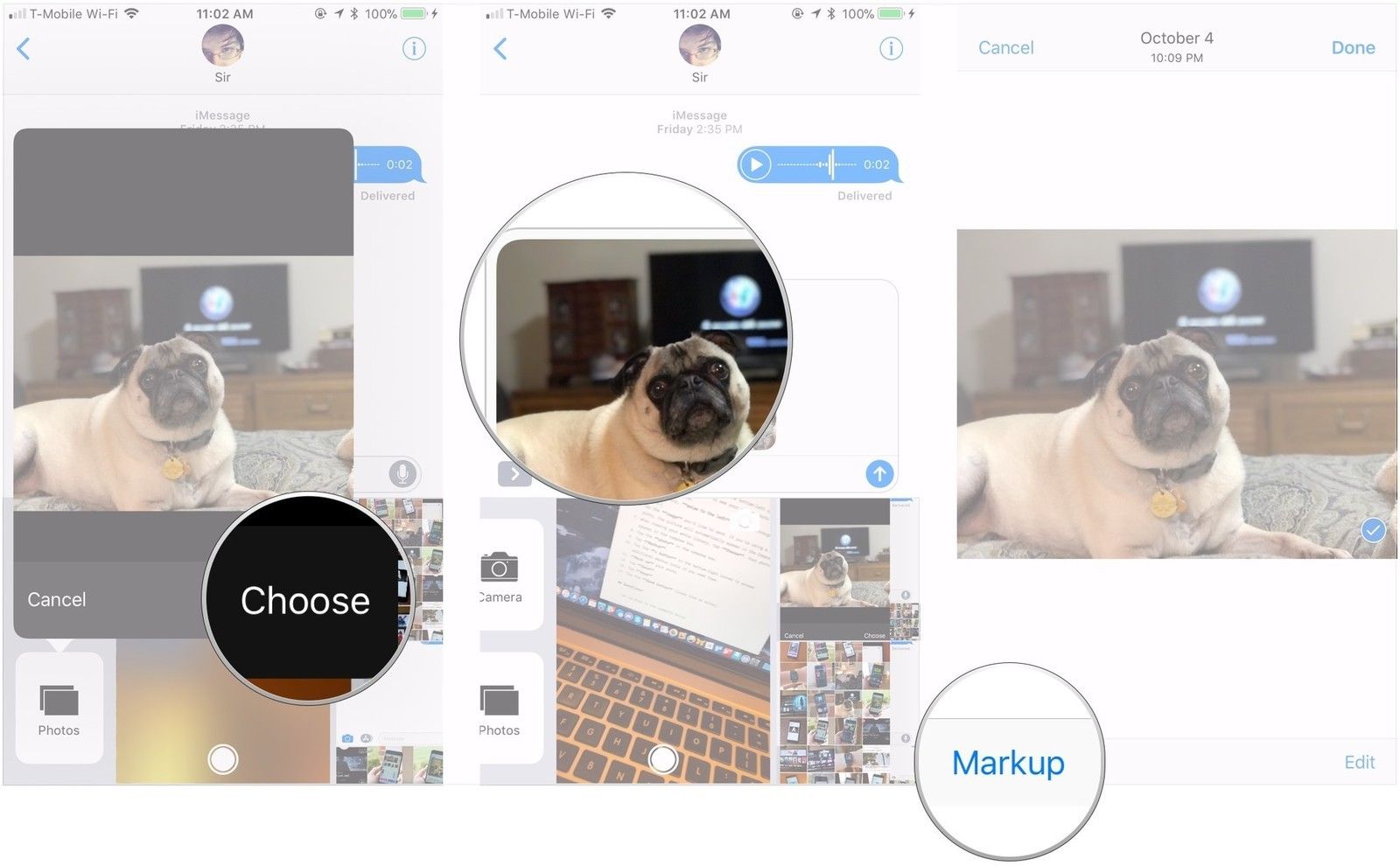
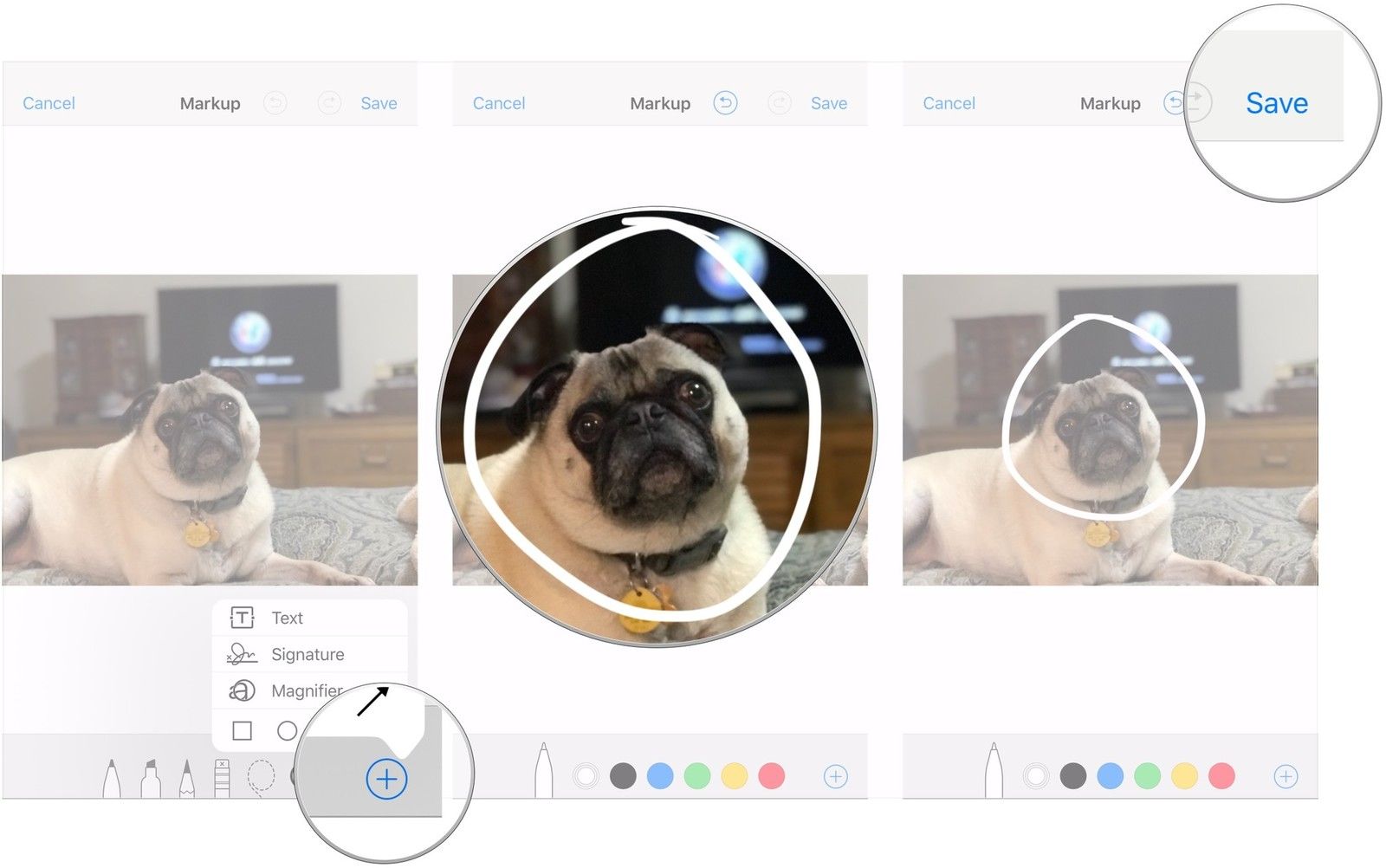
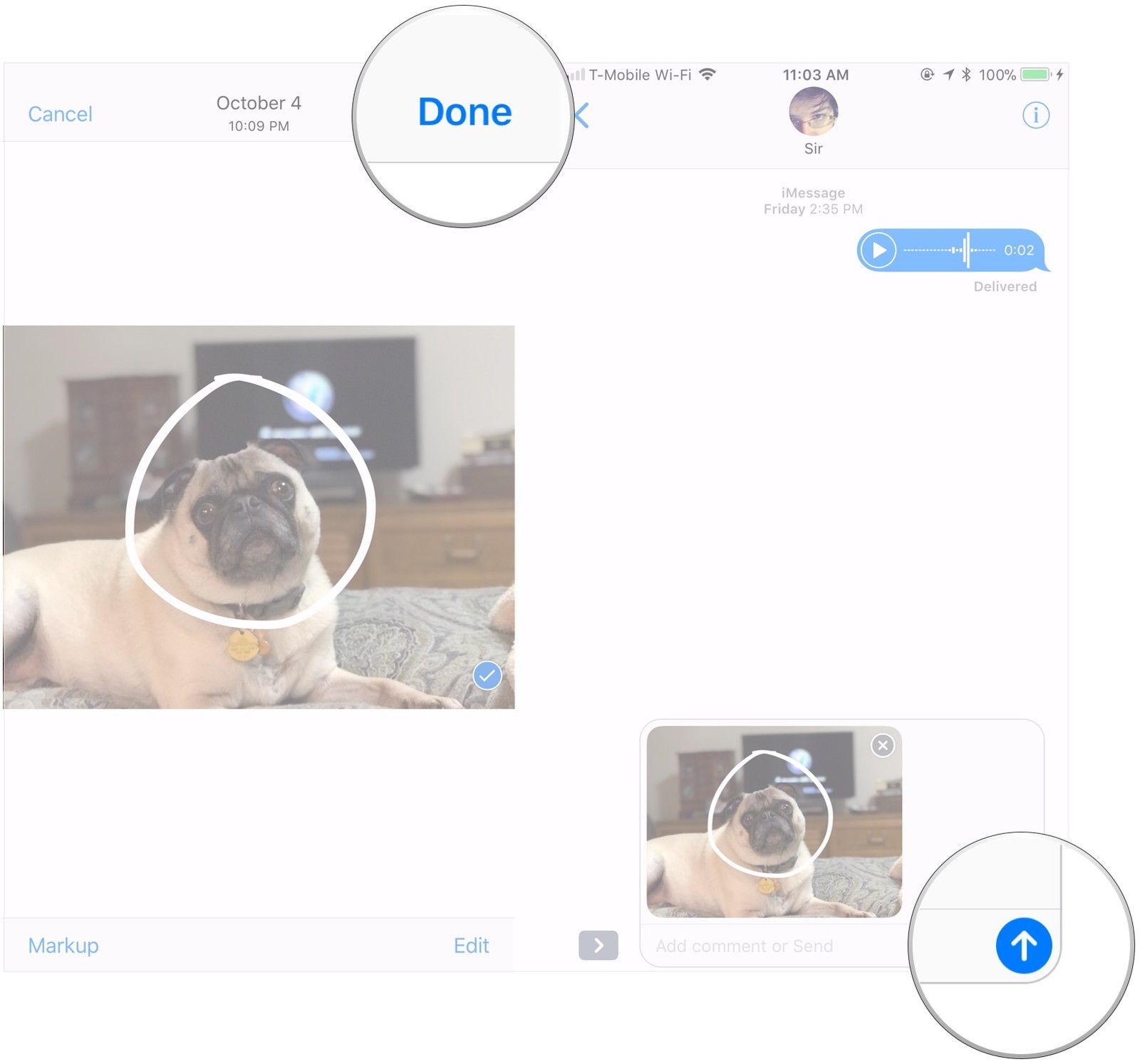
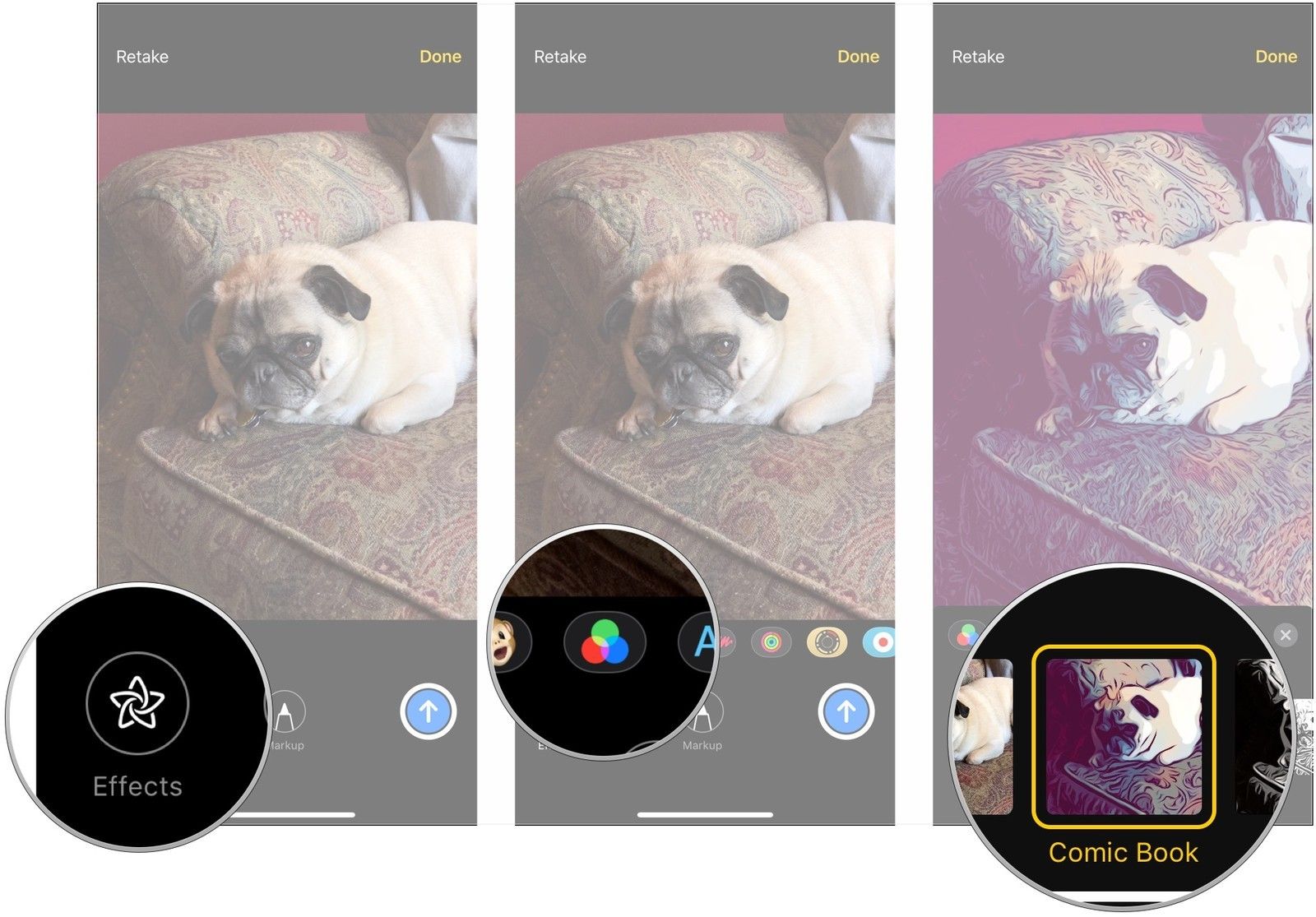
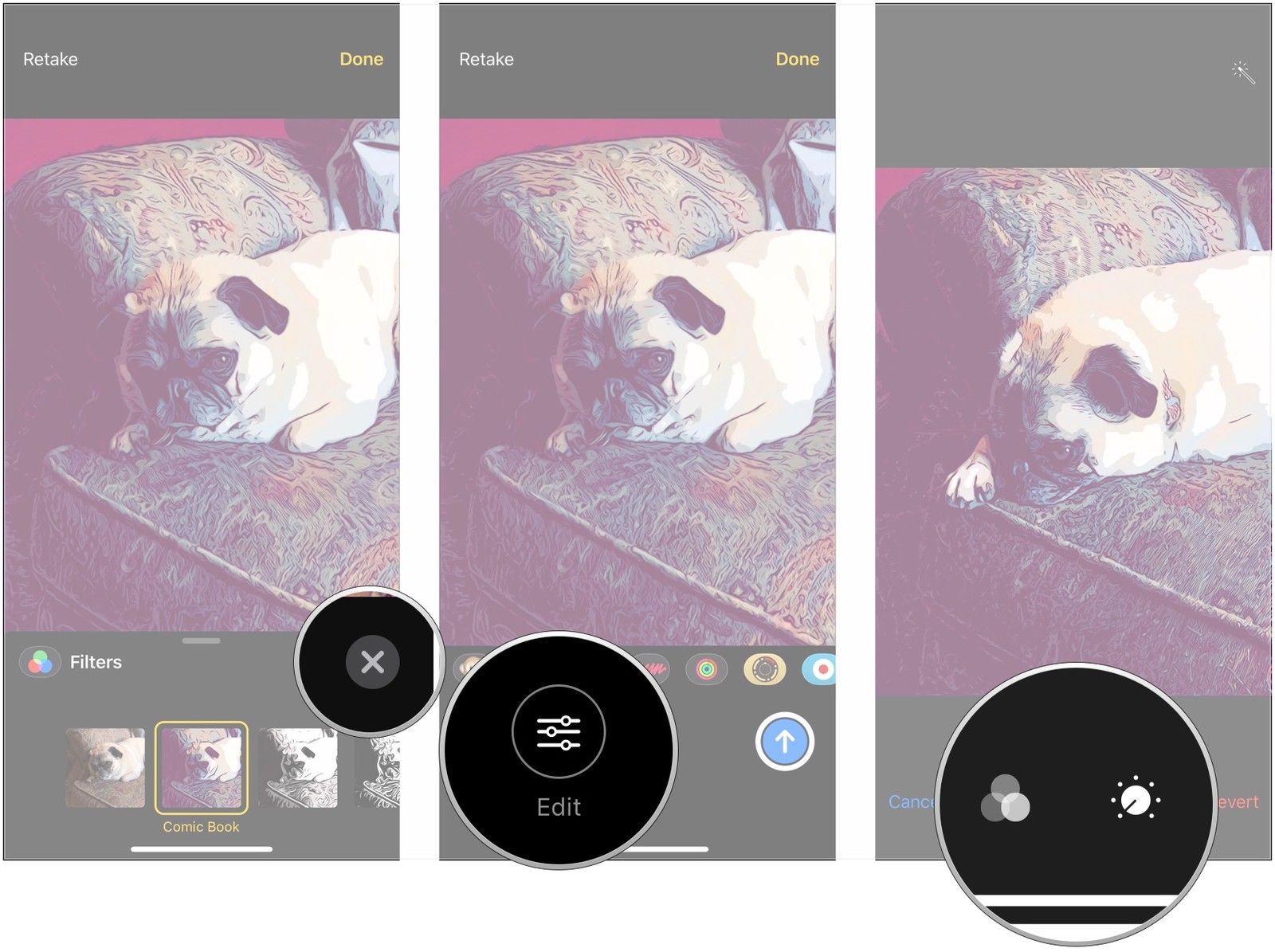
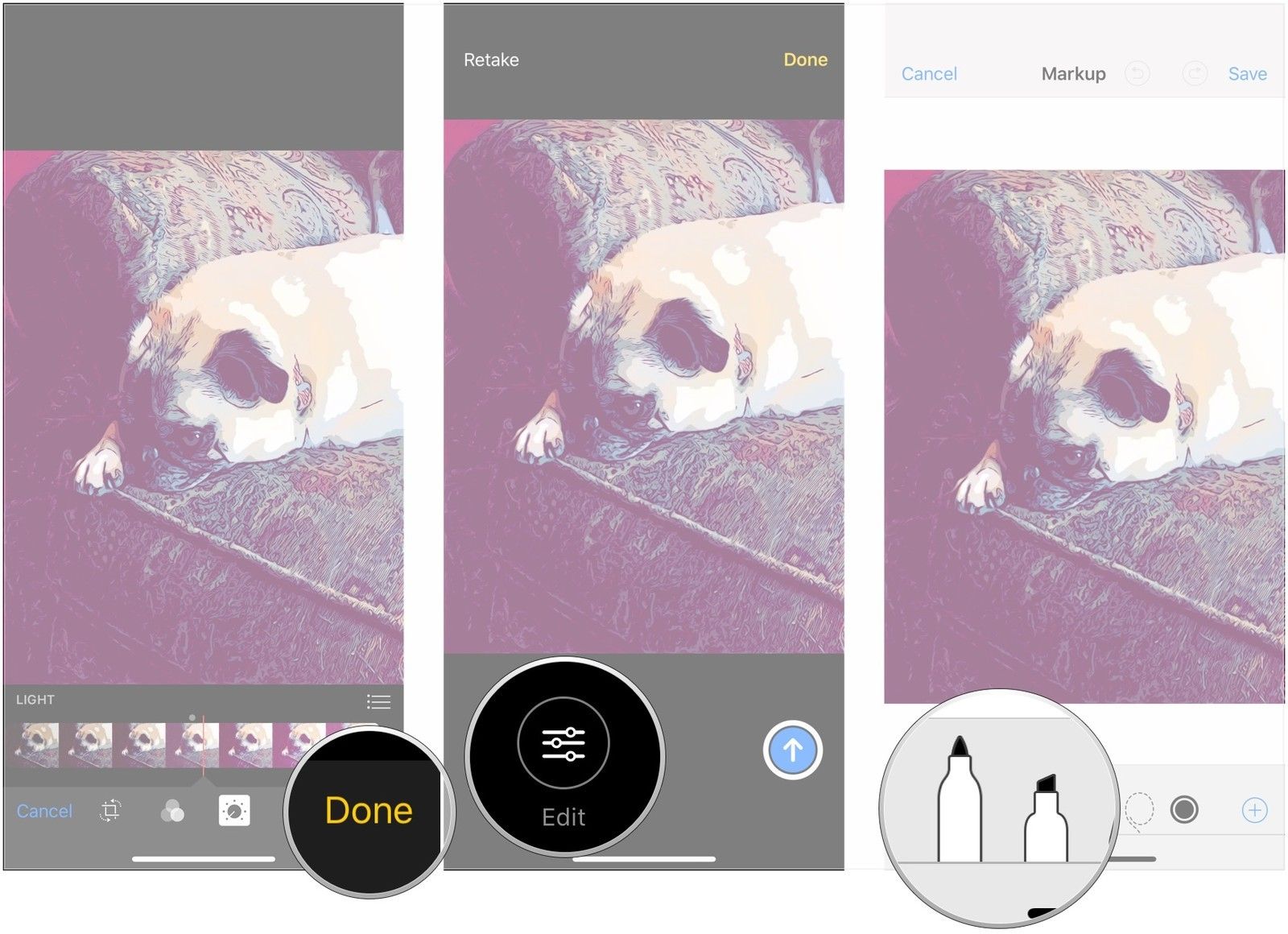
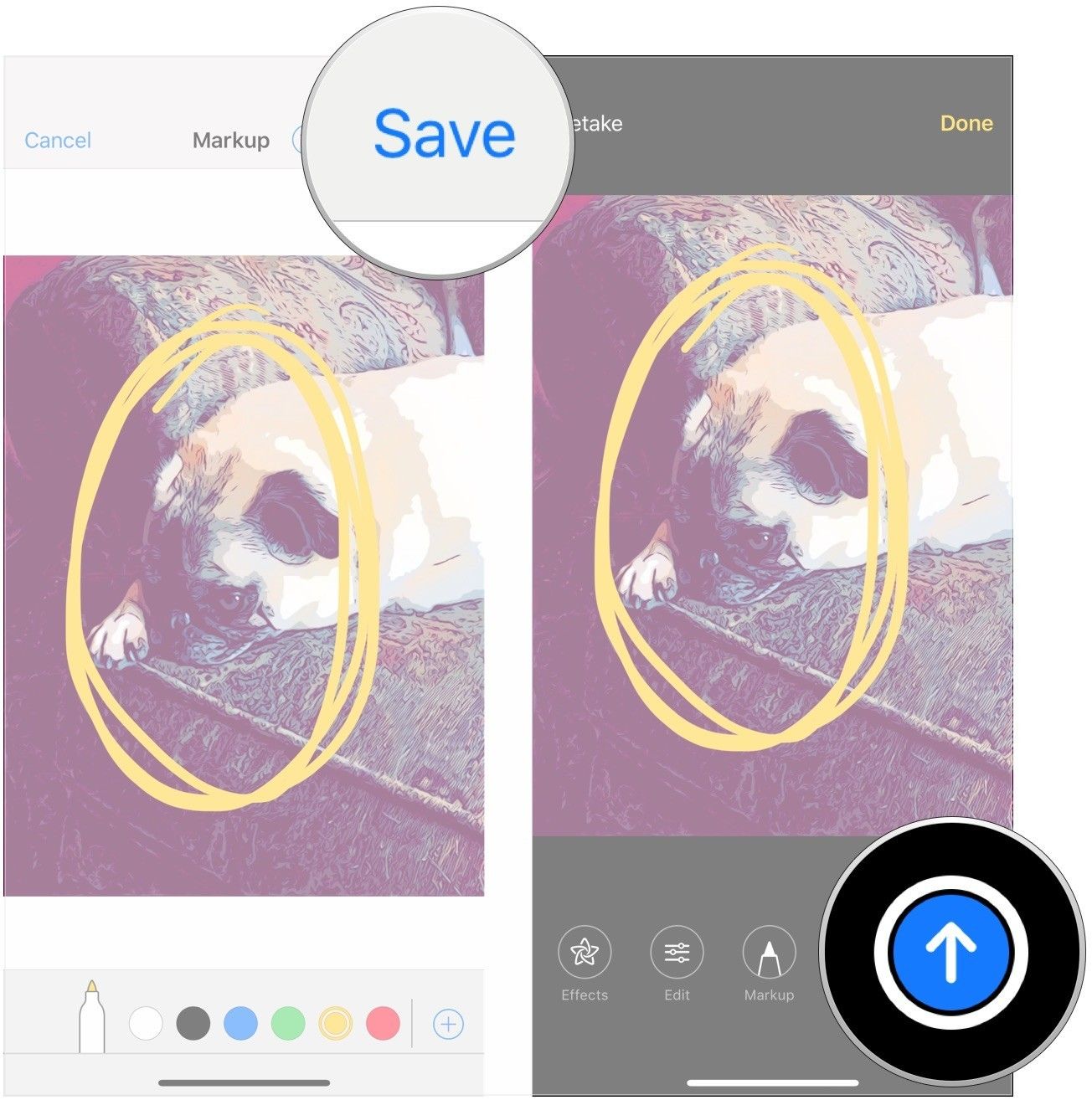
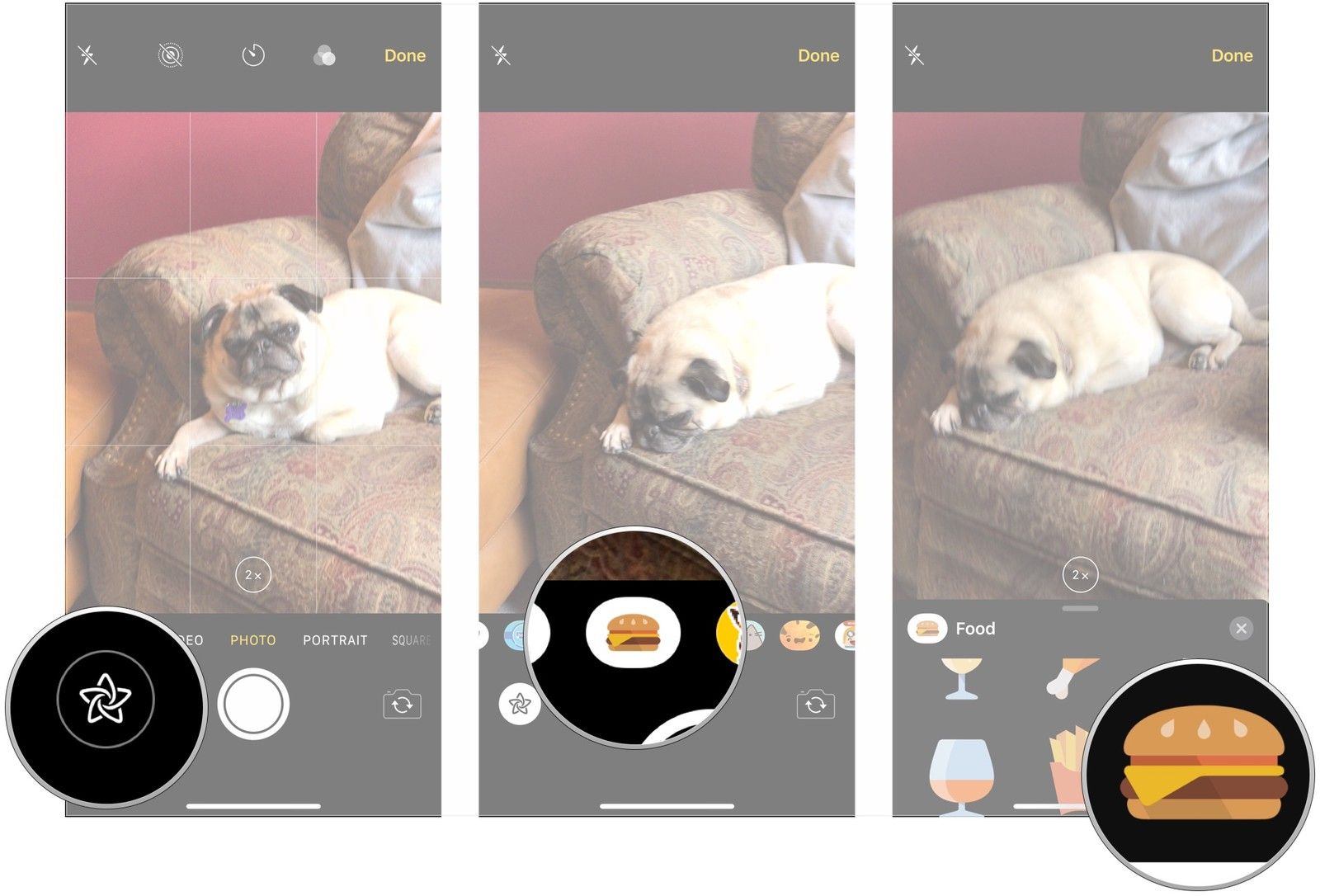
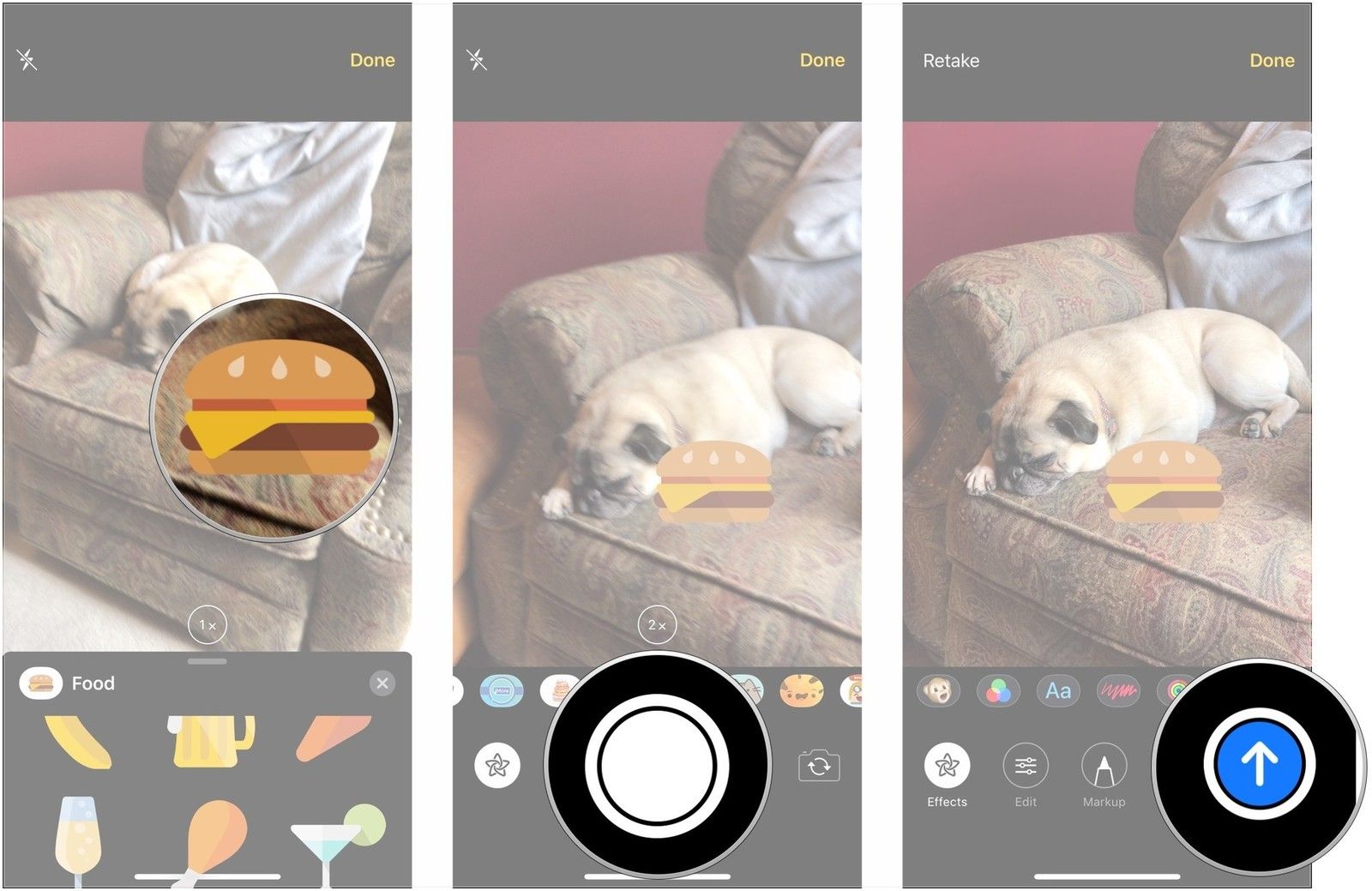
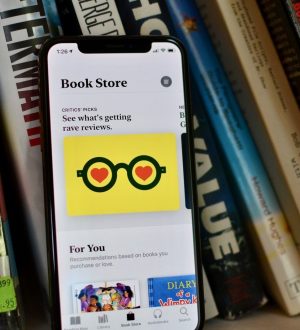

![Как исправить iPhone 8, который продолжает падать, выключаться случайным образом после установки последней версии iOS [Руководство по устранению неполадок]](https://appleb.ru/wp-content/uploads/2020/04/kak-ispravit-iphone-8-kotoryj-prodolzhaet-padat_1-300x330.jpg)
Отправляя сообщение, Вы разрешаете сбор и обработку персональных данных. Политика конфиденциальности.