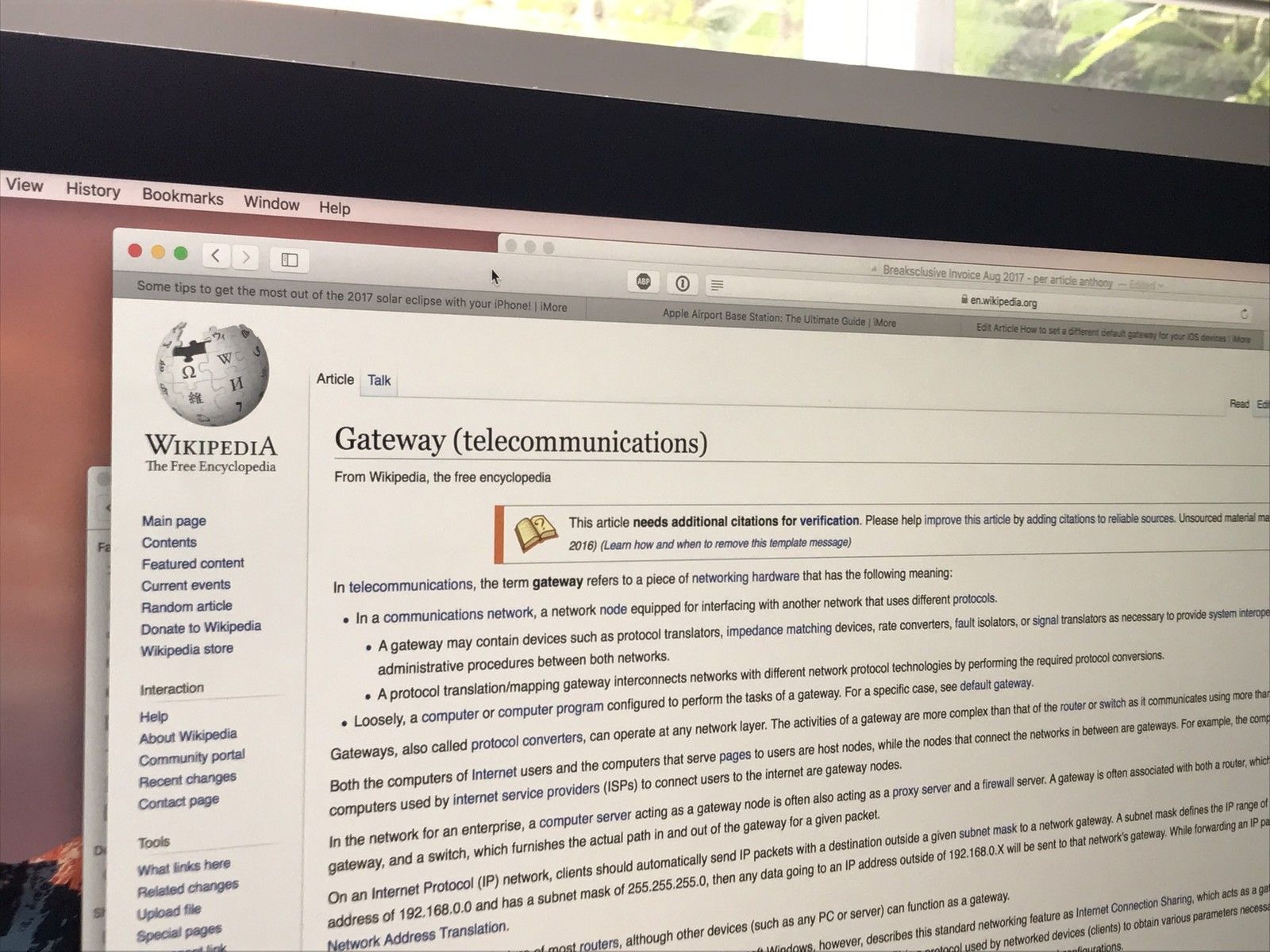
Подключение к вашей сети не должно быть трудным делом. Apple уверена в этом, заставляя свое аппаратное и программное обеспечение работать в тандеме, чтобы все «просто работало», пока вы остаетесь в экосистеме Apple. В стремлении Apple упростить задачу, некоторые из менее часто используемых настроек отсеиваются и, тем самым, вынуждают конечных пользователей сохранять конфигурации своей сети и компьютера в рамках этой упрощенной области.
Однако иногда вам может потребоваться отойти от «простого и легкого» и углубиться в параметры конфигурации, выходящие за рамки того, что Apple считает «необходимым». Здесь мы покажем вам, как изменить шлюз по умолчанию (основной маршрутизатор, из которого вы выходите в Интернет) на устройствах iOS.
Разработка изменения шлюза по умолчанию
Зачем делать это?
Есть несколько причин изменить шлюз по умолчанию). В условиях бизнеса может потребоваться использование предпочтительного интернет-провайдера для доступа в Интернет или получения безопасного доступа к отдельной внутренней сети. Другой причиной, которая может быть полезна для домашних пользователей, является подключение к шлюзу, который имеет единственное, но постоянное соединение с сервером исходящей виртуальной частной сети (VPN). Мы подробно опишем этот последний аспект.
Как это помогает с услугой VPN?
В зависимости от вашего VPN-сервиса, вам может быть разрешено только ограниченное количество подключений к их сервису. Допустим, ваш провайдер VPN-услуг позволяет вам одновременно подключать только одно устройство к их услуге. Если у вас есть два устройства, только одно устройство может быть безопасно подключено к службе VPN, а другое вообще не может подключиться к службе. Если вы создаете шлюз с единичным и постоянным подключением к службе VPN, вы можете маршрутизировать другие сетевые устройства через этот шлюз, используя только одно подключение к службе VPN.
Во-вторых, вы можете не захотеть, чтобы все ваши устройства в сети передавали данные через вашего поставщика услуг VPN. Такие компании, как Netflix, активно блокируют IP-адреса VPN-серверов, а VPN-сети, как правило, замедляют скорость пропускной способности и увеличивают задержку для таких вещей, как онлайн-игры. Возможно, вы захотите, чтобы ваши персональные устройства проходили через ваш VPN-сервис, а не использовали гостевые устройства для использования этой зашифрованной полосы пропускания. Имеет смысл иметь два интернет-шлюза, один для трафика, который вы хотите зашифровать, и другой для трафика, который вам не нужно шифровать.
Какую проблему нужно решить?
Предполагая, что вы используете базовую станцию Apple Airport Base (или аналогично упрощенный маршрутизатор), вы, к сожалению, не можете установить различные шлюзы для сетевых устройств на DHCP-сервере. Вы также не можете создать выделенное общее VPN-соединение с VPN-сервисом с этими маршрутизаторами.
Во-вторых, если вы заинтересованы в том, чтобы только некоторые из ваших сетевых устройств проходили через вашего провайдера VPN-услуг, тогда потребуется вторичный шлюз.
Примечание: Существуют маршрутизаторы и домашние решения, которые могут устанавливать разные шлюзы для разных сетевых клиентов, которые воспроизводят этот практический вопрос, но если у вас нет одного из них, это решение выполняет ту же работу.
Без лишних слов — давайте к этому!
Создайте резервирование DHCP для устройств, которые вы хотите изменить
Сервер протокола динамической конфигурации хоста (DHCP) выступает в роли диспетчера вашей сети, обеспечивая защиту устройств от ошибочного получения одного и того же IP-адреса. Хотя мы будем настраивать шлюзы на наших отдельных устройствах вручную, нам необходимо «зарезервировать» IP-адрес устройства с помощью DHCP-сервера, чтобы ни одно новое устройство, подключенное к сети, не получало тот же IP-адрес, что и ваше устройство, установленное вручную, что приведет к конфликт. Вот как это настроить.
Найти MAC-адрес iPhone или iPad
Прежде чем начать, вам понадобится MAC-адрес любого устройства, которое вы хотите добавить на сервер DHCP. MAC-адрес является уникальным идентификатором сетевой карты этого устройства.
- запуск настройки с домашнего экрана.
- Нажмите на Генеральная.
Нажмите на Около.
![]()
- Нажмите и удерживайте Вай-фай адрес.
- Нажмите на копия.
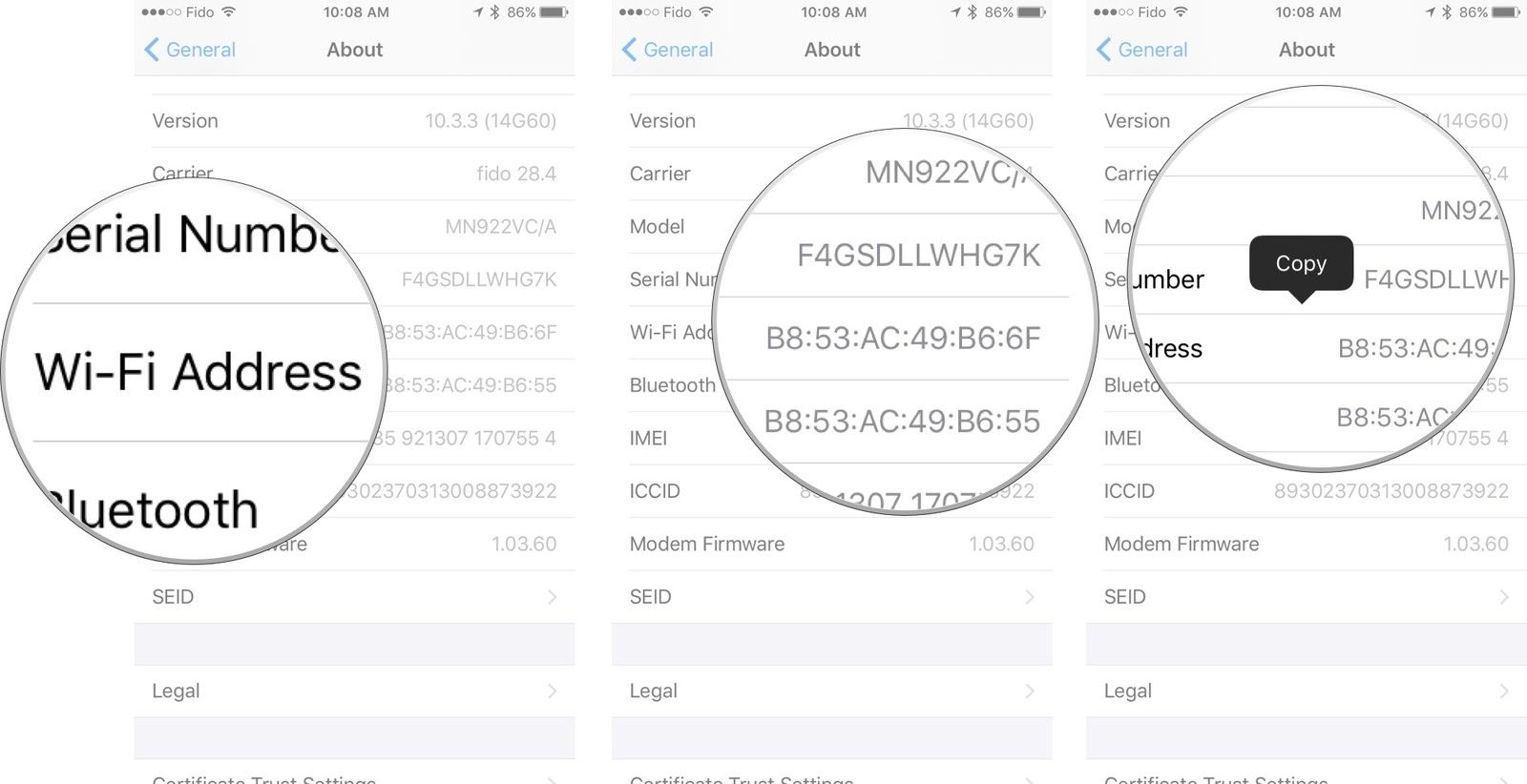
Зарезервируйте MAC-адрес для вашего устройства
Затем мы помещаем MAC-адрес в службу DHCP базовой станции аэропорта.
- Запустите Аэропорт Утилита.
- Нажмите Базовая станция аэропорта это связано с интернетом.
Нажмите редактировать.
![]()
- Нажмите продвинутый.
- Нажмите DHCP и NAT.
Нажмите Бронирование.
![]()
- Нажмите Новая резервация.
- Введите Описание устройства, которое вы добавляете.
- Нажмите пробел рядом с MAC-адрес и вставьте MAC-адрес, который вы скопировали ранее.
Скопируйте IPv4-адрес, так как он понадобится нам позже.
![]()
- Нажмите Готово.
- Нажмите Готово второй раз.
- Нажмите Готово в третий раз.
- Нажмите Готово в четвертый раз.
- Нажмите Готово последний раз
- Нажмите Обновить перезагрузить роутер.
Установите свой новый шлюз
Теперь вы должны вручную установить новый шлюз на каждом устройстве, которое вы планируете использовать.
- запуск настройки.
- Нажмите Вай-фай.
Нажмите Информация значок для подключенной сети Wi-Fi.
![]()
- Нажмите статический Вкладка.
- За Айпи адрес установите IP-адрес на IPv4-IP, который вы скопировали при создании резервирования DHCP выше на шаге 10.
- Введите Маска подсети 255,255,255,0. (Примечание: в зависимости от сложности вашей сети это может потребоваться изменить)
- Под маршрутизатор, введите свой новый выделенный IP-адрес шлюза.
- Введите DNS для вашей сети. (N.B. Если вам нужна запись DNS, отличная от вашего основного шлюза маршрутизатора, вы можете использовать DNS-сервер Google, введя IP-адрес 8.8.8.8.
Нажмите Вай-фай.
![]()
- Готово!
Последние мысли
Есть ли у вас нетрадиционные настройки для вашей сети? Как вы заставляете это работать на вас? Дайте нам знать об этом в комментариях!
Оцените статью!

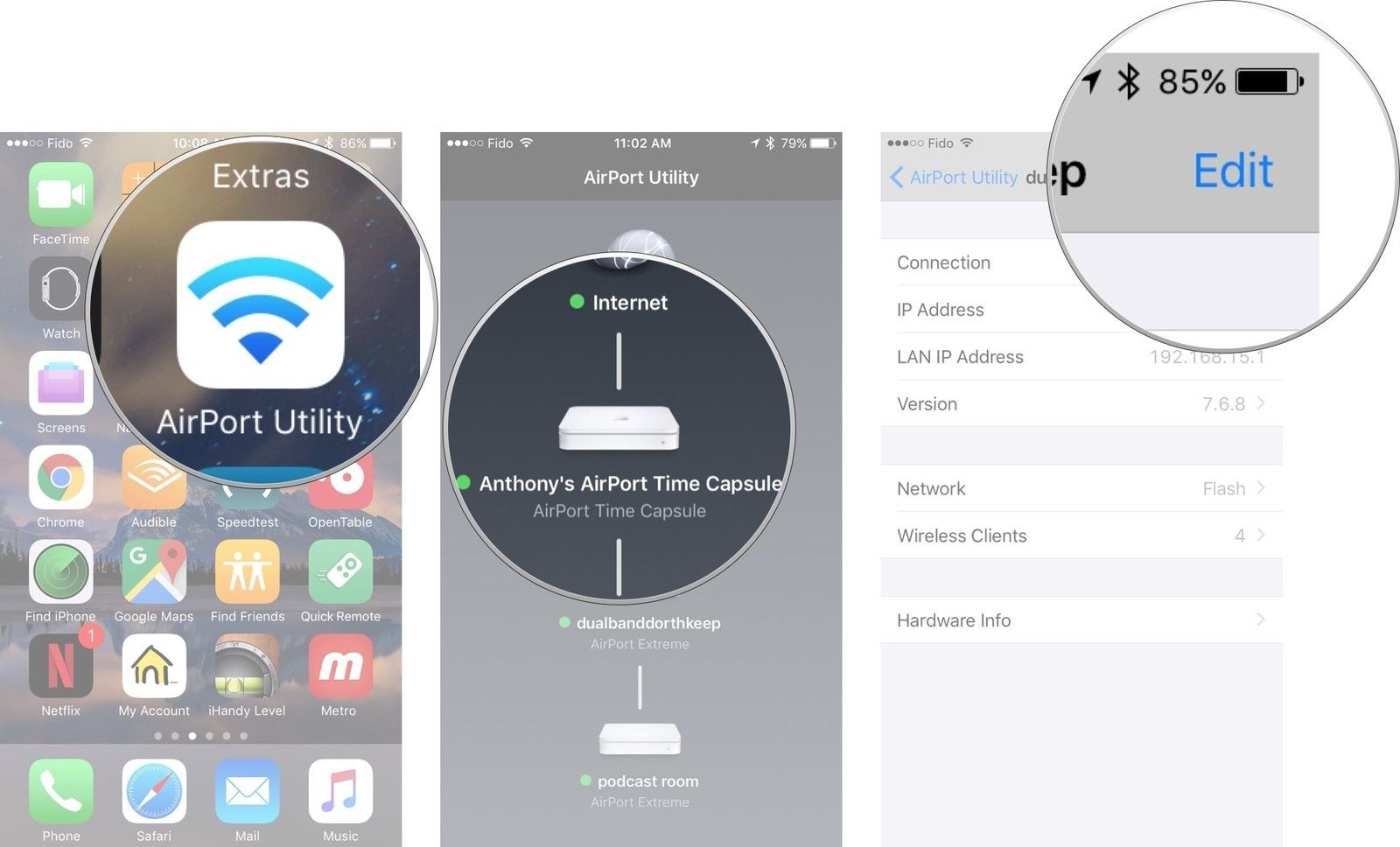
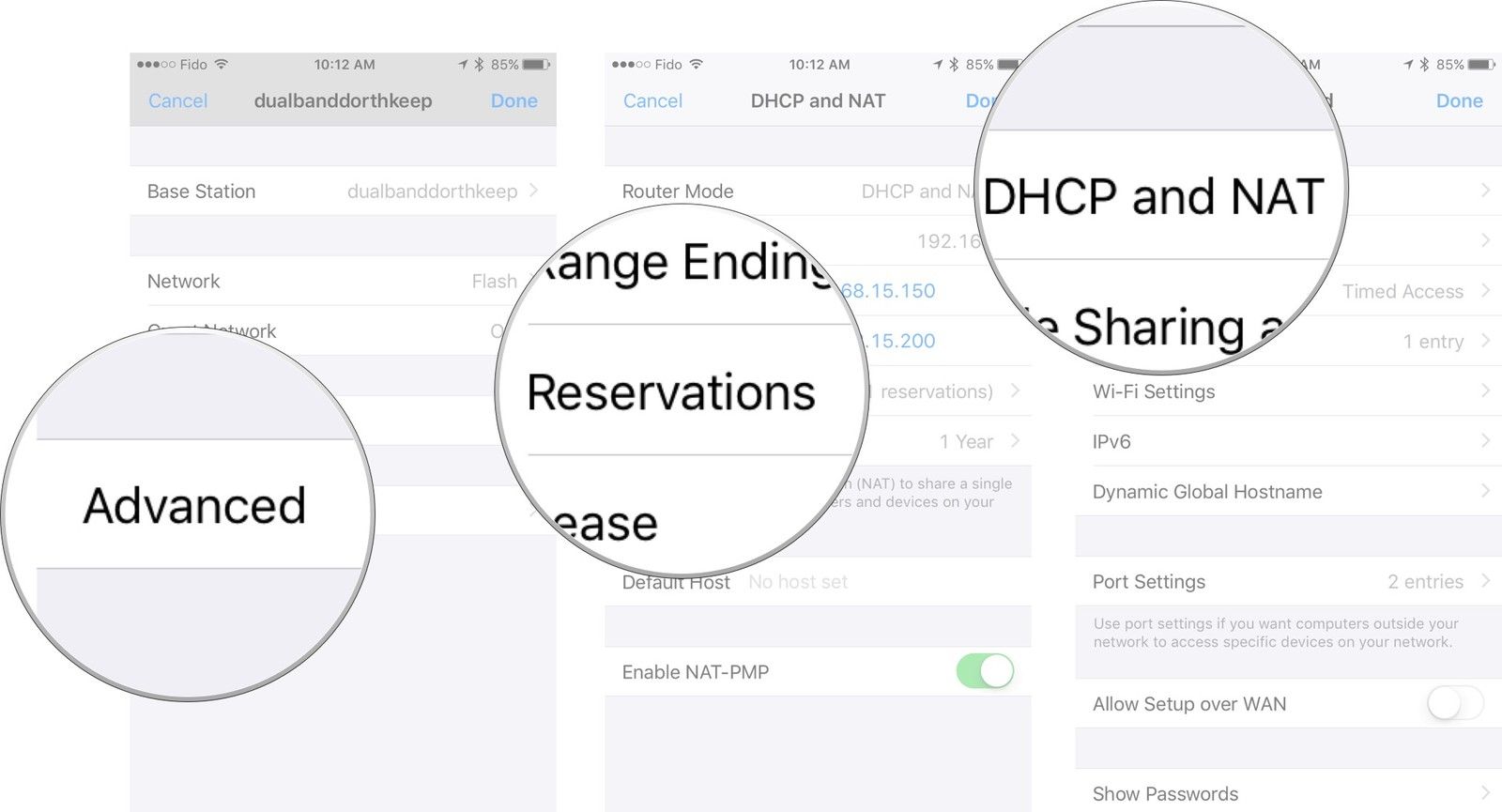
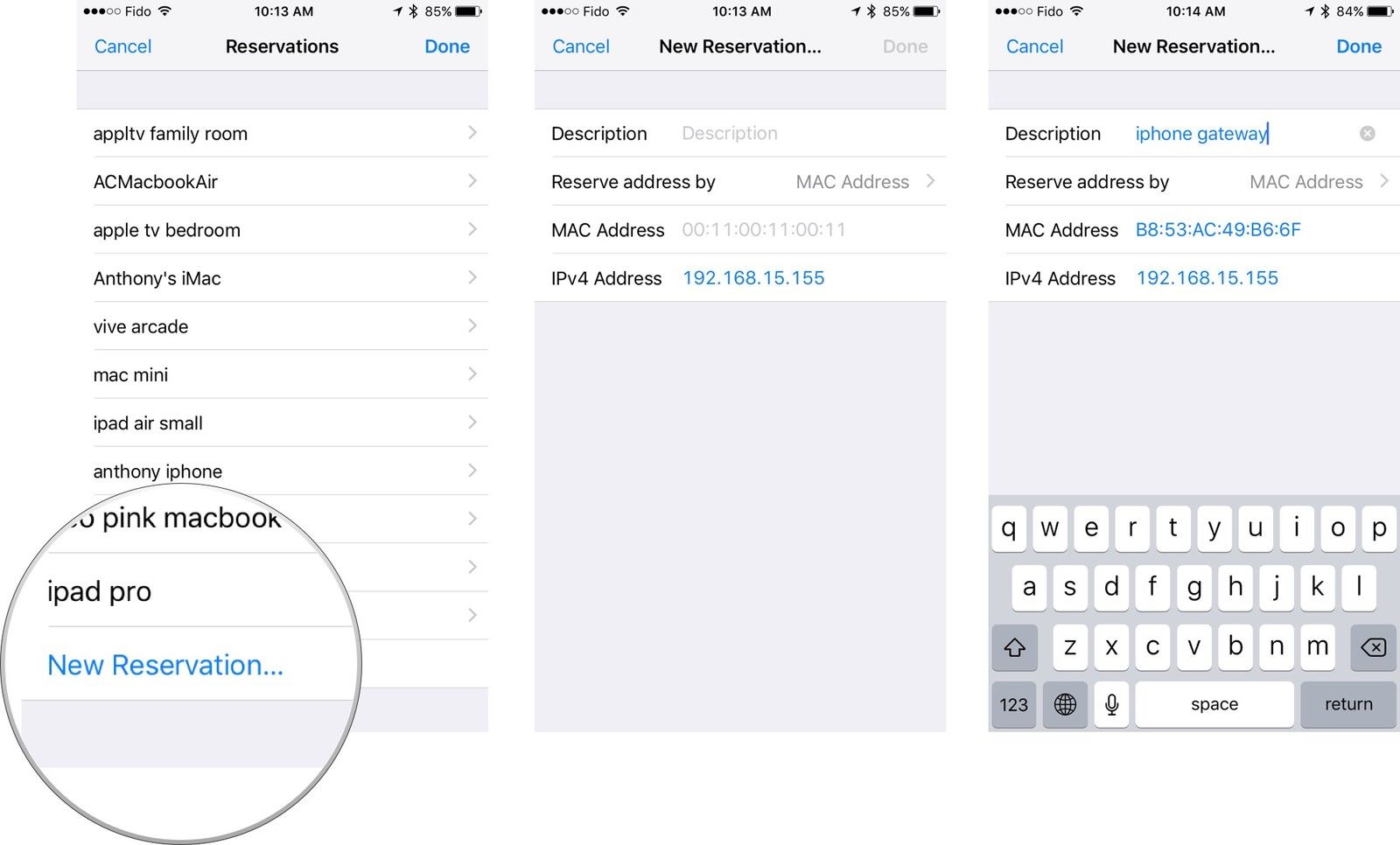

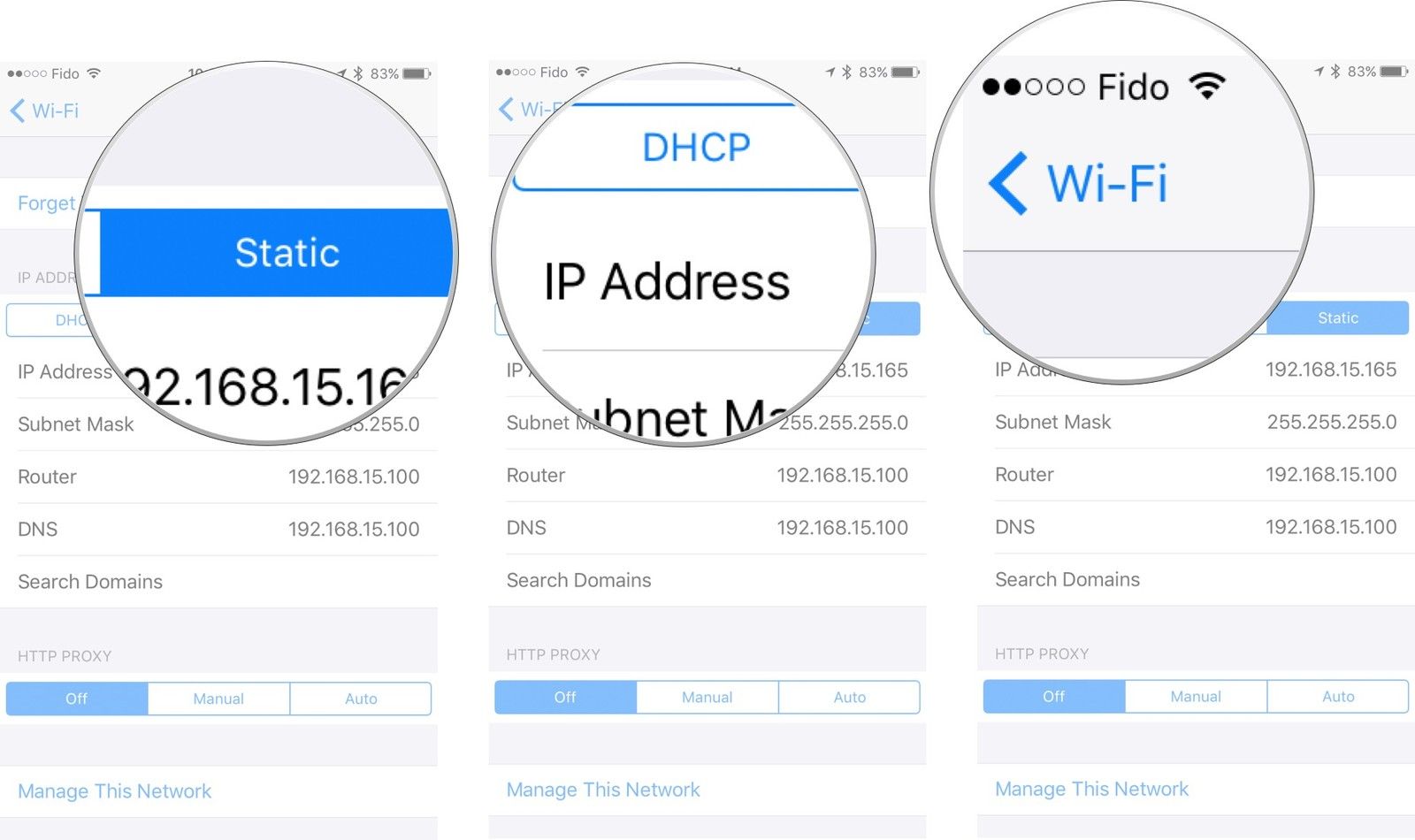
![Как исправить проблему iPhone 8 Plus на потрескивающих наушниках или искаженных звуковых выходах [Руководство по устранению неполадок]](https://appleb.ru/wp-content/uploads/2020/04/kak-ispravit-problemu-iphone-8-plus-na_1-300x330.jpg)
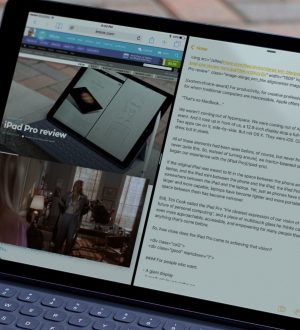
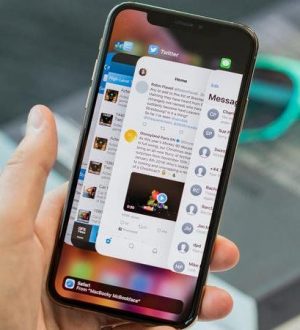
Отправляя сообщение, Вы разрешаете сбор и обработку персональных данных. Политика конфиденциальности.