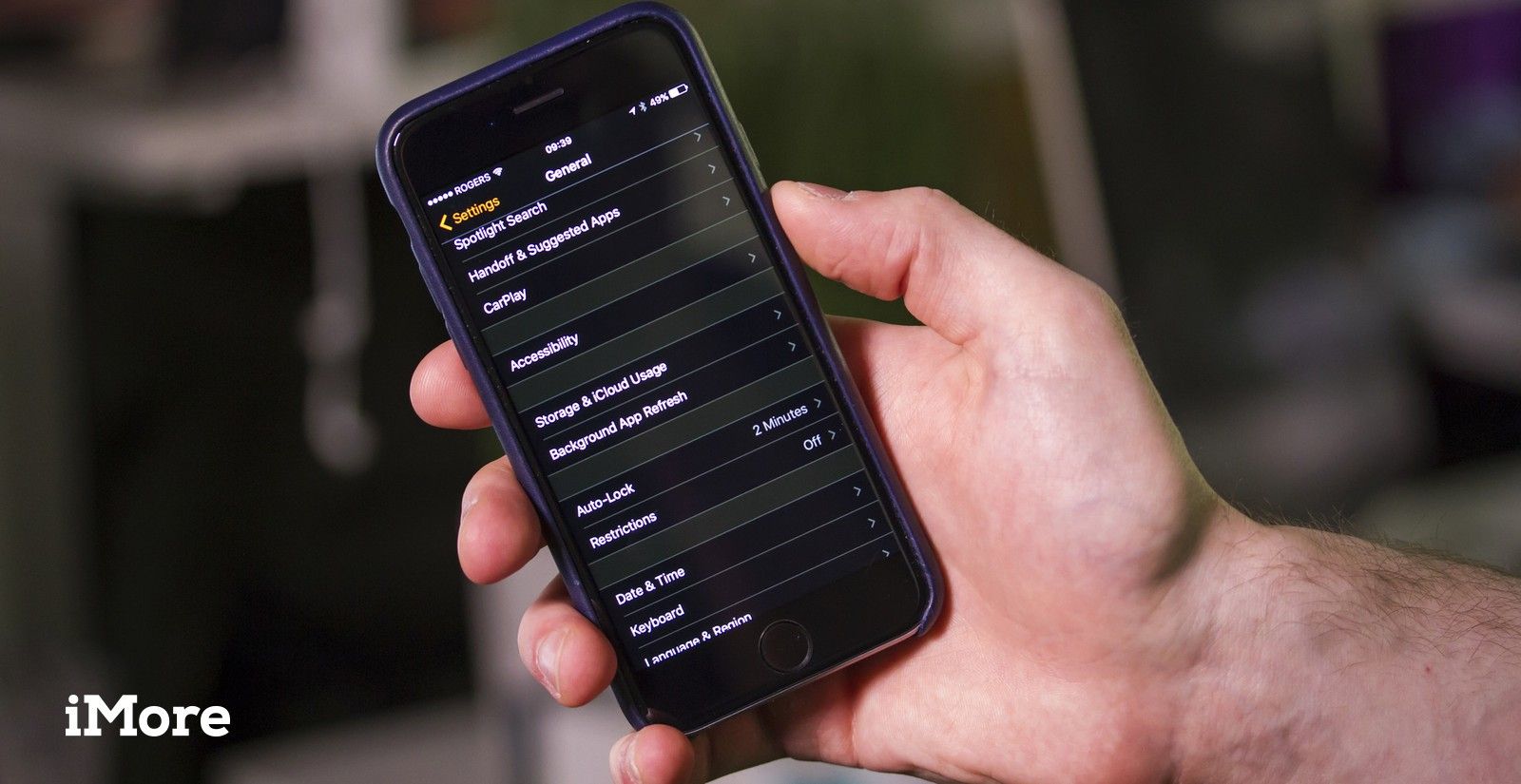
Большой и жирный текст — это функция доступности, которая помогает улучшить разборчивость за счет использования движка динамического типа iOS, чтобы сделать шрифты больше и / или тяжелее, и, как правило, их легче читать.
Для людей со слабым зрением увеличение текста может увеличить слова без увеличения элементов интерфейса. Для людей, которым требуется больше контраста, выделение жирным шрифтом текста может превратить тонкие, плохо различимые линии в более толстые и легко видимые линии. Применение большого или жирного текста в iOS сделает текст больше и ярче во всех приложениях Apple, а также в любых приложениях App Store, которые поддерживают платформу динамического типа.
Если вы хотите немного упростить свои глаза, попробуйте настроить некоторые специальные возможности на своем iPhone или iPad.
Как включить большой текст на iPhone и iPad
- Запустите Приложение настроек на вашем iPhone или iPad.
- Нажмите на Генеральная.
Нажмите на доступность.
![Запустите приложение «Настройки», нажмите «Общие» и нажмите «Специальные возможности».]()
- Нажмите на Большой текст вариант.
- Включить опцию для Большие размеры доступности.
Перетащите ползунок размера текста слева направо, чтобы отрегулировать размер текста по вашему желанию.
![Нажмите на большую текстовую опцию, включите Большие Доступные Размеры и перетащите ползунок, чтобы отрегулировать размер.]()
Как включить жирный текст на iPhone и iPad
- Запустите Приложение настроек на вашем iPhone или iPad.
- Нажмите на Генеральная.
Нажмите на доступность.
![Запустите приложение «Настройки», нажмите «Общие» и нажмите «Специальные возможности».]()
- Переключить Жирный текст передвиньте его вправо.
Нажмите на Продолжить перезагрузить устройство и сохранить эти изменения.
![Нажмите на увеличенный текст, включите большие размеры специальных возможностей и перетащите ползунок, чтобы настроить размер.]()
Как только ваш iPhone или iPad перезагрузится, вы должны заметить, что текст более жирный, чем был раньше, и не такой тонкий. Для людей с нарушениями зрения это должно значительно облегчить чтение текста. Помните, что не все сторонние приложения будут поддерживать жирный текст. Тем не менее, все встроенные приложения и многие приложения App Store делают.
Как включить формы кнопок на iPhone и iPad
Формы кнопок — это функция специальных возможностей, которая воссоздает контуры, встречающиеся вокруг элементов интерфейса, которые можно было вставить в предыдущих версиях iOS.
В то время как новая кнопка «голого» стиля — обычный текст, который больше напоминает веб-ссылку, чем традиционная обработка искусственной 3D-кнопки, — поддерживает тот же размер цели нажатия, она затрудняет точное определение того, где находится эта цель и где она заканчивается. , Для тех, у кого нарушение координации рук и глаз, форма кнопок может помочь повысить точность и уменьшить разочарование.
- Запустите Приложение настроек на вашем iPhone или iPad.
Нажмите на Генеральная.
![Запустите приложение «Настройки» и нажмите «Общие».]()
- Нажмите на доступность.
Переключить Формы кнопок передвиньте его вправо.
![Нажмите на Доступность и включите формы кнопок.]()
Это оно! Вы должны сразу заметить, что интерактивные пункты меню теперь выделены серым цветом. Активные элементы, такие как кнопки отправки и меню, также будут отображать подчеркивание, указывающее, что вы можете нажать на определенные опции, чтобы выполнить действие. Форма кнопок и подчеркивание должны работать для всех встроенных приложений и некоторых сторонних приложений, но имейте в виду, что не все из них будут.
Как увеличить контраст на iPhone и iPad
Увеличение контрастности — это функция специальных возможностей, которая облегчает разбор текста и элементов интерфейса iPhone и iPad. В то время как одним из арендаторов современного дизайна в Apple является глубина, достигаемая слоями прозрачности и размытости, для некоторых людей с нарушениями зрения это в основном приводит к шуму и отвлечению. С увеличением контраста прозрачность становится сплошной, а синий становится четким, что делает все более понятным и легким для чтения, постукивания и понимания.
- Запустите Приложение настроек на вашем iPhone или iPad.
- Нажмите на Генеральная.
Нажмите на доступность.
![Запустите приложение «Настройки», нажмите «Общие» и нажмите «Специальные возможности».]()
- Нажмите на стрелку рядом с увеличить контраст.
Переключить соответствующий слайдер на действие, которое вы хотите выполнить, переместив его вправо.
![Нажмите на стрелку увеличения контрастности и переключите соответствующий ползунок.]()
Ниже приведено описание того, что делает каждая функция. Взгляните также на пары снимков экрана. Первый снимок — настройка устройства по умолчанию, второй показывает настройку контрастности доступности.
Уменьшить прозрачность — Как вы можете видеть на скриншотах ниже, уменьшение прозрачности добавит сплошной фон к док-станции на каждом главном экране, а также сделает Центр управления, всплывающие окна и клавиатуры гораздо менее прозрачными.
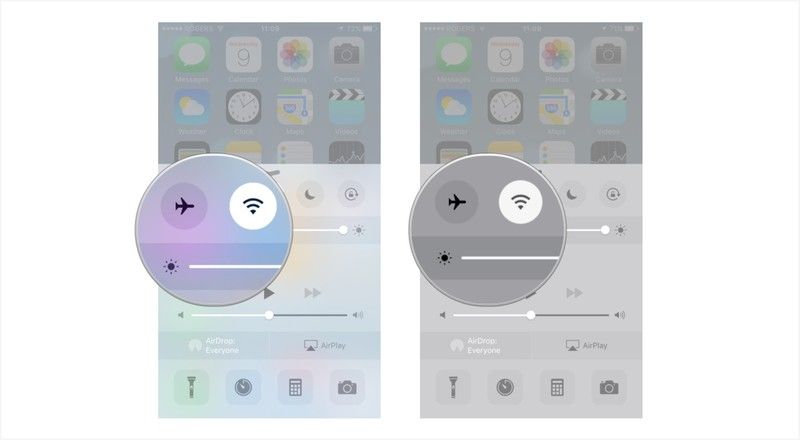
Темные цвета — Затемнение цветов сделает меню и вкладки темнее, что сделает их более заметными, чтобы вы могли легче их прочитать. На скриншотах ниже вы можете сказать, что кнопки меню имеют более темный оттенок синего, когда включена опция Darken Colors.
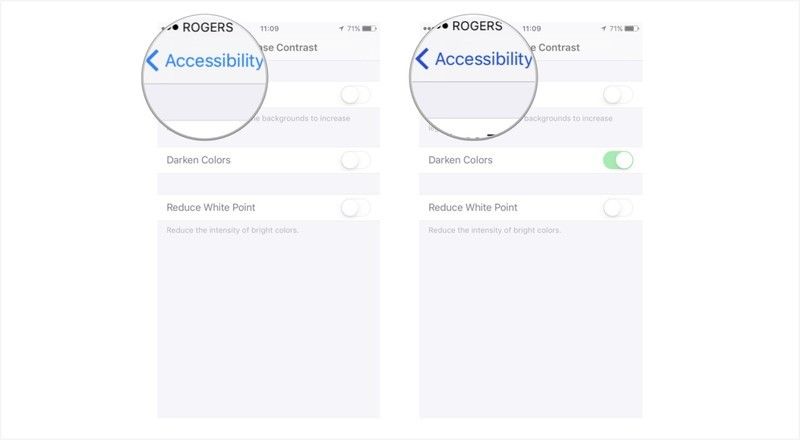
Уменьшить точку белого — Уменьшение белой точки сделает белые на iOS менее резкими. Простое включение и выключение должно дать вам довольно хорошее представление о том, предпочитаете ли вы более яркие белые или смягченные версии. Запись: Это то, что не очень хорошо видно на изображениях ниже, но это заметно при взгляде на экран реального устройства.
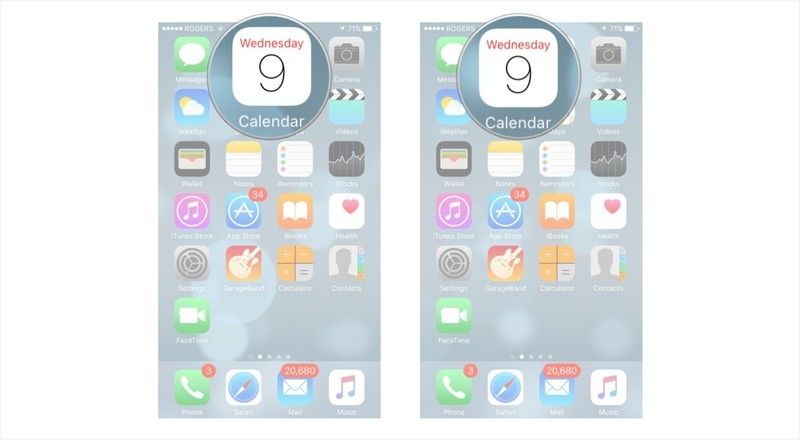
Используете ли вы какие-либо из этих опций на вашем iPhone или iPad, чтобы облегчить iOS? Есть ли другие варианты, которые вы хотели бы видеть в будущих версиях iOS? Обязательно дайте мне знать в комментариях!
Как уменьшить размытость на iPhone и iPad
Функция «Уменьшить движение» — это функция доступности, которая устанавливает и выравнивает масштаб, панорамирование, сдвиги, параллакс и другие динамические элементы на iPhone и iPad. Хотя текущие версии iOS построены на физике и механизме частиц, которые помогают им выглядеть более живыми, для людей, страдающих головокружением или другими версиями укачивания, движения приводят не в восторг, а в тошноту. С уменьшением движения большая часть этого уходит. Зум становится блеклым, параллакс становится статичным, а отскоки успокаиваются.
- Запустите Приложение настроек из Домашний экран вашего iPhone или iPad.
- Теперь нажмите на Генеральная.
Нажмите на доступность.
![Запустите приложение «Настройки», нажмите «Общие» и нажмите «Специальные возможности».]()
- Нажмите на Уменьшить движение стрелка.
Переключить Уменьшить движение передвиньте его вправо.
![Нажмите на стрелку «Уменьшить движение» и переключите ползунок «Уменьшить движение».]()
Это все, что нужно сделать. Мало того, что у iOS больше нет подвижных фонов, переходы также ускорены, чтобы просто исчезать и исчезать. Это приводит к гораздо более быстрому отклику при переходе в приложения и обратно.
Как включить ярлыки кнопок включения / выключения для лучшей визуальной доступности на iPhone и iPad
Ярлыки кнопок включения / выключения — это функция специальных возможностей, которая добавляет более заметные цифры 1 и 0 к стандартным режимам белого / зеленого переключения на переключателях iPhone и iPad. В то время как более старые версии iOS четко помечали переключатели с «вкл» и «выкл», чтобы помочь описать их состояние, эта функция исчезла в текущих версиях. Добавление текста обратно с метками включения / выключения может помочь тем, кто страдает дальтонизмом или имеет нарушения зрения, или тем, кто просто хочет получить больше информации, чтобы легче было различить состояние переключения с одного взгляда.
- Запустите Приложение настроек на вашем iPhone или iPad.
- Нажмите на Генеральная.
Нажмите на доступность.
![Нажмите на Настройки и нажмите на Доступность.]()
- Переключить Вкл / выкл этикетки переключите, сдвинув его вправо, чтобы включить его.
тумблер Вкл / выкл этикетки переключить, сдвинув его влево, чтобы выключить ..
![Переключение вправо для включения, переключение влево для выключения.]()
Вот и все. Теперь вы должны видеть визуальные включения и выключения на каждом тумблере в iOS. Если вы когда-нибудь решите, что они вам не нужны, просто вернитесь в приложение «Настройки» и снова отключите их.
Доступность опций может сделать ваш телефон или планшет немного проще в использовании. С помощью нескольких настроек вы можете улучшить читаемость и видимость вещей, отображаемых на вашем устройстве. Настроить свой телефон или планшет очень просто, когда вы ознакомитесь со своей доступностью
IOS
Оцените статью!
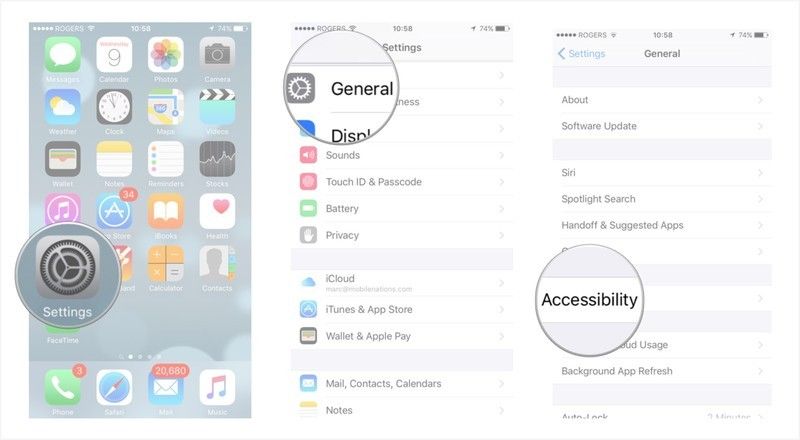
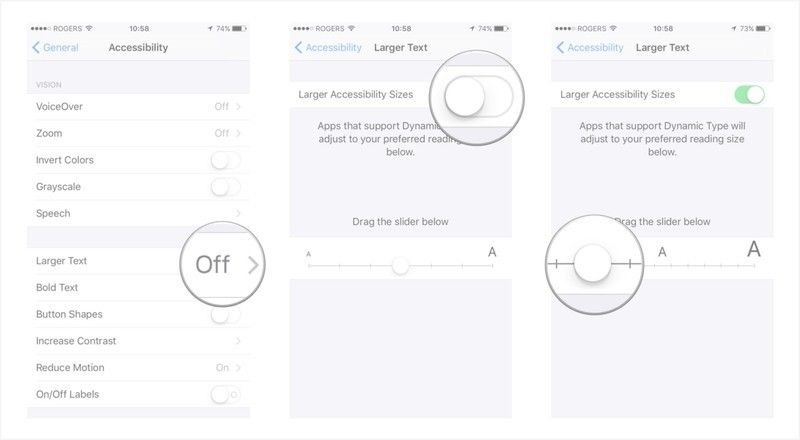
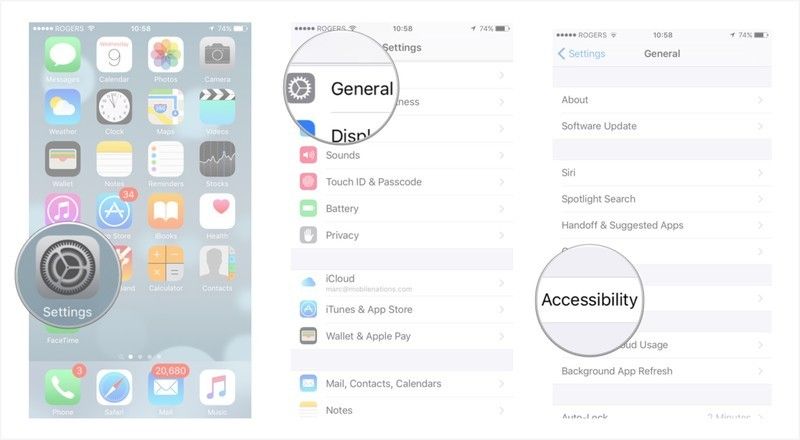
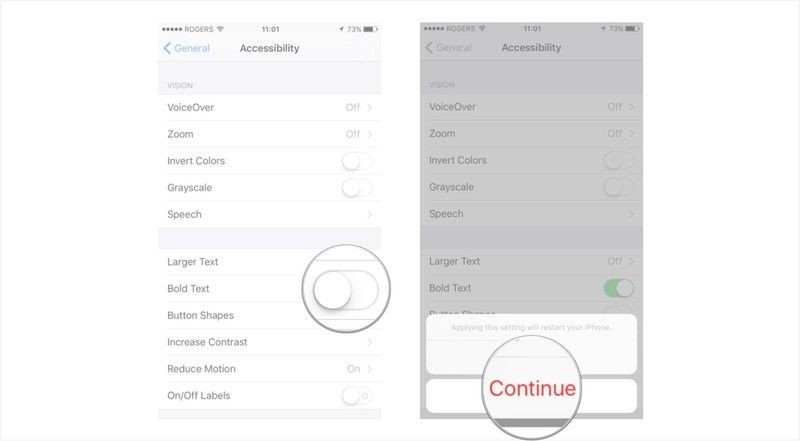
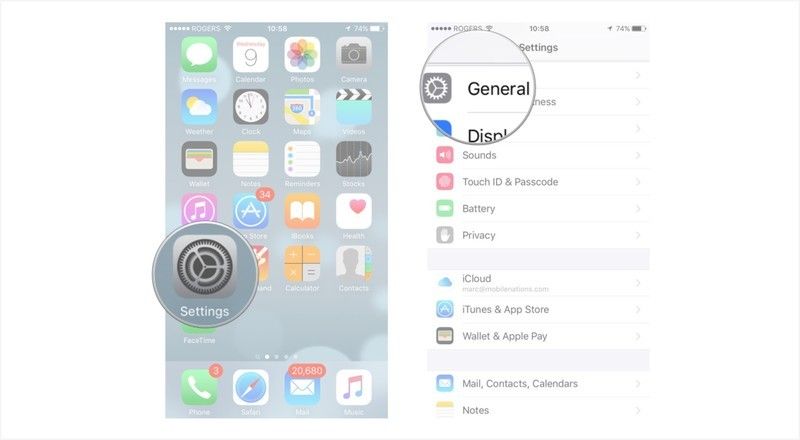
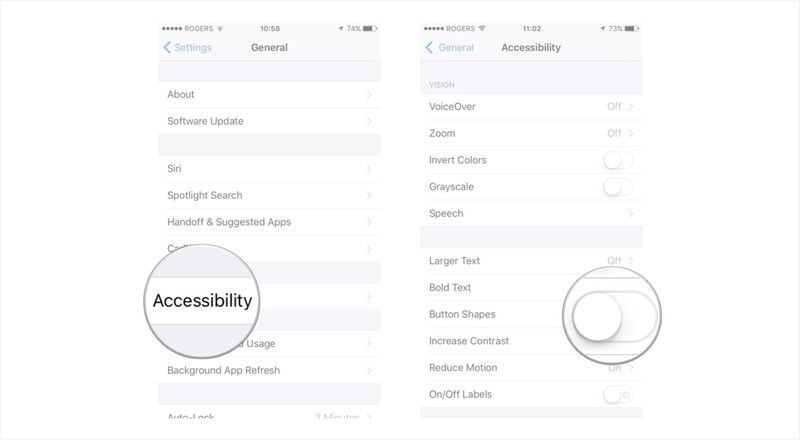
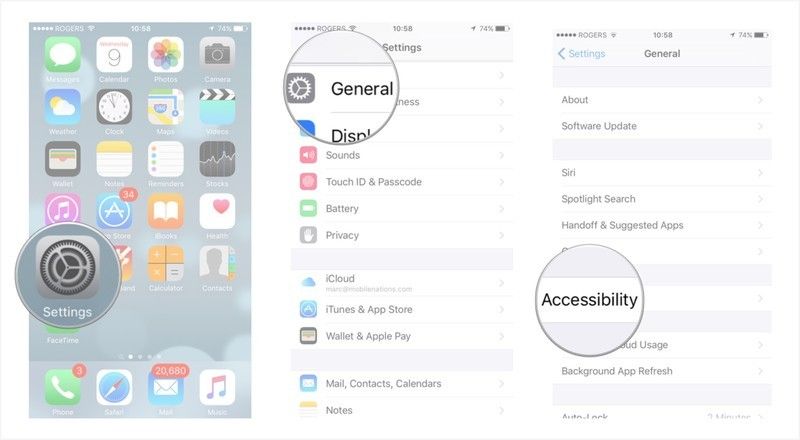
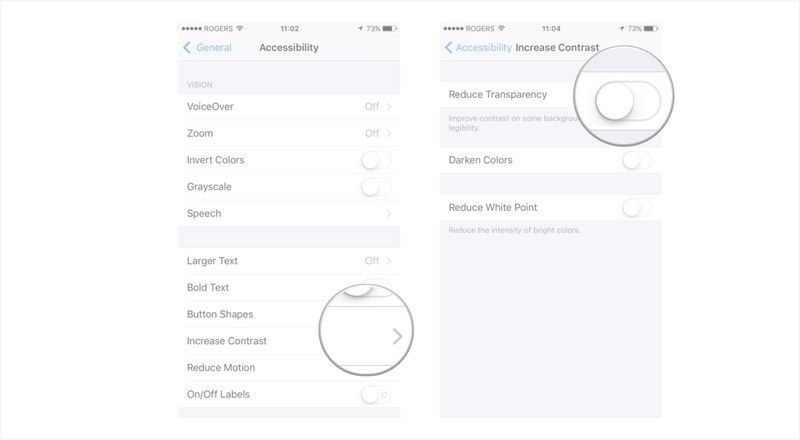
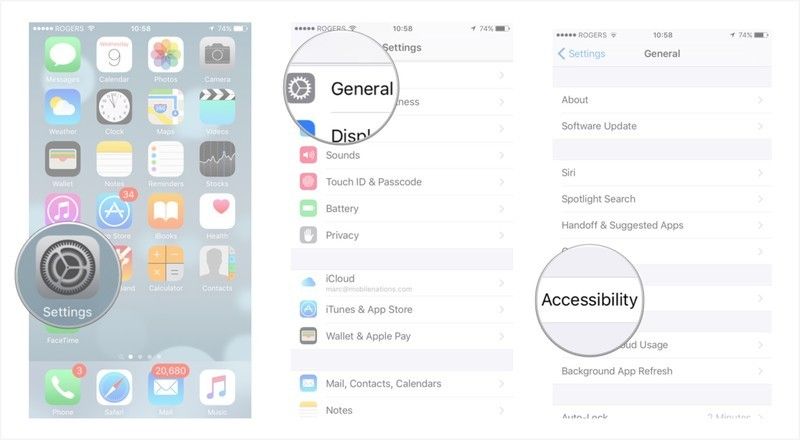
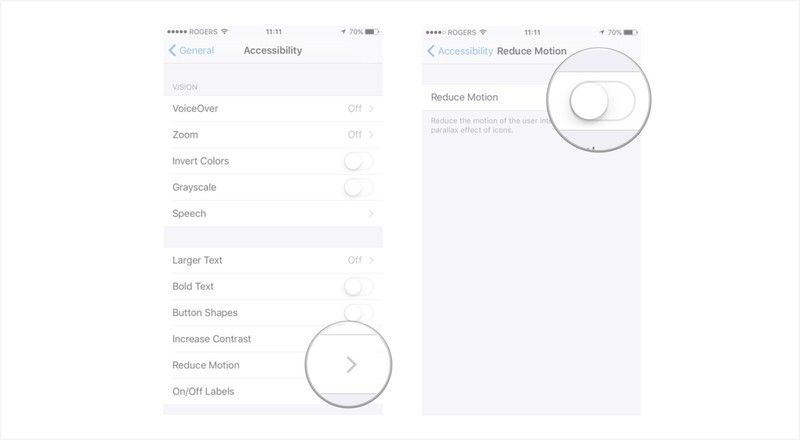
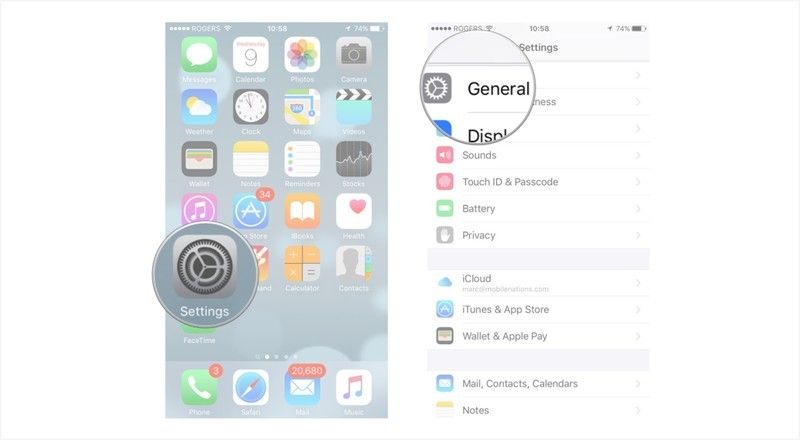

![Как исправить FaceTime, который не работает на Apple iPhone XS, не может использовать приложение FaceTime [Руководство по устранению неполадок]](https://appleb.ru/wp-content/uploads/2020/04/kak-ispravit-facetime-kotoryj-ne-rabotaet-na-apple_1-300x330.jpg)
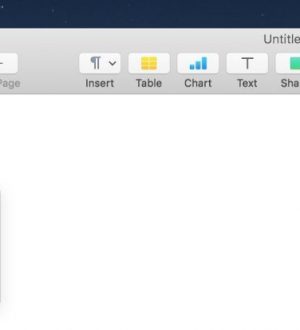

Отправляя сообщение, Вы разрешаете сбор и обработку персональных данных. Политика конфиденциальности.