Сигнальные полосы в строке состояния вашего iPhone являются отличным визуальным индикатором, позволяющим узнать, насколько хорош ваш сотовый прием, но они не очень точны. Вместо того, чтобы показывать фактическое количество сигнала, который вы получаете, они просто дают вам общий диапазон, и вы не будете знать, является ли три из четырех столбцов хорошим соединением или нет. Но в iOS 11 есть хитрость, чтобы увидеть реальные цифры.
Этот трюк уже давно существует, и он фактически визуально изменяет сигнальные полосы в строке состояния на децибел-милливатты (дБм), абсолютные единицы измерения, используемые для измерения вашего приема от вышки сотовой связи. Итак, если вы все еще используете iOS 10 или ниже, ознакомьтесь с нашим руководством по разблокировке скрытого индикатора мощности сети в строке состояния, чтобы узнать, как это делается.
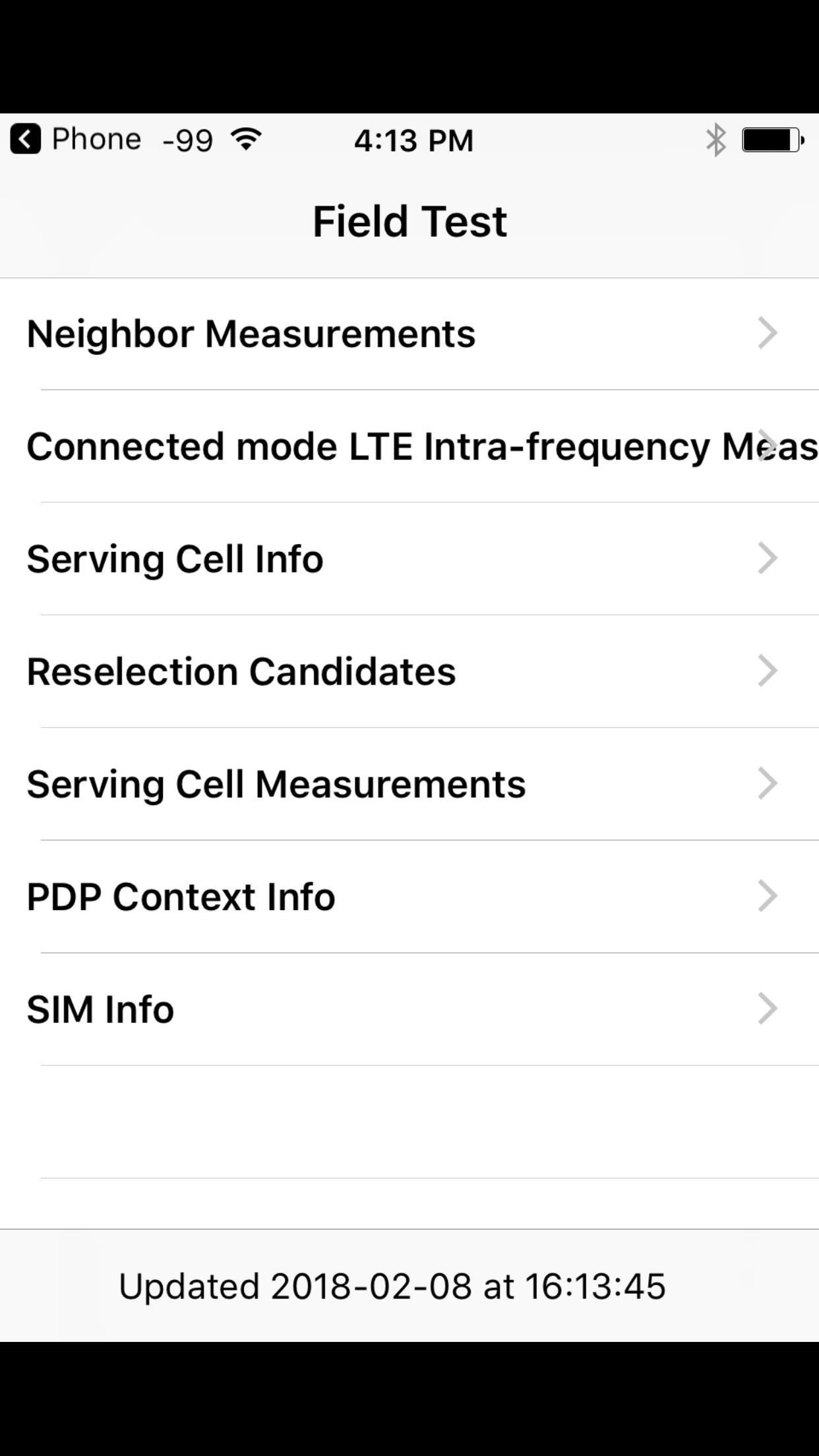
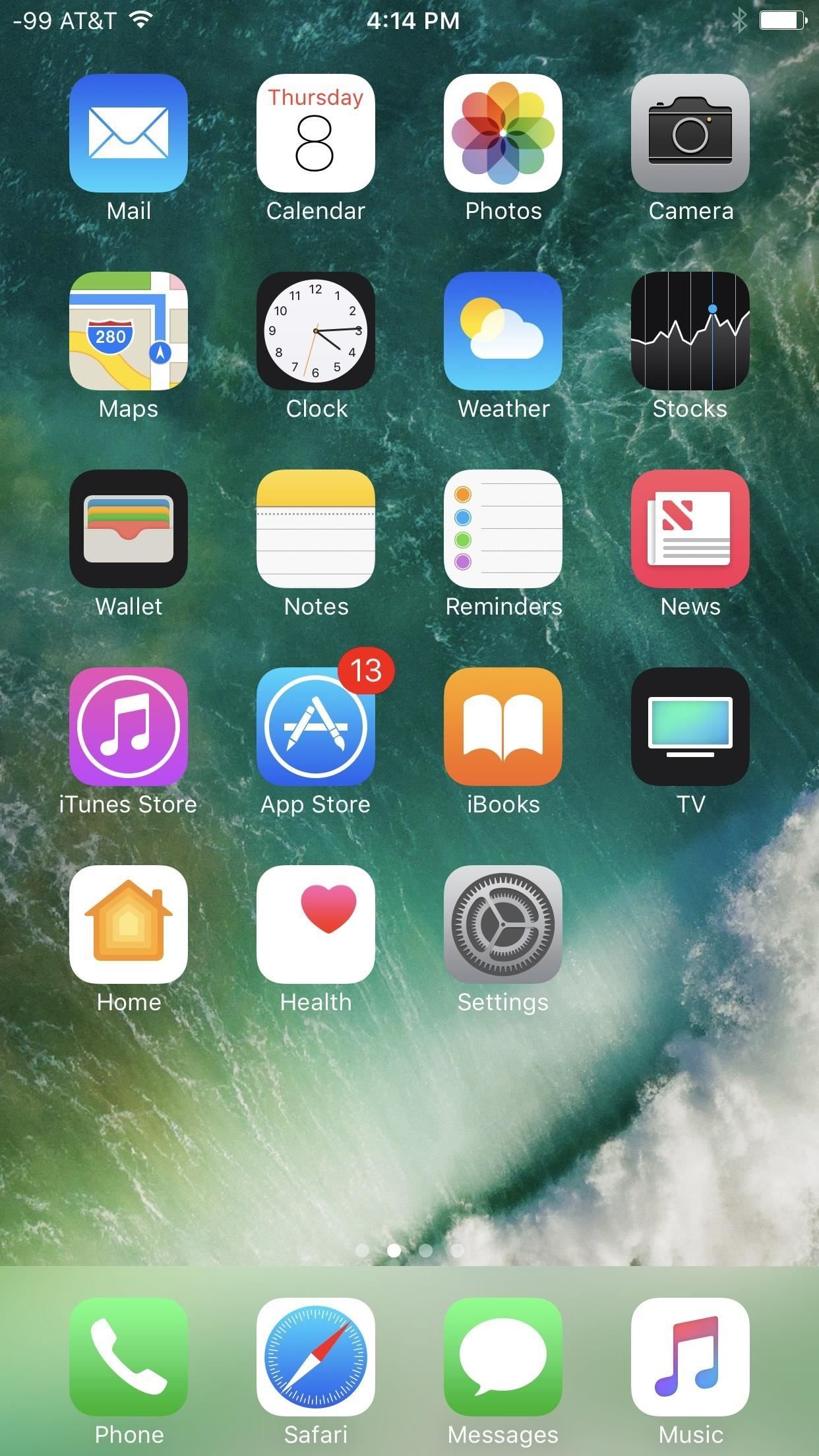
Это iPhone под управлением iOS 10.3.3.
В конце концов, все хорошие вещи должны прекратиться, и iOS 11 сломал этот трюк, так что вы не сможете больше перейти на дБм в строке состояния, если вам нужны более точные данные приема. Тем не менее, у вас есть способ увидеть уровень сигнала в дБм, но вы просто не почувствуете его удобство в строке состояния.
Требования
К сожалению, в iOS 11 вы можете просматривать уровень приема 4G LTE только до ближайшей сотовой вышки, если у вас есть iPhone с беспроводным модемом Intel, а не Qualcomm. Несмотря на то, что вы можете получить доступ к одинаковым показаниям данных в обеих версиях, только следующие модели iPhone с беспроводными чипами Intel смогут показывать вам требуемые дБм.
- iPhone X: A1901
- iPhone 8: A1905
- iPhone 8 Plus: A1897
- iPhone 7: A1778
- iPhone 7 Plus: A1784
Чтобы узнать, соответствует ли номер вашей модели одному из указанных выше iPhone, откройте приложение «Настройки» и перейдите в «Общие» -> «О нас» -> «Правовые вопросы» -> «Нормативно-правовые акты». Вверху страницы вы увидите ваш #### номер модели. Если ваша модель не включена в приведенный выше список, вы все равно можете попробовать следующие шаги на всякий случай, но не удивляйтесь, если она не сработает.
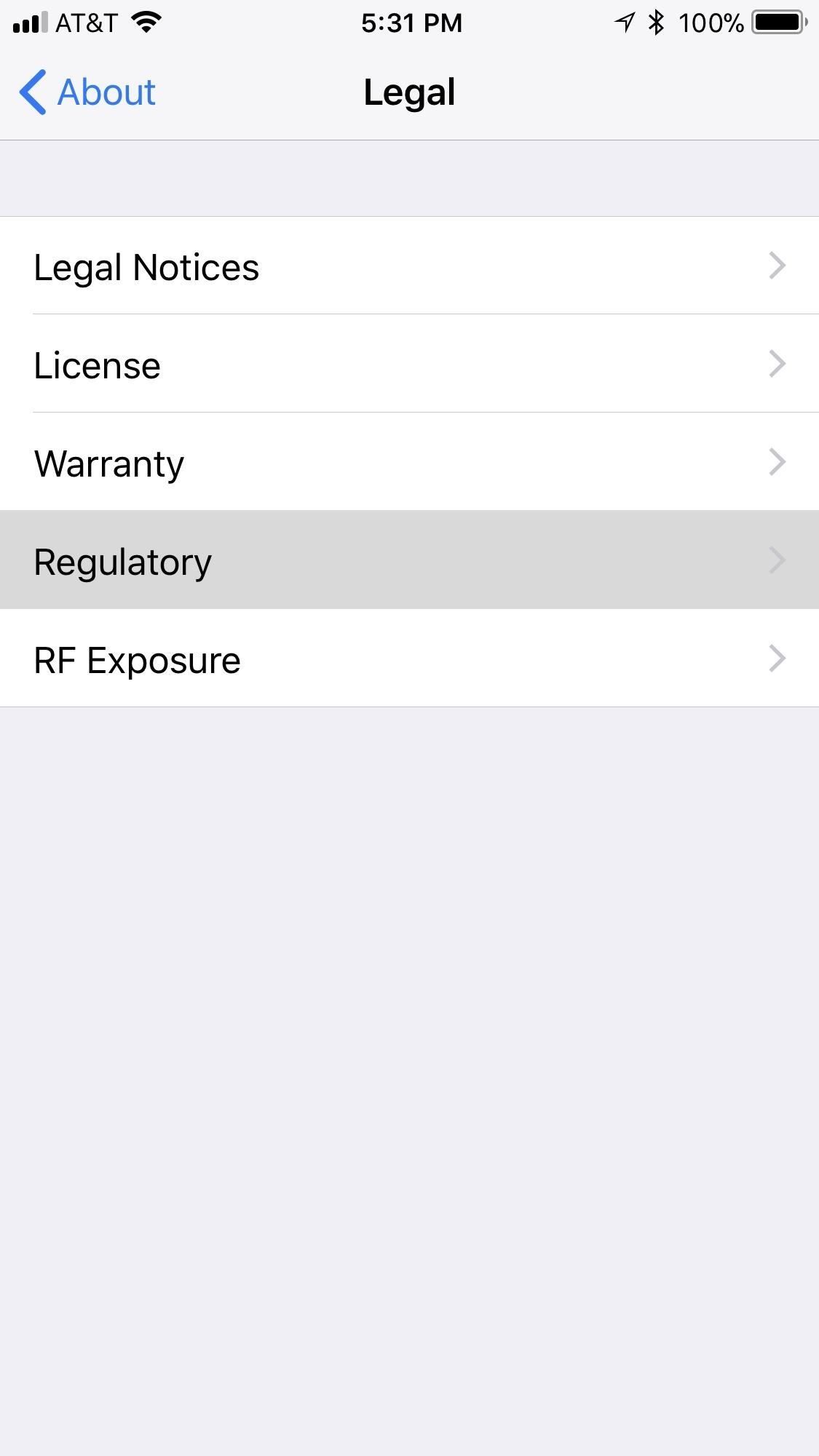
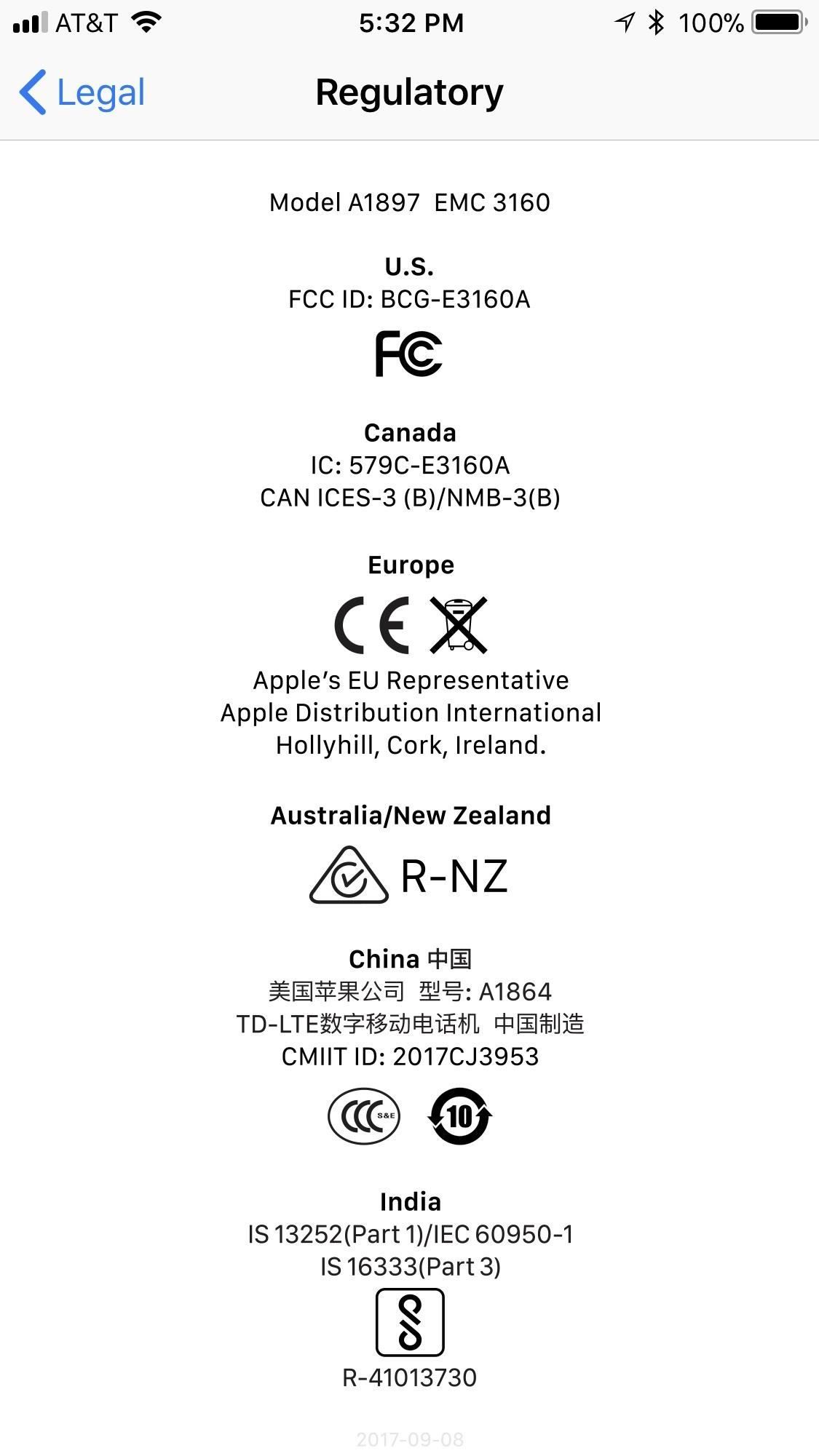
Шаг 1: Используйте код набора номера полевого теста
Чтобы увидеть текущий уровень сигнала в реальных цифрах, вам нужно войти в режим полевых испытаний на своем iPhone. Это можно сделать точно так же, как раньше в iOS 10 и ниже, используя следующий код.
- * 3001 # 12345 # *
Итак, откройте приложение «Телефон» на вкладке «Клавиатура», введите код, указанный выше, а затем нажмите зеленую кнопку вызова. Если вы видите меню «Полевые испытания», похожее на приведенное ниже, у вас нет микросхемы Intel, но если оно похоже на то, что справа, у вас есть чип Intel, и вы можете продолжить.
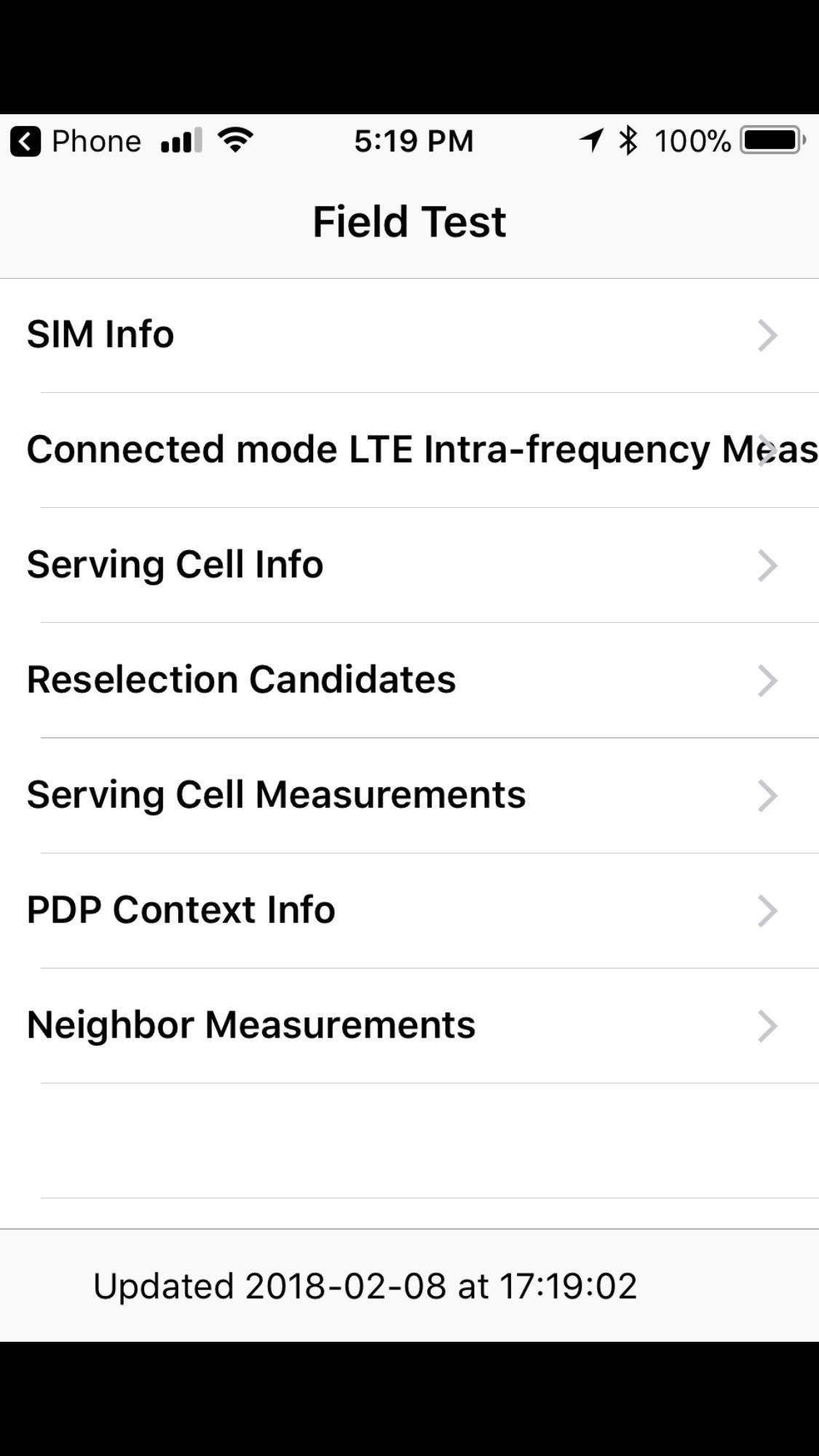
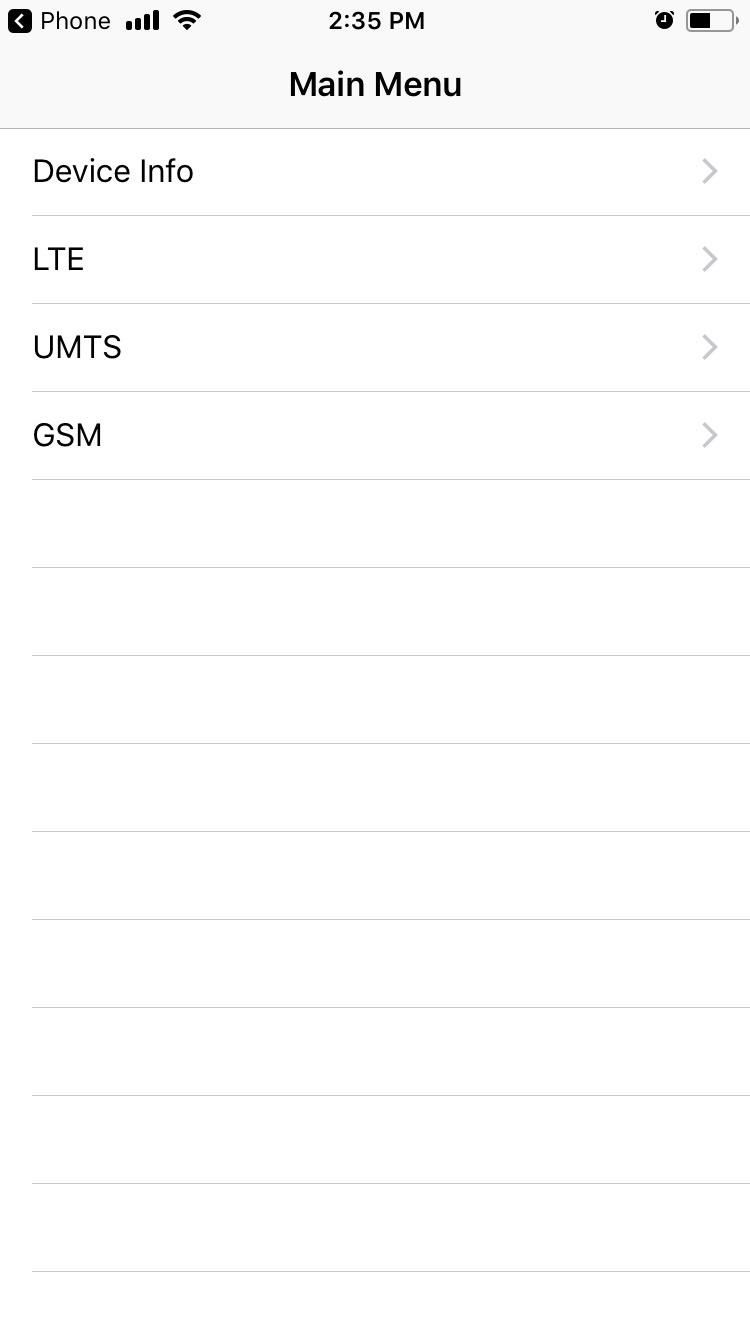
Qualcomm (слева) против версии Intel (справа).
Шаг 2: Найдите свои номера приема
В главном меню полевых испытаний просто выберите «LTE», а затем «Обслуживающая ячейка мера» на следующей странице. На этой странице вы хотите посмотреть на цифры рядом с rsrp0 а также rsrp1. Первая — это вышка сотовой связи, к которой вы сейчас подключены, а вторая — ближайшая резервная вышка. RSRP относится к «опорный сигнал принимаемой мощности.»
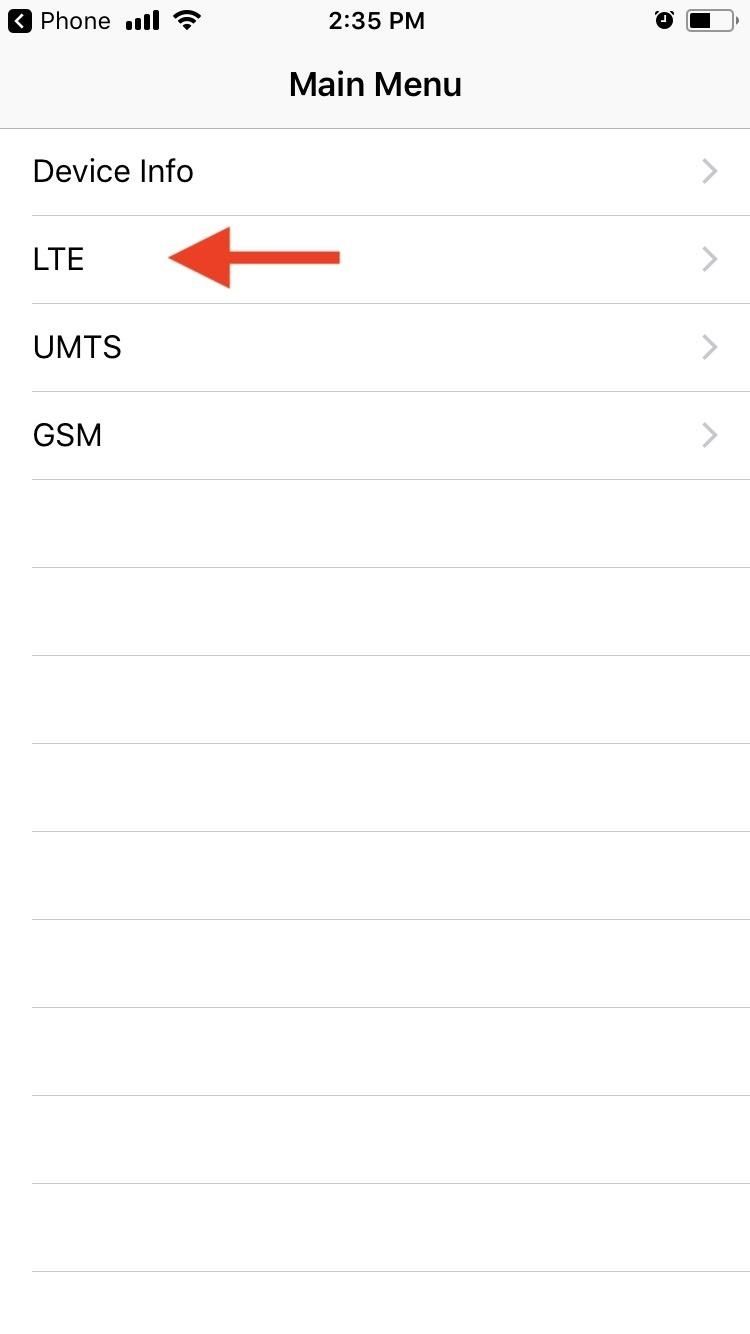
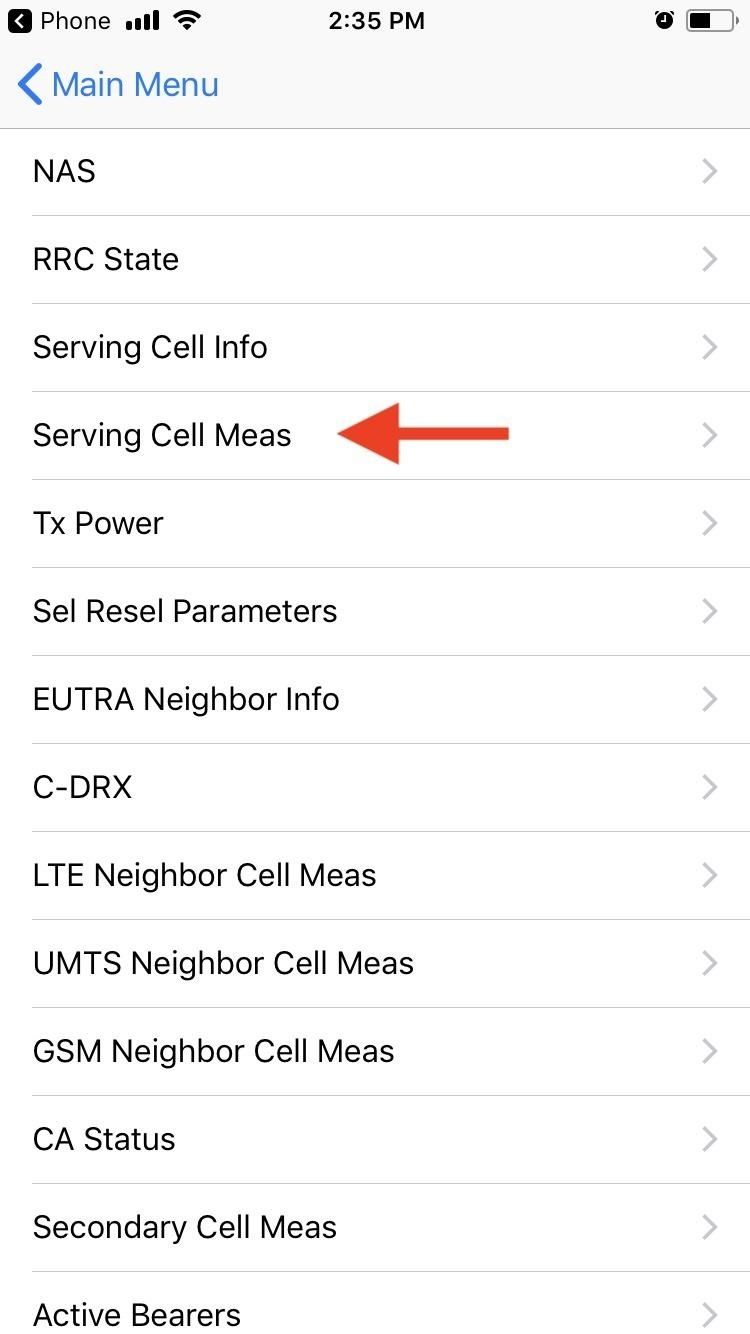
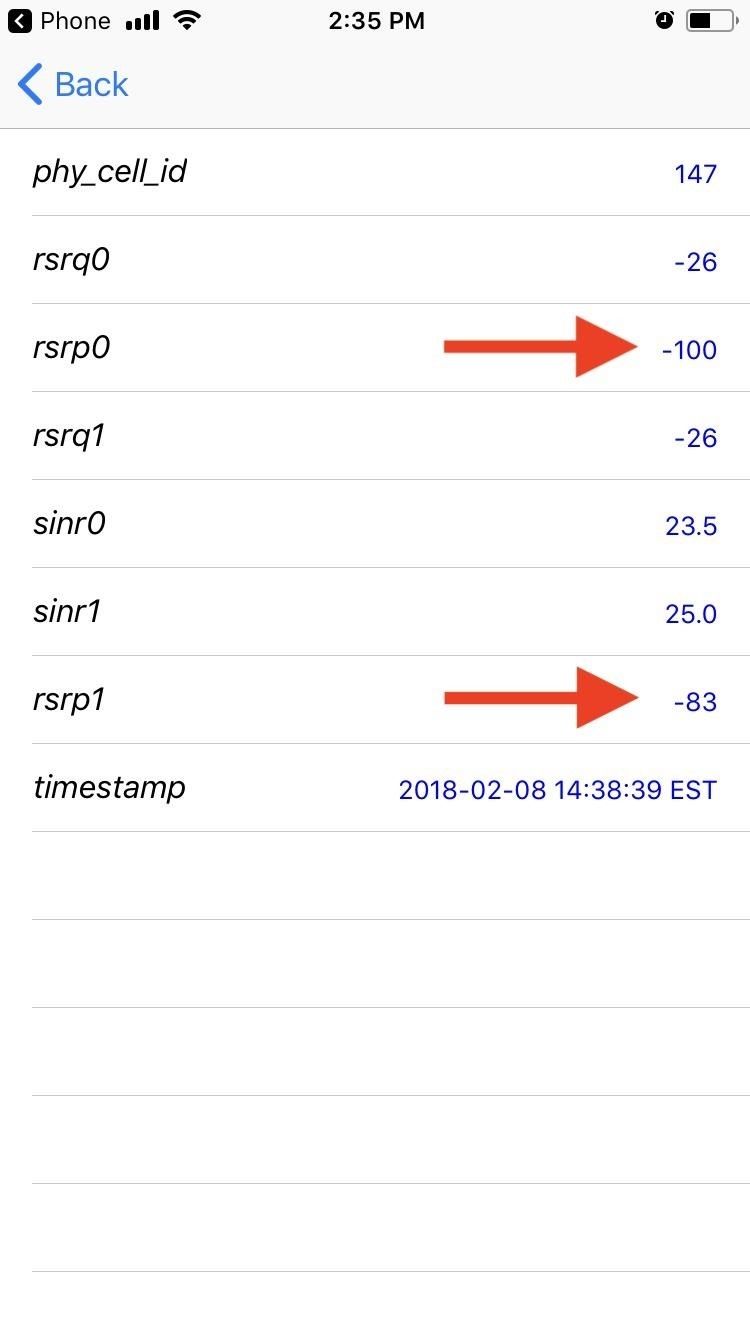
Шаг 3: Определите ваш реальный прием
Для наших целей вам стоит обратить внимание только на rsrp0 цифры, которые будут ближе к цифрам, которые будут отображаться в строке состояния в старых версиях iOS. Число должно отображаться как отрицательное число, поскольку именно так измеряется сила сигнала в дБм. Чем ближе отрицательное число к 0, тем лучше ваш прием. Чем больше отрицательное число, тем хуже ваш прием. Затем сравните ваш дБМ с теми, что в списке ниже.
- -90 или выше = Отлично
- -91 до -105 = хорошо
- -От 106 до -120 = удовлетворительное
- -121 до -124 = плохо
- -125 = нет сигнала
Итак, в моем случае, мой iPhone читает -100, что относится к категории «Хороший» прием. Вы также можете видеть, что мои сигнальные бары имеют 4/4, что, вероятно, связано с тем, что четвертый столбец включает в себя все, начиная от категории «Хорошо» и выше. Таким образом, хотя прием может быть хорошим, он не самый лучший, но вы редко испытываете «превосходный» прием, если не стоите рядом с сотовой вышкой, даже если ваш iPhone говорит 4/4 такта.
Это так хорошо, как получается
Для айфонов, на которых не установлены микросхемы сотовой связи Intel, можно по-прежнему копаться в меню «Полевые испытания», чтобы понять, каков ваш прием, но ни один из них не является очень точным. Например, некоторые люди говорят, что вы можете использовать «Измеренный RSRP» для расчета вашего фактического приема, но, по моему опыту, это совершенно неточно. Число «Измеренный RSSI» также может быть примечательным, поскольку оно означает «индикатор уровня принимаемого сигнала», но, опять же, по моему опыту, это просто далеко не точно.
Возможно, однажды инструмент Field Test станет таким же полезным, как и на iOS 10 и ниже, но сейчас, похоже, будет только хуже. Кроме того, любые приложения, которые могли бы считывать эти данные раньше, больше не могут работать в iOS 11, поэтому, если вы надеетесь на быстрый способ увидеть прием в дБм с помощью стороннего приложения, вы будете сильно разочарованы.
Оцените статью!
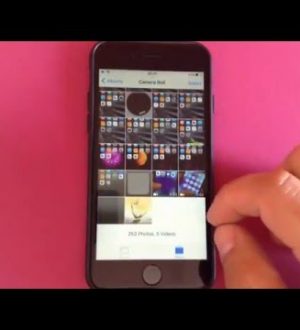
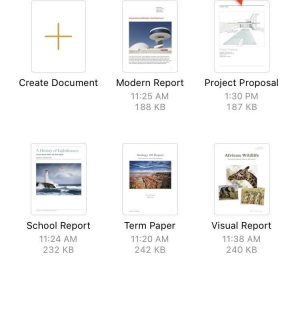
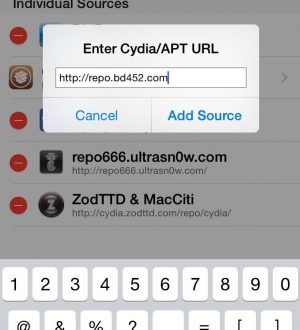
Отправляя сообщение, Вы разрешаете сбор и обработку персональных данных. Политика конфиденциальности.