Веб-сайты, закодированные для мобильного просмотра, отлично подходят для небольших экранов, но если у вас iPhone Plus-модели или даже iPhone X, настольные версии веб-сайтов могут показать вам больше того, что вы хотите. Кроме того, есть случай с плохо разработанными мобильными веб-сайтами, где представление рабочего стола, безусловно, является лучшим вариантом с большей функциональностью и возможностями. К счастью, запросить сайты для настольных компьютеров в Safari просто.
В более старых версиях Safari для iPhone (iOS 7 и 8) вам нужно было нажать на строку URL, перетащить веб-страницу вниз, чтобы просмотреть некоторые скрытые параметры, а затем нажать «Запросить сайт рабочего стола», чтобы выйти из мобильной версии и увидеть весь шебанг
Когда iOS 9 впервые вышла в 2015 году, Apple упростила этот процесс, чтобы сделать его немного более удобным, и он все еще работает таким образом в новых версиях iOS. Кроме того, теперь есть два разных способа запроса настольных сайтов, поэтому используйте тот, который вам удобнее или проще.
Способ 1: использовать значок обновления
Начните с запуска мобильного сайта в Safari; Я буду использовать Википедию для этого примера. После загрузки нажмите и удерживайте значок обновления в строке URL-адреса, и вы увидите опцию «Запрос рабочего стола» внизу. Нажмите на эту опцию, и вы просматриваете, как у вас есть обычный компьютер сейчас. (Примечание: если вы не видите кнопку обновления, прокрутите вверх на веб-странице или коснитесь верхней панели, чтобы отобразить параметры.)
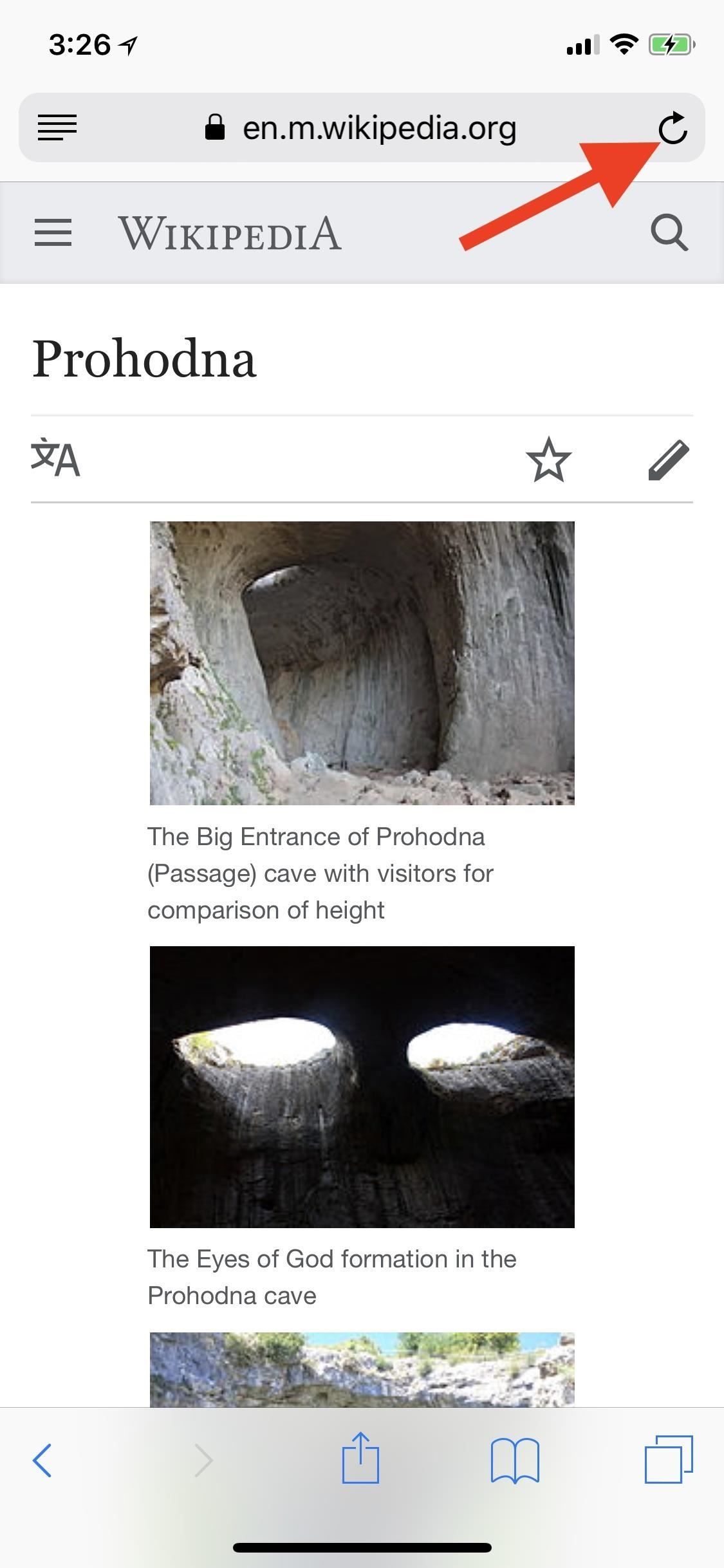
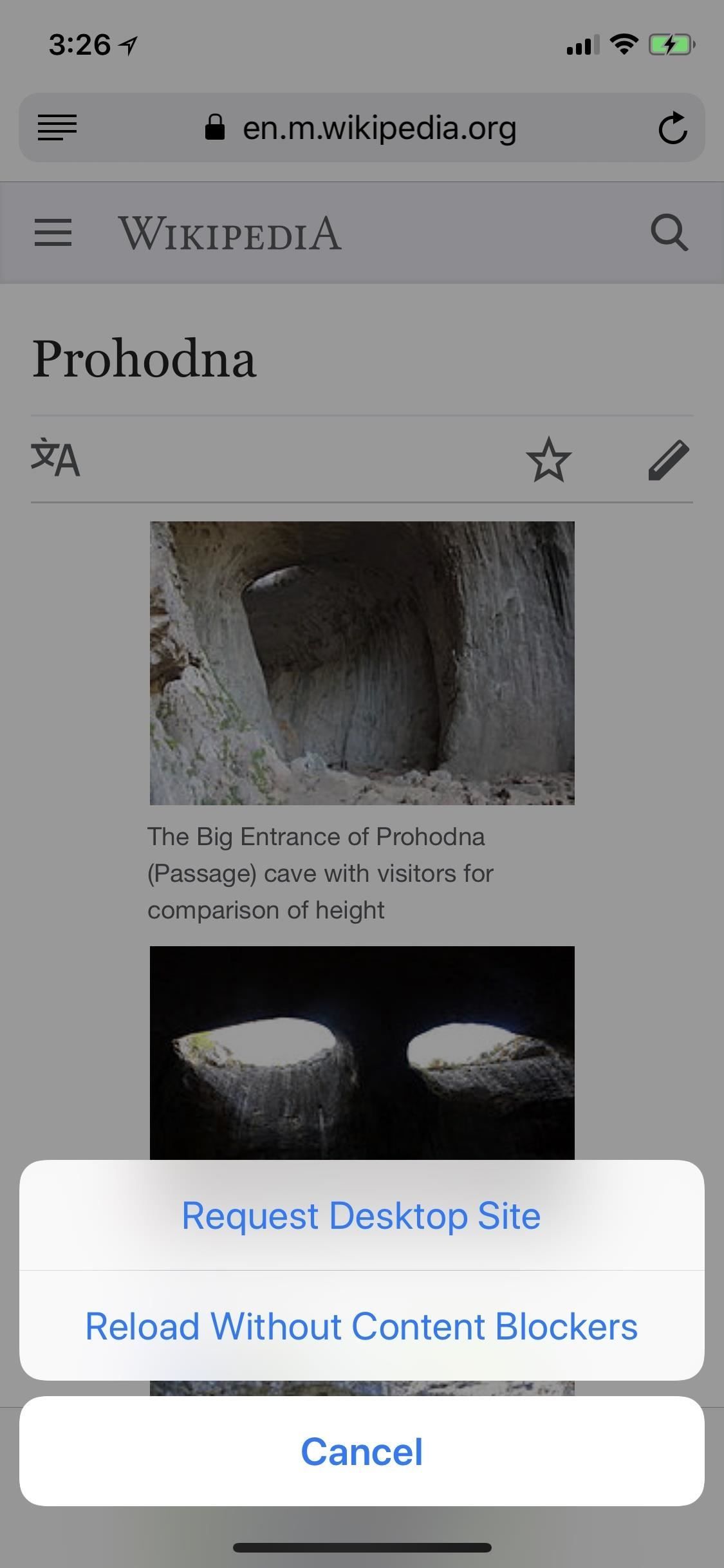

Чтобы вернуться к мобильной версии сайта, просто повторите процесс. Однако вместо того, чтобы видеть что-то вроде «Запросить мобильный сайт», вы просто снова увидите «Запросить сайт для рабочего стола». Надеемся, что Apple исправит это однажды, но, похоже, это не входит в их список приоритетов. Нажмите на нее, и она все равно вернет вас к мобильной версии, независимо от того, что там написано.
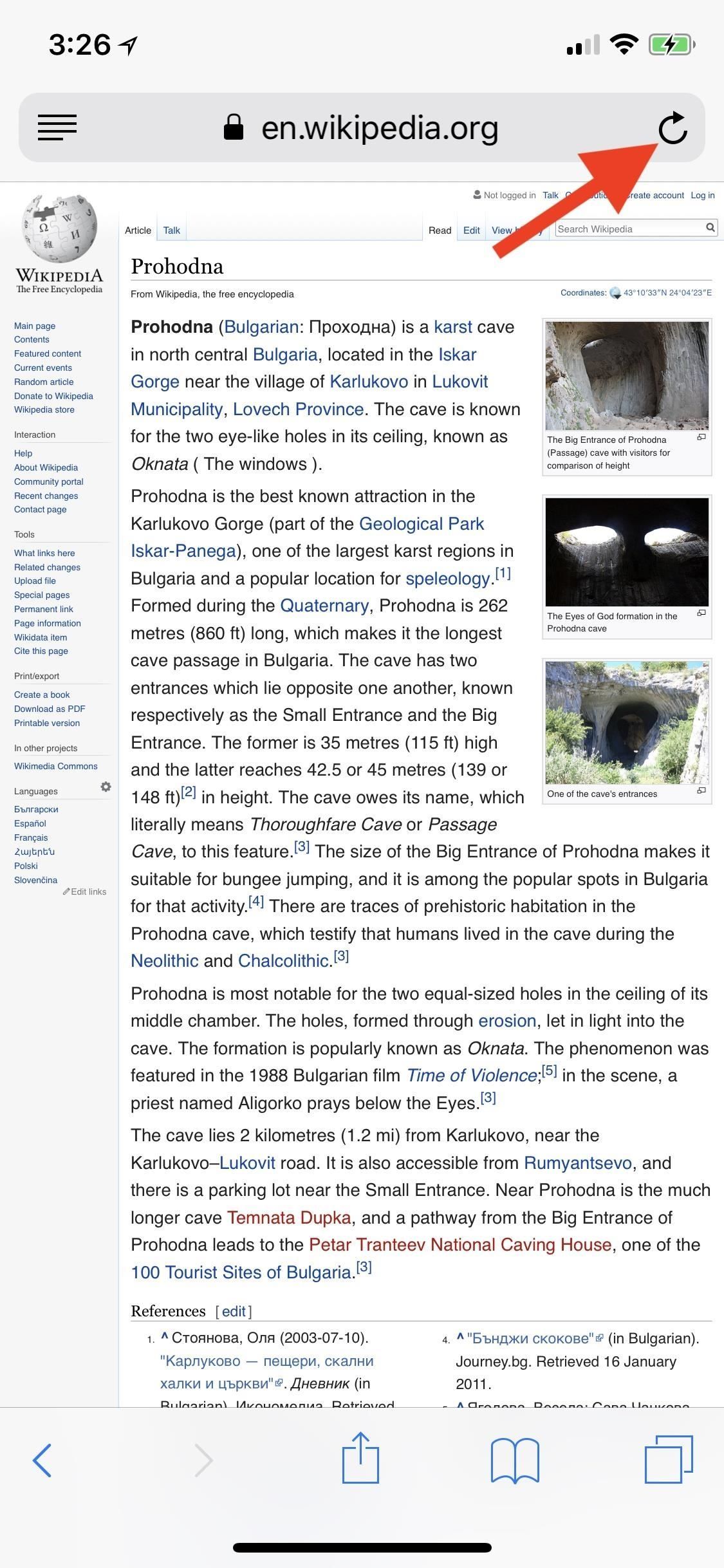
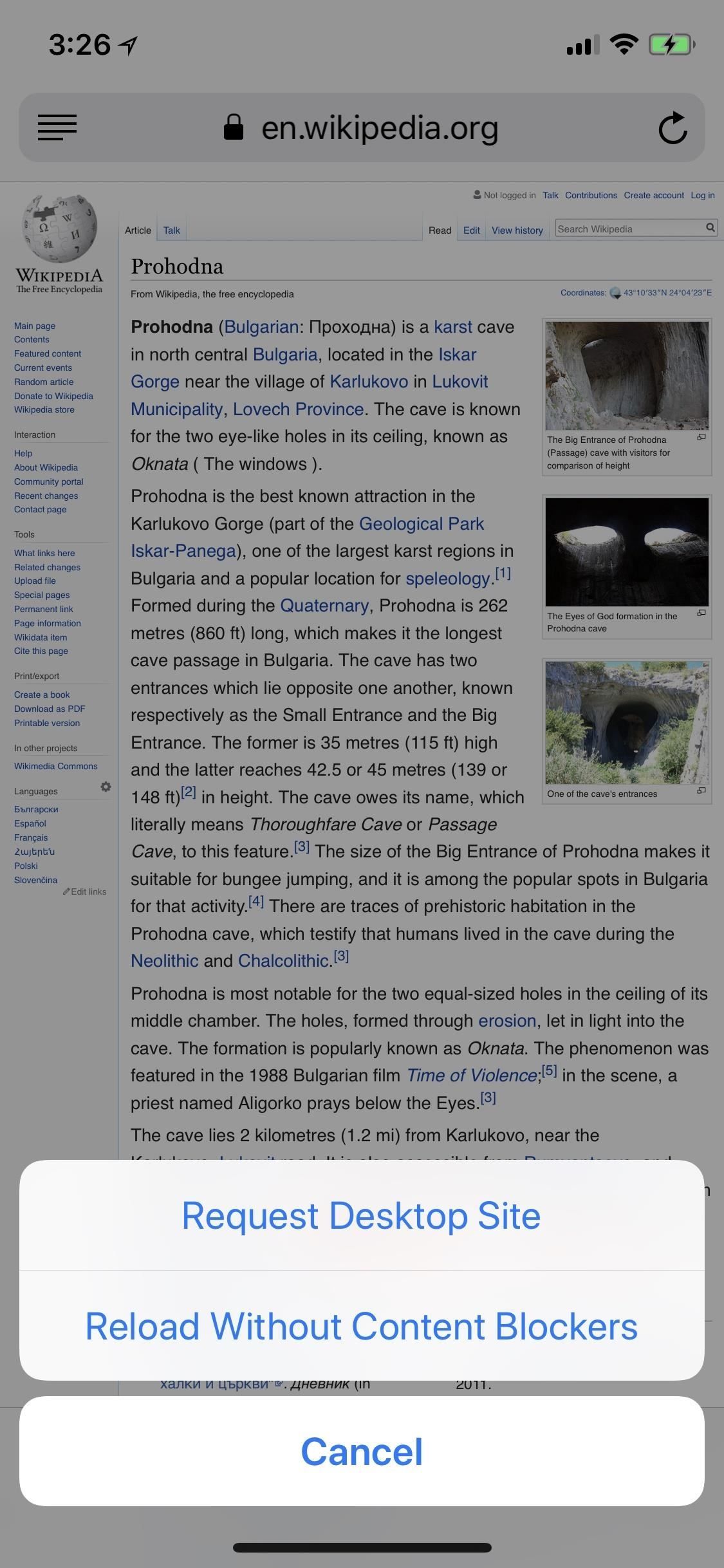
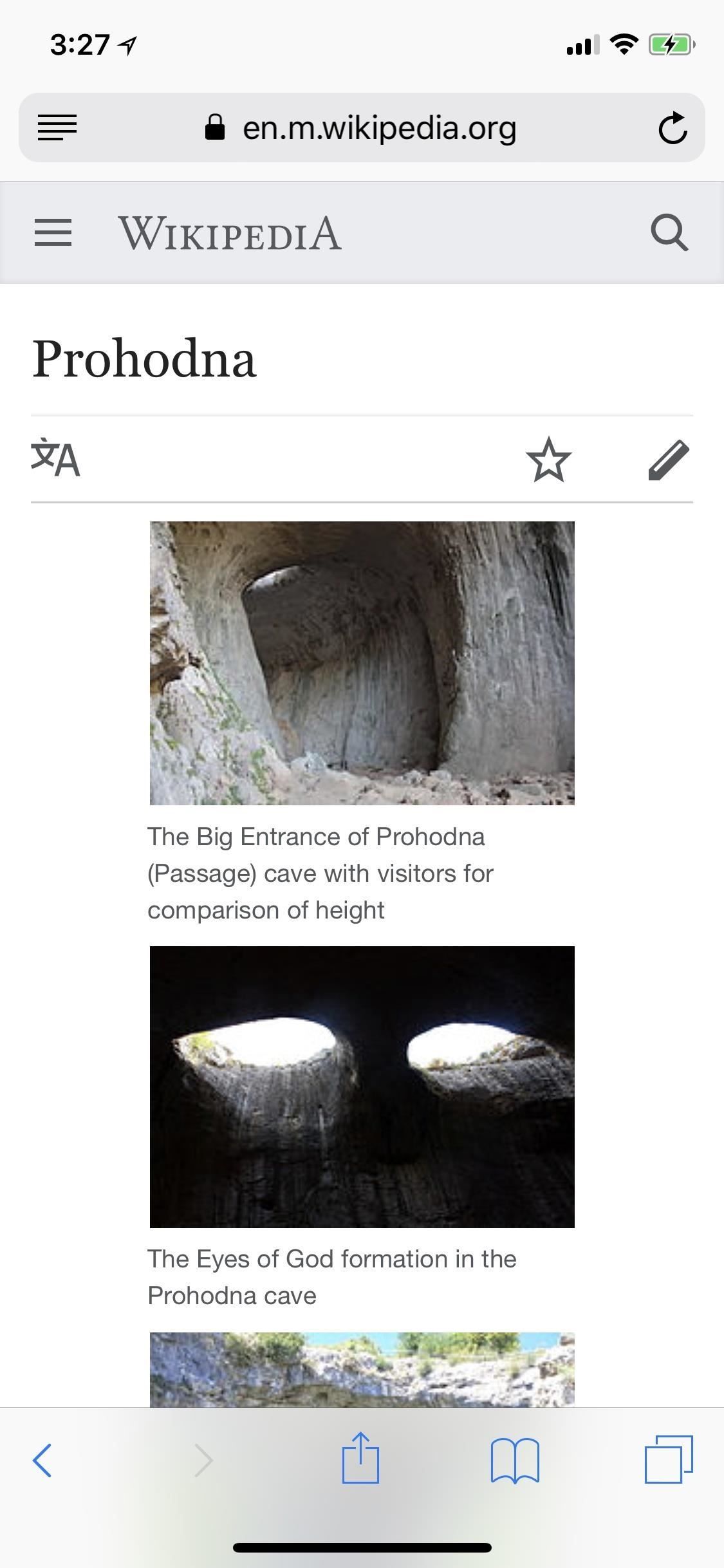
Однако обратите внимание, что не все сайты работают одинаково. Хотя некоторые из них вернут вас обратно в мобильную версию, если их попросят, некоторые сохранят вас заблокированными на сайте рабочего стола. Чтобы вернуть настольные сайты обратно на мобильные сайты, когда кнопка запроса не работает, вам нужно принудительно закрыть Safari, а затем снова открыть его. Когда вы вернетесь к открытым вкладкам, все они должны автоматически преобразоваться обратно в мобильные версии.
Метод 2: Используйте лист обмена
Несмотря на то, что кнопка обновления довольно быстрая, некоторые из вас могут использовать веб-сайты настолько широко, что вместо этого вы могли бы использовать опцию общего листа. На веб-странице выполните прокрутку вверх или коснитесь верхней панели, чтобы отобразить параметры, затем коснитесь значка общего листа (квадрат со стрелкой вверх). Затем в нижнем ряду действий проведите пальцем по экрану, пока не увидите «Запрос рабочего стола», затем выберите его.
Как и в случае с вышеуказанным способом, чтобы вернуться на мобильную версию сайта, повторите этот процесс. Опять же, не все веб-сайты могут легко вернуться к мобильным версиям, поэтому в случае, если тот, который вы пытаетесь вернуть на мобильный, не может принудительно закрыть Safari, затем снова откройте его, и все должно вернуться в нормальное состояние.
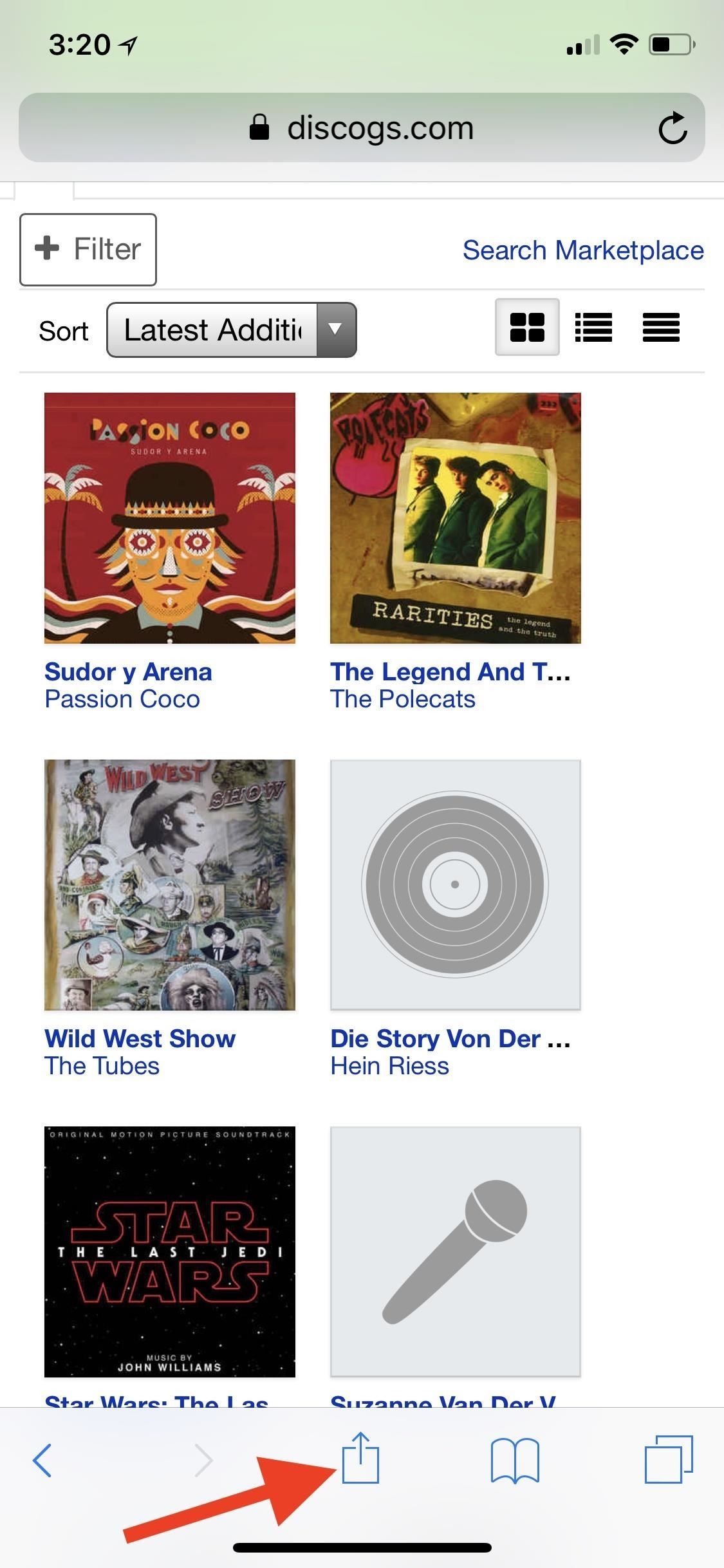
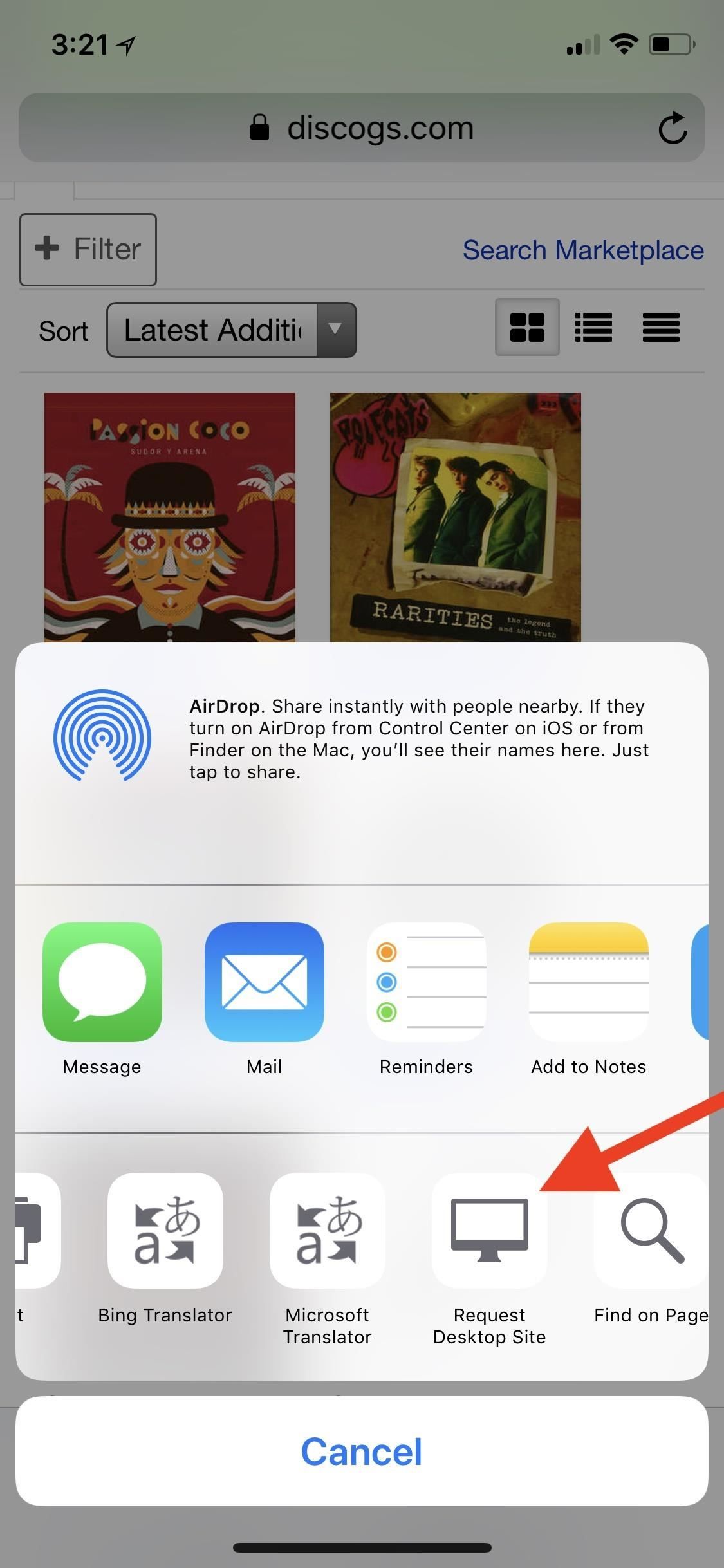
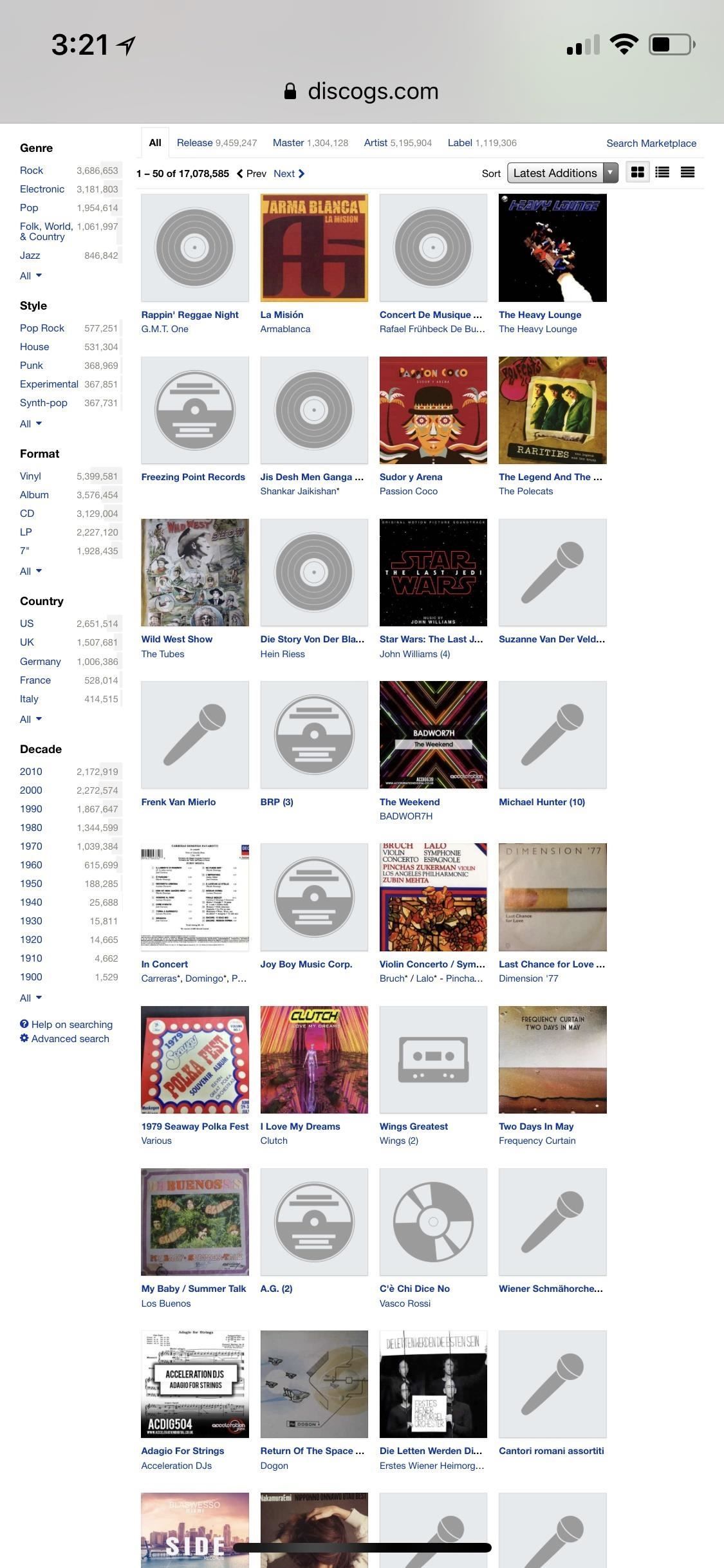
Совет. Если вы часто используете этот параметр общего листа, его можно отобразить в начале строки действий для более удобного доступа. Для этого нажмите и удерживайте значок «Запрос рабочего стола», а затем перетащите его в нужное место. В качестве альтернативы, вы можете выбрать «Еще» в конце списка действий, коснитесь и удерживайте три строки рядом с «Запросить сайт рабочего стола», затем перетащите его в список.
Хотите получить еще больше от своего мобильного браузера Safari? Вы можете делать все что угодно, в том числе заставлять iPhone читать веб-статьи и использовать режим чтения, чтобы облегчить просмотр веб-страниц. Смотрите нашу коллекцию советов Safari для еще большего количества хитростей.
Оцените статью!
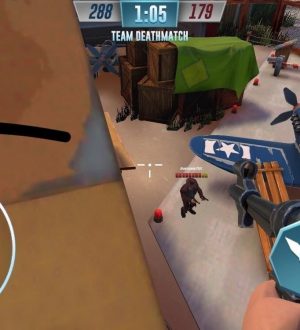
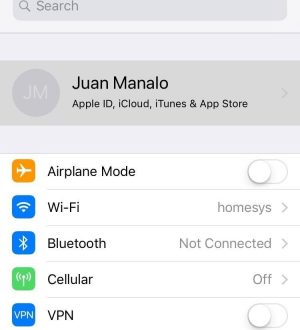
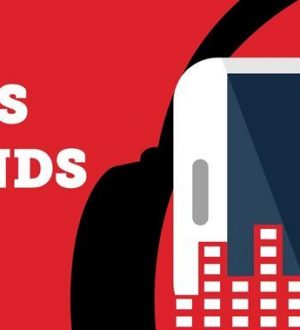
Отправляя сообщение, Вы разрешаете сбор и обработку персональных данных. Политика конфиденциальности.