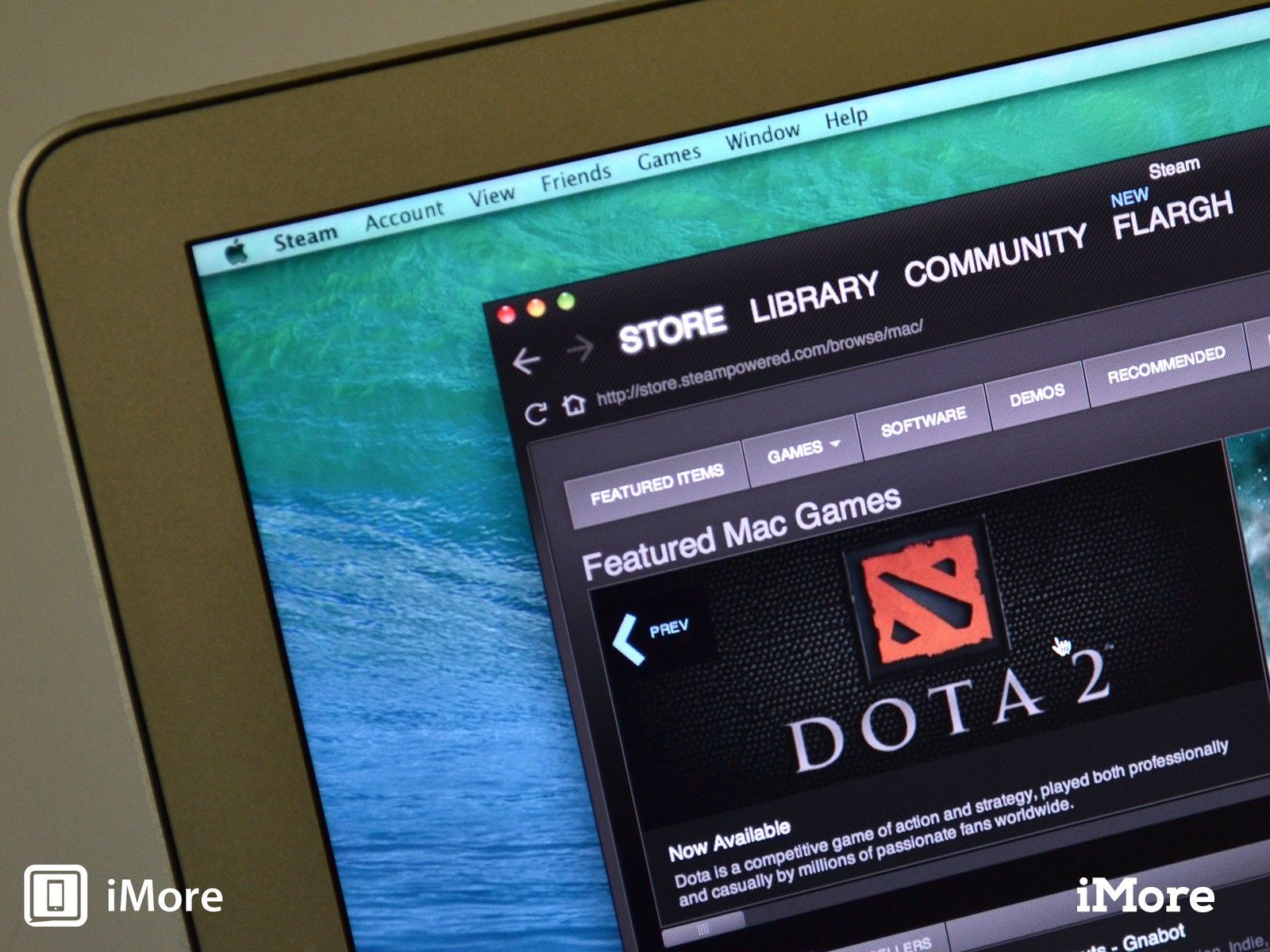
Если это так, вы можете тратить много места на жестком диске. Steam позволяет легко загружать и играть в отличные игры для Mac. Однако Steam скрывает загруженные игры, что позволяет легко тратить десятки или сотни ГБ на жестком диске. Вот как это исправить.
Ю.Р. пишет:
Я только что запустил DaisyDisk на своем Mac и обнаружил, что у меня есть более 100 ГБ файлов, посвященных Steam. Я не играю в большинство из этих игр. Могу ли я просто удалить их?
Популярный Steam от Valve — отличный способ загружать и играть в игры для Mac. Сервис упрощает оплату игр, а сервисы, такие как Steam Play, позволяют вам взять и начать играть в сохраненную игру даже спустя месяцы или годы. Обновления регулярно выпускаются, и Steam также предлагает игровые лестницы и чат-сервисы, чтобы вы могли общаться с другими игроками.
Когда вы впервые загружаете игры Steam, вас спрашивают, хотите ли вы создать для них ярлык. Эти ярлыки похожи на приложения, но Steam обычно устанавливает приложения где-то еще: в папке с именем Steam внутри папки поддержки приложений в папке «Библиотека». Это сделало Steam очень простым, сжимая десятки, в некоторых случаях сотни ГБ файлов на вашем жестком диске, не делая это очевидным.
Такие приложения, как DaisyDisk, позволяют легко определить, что занимает место на жестком диске; Мне потребовалось всего два или три клика с DaisyDisk, чтобы понять, что Steam потребляет почти 30 ГБ пространства. В приложении Steam нет аналогичной функции, позволяющей определить, сколько всего пространства используется. Вы, безусловно, можете использовать функцию «сбора» DaisyDisk, чтобы захватывать неиспользуемые игры и удалять их.
Но я бы порекомендовал ограничиться удалением неиспользуемых игр Steam из самого клиента Steam, однако, чтобы убедиться, что все удаляется правильно.
Как удалить уже загруженные игры Steam
- Открыть Пар приложение, удерживая команда кнопку и нажав пробел, затем печатать Пар.
- Нажмите на Steam’s Библиотека вкладка, чтобы изучить игры, которые у вас уже есть. Все игры, которые в настоящее время установлены, будут выделены белым жирным шрифтом в левом боковом окне библиотеки.
- Чтобы удалить локальный контент игры, нажмите и удерживайте контроль ключ. Нажмите на название игры, которую вы хотите удалить, затем выберите Удалить локальный контент …
- Вы получите сообщение о том, что весь контент, связанный с этой игрой, будет удален. Безопасно нажать на удалять кнопка.
- Если вы хотите увидеть, сколько места приложение использует в первую очередь, нажмите и удерживайте контроль нажмите на название приложения, выберите свойства, нажми на Локальные файлы Вкладка. Использование диска будет указано в верхней части.
Это оно! С помощью этого совета вы можете безопасно удалить все игровые файлы, в которые вы не играете активно. А благодаря Steam Play все ваши сохраненные игры остаются в облаке, привязанном к вашему идентификатору пользователя, поэтому в следующий раз, когда вы загрузите и установите игру, вы сможете забрать ее с того места, где остановились.
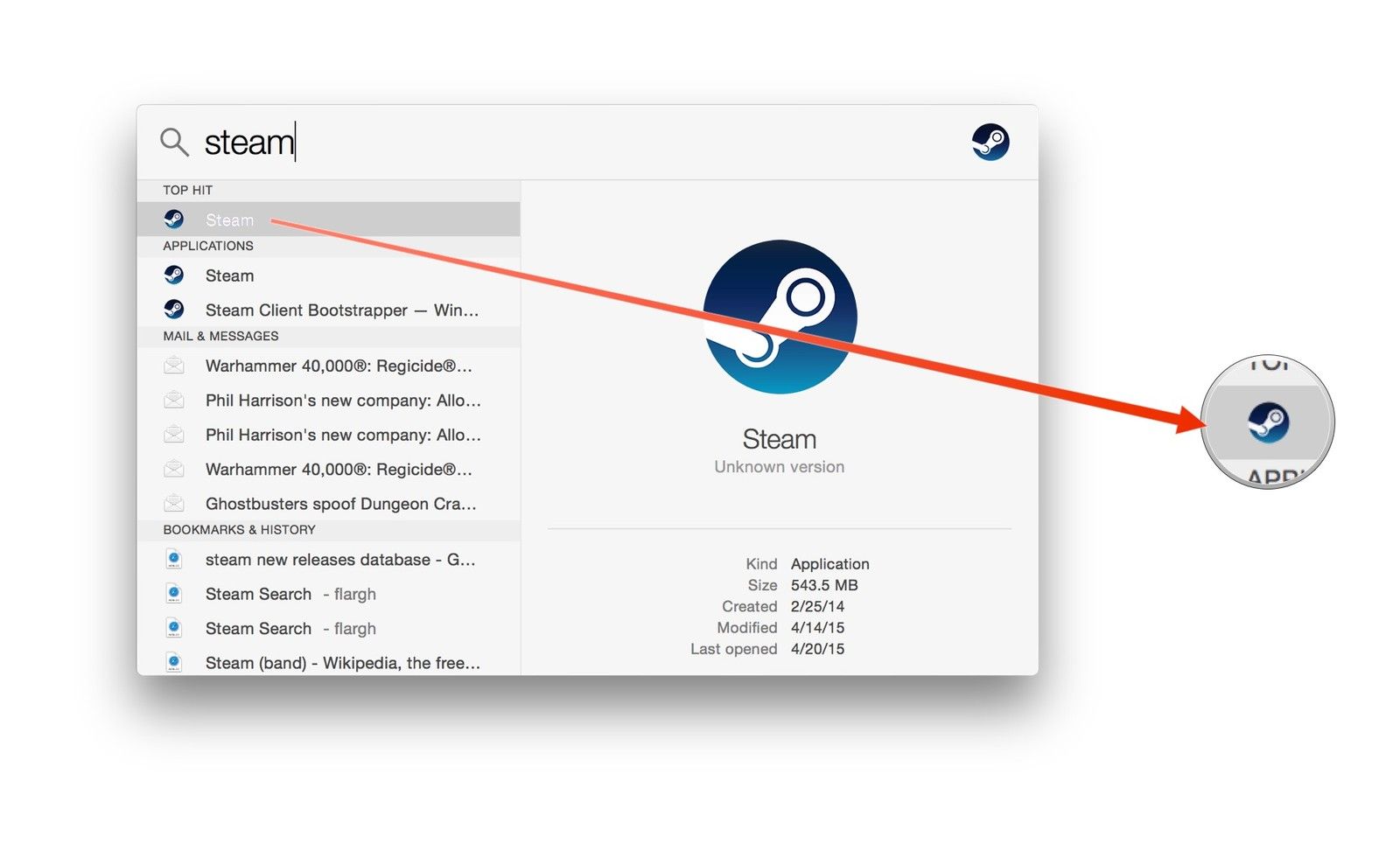
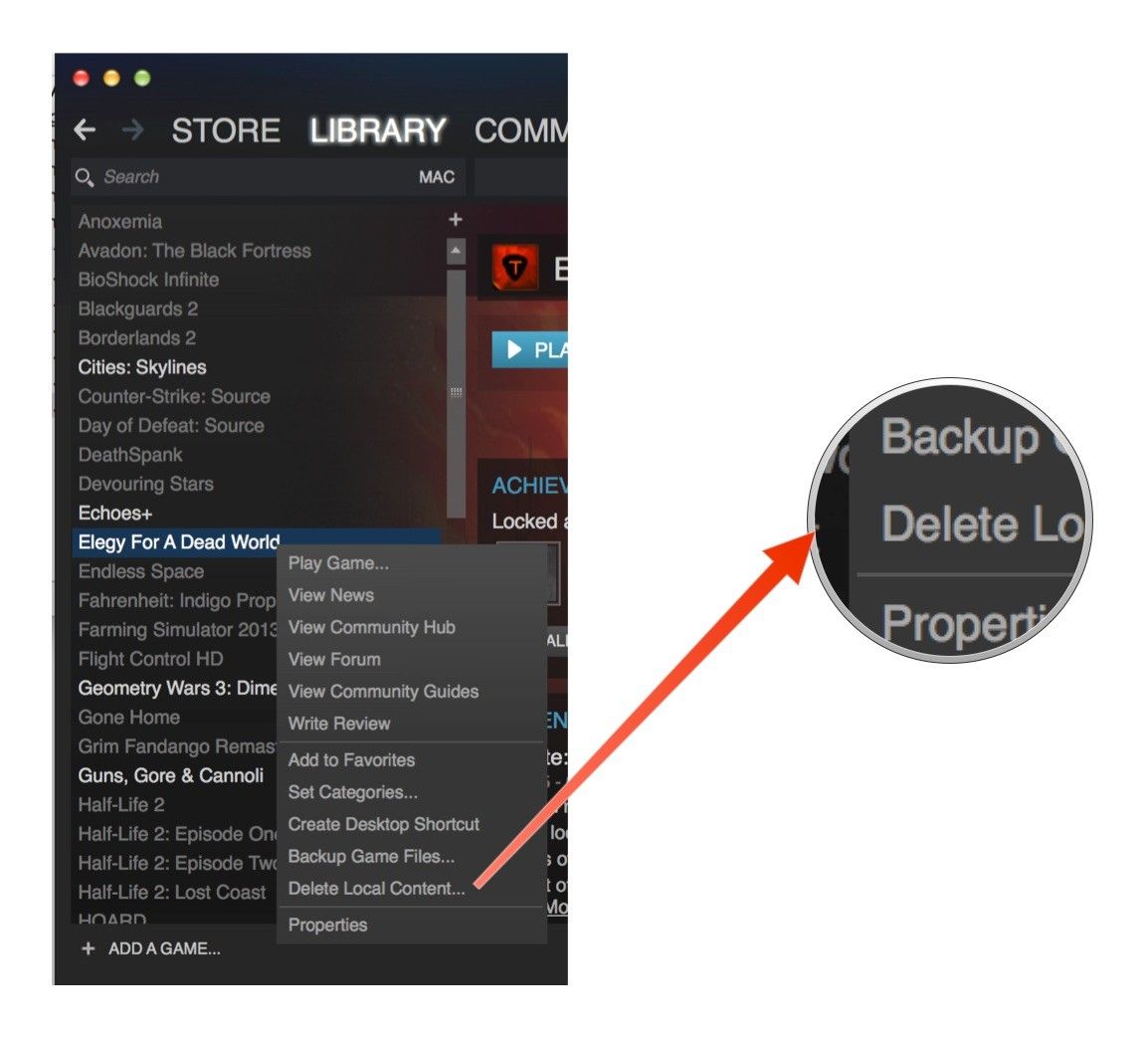
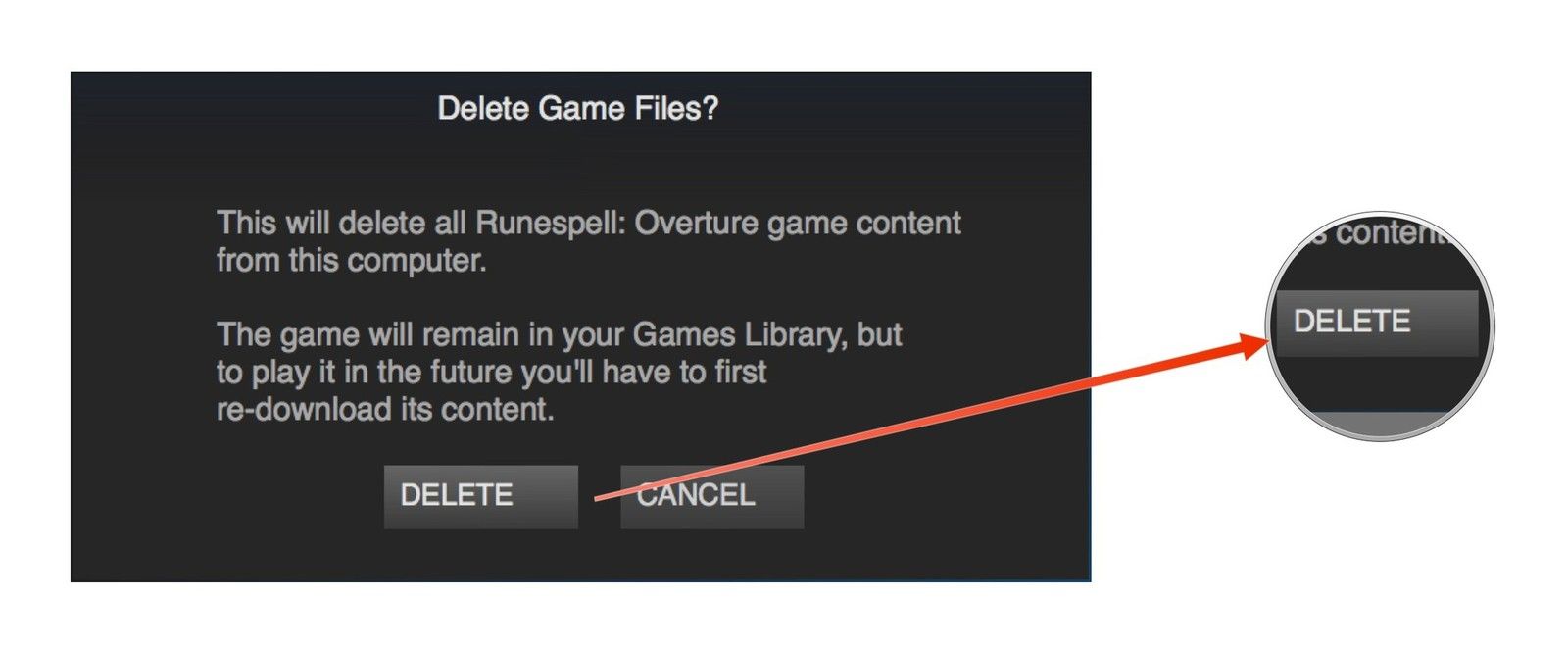
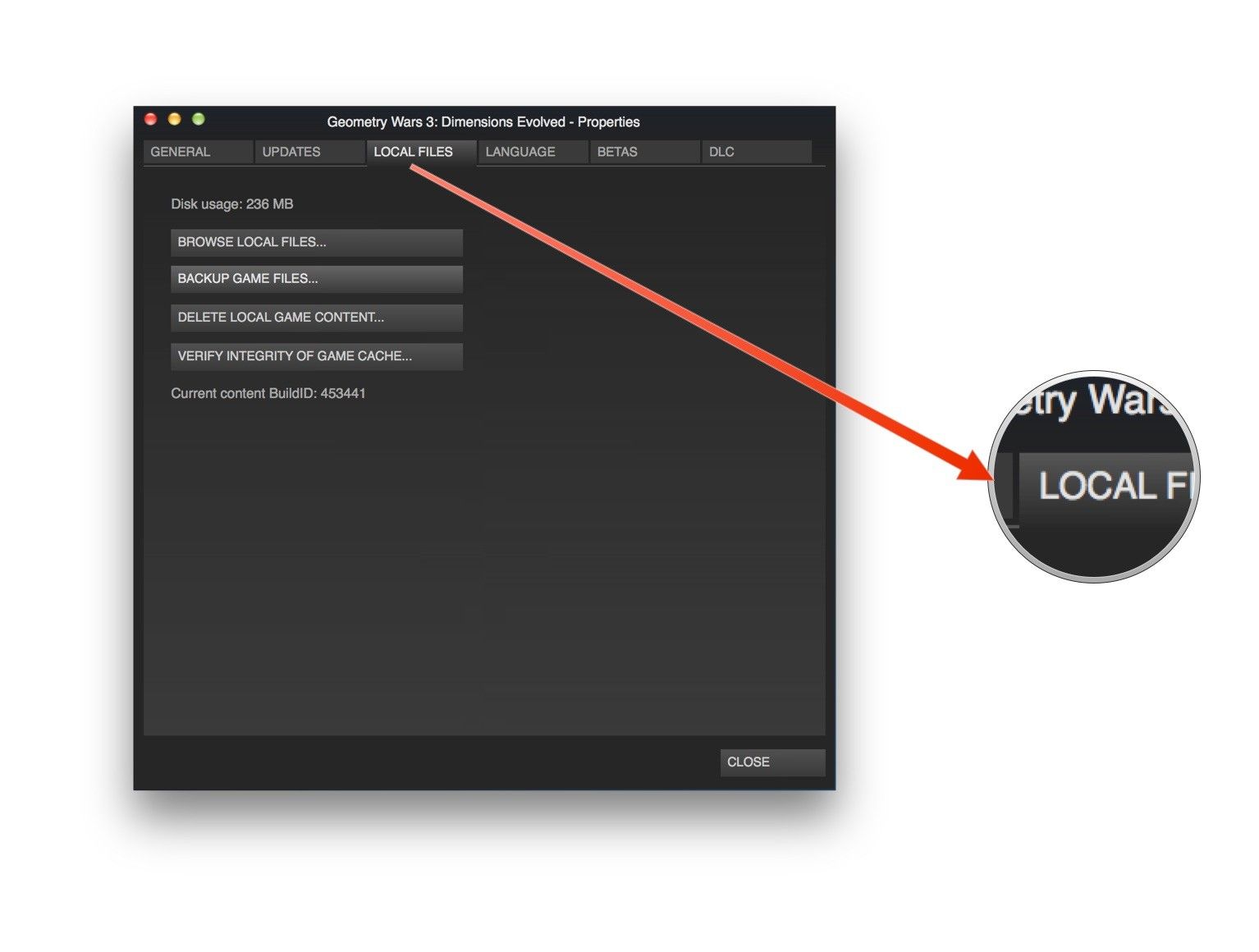
Оцените статью!
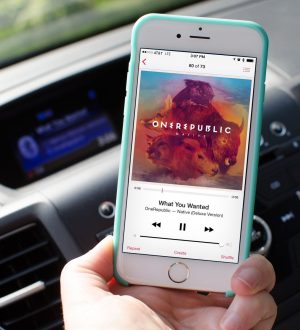
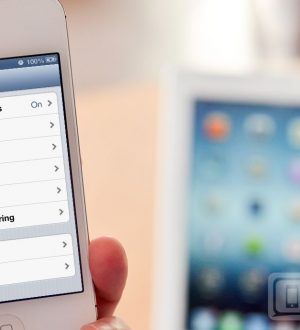

Отправляя сообщение, Вы разрешаете сбор и обработку персональных данных. Политика конфиденциальности.