
В этом посте вы узнаете, как устранить неполадки в вашем Apple iPad Air с приложением Youtube, которое не загружается или не может воспроизводить видео, и узнаете, как это происходит.
Все, что вам нужно, — это потоковое видео с YouTube на вашем новом iPad Air, но по какой-то причине приложение не загружается или не может воспроизводить эти видео через приложение YouTube. Теперь у вас есть проблема, которую нужно исправить. Читайте дальше, чтобы узнать, что делать, если вы не можете воспроизводить видео YouTube или не можете загрузить приложение YouTube на свой планшет iPad Air.
К числу факторов, которые необходимо учитывать при исключении в этом случае, относятся глюки приложений, особенно с приложением YouTube, небольшие программные ошибки на iPad, плохие обновления, поврежденные файлы и неправильные настройки на устройстве. Чтобы сделать это, вы можете использовать следующие процедуры устранения неполадок всякий раз, когда у вас все настроено, чтобы починить iPad Air.
Первое решение: выйдите из YouTube и перезапустите.
Для первых случаев незначительные глюки приложения обычно являются виновниками. Обычно это происходит, если вы ранее открыли YouTube на своем iPad Air и оставили его приостановленным на долгое время, пока он не рухнул. Чтобы решить эту проблему, все, что вам нужно сделать, это выйти и перезапустить приложение. Вот как это делается:
- На главном экране проведите пальцем вверх, а затем сделайте паузу в середине.
- Проведите пальцем влево или вправо и найдите карту приложения YouTube или предварительный просмотр.
- Найдя предварительный просмотр приложения, проведите по нему, чтобы закрыть его.
Если вы видите другие запущенные приложения, удалите их все одним и тем же способом. Это поможет обновить и освободить память вашего iPad. Он также может предотвратить возникновение конфликта между другими фоновыми приложениями при загрузке из App Store.
После очистки всех фоновых приложений и выхода из App Store перезагрузите / переустановите iPad iPad, выполнив следующие действия:
- Нажмите и удерживайте верхнюю или боковую кнопку, пока не появится слайдер выключения питания.
- Перетащите ползунок, чтобы полностью отключить iPad. Держите его около 30 секунд.
- По истечении времени нажмите и удерживайте верхнюю или боковую кнопку еще раз, а затем отпустите, когда появится логотип Apple.
Дождитесь, пока ваш iPad перезагрузится, а затем снова попробуйте открыть YouTube и воспроизвести видео, чтобы увидеть, работает ли он уже.
Как исправить Facebook, который не загружается должным образом на Apple iPad Air 2019
Второе решение: перезагрузите Wi-Fi Интернет.
Незначительные проблемы с интернетом также входят в число факторов, которые следует учитывать в этом случае. Приложение YouTube — это онлайн-платформа, поэтому для работы требуется стабильное подключение к Интернету. Если ваше подключение к Интернету очень медленное, есть вероятность, что высококачественные видео или видео в формате Full HD не смогут загружаться, или, что еще хуже, приложение YouTube зависнет и перестанет работать. Чтобы это исправить, вы можете перезапустить Wi-Fi Интернет любым из следующих способов.
- Перейдите в меню «Настройки» -> «Wi-Fi», затем переключите переключатель Wi-Fi, чтобы выключить эту функцию, а затем снова включите.
- Перейдите в меню «Настройки» -> «Режим полета», затем включите переключатель, чтобы включить режим полета. Когда он включен, перезагрузите iPad, а затем вернитесь в меню режима полета, чтобы снова отключить эту функцию.
- Выключите беспроводной маршрутизатор / модем примерно на 30 секунд или 1 минуту, а затем включите его снова.
Забывание вашей сети Wi-Fi, а затем ее добавление обратно — это еще один способ перезагрузить и обновить подключение к Интернету через Wi-Fi.
Для этого зайдите в Настройки-> Меню Wi-Fi и убедитесь, что он включен. Выберите сеть Wi-Fi из списка, затем нажмите значок информации (i) рядом с ней. Нажмите на опцию Забыть эту сеть, затем подтвердите действие, когда будет предложено продолжить.
Любая из вышеперечисленных процедур может помочь устранить мелкие ошибки, которые могли привести к тому, что онлайн-приложения, такие как YouTube, перестали работать, как предполагалось.
Третье решение: обновите YouTube до последней доступной версии.
Установка последнего обновления для приложения YouTube также может помочь устранить ошибки в приложении, которые привели к сбою приложения. Если вы настроили на устройстве автоматическую установку обновлений для загруженных приложений, включая YouTube, то все в порядке. Но если вы этого не сделали, возможно, вам придется вручную установить ожидающие обновления приложений на ваше устройство. Вот как это делается:
- Откройте App Store.
- На главном экране App Store перейдите к нижнему разделу.
- Затем нажмите на вкладку «Обновления», чтобы открыть новый экран, содержащий список приложений с ожидающими обновлениями.
- Найдите YouTube в этом списке, затем нажмите кнопку «Обновить» рядом с ним, чтобы запустить установку обновления.
- Если доступно несколько обновлений, вы можете просто нажать кнопку Обновить все, чтобы установить все обновления приложения одновременно.
Подождите, пока все обновления приложения не будут полностью установлены, и к тому времени вы сможете перезагрузить свой iPad. Перезапуск обязателен, чтобы гарантировать, что все последние системные изменения применены должным образом. Это также позволит обновить ваши приложения.
Как исправить пропадание сигнала Wi-Fi на Apple iPad Air 2019, продолжает отключаться от сети Wi-Fi
Четвертое решение: удалите и переустановите приложение YouTube на iPad Air.
Как и другие приложения, приложение YouTube также нуждается в обновлениях, чтобы оставаться оптимальным и функциональным. Если приложение не обновлено, существует тенденция к его повреждению. Если это произошло с приложением YouTube Air iPad, вам придется удалить поврежденную версию приложения, а затем установить последнюю версию из App Store. Вот как это делается:
- На главном экране прокрутите и найдите значок приложения YouTube.
- Найдя его, нажмите и удерживайте его значок в течение нескольких секунд, пока значки не покачиваются.
- Затем нажмите на X в верхнем левом углу приложения YouTube.
- При появлении запроса дважды нажмите «Удалить», чтобы подтвердить, что вы хотите удалить приложение YouTube со своего iPad.
Чтобы не допустить покачивания значков приложений и вернуть их в нормальное состояние, просто нажмите на пустую часть главного экрана.
После удаления приложения перезагрузите iPad и переустановите приложение YouTube из App Store. Возможно, вам придется искать последнюю версию приложения, используя вкладку поиска.
Пятое решение: сбросьте все настройки на вашем iPad Air.
Выполнение сброса программного обеспечения можно считать одним из последних вариантов, если проблема сохраняется после выполнения предыдущих методов. Вы можете столкнуться со сложной проблемой, вызванной неправильными настройками или неправильной настройкой. Чтобы исправить эти ошибки, выполните следующие действия, чтобы удалить все пользовательские настройки на iPad Air, а затем восстановите параметры и значения по умолчанию:
- Перейдите на главный экран, затем нажмите «Настройки».
- Нажмите Общие.
- Прокрутите вниз, затем нажмите на Сброс.
- Выберите опцию Сбросить все настройки.
- Если потребуется, введите свой пароль для продолжения.
- Затем нажмите на опцию, чтобы подтвердить сброс всех настроек.
Также проверьте и убедитесь, что ограничения для видео YouTube не ограничены на вашем iPad Air. Чтобы проверить и управлять этим параметром, просто выполните следующие действия:
- На главном экране нажмите «Настройки».
- Выберите время экрана.
- Нажмите Содержание Ограничения конфиденциальности.
- Перейдите в раздел «Разрешенные приложения» и убедитесь, что загрузка App Store не ограничена.
Полное отключение ограничений также можно рассматривать как альтернативу, чтобы убедиться, что ничто не ограничено на вашем устройстве.
- Для этого просто переключите содержимое Ограничения конфиденциальности переключаются на OFF.
Это снимет все ограничения и ограничения, установленные для определенных приложений и служб, включая потоковую передачу и загрузку YouTube.
Все еще не можете получить приложение YouTube для загрузки или воспроизведения видео на новом iPad Air?
Выполнения базовых процедур устранения неполадок, как показано выше, обычно достаточно, чтобы избавиться от обычных триггеров, включая сбои приложения, случайные ошибки прошивки и проблемы с сетевым подключением. Но, поскольку проблема сохраняется до этого момента, необходимо перейти к поддержке Google-YouTube. Могут быть некоторые сложные ошибки в приложении YouTube или внутренние ошибки сервера, которые требуют более сложных решений, которые может предложить только команда технической поддержки Google.
Если проблема возникает только при попытке загрузить определенное видео YouTube или при попытке доступа к определенному каналу YouTube, то это может быть только изолированная проблема с этим каналом или видеофайлом / URL. В этом случае мало что можно сделать с вашей стороны. Но вы можете отправить отчет о проблеме через раздел комментариев или с помощью опции отчета, если она доступна.
Я надеюсь, что мы смогли помочь вам решить проблему с вашим устройством. Мы были бы признательны, если бы вы помогли нам распространить информацию, поэтому, пожалуйста, поделитесь этой записью, если вы нашли ее полезной. Большое спасибо за чтение!
Оцените статью!

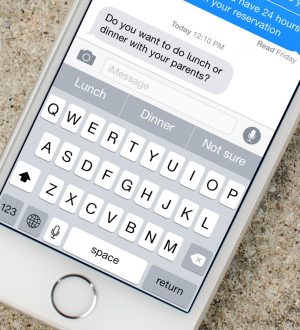
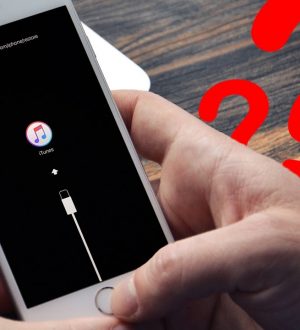
Отправляя сообщение, Вы разрешаете сбор и обработку персональных данных. Политика конфиденциальности.