Признавая полезность инструментов аннотации Markup, Apple расширила их доступность в последних версиях iOS, но стоит помнить, что вы можете получить доступ к аналогичному и одинаково полезному набору инструментов аннотации в нескольких собственных приложениях Mac.
В macOS доступ к панели инструментов разметки приложения позволяет рисовать изображения и документы PDF в приложении и комментировать их с помощью стрелок, фигур и текста. Вы также можете использовать его для быстрой подписи документа своей цифровой подписью.
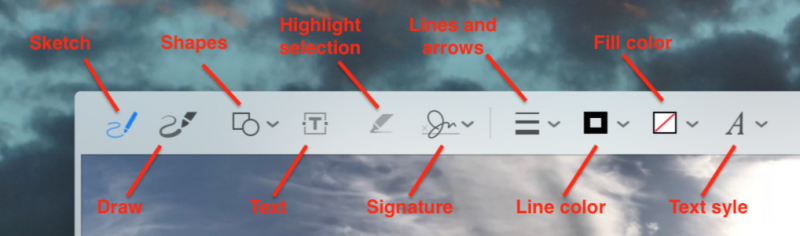
Мы подчеркнули, какие нативные приложения поддерживают разметку в этой статье. Но прежде чем вы сможете получить доступ к набору инструментов в настольных приложениях, вам необходимо убедиться, что соответствующее расширение включено на вашем Mac. Продолжайте читать, чтобы узнать, как это делается.
Как включить расширение разметки в macOS
- Нажмите символ Apple () в строке меню вашего Mac и выберите Системные настройки….
![]()
- Нажмите на расширения Панель настроек.
- Нажмите действия в левом столбце панели «Расширение».
![]()
- Если он еще не отмечен, нажмите на поле рядом с наценка расширение в правой колонке.
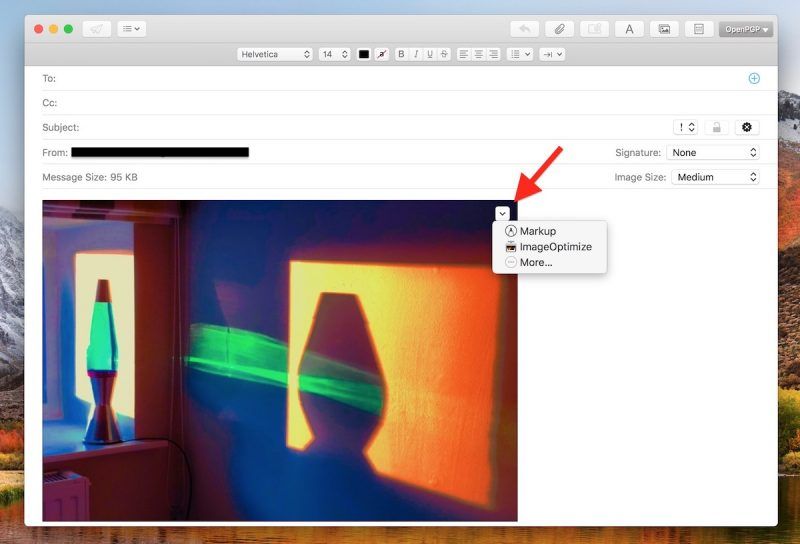
Одна из наиболее полезных интеграций разметки может быть найдена в Mail. Как только вы перетащите изображение в свое сообщение, наведите на него курсор мыши, нажмите кнопку со стрелкой, которая появляется в верхнем правом углу, и выберите наценка из выпадающего меню.
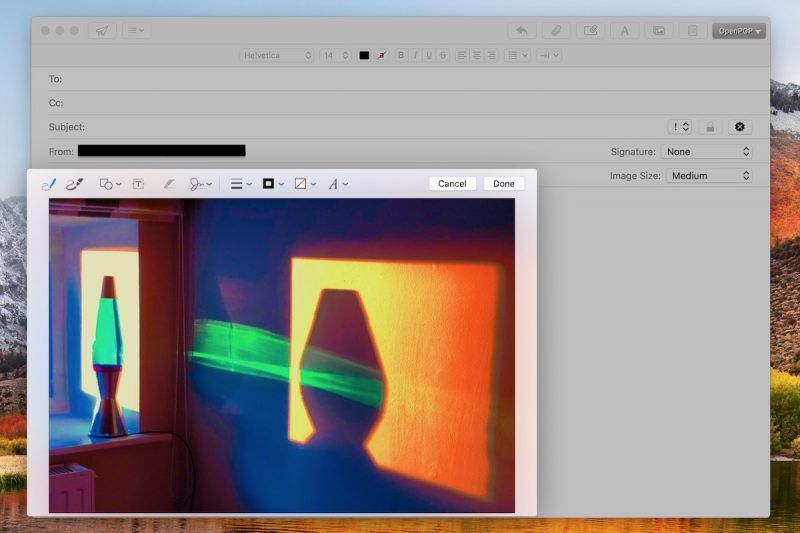
Прикрепленное изображение будет выделено на панели инструментов «Разметка» сверху, чтобы вы могли применить свои аннотации.
Доступ к разметке можно получить таким же образом в TextEdit, как и в некоторых сторонних редакторах документов. Чтобы проверить, доступно ли оно, просто наведите курсор на изображение, как только оно окажется внутри документа, и найдите стрелку в верхнем правом углу.
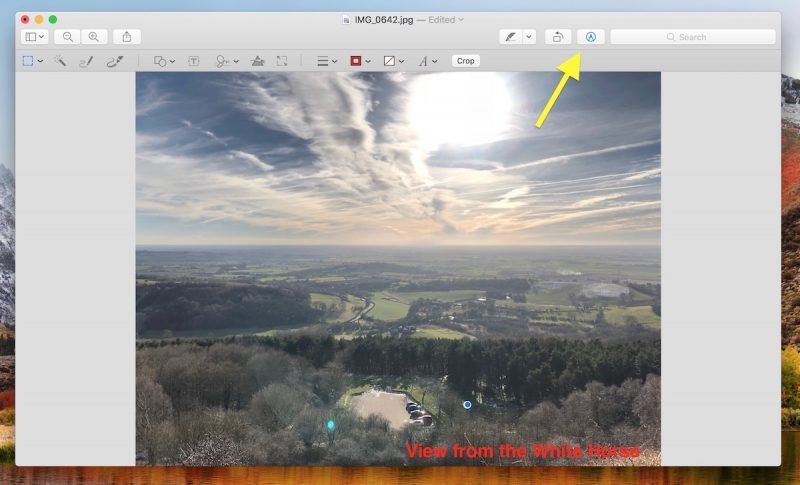
В режиме предварительного просмотра панель инструментов «Разметка» имеет собственную кнопку рядом с полем ввода «Поиск» справа от панели задач. Здесь вы также получите несколько дополнительных инструментов разметки, таких как «Настроить цвет», «Настроить размер» и «Обрезать», поэтому, если вы не можете аннотировать изображение в выбранном вами приложении, тогда «Предварительный просмотр» должен стать следующей остановкой.
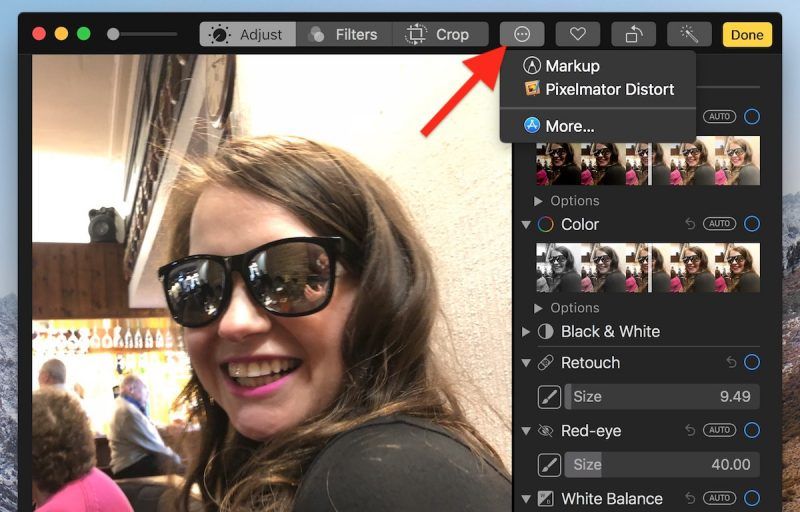
Наконец, набор инструментов «Разметка» также доступен в приложении Apple для фотографий: при следующем редактировании изображения нажмите значок «Расширения» (три точки по кругу) и выберите наценка войти в режим аннотации.
Оцените статью!
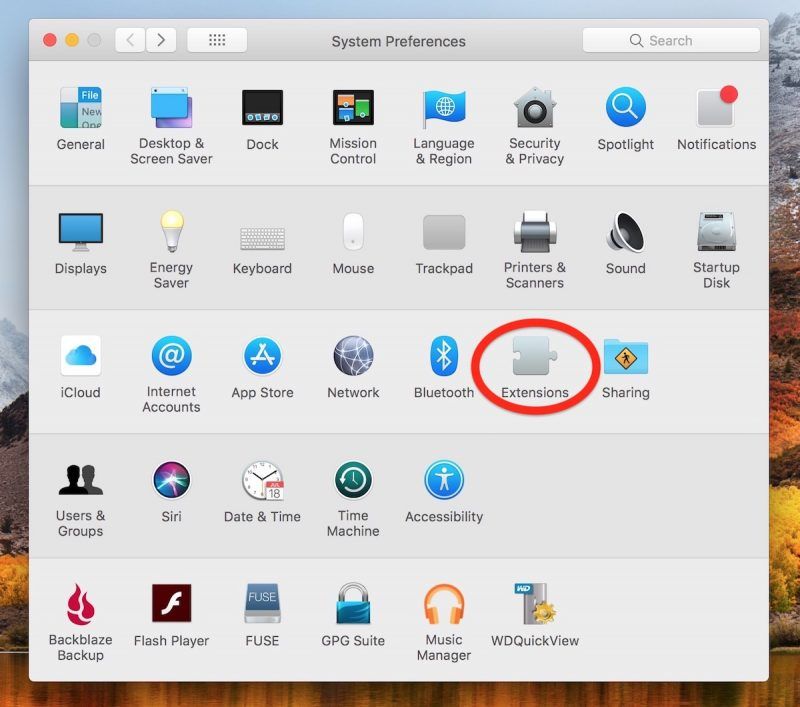
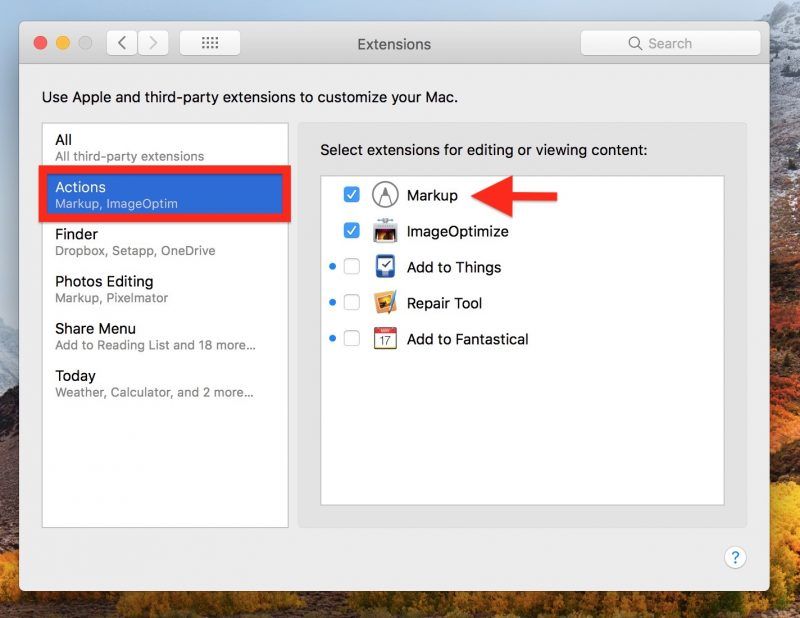
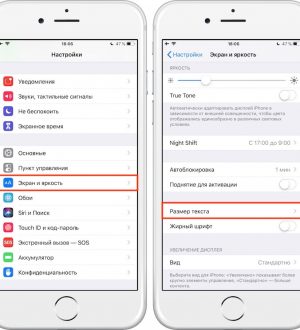

![Как исправить iPhone 8 Plus, который не имеет доступа к Интернету, но подключен к сети Wi-Fi [Руководство по устранению неполадок]](https://appleb.ru/wp-content/uploads/2020/04/kak-ispravit-iphone-8-plus-kotoryj-ne-imeet_1-300x330.jpg)
Отправляя сообщение, Вы разрешаете сбор и обработку персональных данных. Политика конфиденциальности.