 В родном приложении Apple для работы с почтой в macOS отсутствует специальная опция для включения ответов об отсутствии на работе, но есть и другой способ настроить их на Mac, и это с Правилами. С самого начала стоит иметь в виду, что ваш Mac должен быть включен, чтобы этот метод отсутствовал в офисе. Это связано с тем, что правила Apple Mail применяются только локально к входящим электронным письмам и не активны на стороне сервера.
В родном приложении Apple для работы с почтой в macOS отсутствует специальная опция для включения ответов об отсутствии на работе, но есть и другой способ настроить их на Mac, и это с Правилами. С самого начала стоит иметь в виду, что ваш Mac должен быть включен, чтобы этот метод отсутствовал в офисе. Это связано с тем, что правила Apple Mail применяются только локально к входящим электронным письмам и не активны на стороне сервера.
Если вы ищете долгосрочное решение для отсутствия на работе, вам нужно проверить режим отпуска в iCloud Mail, о котором мы расскажем во второй части этого руководства. Нажмите на эту ссылку, чтобы перейти туда сейчас.
Как создать ответ об отсутствии на работе с помощью почтовых правил
- Запустите приложение Apple Mail.
- В строке меню выберите Почта -> Настройки ….
- Выберите вкладку «Правила».
![]()
- В открывшемся диалоговом окне «Правила» нажмите кнопку «Добавить правило» и дайте правилу идентифицируемое описание, например «Ответ об отсутствии на работе».
- Оставьте значение по умолчанию «any» в поле «Если выполнено любое из следующих условий».
- Для начального условия выберите учетная запись из первого выпадающего меню, а затем выберите учетную запись электронной почты, к которой вы хотите применить правило отсутствия на рабочем месте, из второго выпадающего меню условия.
- Во втором условии в разделе «Выполните следующие действия:» выберите «Ответить на сообщение» в раскрывающемся меню.
![]()
- Теперь нажмите Ответить с текстом сообщения ….
- В появившемся окне ввода введите текст, который вы хотите отобразить в электронном письме с автоматическим ответом, которое будет отправлено, когда вас не будет.
![]()
- Нажмите OK, чтобы закрыть окно ввода, когда вы закончите.
- Нажмите кнопку ОК, чтобы закрыть диалоговое окно «Правила».
- ПРЕДУПРЕЖДЕНИЕ! На этом этапе Apple Mail спросит, хотите ли вы применить новое правило к существующим сообщениям в вашем почтовом ящике. Обязательно ответьте на этот вопрос отрицательно. Другими словами, нажмите Не применять, по той простой причине, что нажатие альтернативной опции «Применить» приведет к тому, что Mail отправит автоматический ответ на все сообщения, которые в данный момент находятся в вашем почтовом ящике, а вы этого не хотите!
![]()
- Ваше правило ответа об отсутствии на работе теперь активно. Оставьте все как есть и оставьте свой Mac включенным, и на все входящие сообщения в этот аккаунт будут автоматически отвечать. Чтобы сделать ответ об отсутствии на рабочем месте по возвращении неактивным, просто снимите флажок рядом с упомянутым правилом. В следующий раз, когда вы уедете, просто установите флажок снова, чтобы активировать его.
Вот и все. Стоит отметить, что вы можете настроить условия правила в соответствии с вашими потребностями — чтобы ответ об отсутствии на работе отправлялся только определенным людям или, например, только в ответ на электронные письма с определенными темами.
Как настроить ответы об отсутствии на работе в CliCloud Mail
В отличие от Apple Mail в macOS, CliCloud Mail имеет специальную функцию отсутствия на рабочем месте, называемую режимом отпуска, которую можно включить удаленно из любого веб-браузера.
По понятным причинам режим «Отпуск» будет вам полезен только при наличии адреса электронной почты «iCloud». Другим владельцам счетов, которые ищут решение об отсутствии на работе, лучше использовать сторонний почтовый клиент, такой как Mozilla Thunderbird. И с этим предостережением, вот как настроить режим «Отпуск» в «Mail» и запустить его.
- Откройте браузер и перейдите на www.icloud.com.
- Войдите в систему, используя свои учетные данные CliCloud, а затем щелкните значок Почта.
![]()
- Когда ваш почтовый экран загрузится, щелкните значок шестеренки в левом нижнем углу окна и выберите Настройки … из всплывающего меню.
![]()
- Нажмите на отпуск и установите флажок «Автоматически отвечать на сообщения при их получении».
![]()
- Используя выпадающие списки календаря, нажмите на Дата начала и Дата окончания между которыми вы хотите, чтобы ваши ответы об отсутствии на работе оставались активными.
- Наконец, введите текст вашего автоматического ответа в поле ввода, а затем нажмите Готово.
![]()
Tag: Руководство по iCloud
Оцените статью!
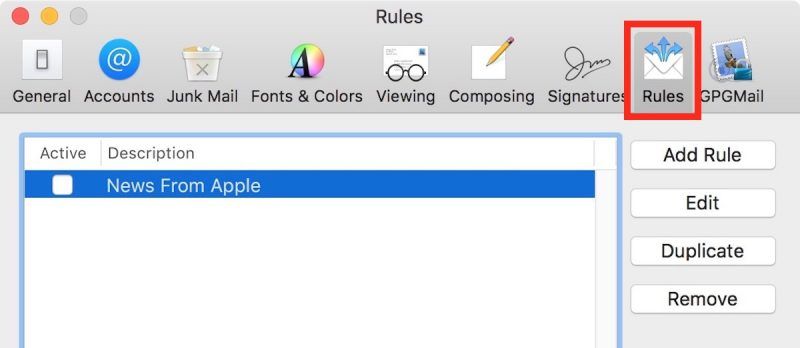

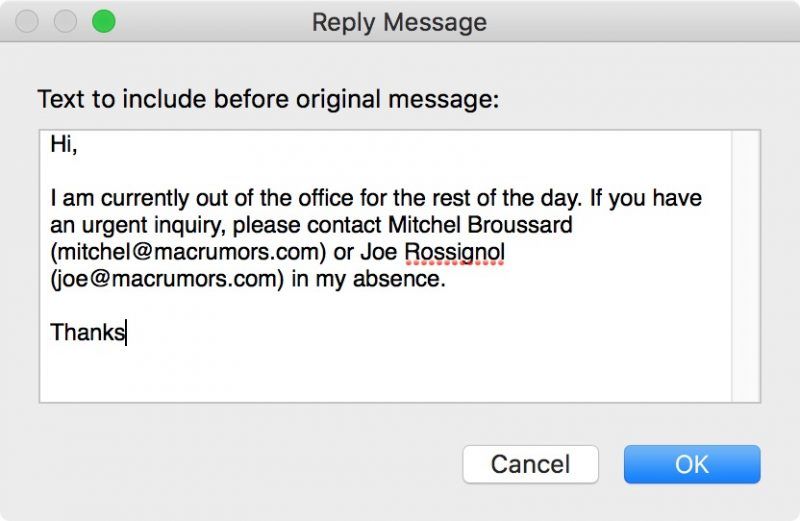
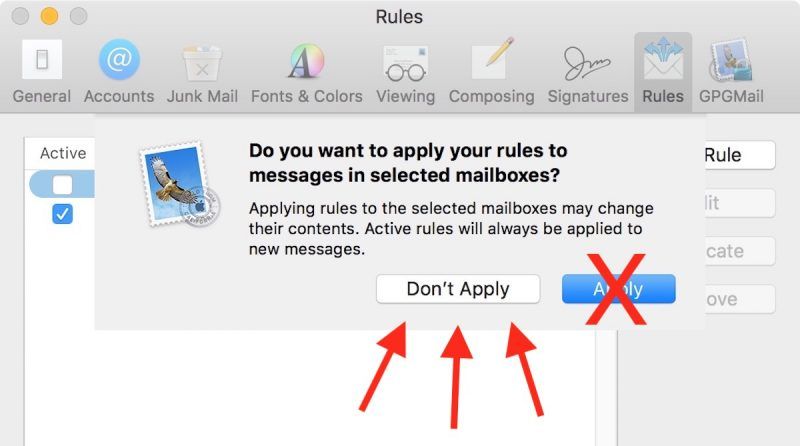
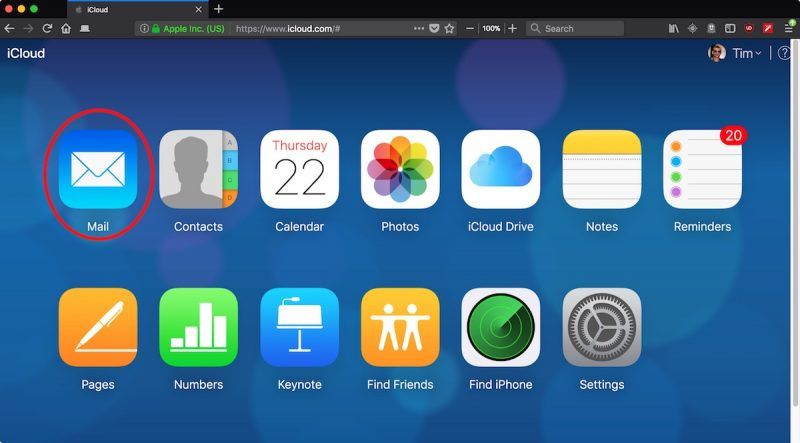
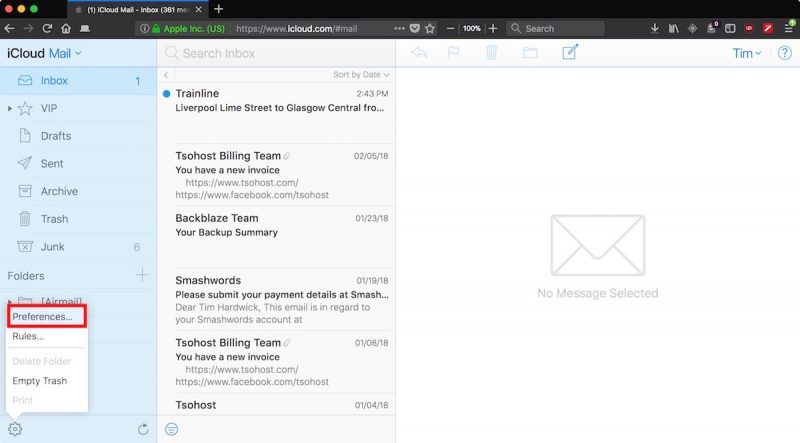
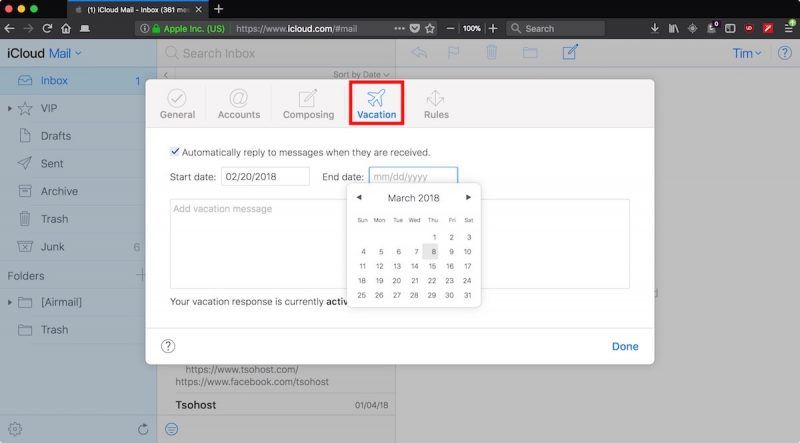
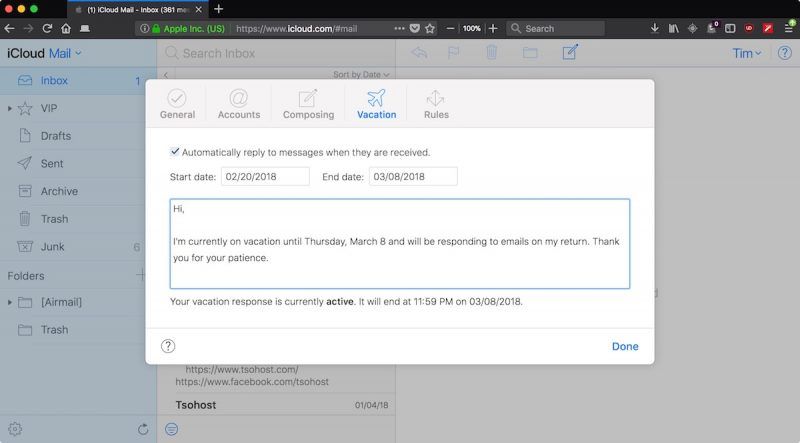
![Как исправить типичные проблемы iPhone 6 Plus [Часть 13]](https://appleb.ru/wp-content/uploads/2020/04/kak-ispravit-tipichnye-problemy-iphone-6-plus_3_1.jpeg-300x330.jpg)


Отправляя сообщение, Вы разрешаете сбор и обработку персональных данных. Политика конфиденциальности.