В одном из новых рекламных объявлений Apple компания утверждает, что «с iPhone сделано больше фотографий, чем с любой другой камерой». Если это действительно так, то было бы также уместно сказать, что на iPhone случайно удалено больше фотографий, чем на любой другой камере.
Если вы в настоящее время используете свой iPhone в качестве основной камеры, вы, вероятно, делаете много фотографий. Тем не менее, эти картинки могут сложиться быстро, используя много места на вашем iPhone. В конце концов вам придется хранить их где-то еще, например, на своем компьютере, внешнем диске или в онлайн-хранилище.
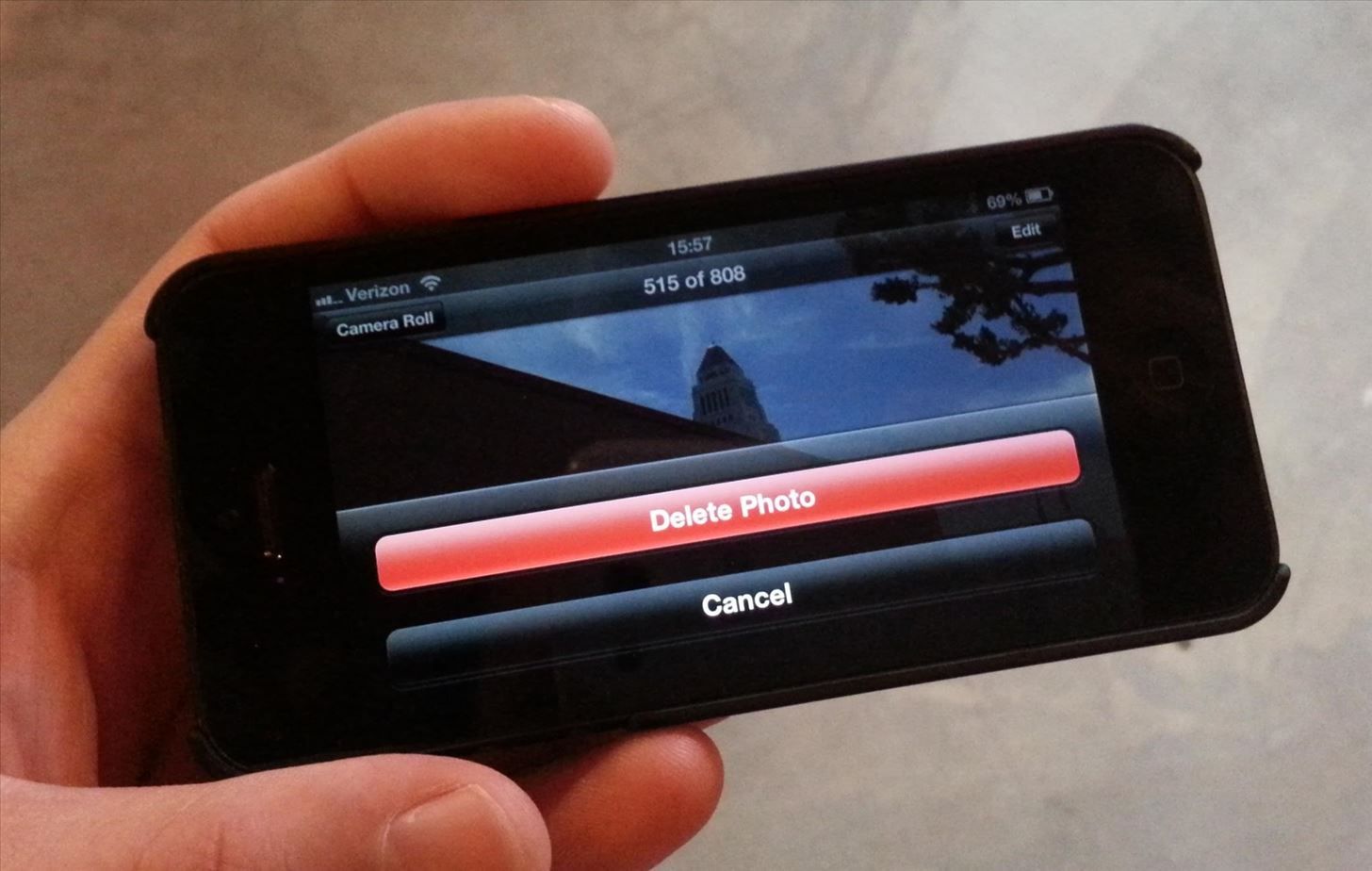
Но что происходит со всеми этими фотографиями, которые мы случайно удаляем или забываем сделать резервную копию перед тем, как бросить iPhone в туалетную воду?
Вот несколько способов вернуть эти фотографии и предотвратить их потерю.
Упреждающий удар
Первое, что вы должны сделать со своим телефоном или любым электронным устройством, это настроить процедуру резервного копирования. Существует так много бесплатных сервисов и способов для хранения и резервного копирования всей вашей информации, что на самом деле нет веских оснований для этого.
Резервное копирование на компьютер вручную
Использование вашего компьютера, вероятно, самый простой способ хранить ваши фотографии. Все, что вам нужно сделать, это подключить ваш iPhone к компьютеру с помощью стандартного кабеля USB или Lightning, или с помощью синхронизации Wi-Fi (если включена). Если установлено, iTunes запустится автоматически. Если у вас нет iTunes, вы можете скачать его здесь.

Изображение через staticflickr.com
Из iTunes вы можете синхронизировать, восстанавливать или делать резервные копии вашего телефона. Но если вы просто хотите сохранить свои фотографии, вы можете использовать iPhoto или Image Capture на Mac, или Photos или Windows Photo Viewer на ПК с Windows. Вы можете импортировать все свои фотографии или выбрать определенные, а затем удалить их с телефона, чтобы освободить место.
Автоматическое резервное копирование в iCloud
Собственную систему хранения Apple iCloud можно настроить всего за несколько минут. Это идеально, если вы не хотите занимать место на вашем телефоне или компьютере. Чтобы включить iCloud на вашем iPhone, перейдите на настройки и найти значок iCloud.
Войдите с помощью Apple ID или создайте новый, затем включить резервное копирование iCloud. После включения вы можете управлять тем, какие элементы вы хотите включить в резервную копию iCloud, и включить Camera Roll. Для получения дополнительной информации посетите эту страницу поддержки Apple.
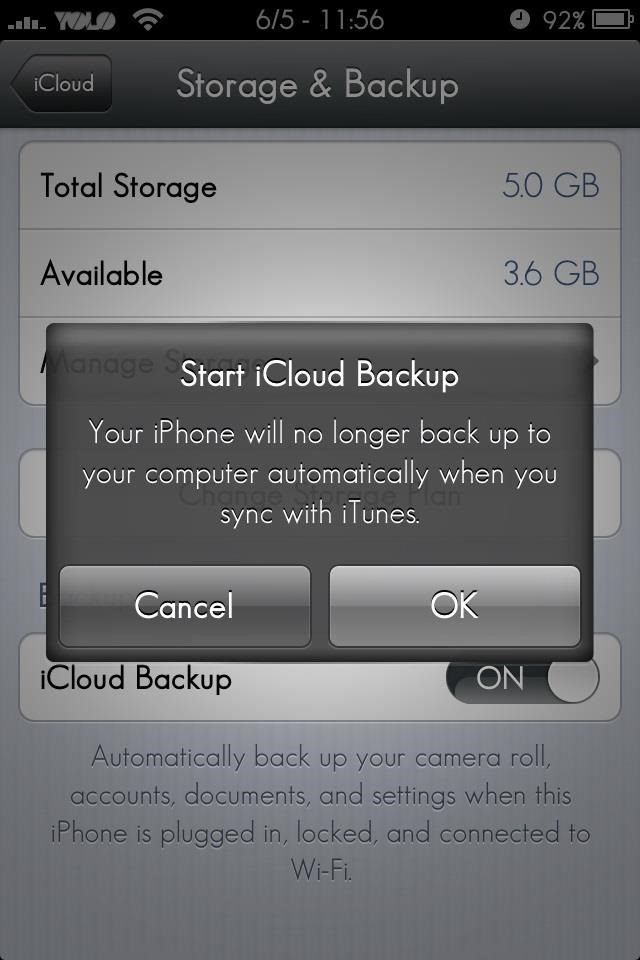
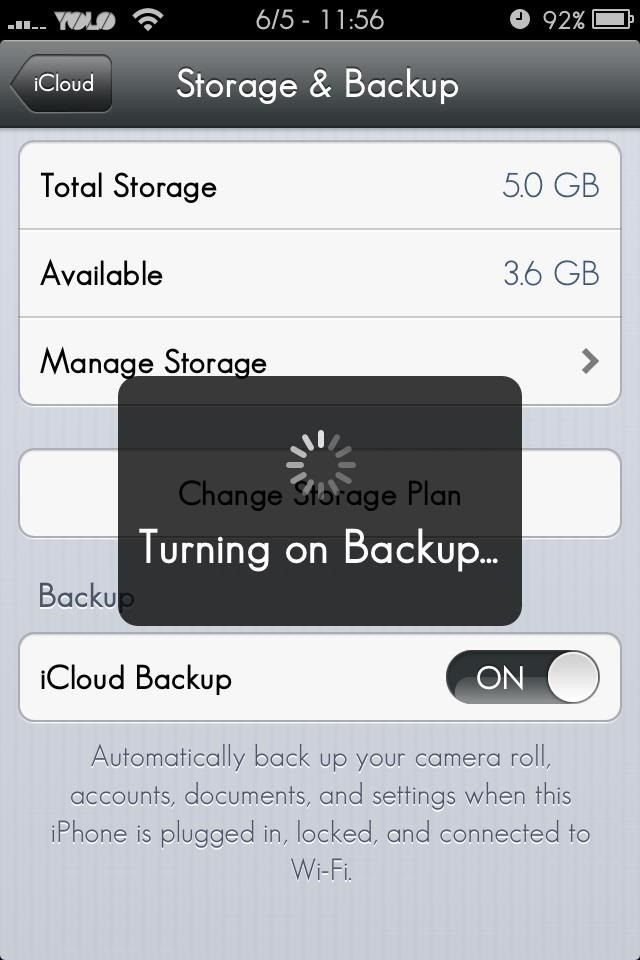
Если включен iCloud, все изображения, снятые на вашем iPhone, будут автоматически загружены в вашу учетную запись iCloud. Ваша бесплатная учетная запись поставляется с 5 ГБ бесплатного хранилища с возможностью увеличения до 50 ГБ за 100 долларов в год.
Теперь, даже если вы удалите фотографии со своего телефона или потеряете их, все эти изображения будут в вашей последней резервной копии iCloud. Конечно, если вы сделаете резервную копию своего телефона ПОСЛЕ удаления снимков, которые вы хотите восстановить, вы как бы облажались.
Остерегайтесь Фотопотока
Photo Stream — это классная функция, которая автоматически отправляет фотографии, сделанные с вашего iPhone, на все другие устройства с поддержкой Photo Stream — Apple TV, iPad и Mac. Но я видел, как некоторые из моих друзей удаляли фотографии из Photo Stream на своих iPhone, предполагая, что фотографии останутся на других устройствах. Это не вариант. После удаления изображения из Photo Stream оно удаляется из ВСЕХ ваших синхронизированных устройств.
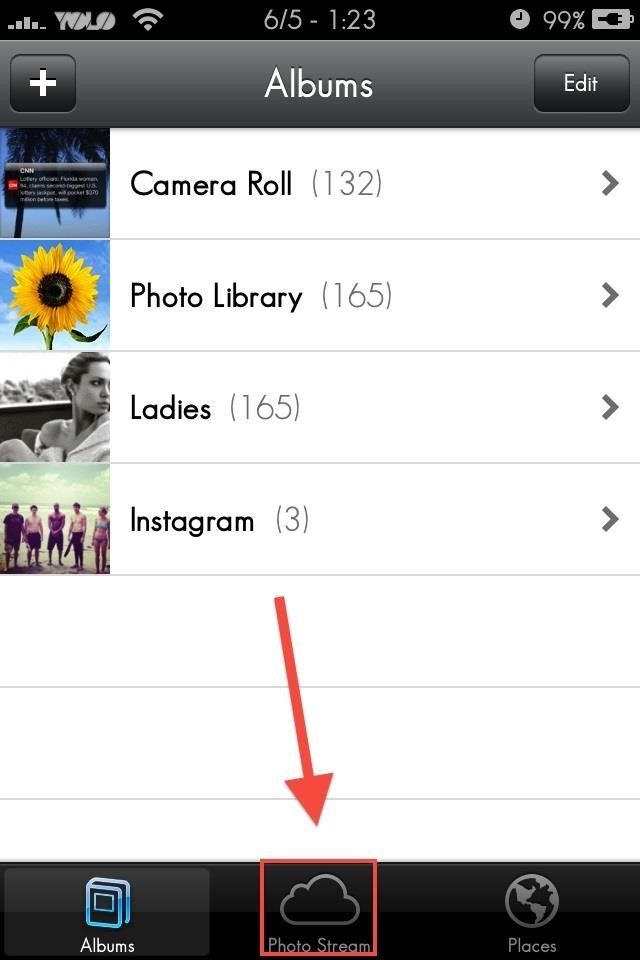
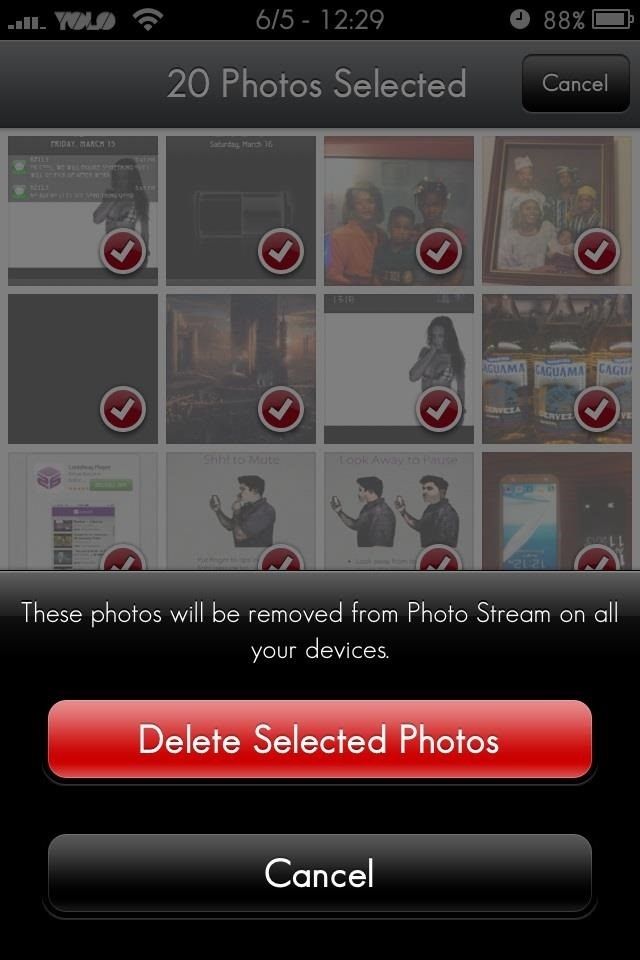
Вы можете избежать этой ошибки, сохранив фотографии в папке на вашем компьютере. Просто перетащите эти фотографии «My Photo Stream» в другую папку. Это так просто. И поскольку вы сделали эти фотографии на своем iPhone, они автоматически будут сохранены в Camera Roll. Удаление потока фотографий на вашем iPhone не приведет к удалению изображений из Camera Roll.
Резервное копирование вручную с DropBox
DropBox является одним из самых популярных сервисов файлового хостинга, который позволяет пользователям загружать музыку, фотографии и видео. Когда вы регистрируете учетную запись, вы получаете 2 ГБ онлайн-хранилища бесплатно. Также доступны планы Pro и Business, но 2 ГБ должно хватить, если вы просто ищете место для хранения фотографий iPhone. Зарегистрируйте бесплатную учетную запись и начните загружать фотографии прямо с вашего iPhone.
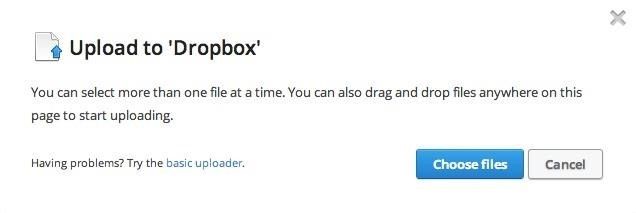
Если у вас будет достаточно друзей, чтобы присоединиться к Dropbox, вы можете получить до 18 ГБ свободного места на диске, 500 МБ на одного реферала. Так что, если вы часто фотографируете, это путь для съемки.
Резервное копирование вручную с помощью Google Диска
Используя Google Drive, у вас есть доступ к 15 ГБ бесплатного хранилища. Это пространство хранения включает в себя ваши сообщения Gmail, файлы и вложения, так что об этом следует помнить. Даже пространство не должно быть проблемой. Вы можете использовать Google Диск на своем компьютере из своей учетной записи Gmail в верхнем меню.
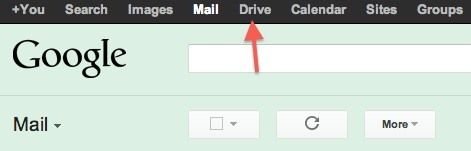
Вы также можете загрузить приложение Google Drive для iPhone, чтобы загружать свои фотографии прямо с телефона, а не загружать их на компьютер заранее.
Резервное копирование вручную с помощью Flickr
Если вы делаете серьезное количество фотографий, было бы неплохо взглянуть на Flickr, тем более что теперь они предлагают 1 ТБ бесплатного онлайн-хранилища для фотографий и видео. У них есть приложение для iPhone, которое очень просто в использовании.
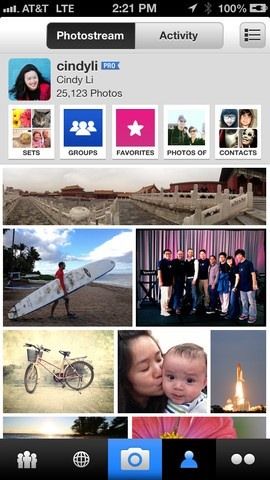
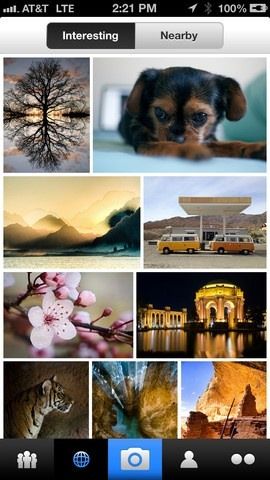
Изображения через mzstatic.com
Автоматическое резервное копирование с MyShoebox
Если вам нужна другая автоматическая опция для резервного копирования, есть онлайн-сервис облачного хранения MyShoebox, который автоматически создаст резервную копию Camera Roll на вашем iPhone в вашу учетную запись MyShoebox через приложение iPhone.