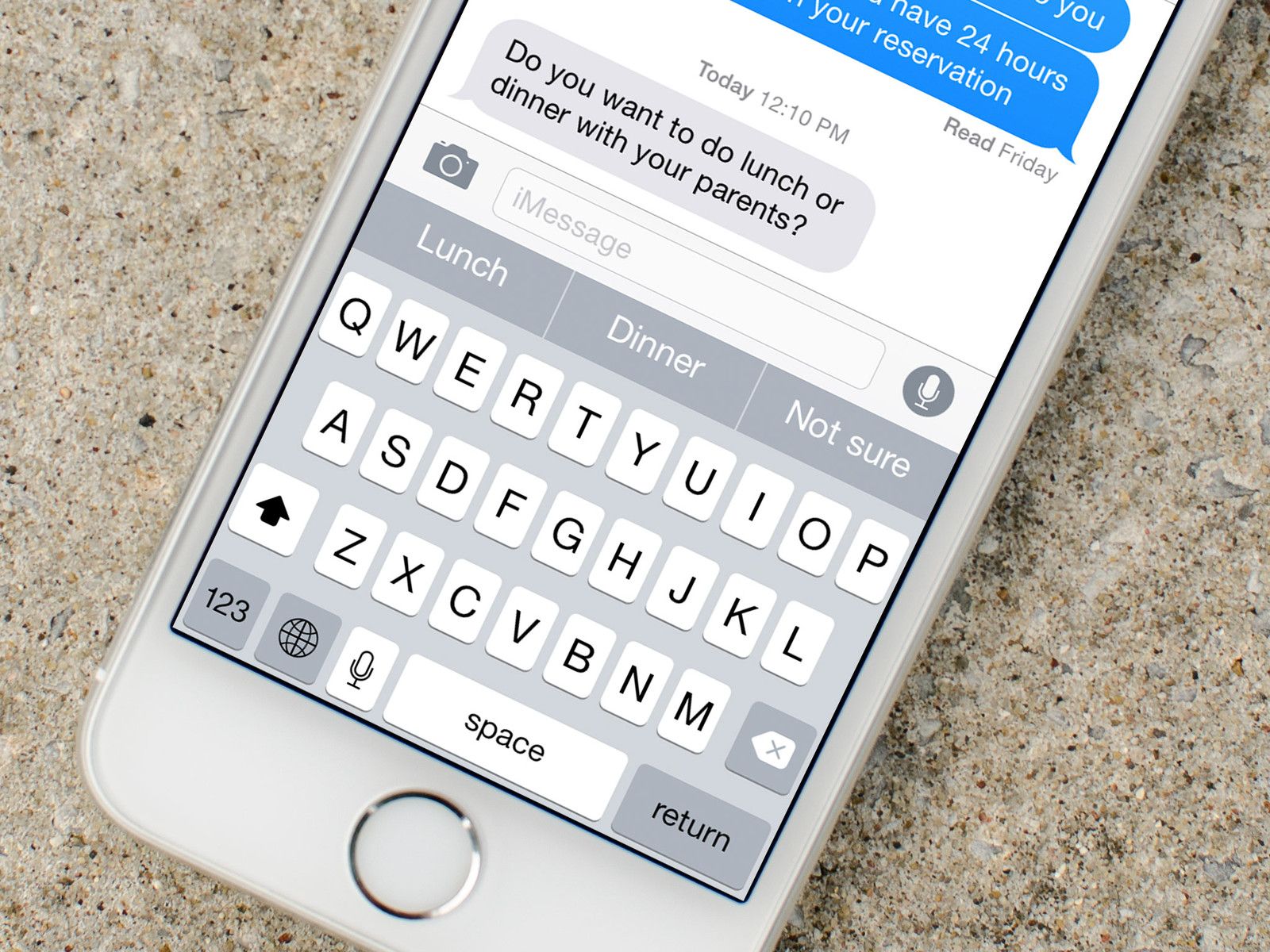
Ошибки правописания, пропущенные слова, автокоррекция неисправностей и даже использование неправильных слов действительно могут испортить ваше общение. Никто не ожидает, что вы будете совершенны в первый раз, когда вы делаете что-либо, включая ввод предложения. Apple упростила редактирование любого набранного вами текста, а это значит, что вам не нужно слишком сильно напрягаться, когда речь идет о наборе текста на вашем телефоне. Будь то текстовые сообщения друзьям или важные мысли в приложении Notes, редактирование может быть выполнено легко и несколькими способами.
Как использовать исправление орфографии iPhone и iPad
Простые орфографические ошибки очень быстро найти и исправить. Всякий раз, когда вы пишете что-то неправильно, вы заметите красная пунктирная линия появится под словом с ошибкой, и вы можете исправить их с помощью нескольких простых нажатий.
- Нажмите на слово с ошибкой. Под ним будет красная пунктирная линия.
Нажмите на Правильное написание слова, которое появляется выше.
![Нажмите на слово с ошибкой, а затем нажмите на правильное написание слова этого слова.]()
Примечание. Если не предложено правописание для замены слова с ошибкой, это означает, что слово написано с ошибкой настолько плохо, что не может определить, какое должно быть правильное написание. Возможно, деморализует, но это случается со всеми. Если это так, попробуйте ввести слово немного по-другому и попробуйте снова.
Как использовать автокоррекцию на iPhone и iPad
Функция автокоррекции может быть немного хитрой. Смысл автокоррекции заключается в том, чтобы иметь возможность исправлять орфографические ошибки по мере их появления, а не после того, как вы все напечатали. Звучит как мечта, верно?
- Начало типирование слова.
- Когда вы пишете что-то не так, правильное написание появится рядом со словом. Если вы используете Predictive Text, он появится над клавиатурой.
Нажмите на пробел и просто продолжай печатать.
![Когда вы набираете слово с ошибкой, включается функция автокоррекции и показывается слово, на которое оно заменит слово с ошибкой. Просто продолжайте печатать, чтобы позволить это автоматически.]()
Автокоррекция просто автоматически поменяет слова.
Как отменить автокоррекцию, когда функция «Предикативный текст» отключена на iPhone и iPad
Функция автокоррекции — безжалостный робот, который не распознает разницу между сленгом и словом с ошибкой. Вы всегда можете переопределить функцию автокоррекции в тех случаях, когда вы хотите сохранить введенное вами слово. Вот как отменить автокоррекцию, когда функция «Предикативный текст» отключена.
- Начните вводить слова.
- Когда вы пишете что-то неправильно, автокоррекция покажет вам слово, которым она будет заменена.
- Нажмите на автокоррекция слова отклонить функцию автокоррекции.
Продолжайте печатать.
![Когда вы набираете слово с ошибкой, включается функция автокоррекции и показывается слово, на которое оно заменит слово с ошибкой. Просто нажмите на автоматически исправленное слово, чтобы отключить функцию.]()
Важное примечание: функция автокоррекции действительно будет учиться у вас, если вы не позволите ей исправить вас пару раз на одном и том же слове. Поэтому, если вы часто используете сленговое слово, достаточно лишь несколько раз сказать автокоррекции, чтобы оставить его в покое, прежде чем оно прекратит исправлять это слово для вас.
Как отменить автокоррекцию при включении функции «Предикативный текст» на iPhone и iPad
Интеллектуальный текст использует глубокое обучение, чтобы показать вам слова, которые вы, вероятно, будете использовать в следующем предложении. Он также предлагает правильное написание слов, даже жаргонные слова, которые вы не хотите исправлять. Вот как можно переопределить автокоррекцию, когда включен интеллектуальный текст.
- Начните вводить слова.
- Когда вы пишете что-то неправильно, автокоррекция предложит пару слов в разделе «Предсказательный текст» над клавиатурой.
- Нажмите на орфографию, которую вы хотите использовать в Predictive Text.
Продолжайте печатать.
![Начните вводить слова, а затем нажмите нужное слово в строке интеллектуального ввода текста.]()
Важное примечание: функция автокоррекции действительно будет учиться у вас, если вы не позволите ей исправить вас пару раз на одном и том же слове. Поэтому, если вы часто используете сленговое слово, достаточно лишь несколько раз сказать автокоррекции, чтобы оставить его в покое, прежде чем оно прекратит исправлять это слово для вас.
Как отключить автокоррекцию на iPhone и iPad
Автокоррекция печально известна тем, что она действительно бесполезна, если вы не уделяете пристального внимания. Если ваши пальцы двигаются быстрее, чем ваш мозг, иногда функция автокоррекции может измениться слишком сильно. И вместо нескольких орфографических ошибок на экране у вас есть совершенно новое предложение или даже параграф, который не имеет смысла. Если это становится слишком раздражающим для вас, вы можете просто отключить его.
- Запустите Приложение настроек с вашего домашнего экрана.
- Нажмите на Генеральная.
Нажмите на клавиатура.
![Запустите приложение «Настройки», нажмите «Общие», а затем нажмите на клавиатуре.]()
Нажмите на вкл выкл Переключатель рядом с автокоррекцией.
![Нажмите на переключатель вкл / выкл рядом со словами автокоррекции.]()
Теперь этот безжалостный орфографический робот отключен. Вы можете включить его снова в любое время, просто повторив вышеописанные шаги.
Как отключить автокапитализацию на iPhone и iPad
- Запустите Приложение настроек с вашего домашнего экрана.
- Нажмите на Генеральная.
- Нажмите на клавиатура.
Нажмите на вкл выкл переключиться рядом с Auto-Capitalization.
![Запустите приложение «Настройки», нажмите «Общие», нажмите «Клавиатура», а затем нажмите переключатель «Вкл / Выкл» рядом со словами «Автокапитализация».]()
Как вырезать, копировать и вставлять текст на iPhone и iPad
Порез
Как и на любом компьютере, вы можете вырезать текст, который вам не нужен. Будь то слово или целый абзац, легко прощаться со всем, что вы набрали в мгновение ока.
- Выберите текст, который вы хотите вырезать.
Нажмите Порез кнопка из строки меню, которая только что появилась.
![Выделите текст, который хотите вырезать, а затем нажмите кнопку «Вырезать» в строке меню выше.]()
Всякий раз, когда вы вырезаете текст, он будет сохранен в буфер обмена. Это означает, что вы можете вставить его куда угодно. Вы можете сохранить только одну вещь в буфер обмена за раз, поэтому убедитесь, что вы знаете, что делаете, прежде чем приступать к свисту.
копия
Копирование текста также сохранит его в буфер обмена, так что вы можете вставить его в любое место.
- Выберите текст, который вы хотите скопировать.
Нажмите копия кнопка из строки меню, которая только что появилась.
![Выберите текст, который вы хотите скопировать, а затем нажмите кнопку копирования в строке меню выше.]()
Теперь этот текст сохранен в буфер обмена. Вы можете вставить его в любое текстовое поле, которое вы хотите. Это даже не должно быть в одном приложении. Вы можете сохранить только один элемент в буфер обмена в любой момент времени, поэтому убедитесь, что вы скопировали, а затем вставили перед повторным копированием.
Вставить
Чтобы вставить что-то, вам нужно сохранить что-то в буфер обмена. Это означает, что вы должны иметь уже вырезанный или скопированный текст.
- Нажмите и удерживайте экран куда вы хотите вставить.
- Ждать увеличительный пузырь появится.
- Отпустить экрана.
Нажмите на Вставить кнопка.
![Нажмите и удерживайте, куда вы хотите вставить вставленный текст, отпустите, когда появится пузырек с увеличительным курсором, а затем нажмите кнопку вставки в строке меню выше.]()
Все, что у вас есть в буфере обмена, теперь будет отображаться там, где вы хотите.
Как выделять жирным шрифтом, курсивом и подчеркиванием текст на iPhone и iPad
Использует ли курсив для выделения или выделенный жирным шрифтом текст для ясности, форматирование текста может добавить остроты вашим словам!
- Выберите текст, который вы хотите быть смелым.
- Нажмите стрелка в строке меню.
Нажмите на ВIU кнопка.
![Выберите текст, который хотите выделить жирным шрифтом, нажмите стрелку в строке меню, а затем нажмите кнопку BIU.]()
Нажмите на Жирный кнопка.
![Нажмите на жирный.]()
Курсив так же просто:
- Выберите текст, который вы хотите быть смелым.
- Нажмите стрелка в строке меню.
Нажмите на ВIU кнопка.
![Выберите текст, который хотите выделить жирным шрифтом, нажмите стрелку в строке меню, а затем нажмите кнопку BIU.]()
Нажмите на курсивный кнопка.
![Нажмите на курсив.]()
Так подчеркивается:
- Выберите текст, который вы хотите быть смелым.
- Нажмите стрелка в строке меню.
Нажмите на ВIU кнопка.
![Выберите текст, который хотите выделить жирным шрифтом, нажмите стрелку в строке меню, а затем нажмите кнопку BIU.]()
Нажмите на подчеркивание кнопка.
![Нажмите на подчеркивание.]()
Любые вопросы?
Дайте нам знать об этом в комментариях. И если вы хотите еще больше советов:
Секретные сочетания клавиш: ускорить набор текста!
IOS
Оцените статью!
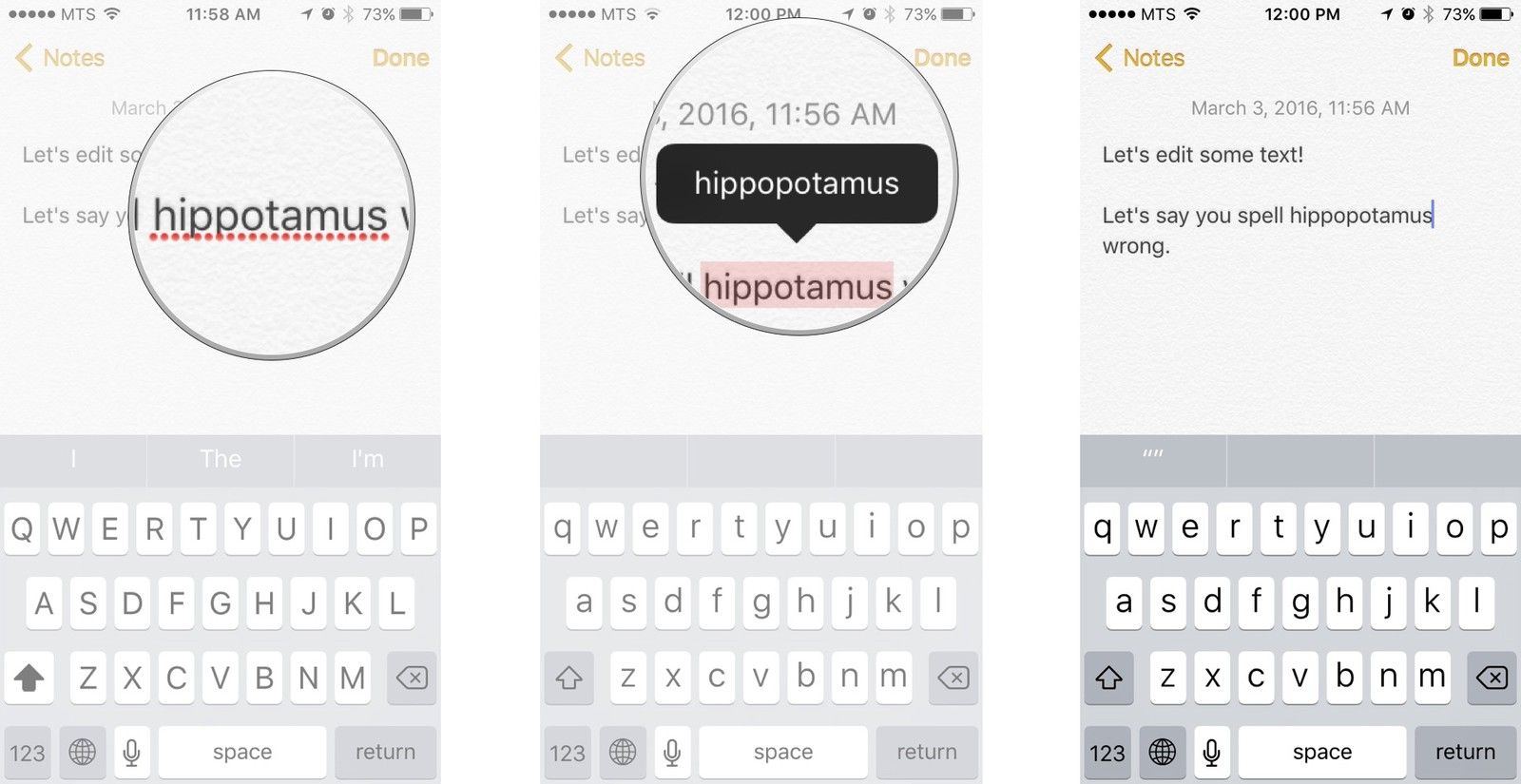
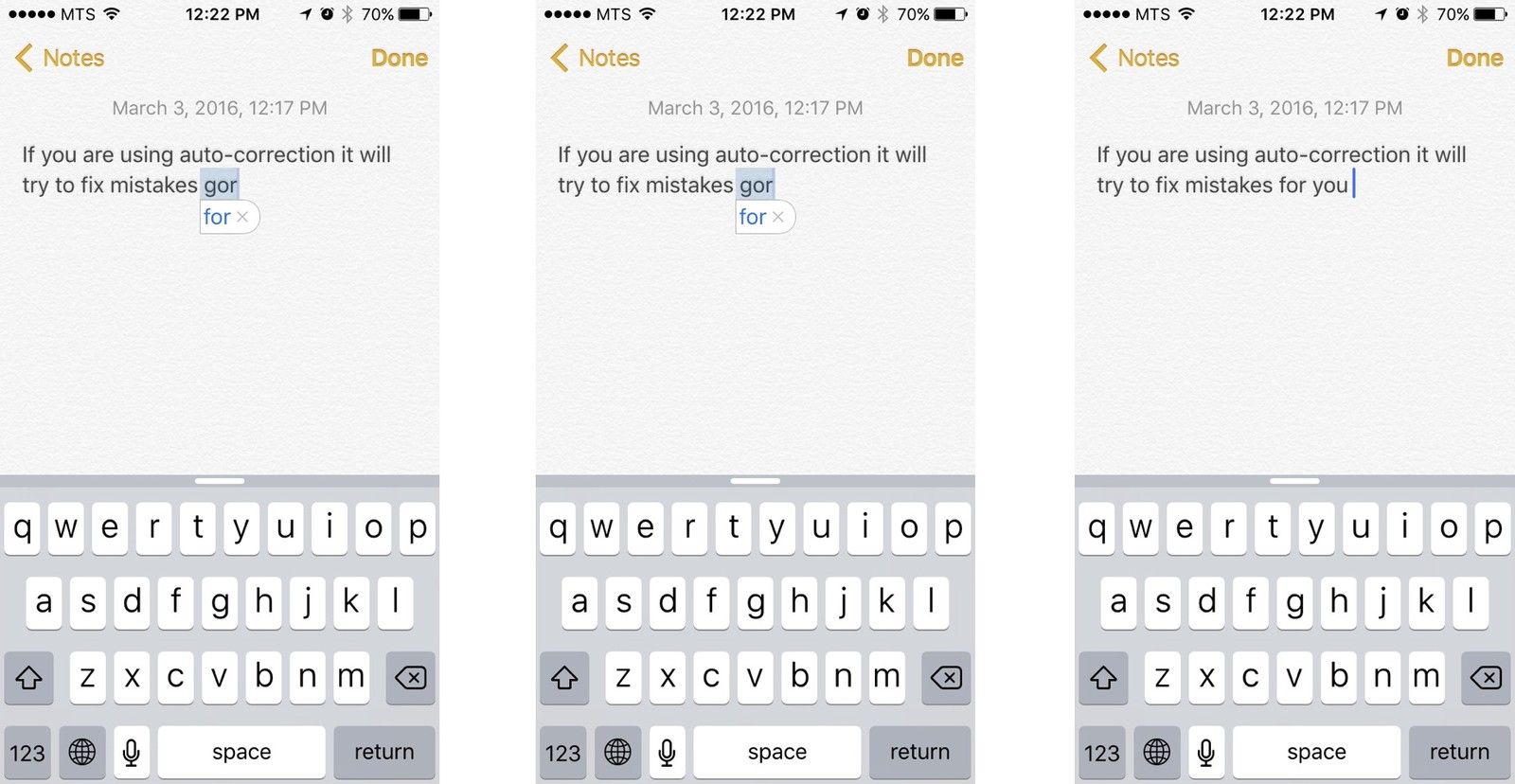
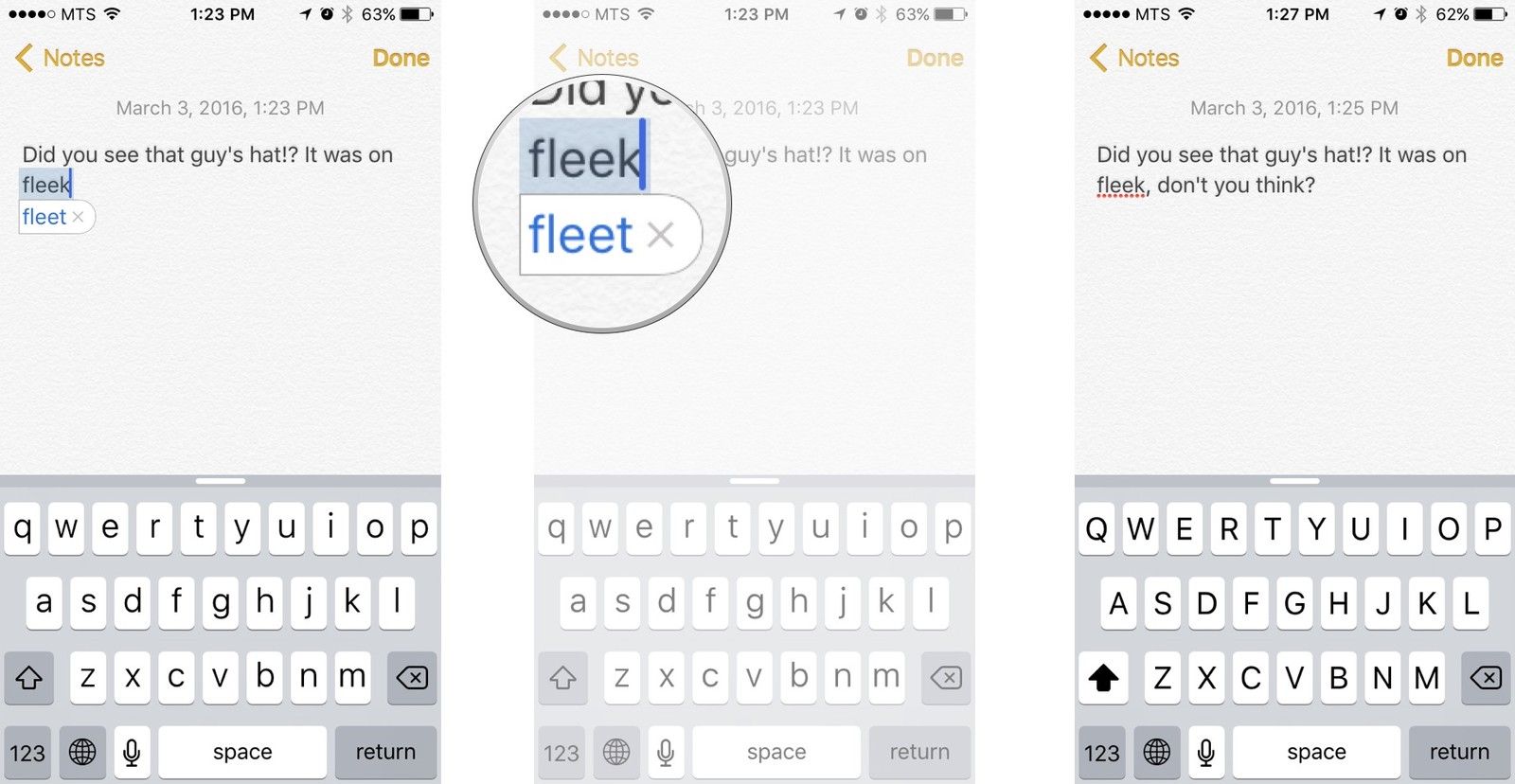
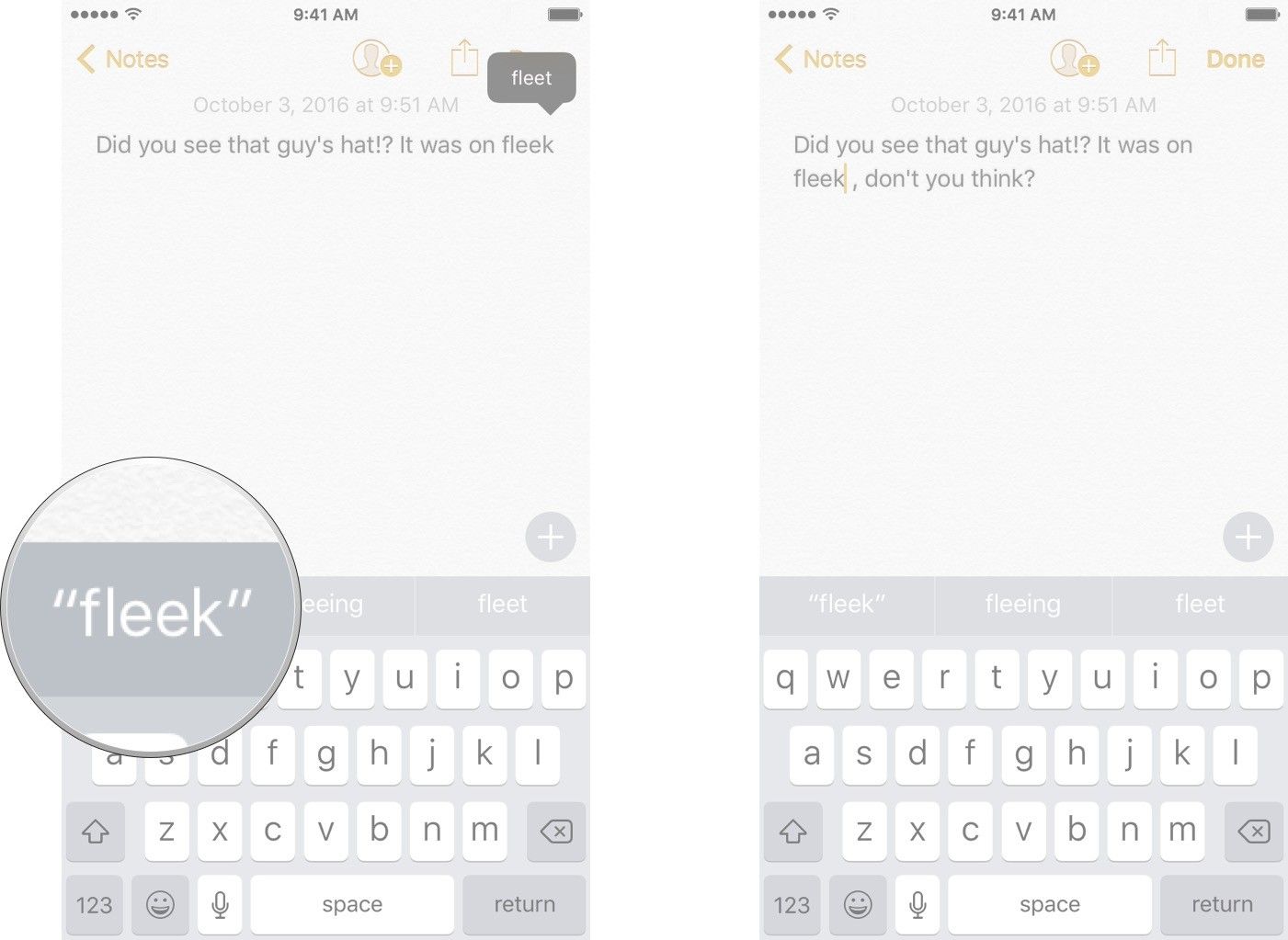
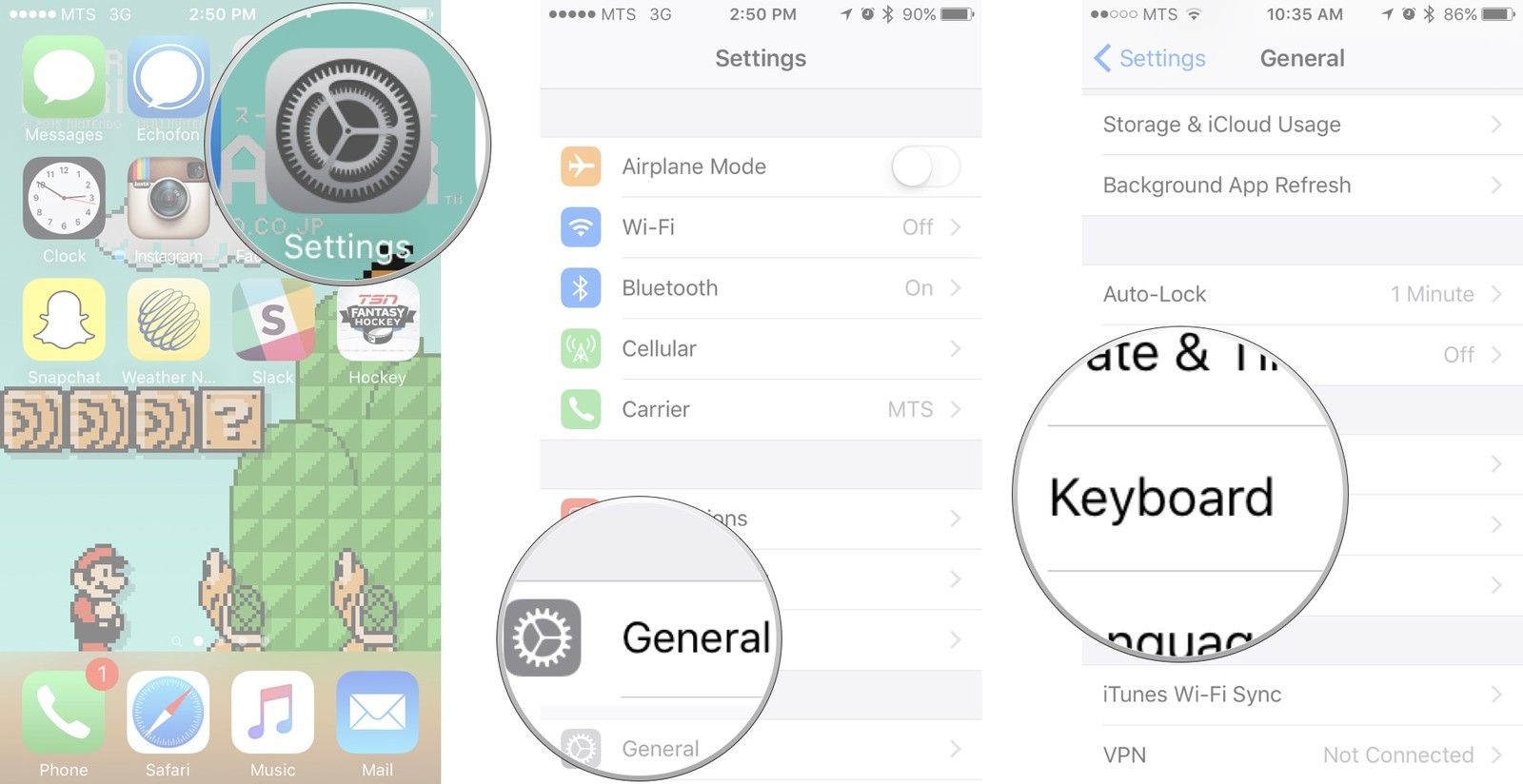
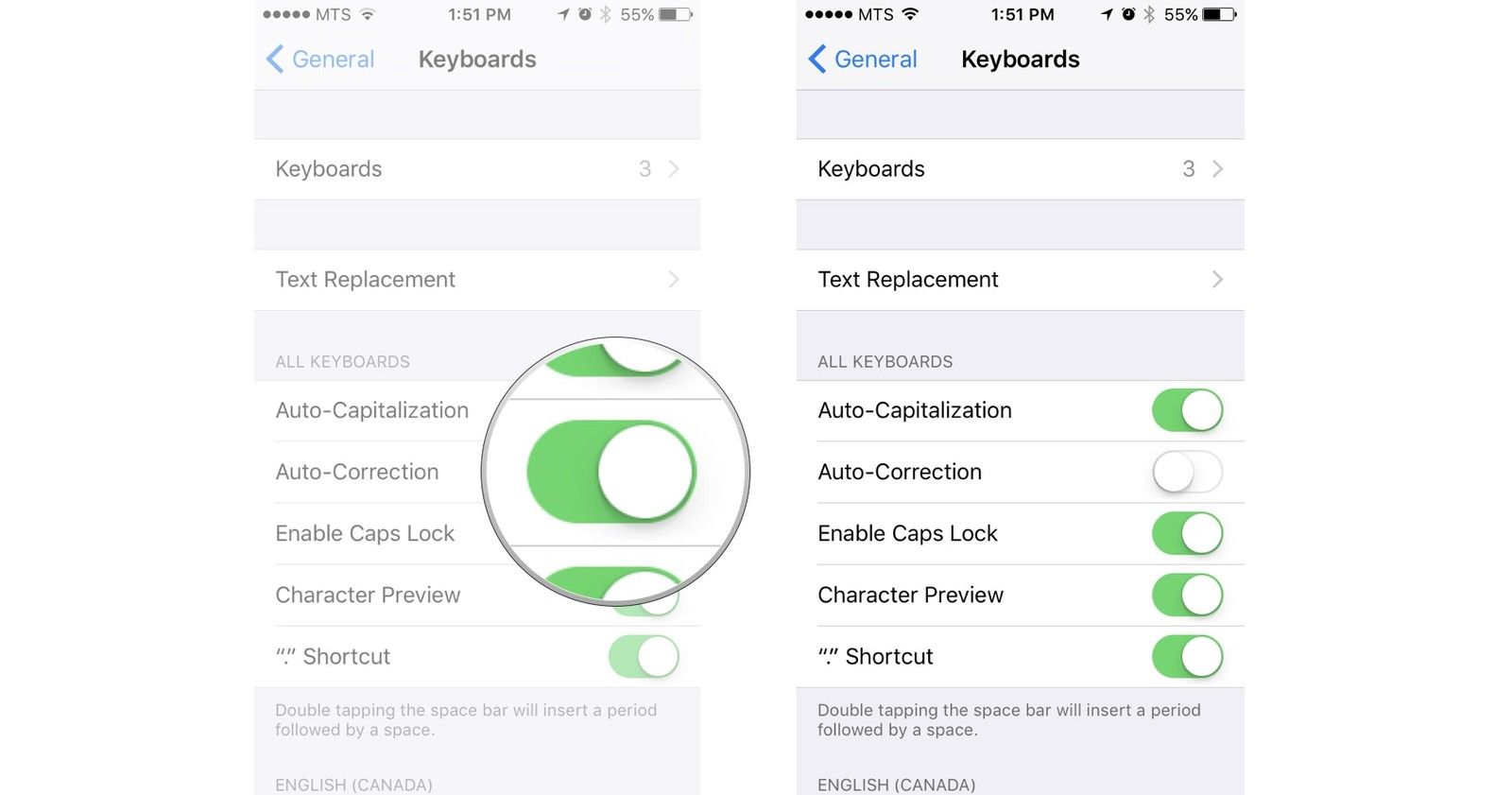
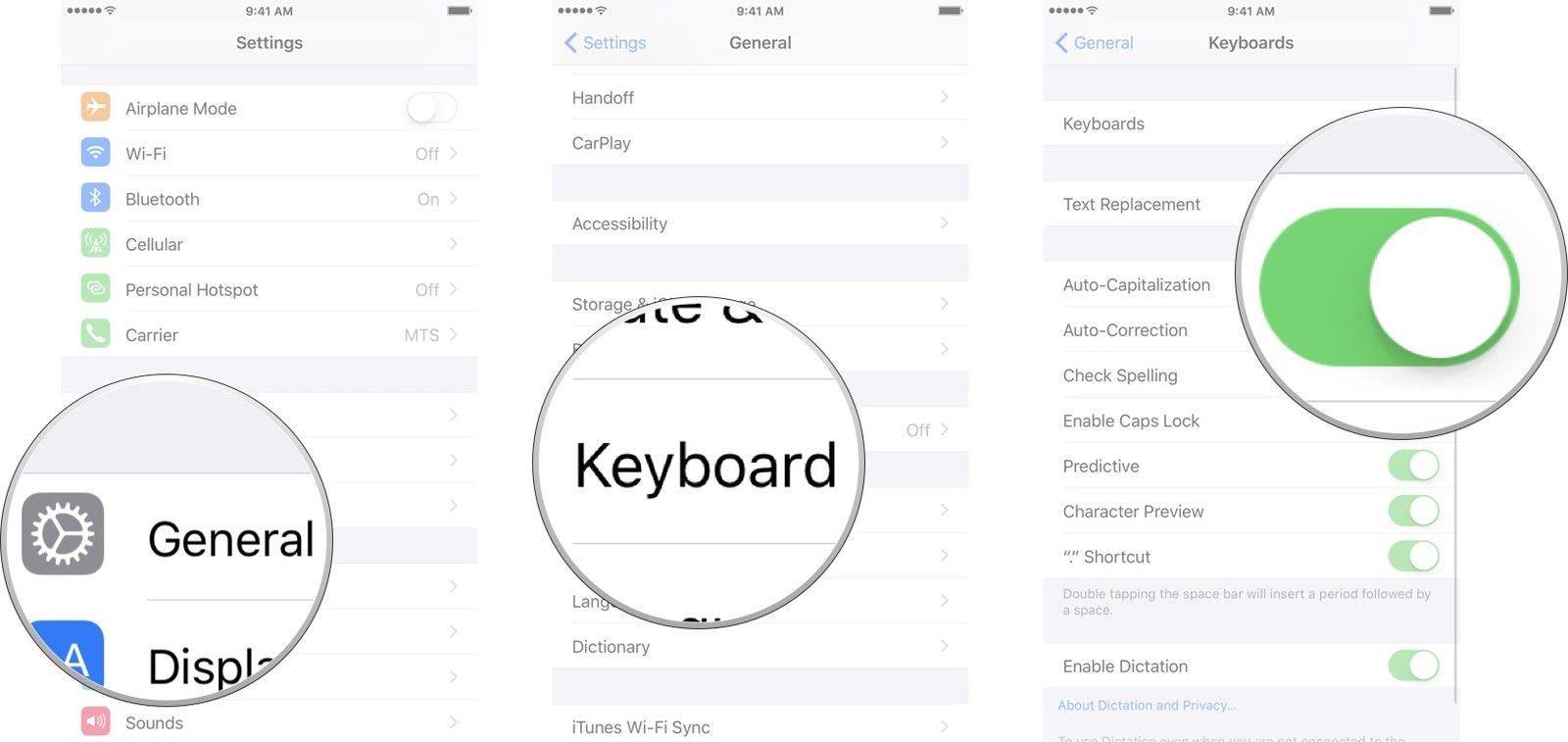
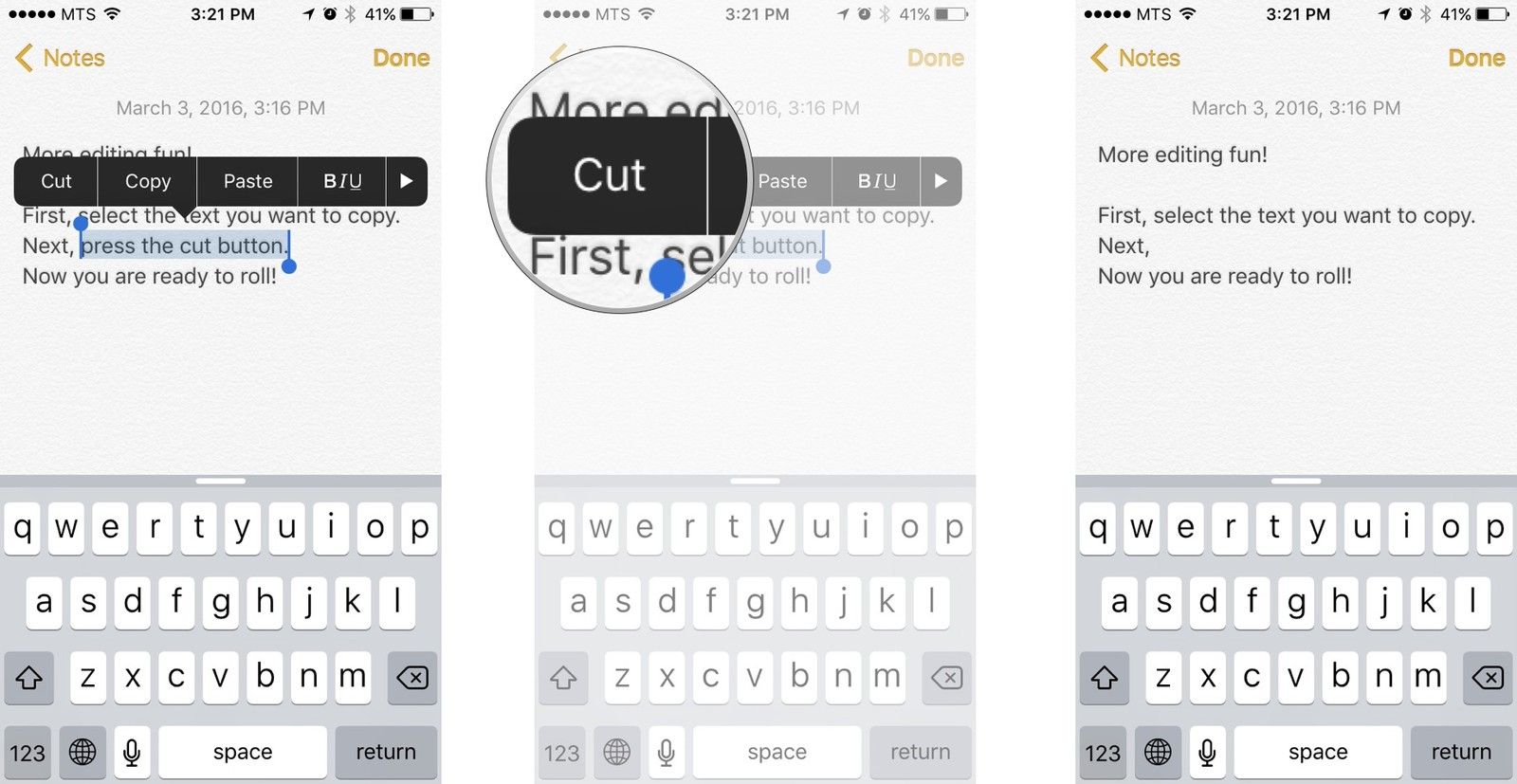
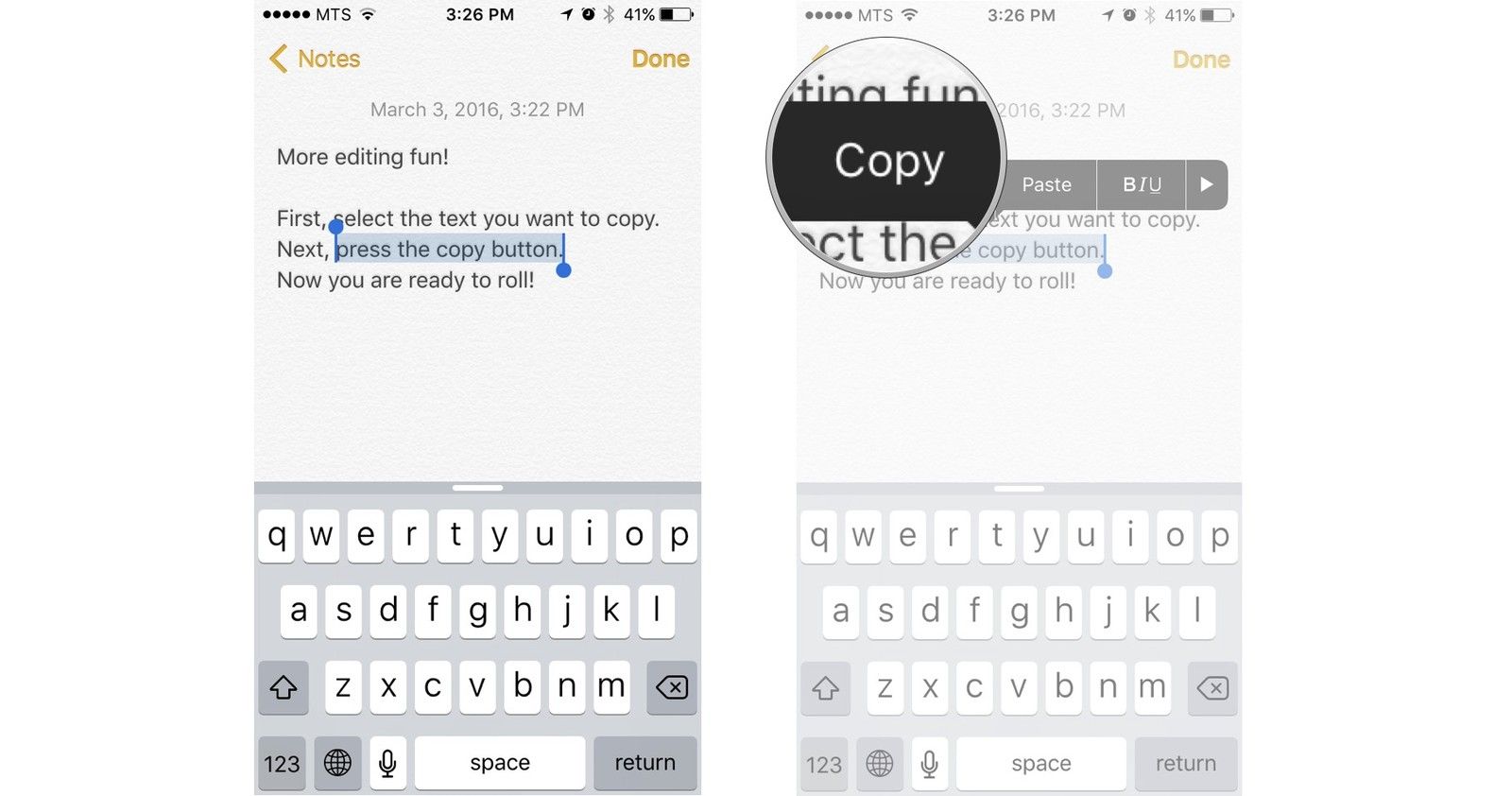
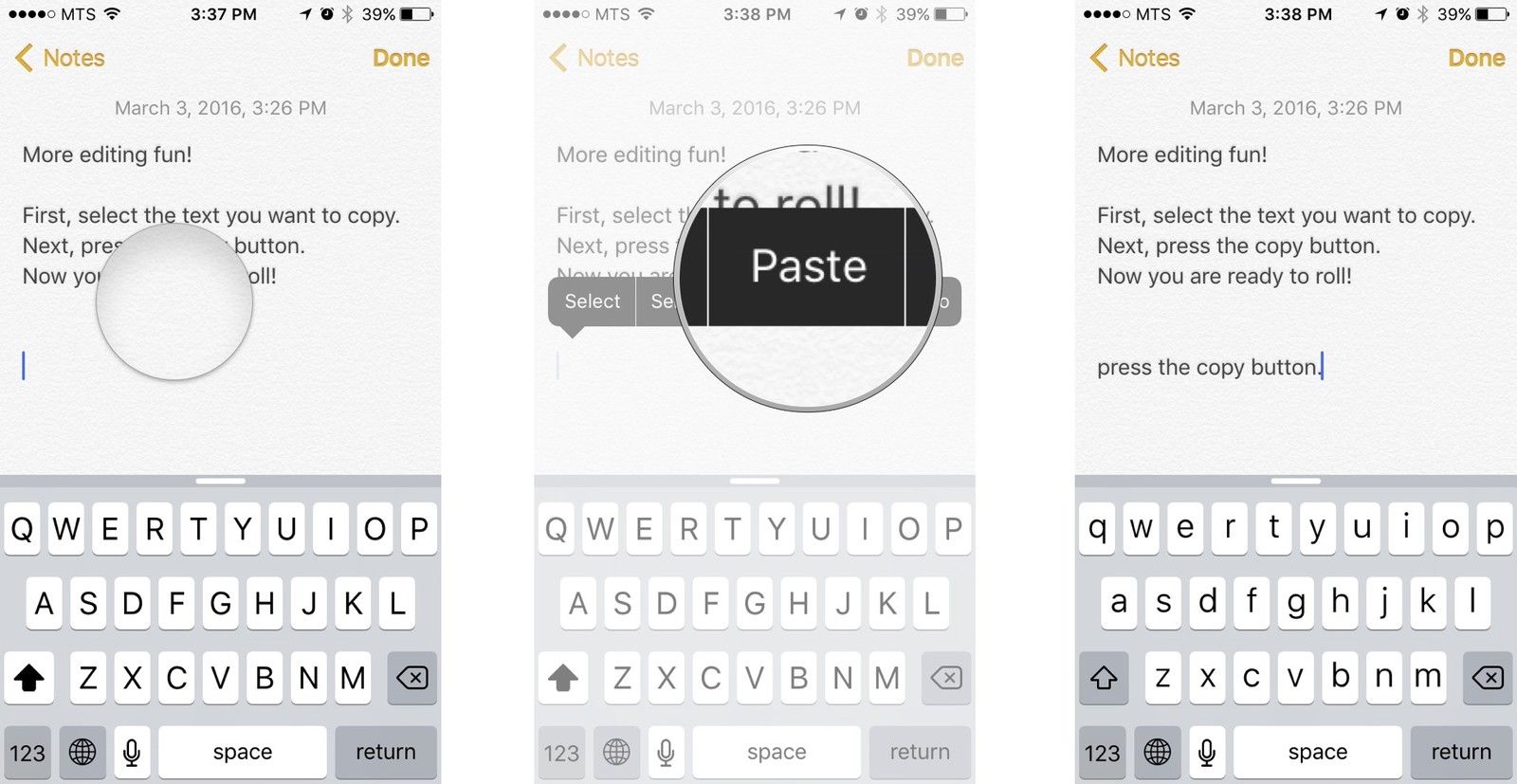
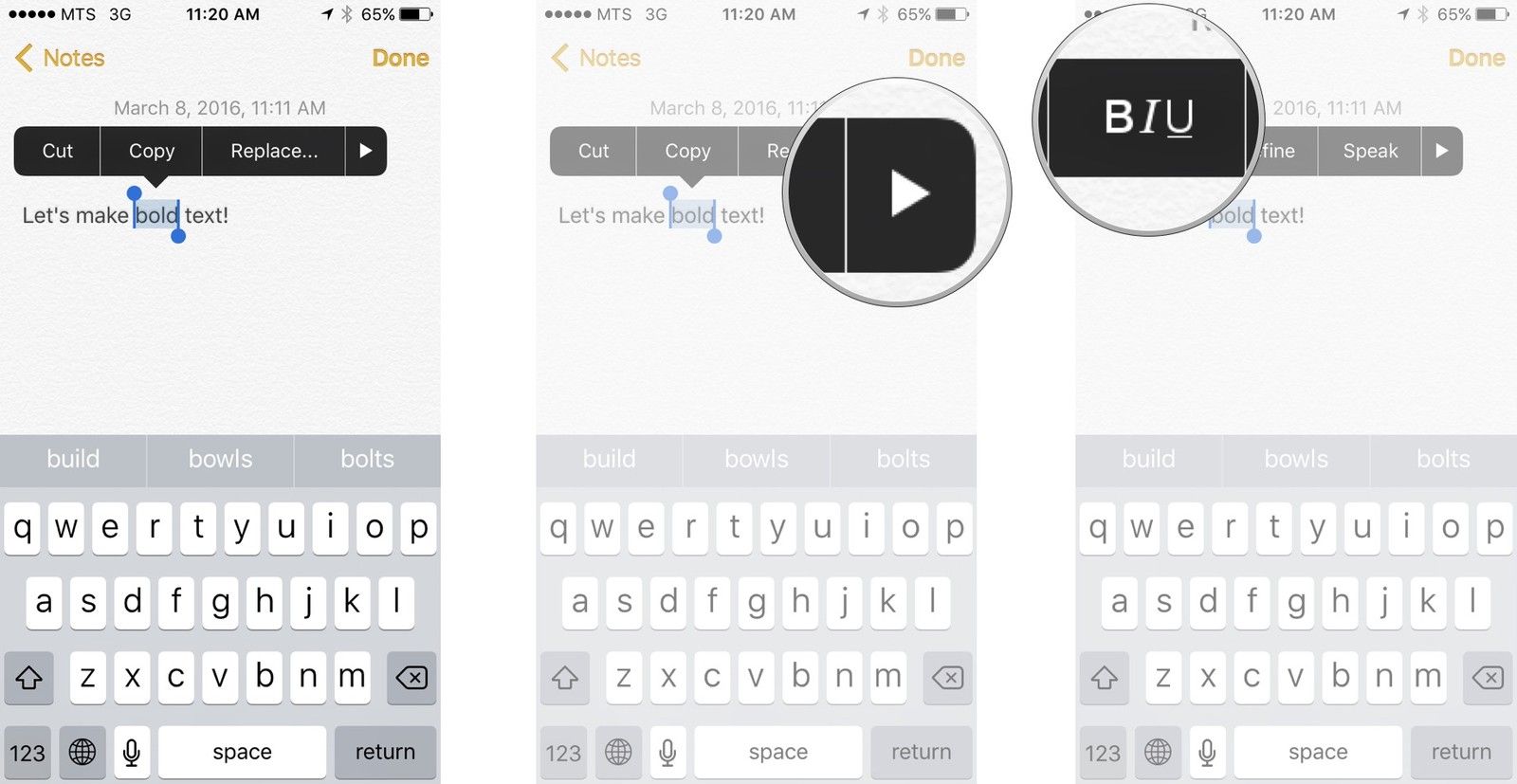
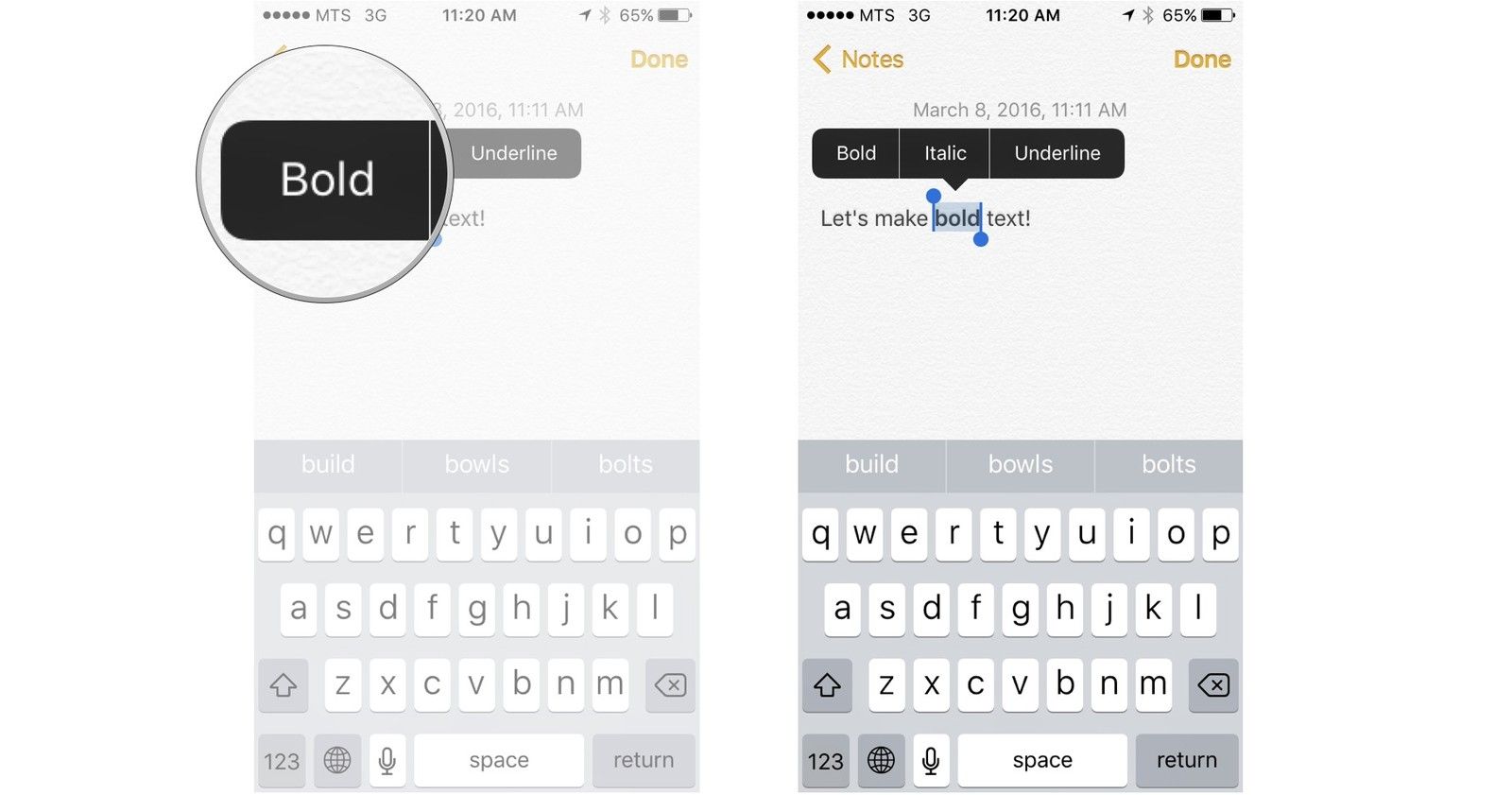

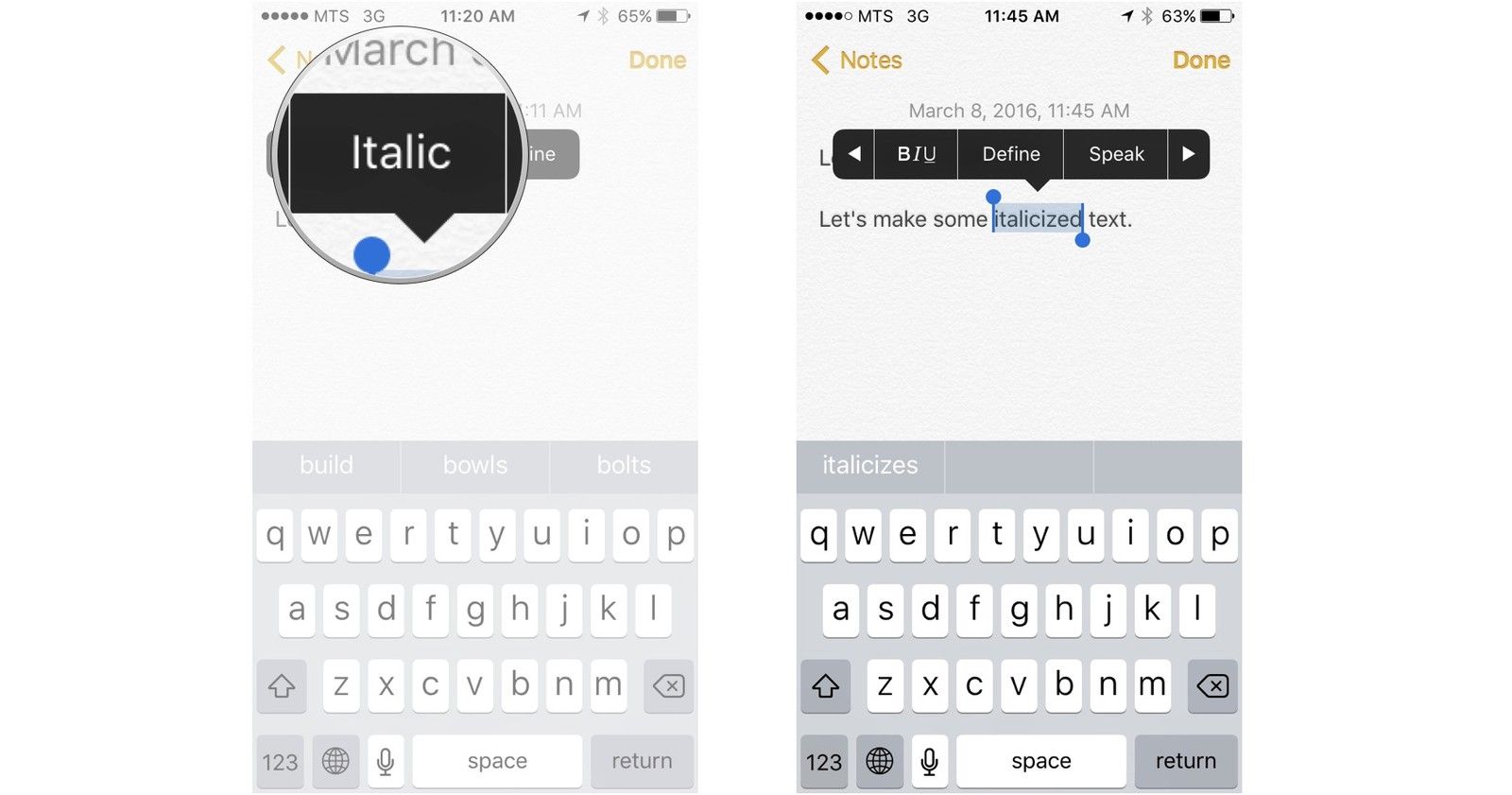
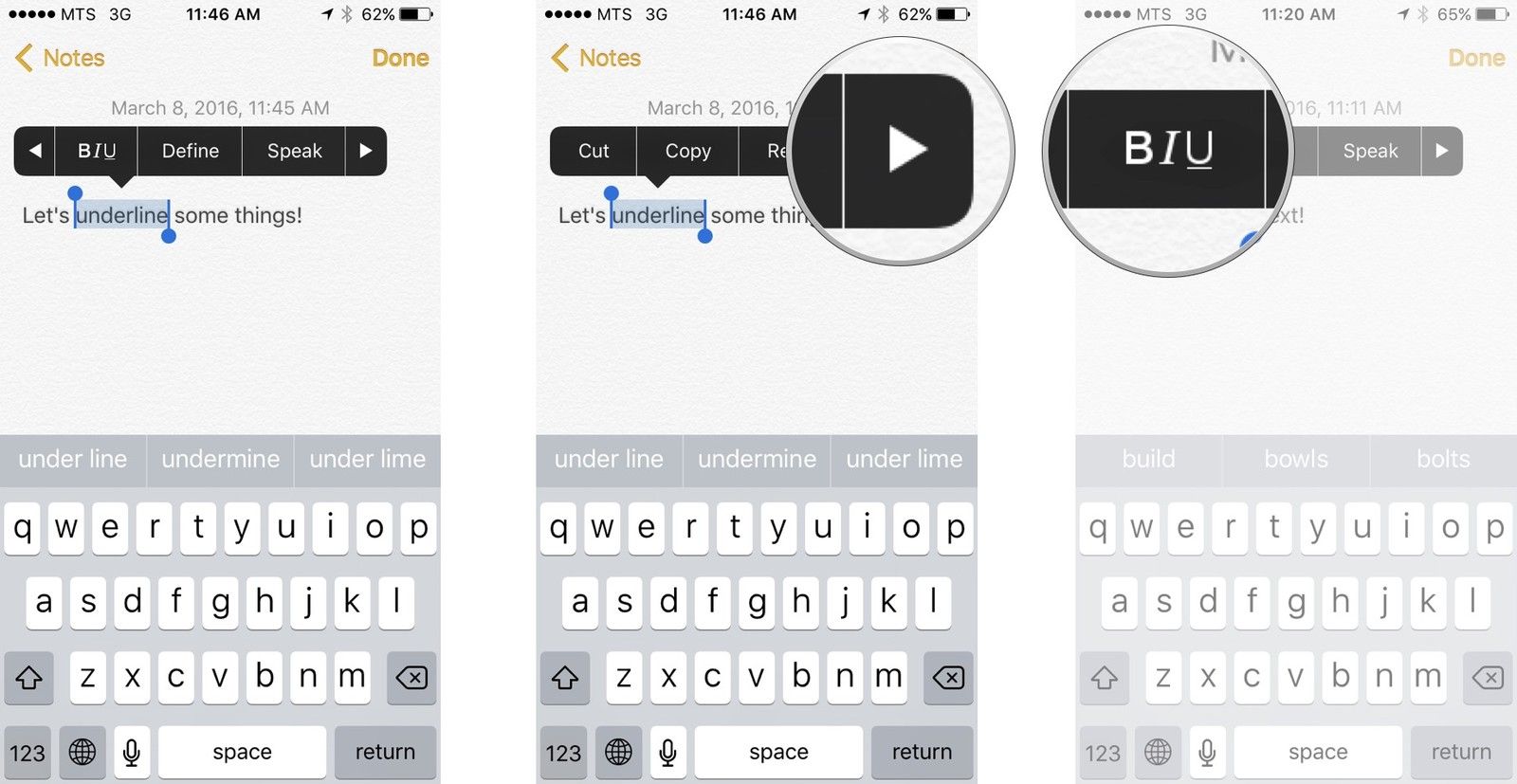
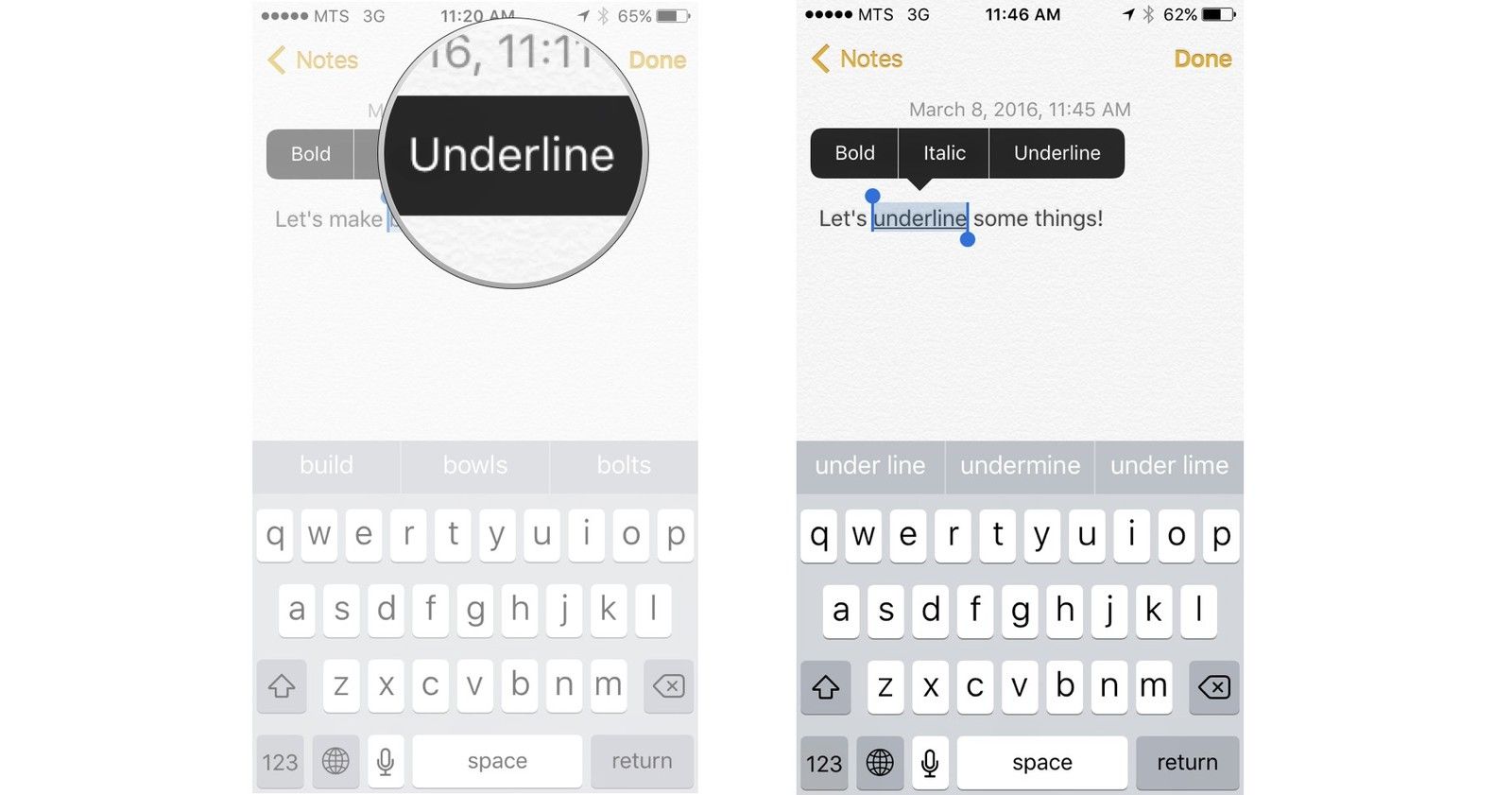


![Как исправить ошибку iTunes 0xE8000015 на Apple iPhone XS Max, устройство не распознается [Руководство по устранению неполадок]](https://appleb.ru/wp-content/uploads/2020/04/mimiappleb-300x330.png)
Отправляя сообщение, Вы разрешаете сбор и обработку персональных данных. Политика конфиденциальности.