В этой статье рассказывается, как выполнить чистую установку MacOS 10.14 Mojave с использованием метода загрузочного USB-накопителя, а не обновлять ваш Mac с помощью стандартного установочного пакета Apple, который сохраняет существующие пользовательские данные и любые установленные пользователем приложения.

Создание загрузочного USB-накопителя обеспечивает удобный способ установки свежей копии MacOS Mojave на несколько компьютеров Mac. Выполнение чистой установки может также устранить раздражающие причуды и странные поведения, которые ваш Mac мог унаследовать со временем, и часто помогает освободить место на диске, вызванное ненужными файлами, оставленными сторонними приложениями.
Следующая процедура работает с последней общедоступной бета-версией macOS Mojave, которую вы можете скачать, зарегистрировавшись в программе Apple Beta Software. Он также будет работать с финальной версией Mojave, как только она выйдет осенью. Для выполнения этих действий вам потребуется пустой флэш-накопитель USB емкостью 8 ГБ или более (USB-C или USB-A, в зависимости от вашего Mac) и один или два часа простоя до завершения процедуры установки.
Кроме того, обязательно сделайте полное резервное копирование вашего Mac заранее, используя Time Machine, чтобы вы могли восстановить исходную систему из раздела Recovery, если что-то пойдет не так.
Проверка совместимости
macOS Mojave — это крупное обновление, которое представляет ряд новых функций, таких как темный режим, улучшения рабочего стола и Finder, новые приложения и обновленный Mac App Store, но не каждый Mac, который может работать с macOS High Sierra, будет работать с macOS Mojave. Полный список совместимых моделей Mac выглядит следующим образом:
- MacBook (начало 2015 года или новее)
- MacBook Air (середина 2012 года или новее)
- MacBook Pro (середина 2012 года или новее)
- Mac mini (конец 2012 года или новее)
- iMac (конец 2012 года или новее)
- iMac Pro (2017)
- Mac Pro (в конце 2013 года, плюс модели середины 2010 и середины 2012 года с рекомендованным графическим процессором с поддержкой Metal)
Чтобы проверить, совместим ли ваш Mac, откройте меню Apple (in) в верхнем левом углу экрана вашего Mac и выберите Об этом Mac. Посмотрите чуть ниже номер версии OS X на вкладке «Обзор» — если имя модели Mac совпадает или совпадает с годом выпуска, указанным в списке совместимости выше, ваш Mac совместим с macOS Mojave.
Как выполнить чистую установку macOS Mojave
- Загрузите macOS Mojave либо через общедоступную бета-программу Apple, либо из Mac App Store (когда она станет доступна).
- После завершения загрузки закройте окно установщика, выбрав Выйти Установить MacOS опция в строке меню или использование сочетания клавиш Command (⌘) + Q.
![]()
- Запустите приложение «Терминал» (находится в Applications / Utilities / Terminal).
- В командной строке терминала введите Судо сопровождается пробелом.
![]()
- Затем откройте окно Finder, перейдите к Приложения щелкните правой кнопкой мыши (или Ctrl-клик) на установщике MacOS 10.14 и выберите Показать содержимое пакета из контекстного выпадающего меню.
![]()
- Перейдите к Содержание -> Ресурсы в пакете установщика.
- Перетащите createinstallmedia файл в окне терминала.
![]()
- Все еще в окне терминала введите —объем сопровождается пробелом.
![]()
- Нажмите открытое окно Finder, чтобы вывести его на передний план, и в строке меню Finder выберите Перейти -> Перейти в папку ….
- в Перейти в папку поле ввода, тип / Volumes и нажмите Идти.
![]()
- Подключите USB-накопитель к вашему Mac.
- Перетащите значок USB-накопителя из Finder в окно терминала.
![]()
- Нажмите клавишу Enter на клавиатуре, чтобы выполнить завершенную команду терминала.
- Введите пароль администратора при появлении запроса.
![]()
- Тип Y и нажмите Enter, когда будет предложено, и команда создаст ваш загрузочный инсталлятор Mojave на USB-накопителе. Это займет несколько минут, поэтому оставьте его включенным. Обратите внимание, что если вас спросят, хотите ли вы установить XCode в это время, вы можете спокойно нажать Не сейчас и процесс будет успешно завершен независимо.
Перезагрузите и установите
После создания установщика USB перезагрузите компьютер Mac и удерживайте нажатой клавишу Вариант (⌥) ключ, как только вы услышите сигнал перезагрузки. Затем выполните следующие действия:
- Используйте указатель мыши или клавиши со стрелками на клавиатуре, чтобы выбрать диск с именем Установите macOS Mojave в списке дисков, который появляется на экране.
- После загрузки USB-накопителя выберите Дисковая утилита в окне «Утилиты» выберите загрузочный диск вашего Mac из списка и нажмите стирать.
- Когда загрузочный диск вашего Mac отформатирован, вернитесь в окно Utilities и выберите Установите macOS, выберите только что удаленный загрузочный диск, когда его спросят, где установить ОС, и следуйте инструкциям на экране для завершения установки.
Связанные обзоры: macOS Mojave
Оцените статью!
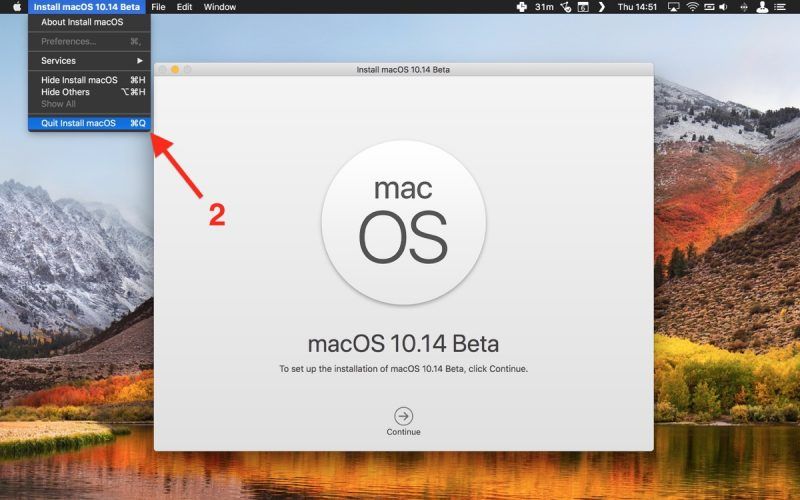

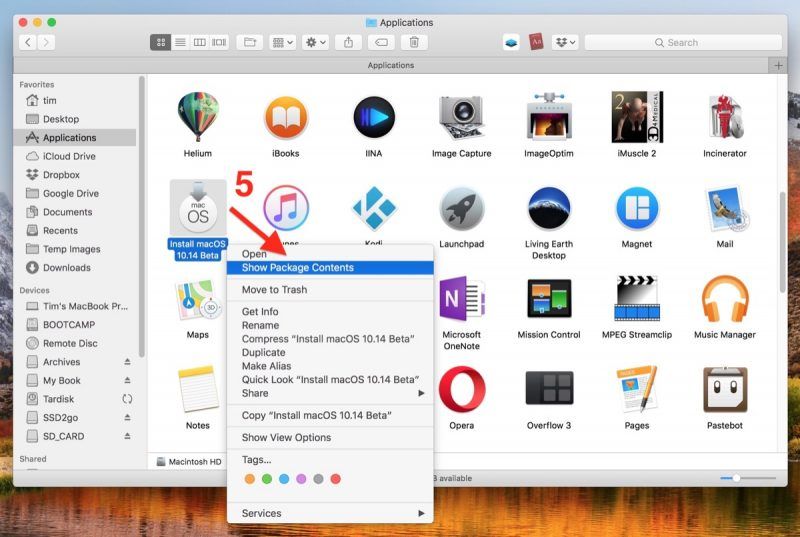





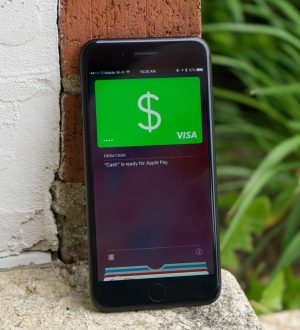


Отправляя сообщение, Вы разрешаете сбор и обработку персональных данных. Политика конфиденциальности.