Я использую камеру Photo Sphere от Google на всех своих устройствах Android с тех пор, как она появилась на Jelly Bean 4.2, что позволяет мне создавать захватывающие панорамные изображения на 360 °.
У Apple есть собственный встроенный панорамный режим, но он снимает только 240 °, и я никогда не находил подобных приложений для iPhone, которые мне нравились, хотя Microsoft Photosynth подошла близко. Вместо этого я обычно делаю крошечные планеты с Круговой + чаще, чем захватывающие 360-градусные панорамы.
К счастью, Google наконец-то выпустил свой ценный Фото сферическая камера для iOS, доступно бесплатно в App Store. Загрузите приложение и следуйте за мной ниже, пока я показываю, как делать интересные снимки из Photo Sphere на iPhone и делиться ими, а также некоторые другие интересные функции.
Пожалуйста, включите JavaScript, чтобы посмотреть это видео.
Принимая фото сфера изображение
Прежде чем открыть фото-сферу, найдите место, где можно начать съемку. В то время как на открытом воздухе гораздо предпочтительнее (из-за освещения и открытого пространства), в помещении все будет хорошо, если немного попрактиковаться, если только объекты поблизости не мешают.
Теперь откройте приложение и держите телефон вертикально двумя руками, на расстоянии не более 12 дюймов от вашего лица. Портретная ориентация позволяет делать ставку на «сшивание» фотографий, в то время как близость к вашему телу делает перспективу близкой и управляемой.

Когда вы будете готовы начать съемку, нажмите на оранжевый значок камеры в нижнем левом углу и наведите камеру на оранжевую точку, чтобы начать.
Оттуда вращайтесь по кругу, захватывая все оранжевые точки, центрируя их внутри круга камеры. Google предлагает сначала захватить вокруг горизонта, а затем захватить его под и над ним — все медленными темпами. Убедитесь, что ваш телефон находится примерно в том же положении в течение всего этого процесса.
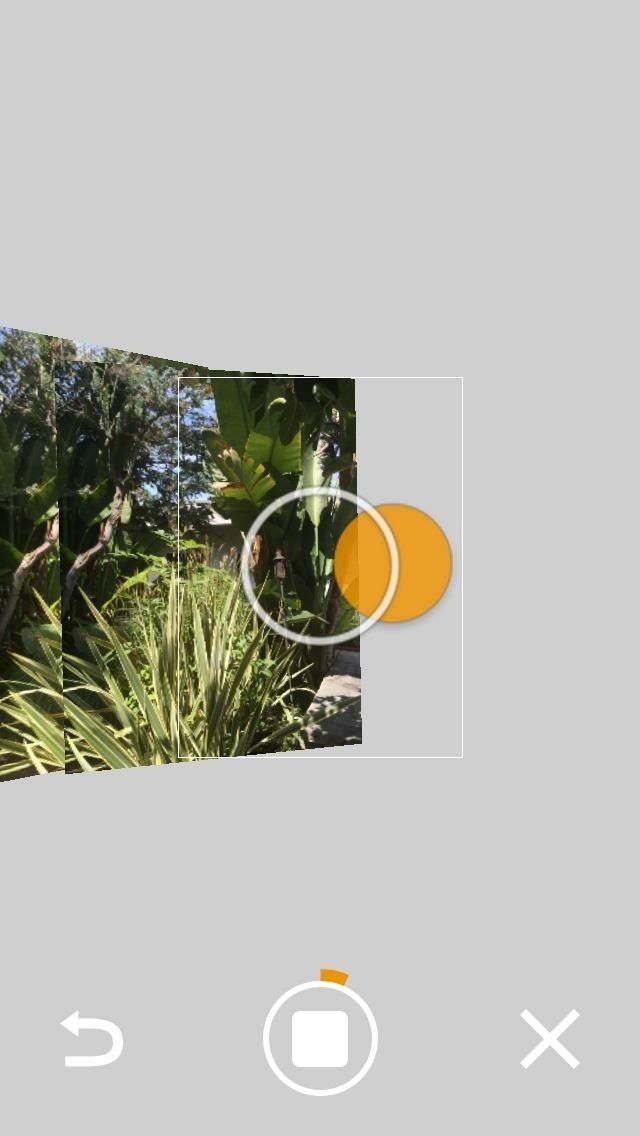
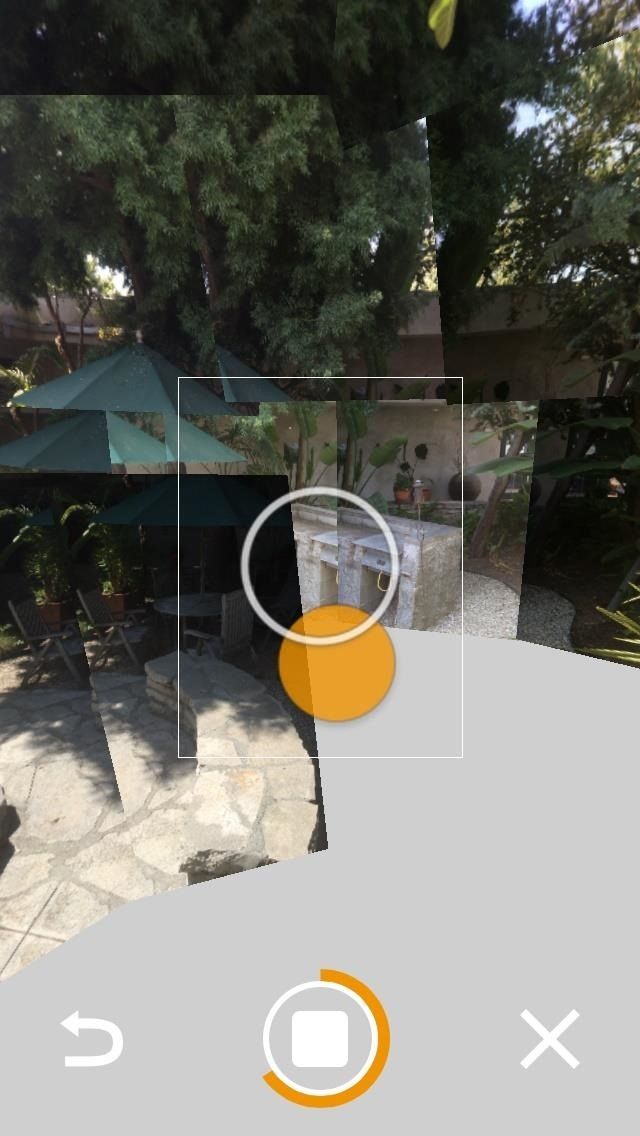
Если вы случайно зашили неправильную фотографию, нажмите на расстегивать значок внизу слева. Если вы хотите начать с нуля, нажмите на Икс значок в правом нижнем углу.
В то время как вам нужно всего лишь 10 фотографий, сшитых вместе, чтобы завершить Фотосферу, я предлагаю вам завершить все это, чтобы придать панораме более четкий вид. Конечно, вам не нужно идти на все 360 градусов, но нет ничего лучше, чем всеобъемлющий панорамный снимок.
Когда индикатор выполнения вокруг значка остановки станет зеленым, вы узнаете, что закончили. Нажмите это начать обработку.
Обработка вашего фото сфера
На следующей странице ваша сфера фотографий начнет сшиваться, занимая от нескольких секунд до чуть менее минуты, все в зависимости от того, сколько фотографий вы сделали.
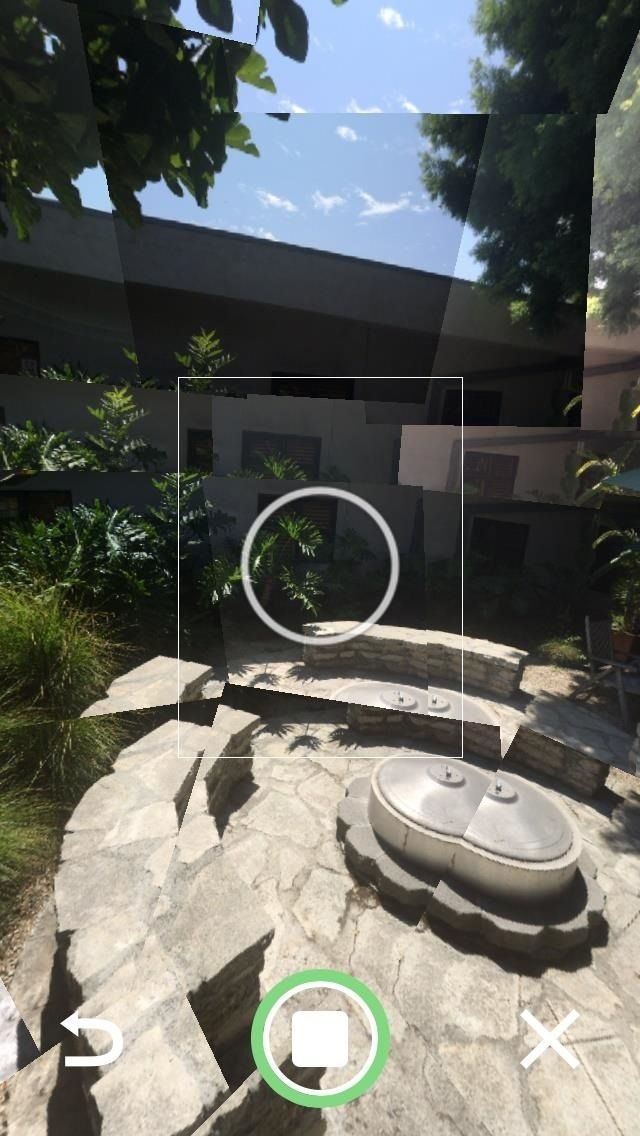
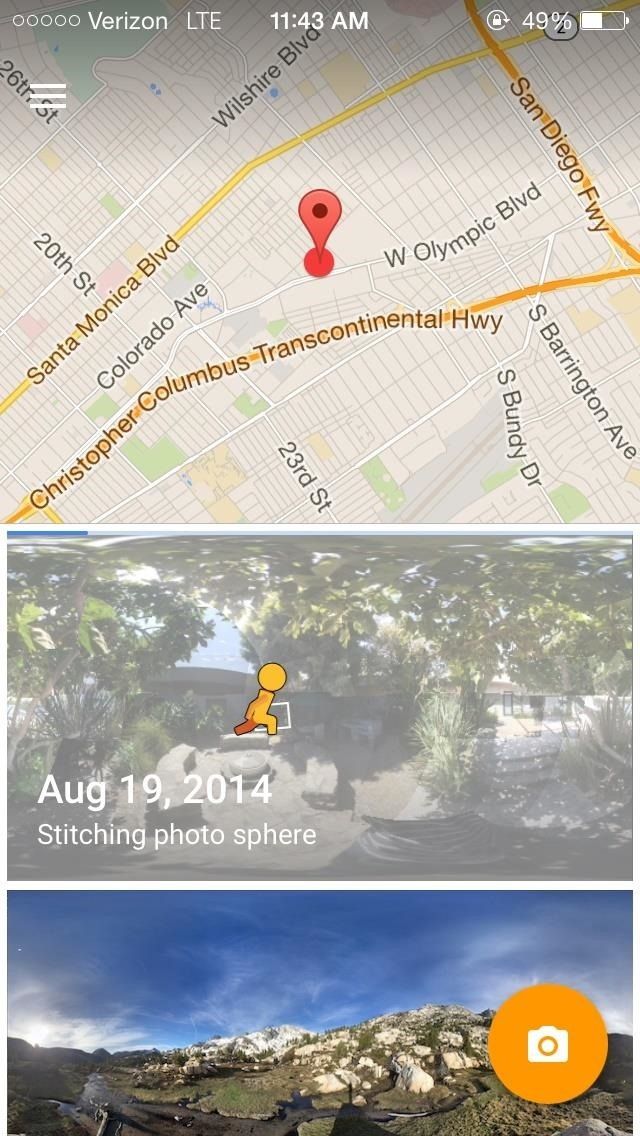
Когда он завершит обработку, нажмите на него, чтобы просмотреть конечный продукт. Ниже вы можете увидеть сплющенную Фотосферу во дворе в штаб-квартире WonderHowTo. Вы можете проверить настоящую Сферу Фотографии здесь на Картах Google.
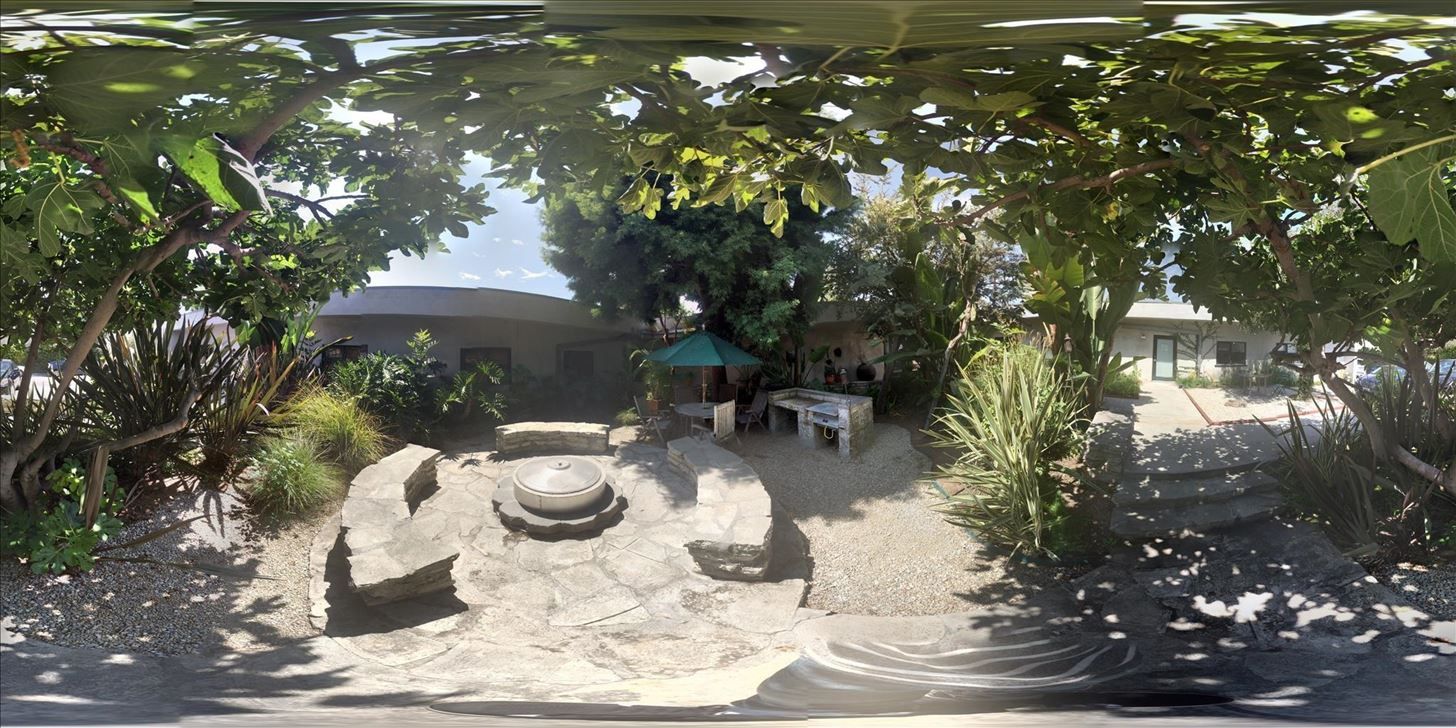
С помощью пальца вы можете перемещаться по панораме 360 ° во всей красе или нажимать Компас значок для перемещения по вашей фотографии, перемещая телефон.
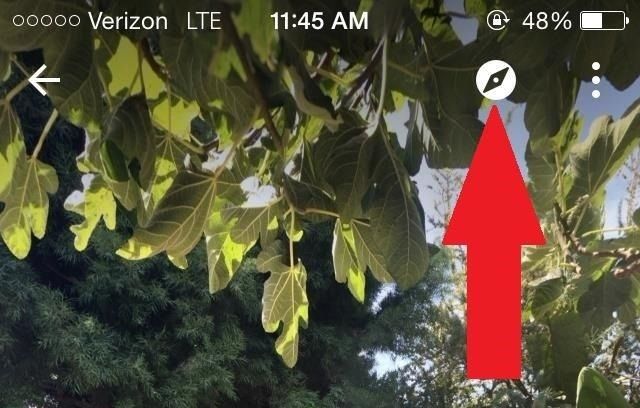
Поделиться своим фото сфера изображение
Будь то высокие здания в городе или просто ваш городской парк, вы можете поделиться своими захватывающими сферами с другими с помощью Google Maps.
Прямо из приложения Photo Sphere Camera перейдите в Photo Sphere, которым вы хотите поделиться, и нажмите на Опубликовать в Google Maps. Выберите свою учетную запись Google, затем завершите процесс, нажав на Публиковать.
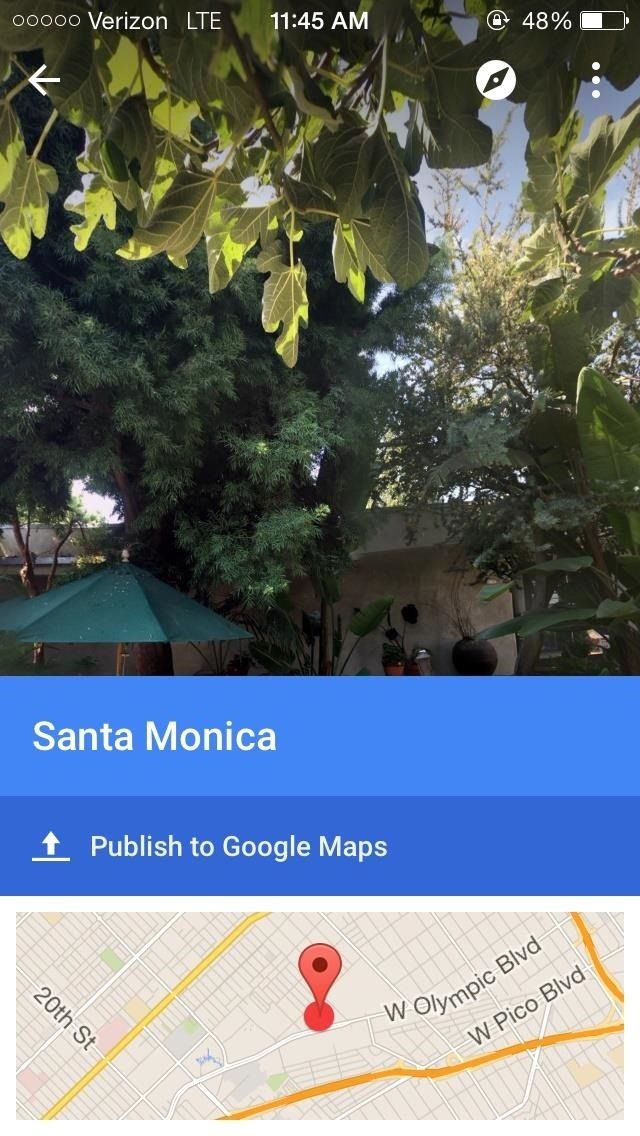
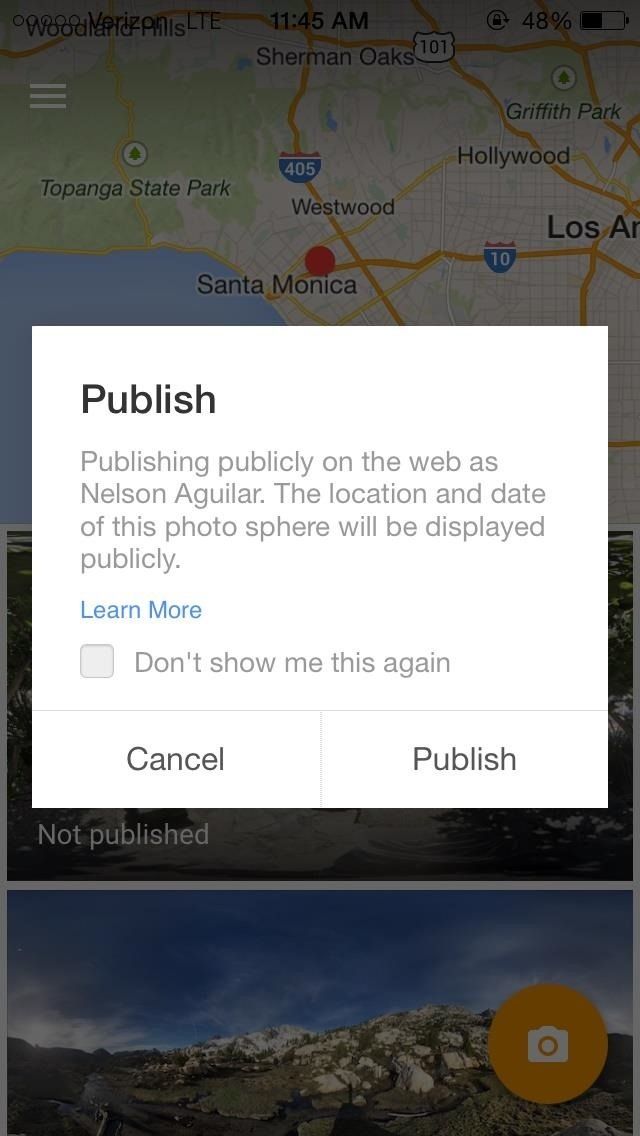
Когда ваша сфера фотографий публикуется, другие пользователи смогут просматривать ее либо через Google Карты, либо через вашу страницу Google+ вместе с вашим полным именем, местом, где он был взят, и датой его создания.
В дополнение к приложениям Google вы можете поделиться своей Фотосферой через Facebook, Twitter и электронную почту, коснувшись оранжевого значка общего доступа на вашей Фотосфере.
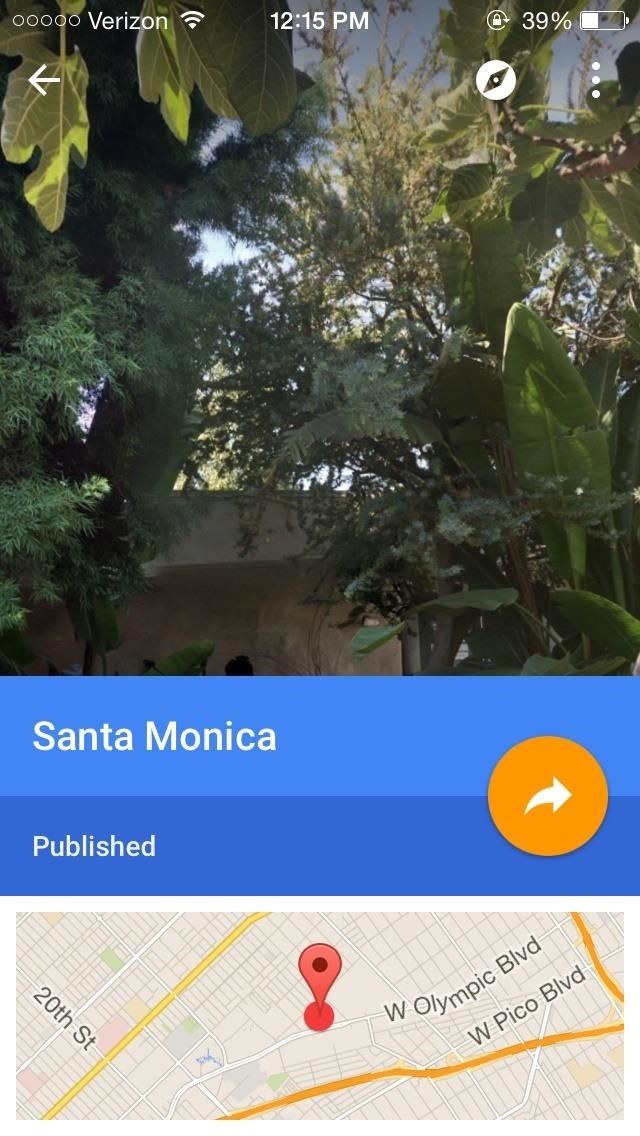
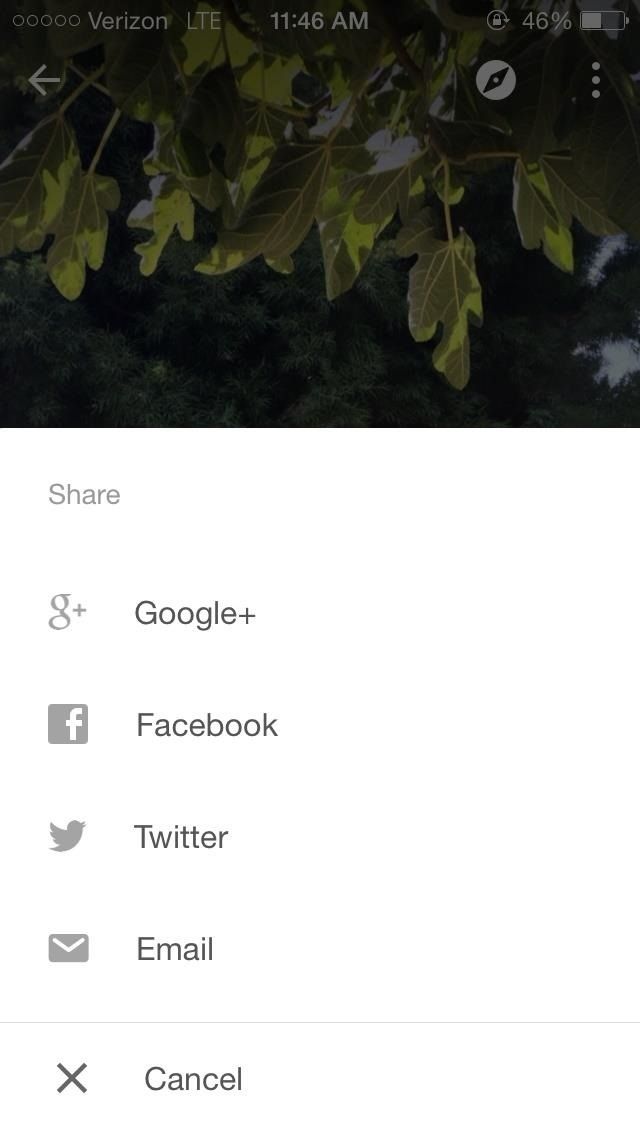
Кроме того, все фото сферы сохраняются в вашей галерее фотографий. Оттуда вы можете поделиться ими так же, как и с любой другой картинкой, но они будут отображаться в виде панорамы, а не в виде погруженной фотосферы.
Настройки фото сфера камеры
Чтобы получить доступ к настройкам, коснитесь трехблочного меню в левом верхнем углу приложения Photo Sphere Camera. Появится боковое меню, в котором вы сможете получить доступ к камере, галерее, советам и настройкам.
В настройках вы можете изменить разрешение вашей Photo Sphere, переключить геотеггинг, выбрать, будут ли сферы сохраняться в альбом в вашем приложении Photos, и указать, хотите ли вы загружать их при подключении к данным или только при подключении к Wi-Fi. ,
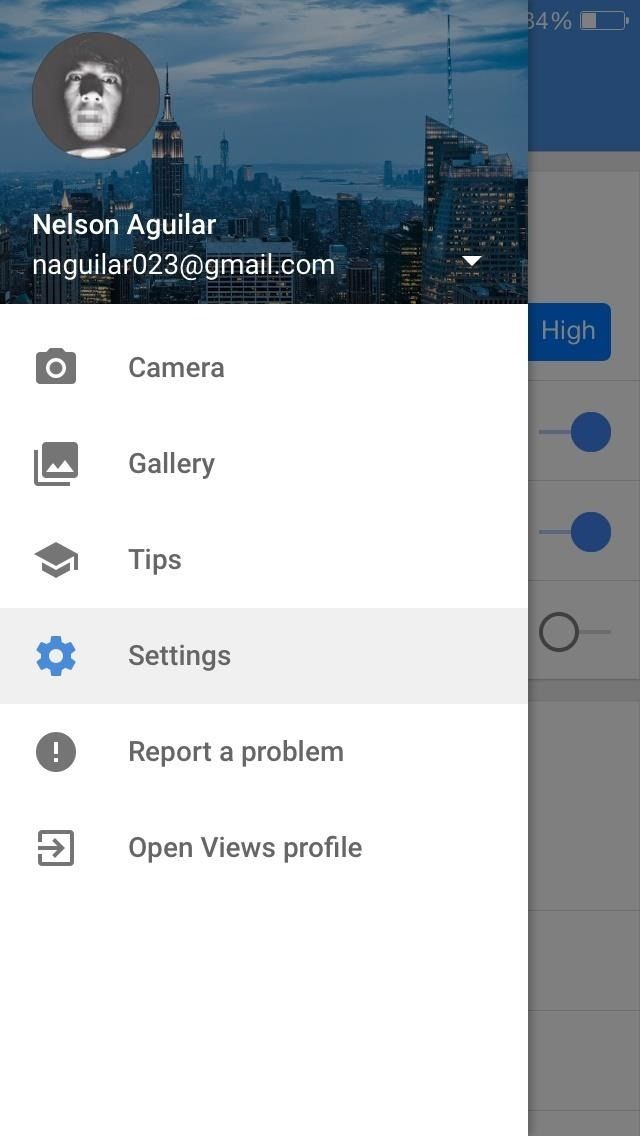
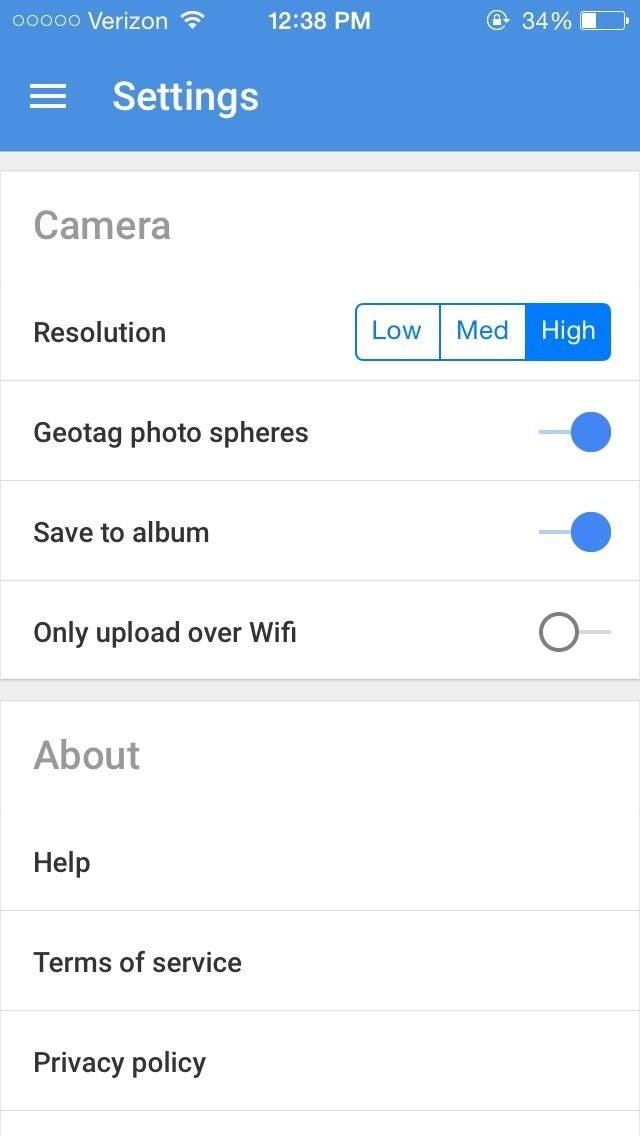
Теперь, когда вы знаете, как овладеть искусством фотосфер, пришло время поделиться своими творениями с нами. Разместите изображение в комментариях ниже или дайте ссылку на изображение в Картах Google. Давайте посмотрим, что у вас есть.
Оцените статью!

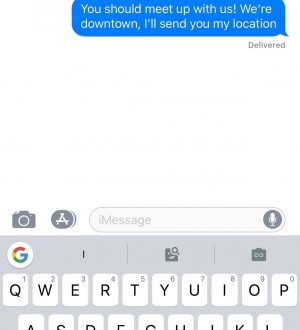
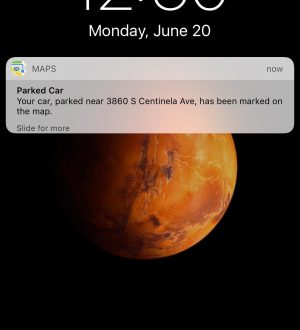
Отправляя сообщение, Вы разрешаете сбор и обработку персональных данных. Политика конфиденциальности.