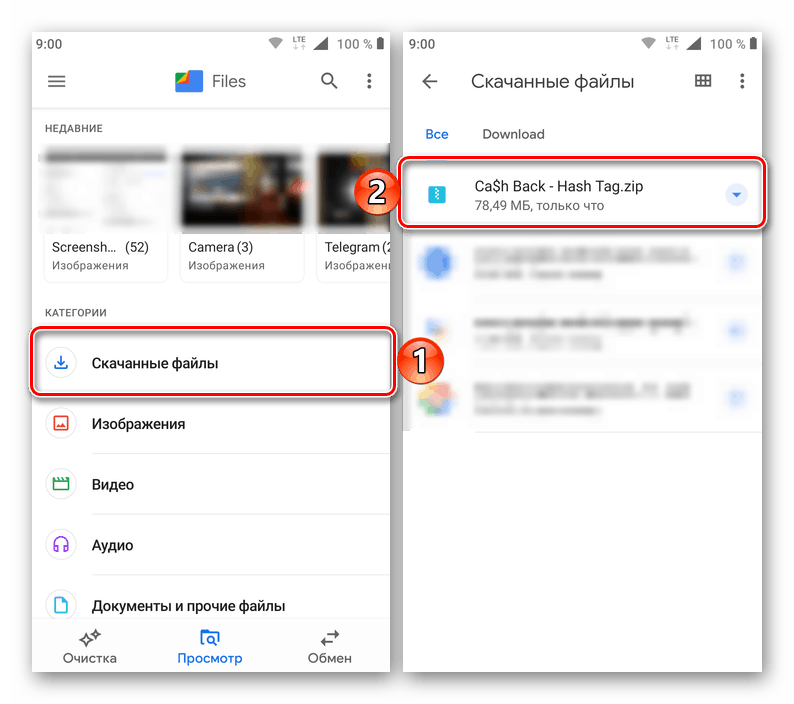
Облачное или онлайн-хранилище становится тенденцией к созданию файлов резервных копий с мобильных устройств. Одним из широко используемых облачных хранилищ является iCloud и Google Drive. В этом посте вы узнаете, как использовать Google Drive для загрузки фотографий с iPhone. На сегодняшний день это одна из лучших альтернатив iCloud.
Хранение резервной копии iPhone на Google Диске позволит вам легко получать критически важные данные и восстанавливать их на устройстве iOS. Читайте дальше, чтобы узнать, как начать использовать Google Drive для хранения фотографий iPhone.
Загрузка фотографий с iPhone вручную на Google Диск
Вы можете выбрать загрузку фотографий вручную или автоматически с вашего iPhone на Google Drive. Загрузка вручную означает необходимость резервного копирования отдельных фотографий с устройства iOS при необходимости. Автоматическая загрузка фотографий также означает синхронизацию фотографий iPhone с учетной записью Google Диска, поэтому любые новые изменения, сделанные в фотографиях на вашем устройстве, автоматически сохраняются на Google Диске.
Чтобы вручную загрузить фотографии на Google Диск на iPhone, просто выполните следующие действия:
- Для начала загрузите и установите приложение Google Drive на свой iPhone, зайдя в App Store.
- Затем запустите приложение и войдите в свою учетную запись Google. Запуск Google Диска осуществляется нажатием на иконку «Диск» на главном экране iPhone. Затем появится список папок.
- Нажмите, чтобы выбрать папку, которую вы хотите использовать. Либо нажмите значок «плюс» (+), расположенный в правом нижнем углу, а затем создайте новую папку, в которой вы можете хранить свои фотографии.
- Затем нажмите сине-белую (+) кнопку на экране.
- Выберите Загрузить из предложенных вариантов. Это позволит вам загружать файлы с вашего iPhone на диск.
- При появлении запроса выберите тип файла, который вы хотите загрузить. В этом случае выберите «Фото и видео», чтобы открыть наши фотоальбомы, в которых вы можете выбрать файлы изображений для загрузки.
- Если вы ранее не загружали фотографии с вашего iPhone, вам будет предложено разрешить приложению Drive получить доступ к вашим фотографиям. Чтобы продолжить, просто нажмите кнопку ОК.
- Выберите фотоальбом, который вы хотите открыть на вашем iPhone, например: Фотопленка, Недавно добавленные, Селфи и т. Д.
- Нажмите, чтобы выбрать все фотографии, которые вы хотите загрузить. Когда изображение выбрано, оно будет отмечено синей галочкой.
Когда вы закончите выбирать фотографии, нажмите кнопку «Загрузить» в правом верхнем углу экрана. Это приведет к загрузке всех выбранных изображений в Google Drive.
Автоматическая загрузка фотографий на Google Drive с iPhone
Если вы хотите, чтобы ваши фотографии автоматически добавлялись в Google Диск, вы можете воспользоваться службой резервного копирования и синхронизации Google Drive. С помощью этого сервиса вы можете сохранять свои фотографии и видео в своей библиотеке Google Фото в частном порядке, если только вы не поделитесь ими. Любые изменения, которые вы вносите в свои фотографии или видео, также будут отражаться на каждом синхронизированном устройстве. Это означает, что когда вы редактируете или сохраняете фотографию на своем iPhone, последние изменения также будут выглядеть так же в вашей библиотеке Google Фото. Чтобы включить и использовать резервное копирование и синхронизацию на вашем iPhone, просто выполните следующие действия:
- Запустите приложение Google Фото на вашем iPhone. Если вы еще не установили приложение, перейдите в App Store, а затем загрузите приложение Google Photos для iOS.
- Затем войдите в свой аккаунт Google.
- Затем нажмите значок меню в верхней части. Значок представлен тремя горизонтальными линиями.
- Выберите Настройки из меню.
- Затем нажмите Резервное копирование. синхронизации.
- Переключить резервную копию переключатель синхронизации, чтобы включить функцию.
- Если вы видите сообщение с предложением разрешить приложению доступ к вашим фотографиям iPhone, предоставьте разрешение или доступ к Google Фото на вашем iPhone, выполнив следующие действия:
- Откройте приложение «Настройки».
- Нажмите Конфиденциальность.
- Выберите фотографии.
- Затем переключите переключатель, чтобы включить Google Фото.
Кроме того, вы можете открыть приложение Google Диск на своем iPhone, а затем включить автоматическое резервное копирование фотографий в Google Диске, выбрав «Настройки» -> «Фотографии» ->, а затем включить переключатель «Автозагрузка».
Чтобы проверить, все ли ваши фотографии с iPhone автоматически резервируются, откройте приложение Google Photos, войдите в свою учетную запись Google и нажмите «Фото». В верхней части экрана вы увидите, созданы ли резервные копии ваших фотографий или все еще ожидают резервного копирования.
При необходимости вы можете изменить настройки резервного копирования, войдя в свою учетную запись Google, выберите имя учетной записи в разделе «Резервная копия» и нажмите параметр «Размер загрузки».
Чтобы узнать больше о размере загрузки, обратитесь в службу поддержки Google для получения более подробной информации.
Я надеюсь, что это руководство помогло вам так или иначе. Пожалуйста, помогите нам распространить информацию, поделившись этим постом с друзьями или людьми, у которых также могут быть подобные проблемы. Спасибо за чтение!
Оцените статью!
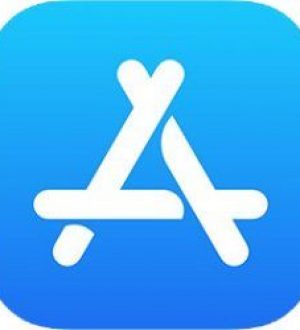

![Как исправить Apple iPhone XS, который не может завершить процесс запуска, завис на белом экране, логотип Apple [Руководство по устранению неполадок]](https://appleb.ru/wp-content/uploads/2020/04/kak-ispravit-apple-iphone-xs-kotoryj-ne-mozhet_1-300x330.jpg)
Отправляя сообщение, Вы разрешаете сбор и обработку персональных данных. Политика конфиденциальности.