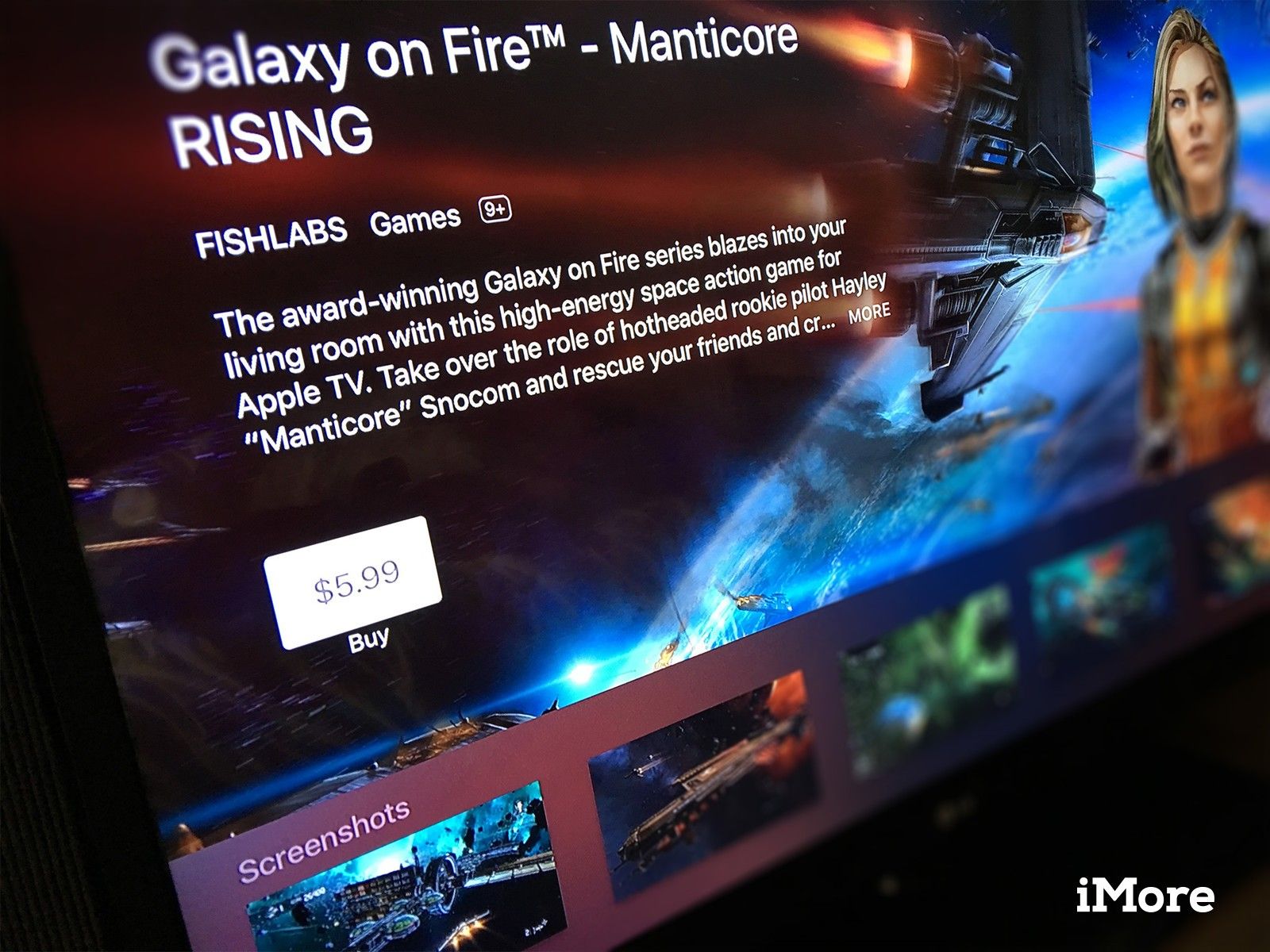
Если вы когда-либо загружали приложение на iPhone или iPad, вы будете чувствовать себя как дома, загружая и перезагружая приложения на новом Apple TV. Однако есть несколько отличий, на которые стоит обратить внимание.
Как скачать приложения на Apple TV
Самый простой способ загрузить приложения на Apple TV — прямо из раздела «Популярные».
- Запустите Магазин приложений приложение с вашего домашнего экрана.
- Убедитесь, что вы на Рекомендуемые Вкладка.
![]()
- Перейдите к приложению, которое вы хотите загрузить.
- Нажми на значок приложения.
- Нажмите на Получить бесплатно (или бесплатно с покупкой из приложения), или цена для платных приложений.
- Нажмите купить чтобы подтвердить.
![]()
Если вы хотите узнать больше о приложении, прежде чем принять решение, вы можете получить доступ к полному описанию.
- Проведите до выделить описание.
- Нажмите на выделенное описание чтобы увидеть больше.
- Нажми на Меню Кнопка на пульте Siri Remote, чтобы вернуться на страницу приложения.
![]()
Если вы хотите поближе взглянуть на скриншоты, вы можете также увеличить их.
- Проведите вниз до выделить скриншот.
- Нажмите на выделенный скриншот взять его на весь экран.
- Проведите пальцем вправо или влево, чтобы переключаться между скриншотами.
- Нажми на Меню Кнопка на пульте Siri Remote, чтобы вернуться на страницу приложения.
![]()
Как запускать приложения на Apple TV
После того, как вы загрузили нужное приложение, вы можете просто запустить его на главном экране.
- Проведите вверх, вниз, влево или вправо на тачпад чтобы получить приложение Вы хотите запустить.
Нажми на приложение запустить его.
![Проведите пальцем до нужного приложения, нажмите на приложение, чтобы запустить его]()
Это так просто!
Как повторно загрузить приложения
Если вы уже купили приложение или разработчик сделал версию Apple TV для одного из ваших приложений для iPhone или iPad доступной в качестве «универсальной покупки», вы найдете их на вкладке «Покупки».
- Запустите Магазин приложений приложение с вашего домашнего экрана.
- Проведите до купленный Вкладка.
- Перейдите к приложению, которое вы хотите загрузить.
- Нажми на значок приложения.
- Нажмите на Скачать с iCloud Кнопка для восстановления покупки.
![]()
Вы также можете увидеть расширенное описание и снимки экрана, как и выше, если хотите убедиться, что действительно хотите повторно загрузить приложение.
Как искать приложения
В Apple TV App Store пока рано, поэтому пока еще нет ни одной категории или топ-чарта. Это означает, что если приложение отсутствует в главном разделе «Избранные», единственный способ найти его — выполнить поиск …
- Запустите Магазин приложений приложение с вашего домашнего экрана.
- Проведите до Поиск Вкладка.
- Проведите вниз до виртуальной клавиатуры.
- Начните вводить название приложения, которое вы хотите найти.
- Проведите до приложения, которое вы хотите загрузить, как только вы его увидите.
- Нажми на значок приложения.
- Нажмите на Получить бесплатно (или бесплатно с покупкой из приложения), или цена для платных приложений.
Нажмите купить чтобы подтвердить.
![]()
Есть также список приложений, которые находятся в поиске, поэтому, если вы ищете популярное приложение, вы можете найти его прямо здесь.
Подробнее о приложениях и играх Apple TV
Вы также можете загружать приложения, используя промо-коды, но не напрямую. И как только вы загрузили или повторно загрузили приложение, вы можете перемещать его и даже удалять, если хотите.
Apple TV 4K
- Apple TV 4K Обзор
- Руководство для покупателей Apple TV
- Руководство пользователя Apple TV
- Новости Apple TV
- Обсуждение Apple TV
- Купить в Apple
- Купить на Amazon
Оцените статью!
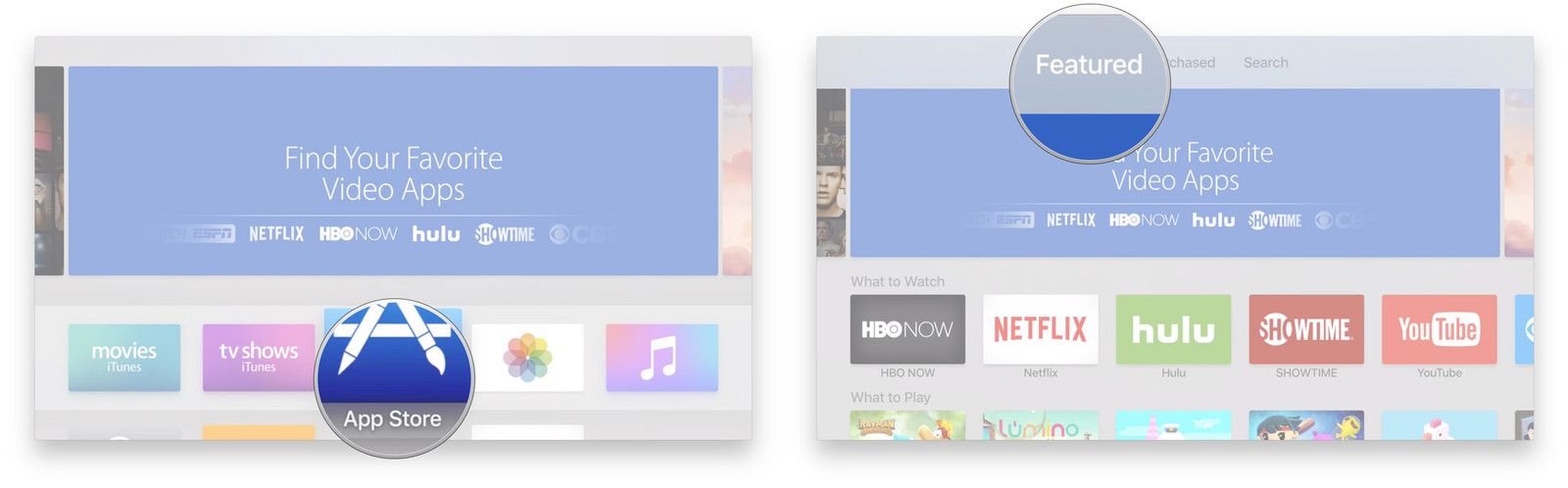
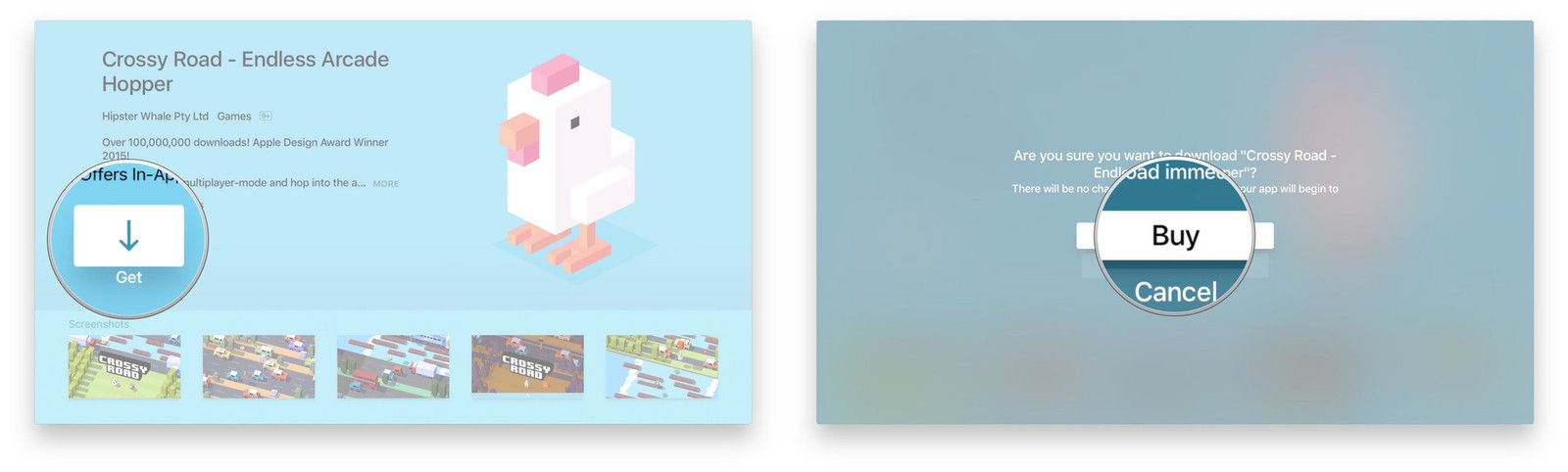
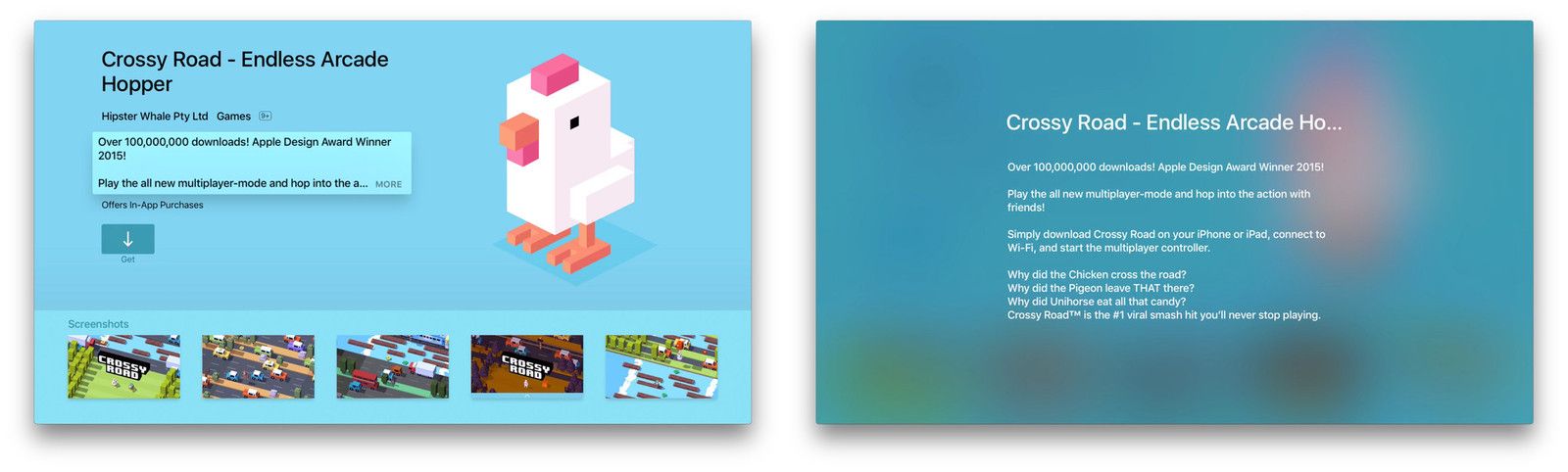
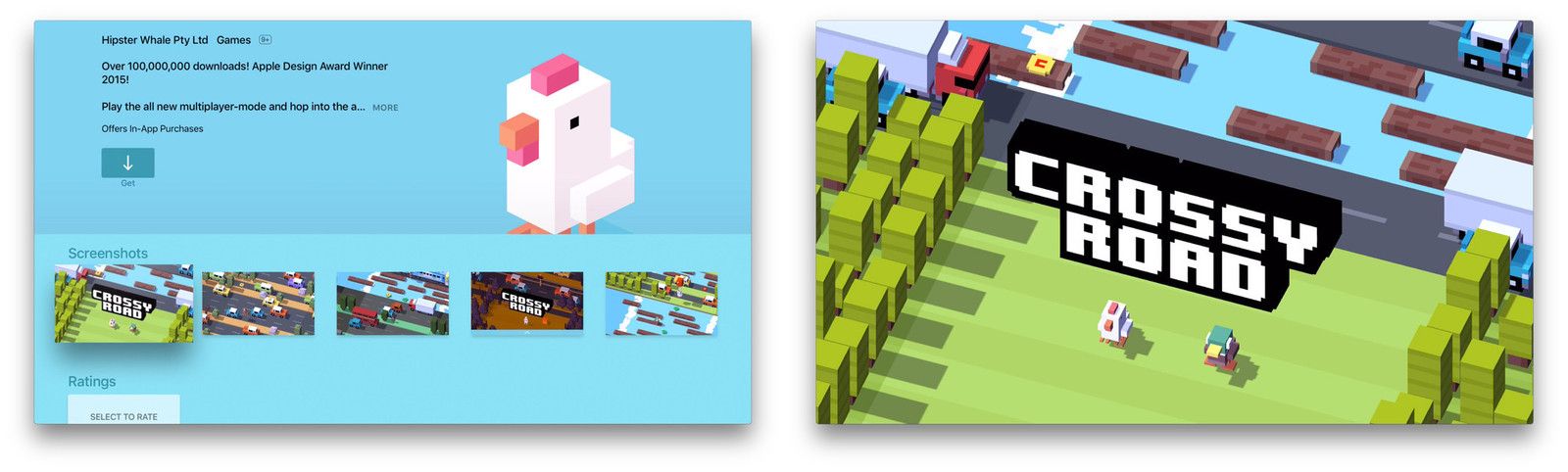
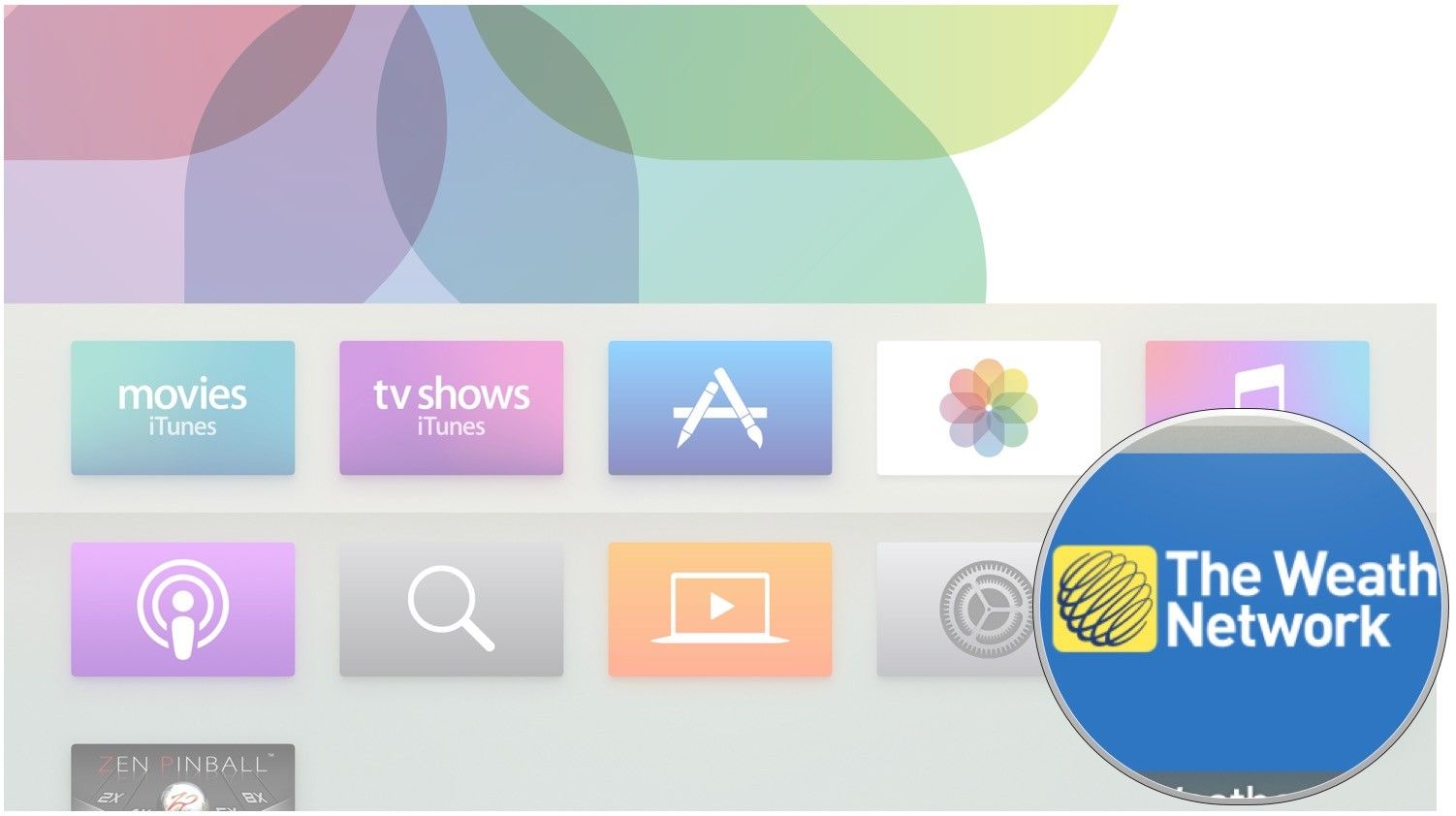
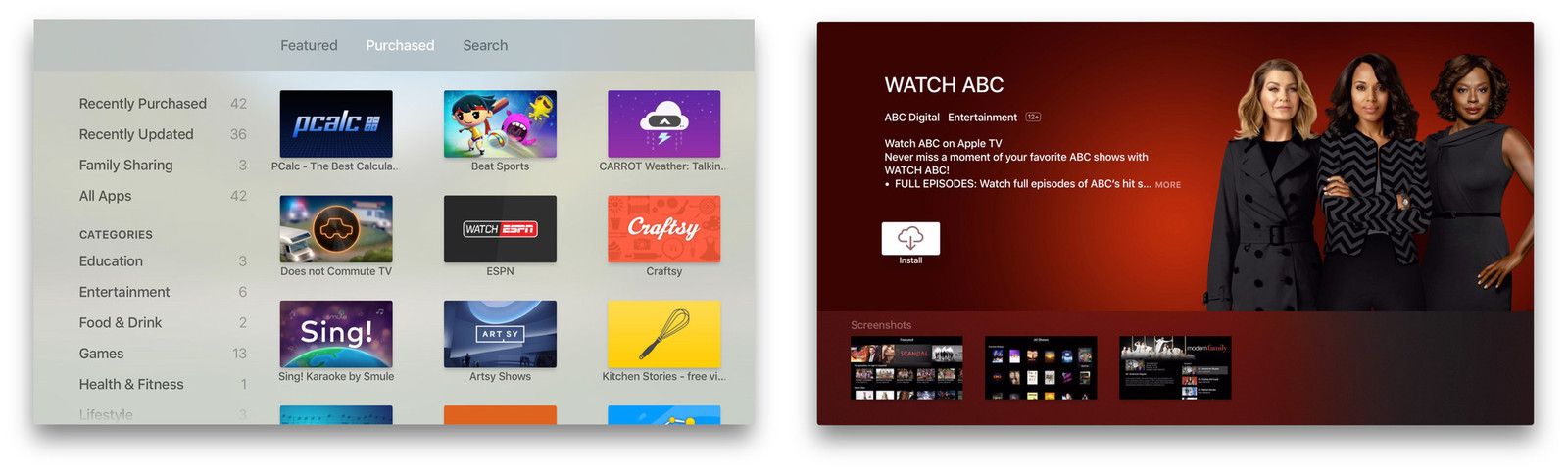
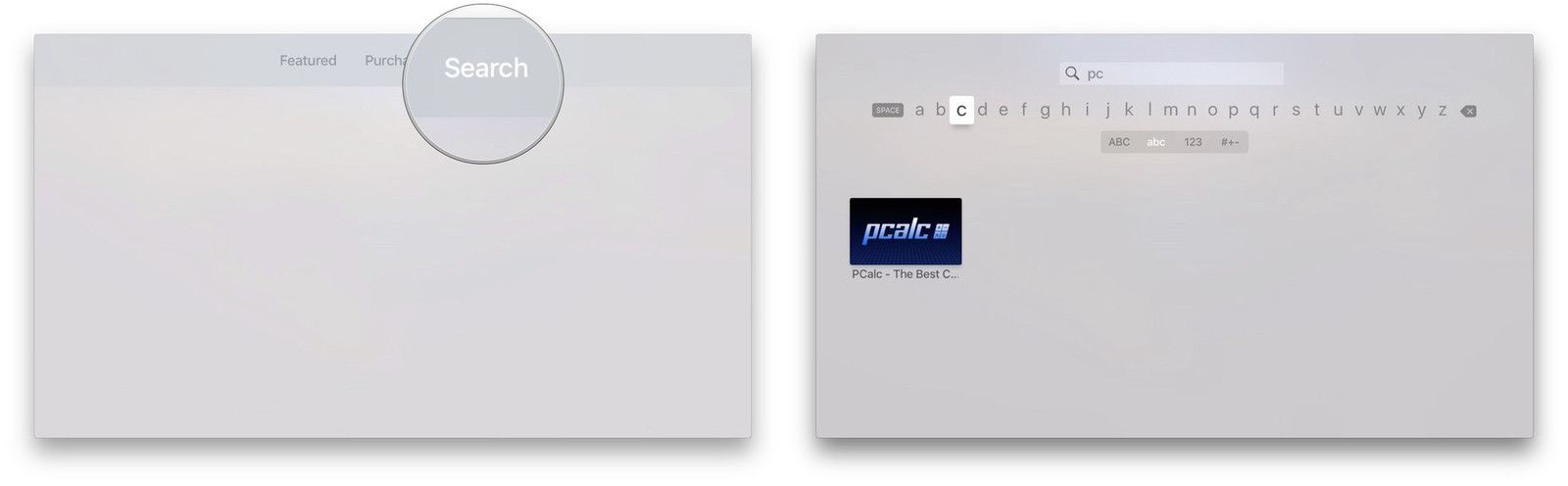
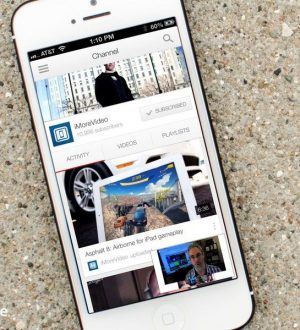
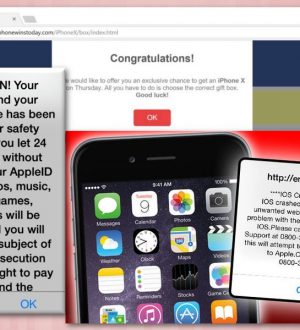

Отправляя сообщение, Вы разрешаете сбор и обработку персональных данных. Политика конфиденциальности.