
Если у вас есть новый iPad, вам каким-то образом удалось разбить его стекло и вы не можете претендовать на замену AppleCare или страховку любого типа, мы поможем вам сделать ремонт самостоятельно. Хотя это и не является невозможной задачей, заменить экран на новом iPad совсем не просто. Мы рекомендуем только тем, у кого был опыт ремонта или дерзкий ниндзя, попытаться заменить экран на новый iPad.
Если это ты, продолжай.
Отказ от ответственности: Как и при любом ремонте, ни iMore, ни PXLFIX не несут ответственности за любой ущерб, который вы можете нанести вашему устройству. Также стоит учесть, что открытие вашего устройства для выполнения любого ремонта или модификации может привести к аннулированию гарантии Apple. Если вам неудобно открывать устройство, не надо. Будьте предельно осторожны и осторожны при выполнении ремонта на любом устройстве.
Что нужно для замены экрана нового iPad
iMore рекомендует использовать только качественные и оригинальные запчасти от известного поставщика, такого как eTech Parts. У них есть качественные запчасти, инструменты и многое другое для всех ваших потребностей ремонта.
- Новый iPad (модель Wi-Fi или 4G)
- Замена стекла — Купить черный экран, Ссылка белого экрана
- Фен или тепловой пистолет — Купить сейчас
- Набор для замены клея для iPad — Купите сейчас — есть несколько типов наборов клея, которые вы можете купить, или вы можете порезать свой собственный, но мы рекомендуем использовать набор для клея, так как это значительно упростит процесс
- Стандартная отвертка Phillips # 000 — Купить сейчас
- Spudger tool — Купить сейчас
- Лезвие бритвы — Купить сейчас
- Инструмент для открывания iSesamo (не обязателен, но хорош для прокладки кабелей и попадания под клей) — Купить сейчас
Выключите iPad
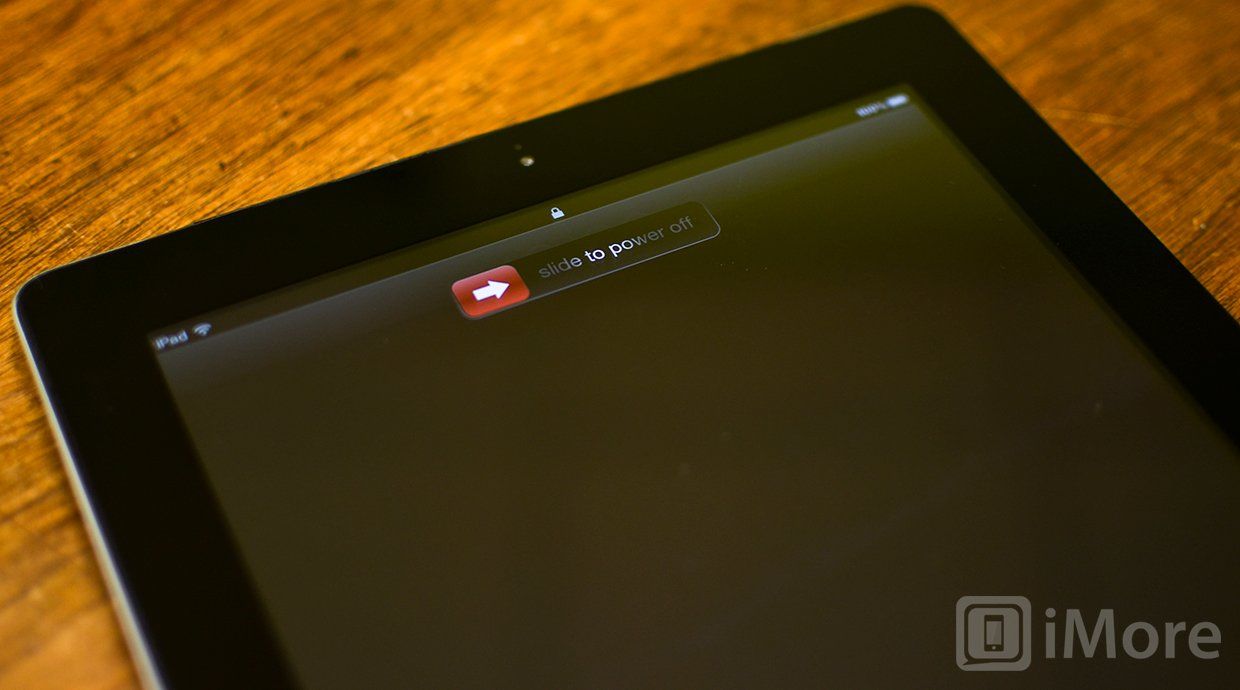
Перед выполнением какого-либо ремонта на любом устройстве вы всегда должны сначала выключить его.
Обратите внимание на области предостережения
Под дигитайзером iPad есть несколько областей предостережения, которые вы хотите остерегаться. Эти области имеют чувствительные кабели или компоненты, которые могут быть легко повреждены. Поэтому запомните, где находятся эти области, и передвигайтесь очень осторожно, работая вокруг них.
Сотовая антенна

Вдоль вершины вы найдете сотовую антенну. Он проходит по обеим сторонам фронтальной камеры. Он может легко прикрепиться к клею на нижней стороне дигитайзера и подтянуть его. Чтобы этого не происходило, вы должны использовать инструмент pry, чтобы удерживать их при просмотре. Это гарантирует, что он не подходит к экрану.
Wi-Fi антенна
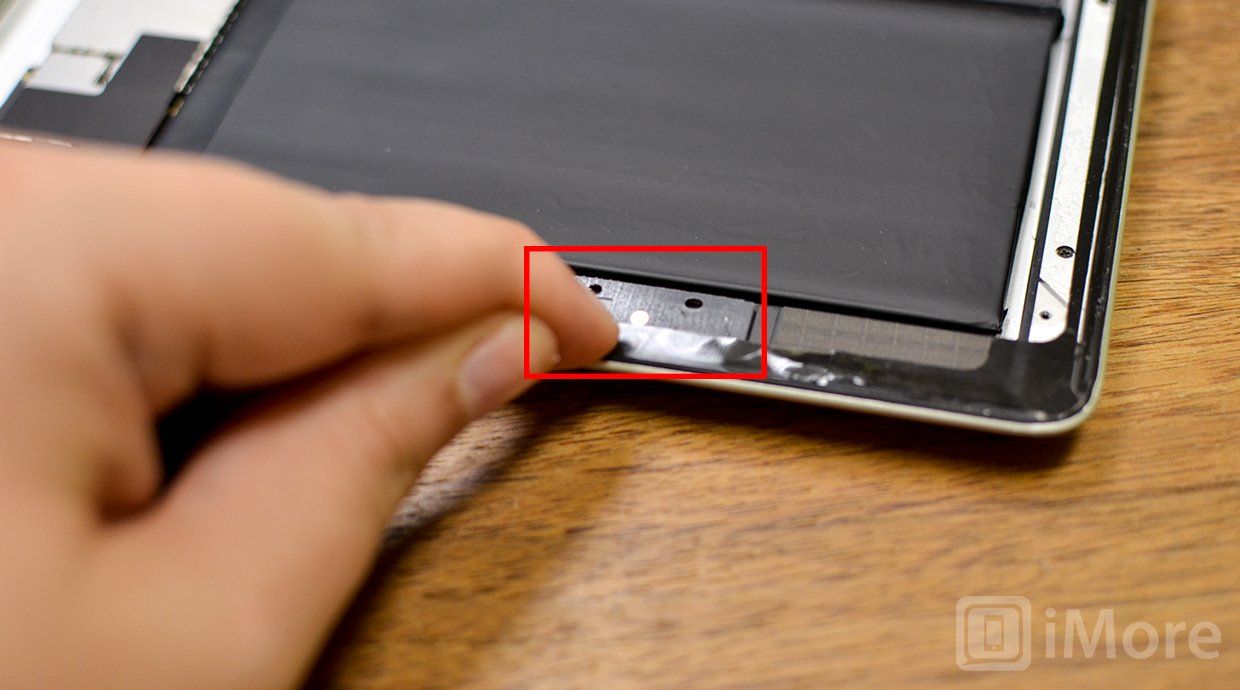
Антенна Wi-Fi в iPad 2 и новом iPad расположена вдоль нижней части справа от кнопки «Домой». Так же, как сотовая антенна, она может зацепиться за клей и подскочить с помощью дигитайзера, когда вы его снимаете. Когда вы работаете в этой области, будьте особенно осторожны, чтобы не порвать ее.
Кабель дигитайзера

Кабель дигитайзера расположен к левому нижнему углу iPad примерно на 2 дюйма вверх. Даже если вы снимаете и заменяете его, все равно старайтесь не толкать его слишком сильно, поскольку он может толкнуть ЖК-дисплей и повредить его или натянуть компоненты под ЖК-дисплеем. Лучше всего обойти это.
Удалить треснувший дисплей
Это самая трудная часть выполнения замены экрана iPad 2 или нового iPad, поскольку экран удерживается только клеем. Нам нужно нагреть его, чтобы смягчить клей и медленно удалить его с помощью нашего инструмента для открытия iPad. Убедитесь, что вы выполнили этот шаг очень тщательно и не торопитесь.
Удостоверьтесь, что вы хорошо помнили области предостережения, упомянутые выше.
- Лучшее место для начала — нижний левый угол iPad. Используйте свою тепловую пушку, чтобы нагреть эту область. Делайте круговые движения на расстоянии около дюйма от поверхности iPad и не оставайтесь ни в одной области слишком долго.
- Теперь возьмите инструмент для открытия iPad и очень осторожно вставьте его между дигитайзером и пластиковой рамкой прямо под тем местом, где должен быть кабель дигитайзера. Будьте осторожны, чтобы не толкать слишком сильно и не засовывать инструмент для подглядывания слишком далеко, так как вы надавливаете на ЖК-дисплей. Если инструмент pry не хочет легко вставляться, разогрейте iPad еще немного.
- После того, как вы вставили инструмент для подглядывания, аккуратно раскачайте его взад-вперед, чтобы разбить клей вокруг него. Существует также пенный тип клея, который проходит вокруг ЖК-дисплея, который должен сломаться. Глядя на уровень глаз, вы сможете увидеть его отдельно.
- После того как крошечная секция освободится, вы можете подложить под нее пластиковый инструмент для подглядывания.
- Теперь перейдите к следующему разделу и повторите, стараясь не повредить ни одной из областей предостережения, которые мы упоминали ранее. В зависимости от того, насколько сильно iPad взломан и где, вам, возможно, придется прыгать, нагревать различные области и прокладывать себе дорогу в противоположных направлениях. Если стекло разбилось, это нормально. Только следите за тем, чтобы не согнуть его в направлении ЖК-дисплея.




Это самый длинный и самый утомительный процесс. Не торопитесь и убедитесь, что каждая область полностью нагрета, прежде чем перейти к другому разделу или попытаться удалить дигитайзер.
Как только вы решите, что клей полностью или почти полностью сломался, мы можем вывести дигитайзер.
- Осторожно поднимите правую сторону дигитайзера, чтобы повернуть его влево. Будьте осторожны, следя за тем, чтобы их не потянули вместе со сломанным дигитайзером. Если они есть, разбейте клей, удерживающий их на экране, прежде чем пытаться дальше.
- Когда дигитайзер полностью отделен от рамки, вы можете отрезать кабель дигитайзера ножницами, чтобы снять его с iPad. Пока не выбрасывайте его, так как нам понадобятся некоторые вещи на более позднем этапе.

Снять ЖК-дисплей в сборе
Прежде чем мы продолжим очистку рамки, мы хотим убрать полностью разоблаченный ЖК-дисплей и поместить его в безопасное место.
- Удалите 4 винта в каждом углу ЖК-дисплея с помощью крестовой отвертки № 00.
- Используйте инструмент для снятия, удерживая ЖК-дисплей вдоль правой стороны, и осторожно поднимите его, но не до конца, так как кабель все еще подключен.
- Когда ЖК-дисплей поднят одной рукой, другой рукой и инструментом для снятия снимите ленту, удерживающую кабель ЖК-дисплея на месте.
- Теперь используйте инструмент pry, чтобы поднять защелку, удерживающую кабель на месте, и медленно вытащите кабель ЖК-дисплея из гнезда.
- Поместите ЖК-дисплей в безопасное место, пока мы не будем готовы поместить его обратно в iPad.



Удалить то, что осталось от старого кабеля дигитайзера
- Удалите ленту, удерживающую старый кабель дигитайзера, точно так же, как мы сделали для ЖК-дисплея, и вытащите зажимы с помощью инструмента pry. На этот раз их два, а не один, как на ЖК-дисплее.
- Медленно вытащите кабель из розетки, следя за тем, чтобы не повредить застежку.
- Откажитесь от старого конца кабеля дигитайзера.


Вычистить рамку iPad

Прежде чем двигаться дальше, у вас, скорее всего, будет много стекла и оставшийся клей в раме. Вам нужно будет удалить все это перед размещением в новой сборке.
Если вам нужно, используйте тепловую пушку, чтобы нагреть любой оставшийся клей на раме, чтобы облегчить ее отслоение. Там действительно нет хорошего и аккуратного способа сделать это. Используйте инструмент или металлический шпатель, чтобы стереть лишнее стекло и клей.
Если вы уверены, что на всей раме нет старого клея и битого стекла, мы можем двигаться дальше.
Готова новая сборка

Вам нужно будет использовать этот шаг только в том случае, если новый заказанный вами дигитайзер не поставлялся с кнопкой «Домой» и держателем камеры, предварительно собранными на новом. Если это так, пропустите этот шаг и продолжайте. Если это не так, продолжайте читать этот раздел.
Удалите следующие элементы с помощью инструмента для снятия со старого блока дигитайзера, стараясь не согнуть их.
- Скоба кнопки домой
- Домашняя кнопка
- Удержание камеры (расположено в верхней части дигитайзера, где фронтальная камера будет находиться под ним)
Поместите кнопку «Домой» на новую сборку
- Начните с размещения кнопки «Домой» на новой сборке. Используйте край рамки, чтобы убедиться, что она выровнена правильно и прямо.
- Как только вы правильно выстроили новую кнопку «Домой», переверните ее, чтобы убедиться, что она находится прямо в кадре. Если это не так, отрегулируйте его соответствующим образом.
- Убедитесь, что клей прижимается до конца, чтобы он не ослабел.
- Теперь поместите скобу кнопки «Домой» поверх кнопки «Домой», добавив больше клея, если вам нужно (вероятно, вам это понадобится). Подойдет любой прочный двусторонний клей.
- Опять же, используйте край рамки, чтобы убедиться, что кронштейн выровнен по прямой и прямо над кнопкой «Домой», и плотно нажмите вниз.
- Переверните узел и проверьте его, нажав на кнопку «Домой». Если кнопка «Домой» нажимает нормально, как следует, и чувствует себя хорошо, значит, вы правильно ее включили.




Поместите камеру на новую сборку.

Чтобы закрепить камеру на новой сборке, при необходимости нанесите новый клей на ее заднюю часть (опять же, это рекомендуется). Используйте верхнюю часть рамы, чтобы убедиться, что она правильно выровнена, и плотно надавите.
Чтобы убедиться, что он установлен правильно, вы всегда можете аккуратно положить его в рамку iPad и убедиться, что верхняя часть выровнена, не зацепившись за что-нибудь вокруг держателя камеры.
Нанесите новый клей на раму iPad

Если вы заказали новый дигитайзер для iPad, на который уже нанесен клей, вы можете пропустить этот шаг.
- Начните с любого угла и аккуратно положите новый клей по краю экрана. Предварительно нарезанные полоски работают лучше, но вы можете нарезать и свои.
- Убедитесь, что вы не закрываете какие-либо компоненты вокруг области кнопки «Домой», которые не должны быть закрыты. Также позаботьтесь о проводах, чтобы не защемить и не покрыть их клеем.
- Как только вы закончите наносить новый клей, пока не снимайте его основу.
Прикрепите новый дигитайзер в сборе
- Как только вы подготовили новую сборку, мы можем прикрепить ее к iPad.
- Осторожно вставьте два конца кабеля дигитайзера в гнездо, из которого вы вынули старый.
- Большинство сменных кабелей будут иметь белые линии на каждой стороне. Убедитесь, что кабель дигитайзера протянут к белым линиям или находится немного позади них, иначе сенсорный экран может не реагировать полностью.
- Как только вы убедитесь, что кабель протянут до конца, вы можете использовать инструмент pry, чтобы зафиксировать зажимы, которые удерживают его на месте.
- Теперь замените кусок защитной ленты, который вы удалили из старого кабеля.
- Проложите кабель дигитайзера до упора, отметив, что нижняя часть немного приподнимается под рамой. Возможно, вам придется подтолкнуть его с помощью инструмента pry.


Заменить ЖК-дисплей в сборе

- Точно так же, как вы прикрепили блок дигитайзера, аккуратно снова прикрепите блок ЖКД таким же образом.
- Убедитесь, что кабель вставлен до конца. Как только он будет закреплен, закрепите зажим, который удерживает его на месте, и наденьте ленту поверх гнезда.
- Аккуратно положите ЖК-дисплей на место и закрутите 4 винта по краю ЖК-дисплея.
Проверьте сборку дигитайзера
Прежде чем снимать защитную пленку с клея, сейчас самое время проверить сборку, вместо того, чтобы ждать, пока вы приклеите экран клеем, прежде чем понять, что он неисправен.
Аккуратно переверните дигитайзер и включите iPad. Как только появится слайд для разблокировки экрана, продолжайте и проведите пальцем, чтобы разблокировать экран, чтобы убедиться, что экран реагирует на прикосновения. Перейдите на главную страницу на минуту, чтобы убедиться, что все работает как обычно.
Если все в порядке, продолжайте, удерживая нажатой кнопку питания, и снова сдвиньте, чтобы выключить питание.
Если у вас возникли проблемы, еще раз проверьте кабель дигитайзера, убедившись, что он полностью закреплен и надежно закреплен. Если у вас по-прежнему нет возможности касания, возможно, у вас неисправный блок и вам необходимо отправить его обратно. Это очень редко, если вы использовали хорошего поставщика, который предлагает качественные запчасти. Это случается время от времени, хотя. Если это так, поместите ваш iPad в безопасное место, пока поставщик не отправит вам новый сменный дигитайзер в сборе.
Снимите клейкую подложку и закрепите новый дигитайзер.

Эта часть также может быть немного хитрой, поэтому убедитесь, что вы осторожны и очень аккуратно кладете дигитайзер.
- Снимите защитную пленку со всех сторон, соблюдая осторожность вокруг кабеля дигитайзера и следя за тем, чтобы кабель не застрял.
- Осторожно вставьте дигитайзер на место, убедившись, что выровняли рамку сверху и снизу. Обратите особое внимание на фронтальную камеру и внизу вокруг кнопки «Домой». Проверьте кнопку «Домой» и убедитесь, что она нажата нормально, и посмотрите на фронтальную камеру, чтобы убедиться, что она выстроена правильно.
- Продолжайте прокладывать раму, осторожно вставляя ее на место.
- В нижнем левом углу, где расположен кабель дигитайзера, может потребоваться дополнительное давление, чтобы убедиться, что он закреплен над кабелем.
- Когда вы будете удовлетворены тем, как сидит дигитайзер, выньте тепловую пушку и осторожно нагрейте вокруг рамки в последний раз.
- Используйте чистящую тряпку, чтобы не обжечь пальцы и медленно обойти раму, прикладывая равномерное давление в каждой секции, чтобы прикрепить дигитайзер к раме. Я бы порекомендовал разогревать небольшие порции и удерживать каждую секцию в течение 30 секунд, пока вы не обойдете весь iPad.
И … готово!
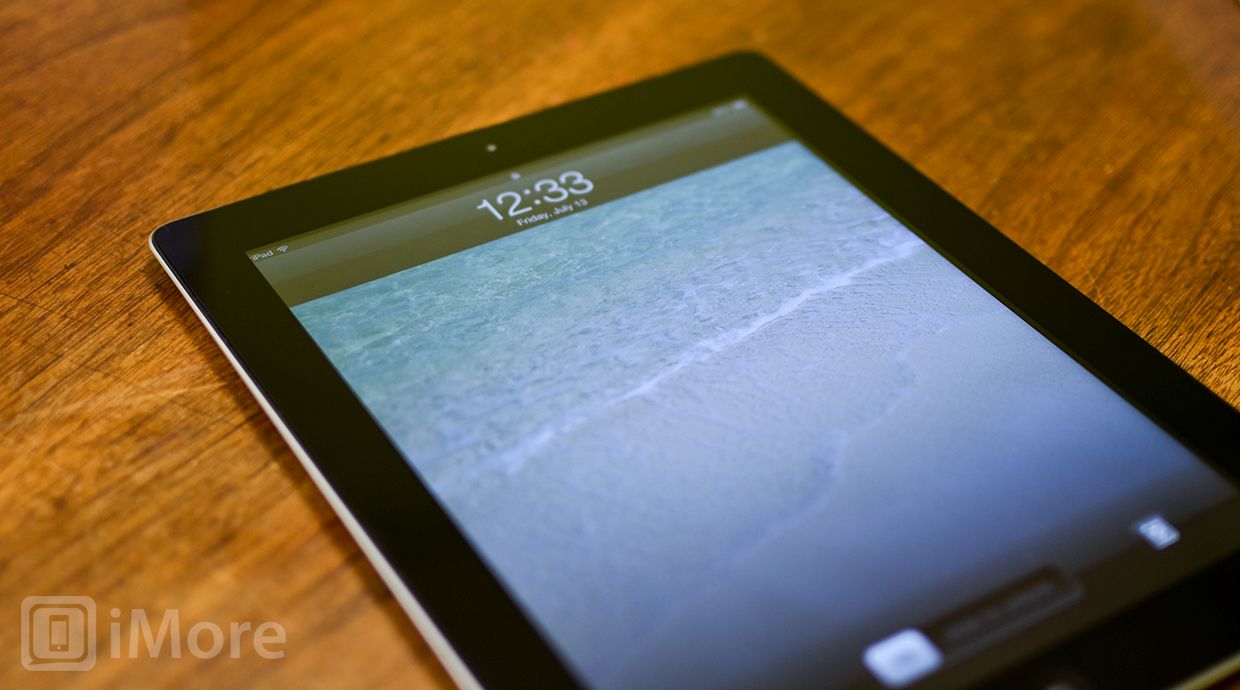
Убедившись, что дигитайзер надежно защищен, включите iPad. Если все прошло хорошо, у вас должен быть еще один не сломанный iPad, который выглядит и работает как новый.
Теперь сильно похлопайте себя по спине, поскольку это, вероятно, один из самых сложных ремонтных работ, выполненных самостоятельно, на любом мобильном телефоне или планшете. Если вы взялись за этот DIY самостоятельно, обязательно сообщите нам, как он прошел в комментариях!
Больше помощи DIY и как это
Хотите знать, как выполнить ремонт или модификацию iPhone, iPad или iPod touch другого типа? Присылайте мне предложения на ally.kazmucha@imore.com.
Чтобы задать нам вопросы или узнать о ремонте почты через PXLFIX, пожалуйста, подпишитесь на нас в Twitter, напишите нам в Facebook или напишите нам напрямую! Конечно, вы можете любить нас и следовать за нами только потому, что думаете, что мы тоже крутые!
Дополнительные ресурсы:
Оцените статью!
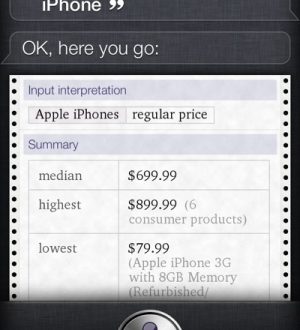
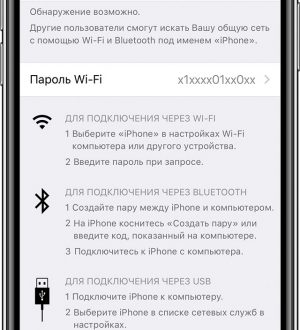
![Как исправить приложение Pandora, которое продолжает зависать или не загружается должным образом на вашем iPhone X [Руководство по устранению неполадок]](https://appleb.ru/wp-content/uploads/2020/04/kak-ispravit-prilozhenie-pandora-kotoroe_1-300x330.jpg)
Отправляя сообщение, Вы разрешаете сбор и обработку персональных данных. Политика конфиденциальности.