Запись собственного экрана, одна из самых популярных функций, которые Apple включила в iOS 11 и более поздние версии, легко запускается с помощью дополнительного переключателя Центра управления на вашем iPhone. Оттуда вы можете остановить запись из того же места или из красной строки состояния или пузыря. Это очень удобное дополнение к iOS, но есть один очевидный недостаток — тот красный индикатор, который может появляться в ваших записях.
Когда идет запись экрана (звук может быть даже включен!), IPhone X и другие модели Face ID будут иметь красный пузырь во времени в строке состояния, в то время как все другие модели iPhone будут иметь всю строку состояния вверху красный. В любом случае, это может быть довольно неприятно при записи экрана, особенно если вы делаете их по профессиональным причинам.
Раздражающая красная полоса или пузырь, появляющийся во время текущей записи экрана, на самом деле могут быть скрыты некоторыми приложениями, такими как полноэкранные игры, несколько фоторедакторов и другими, где разработчик решил полностью скрыть строку состояния по умолчанию.
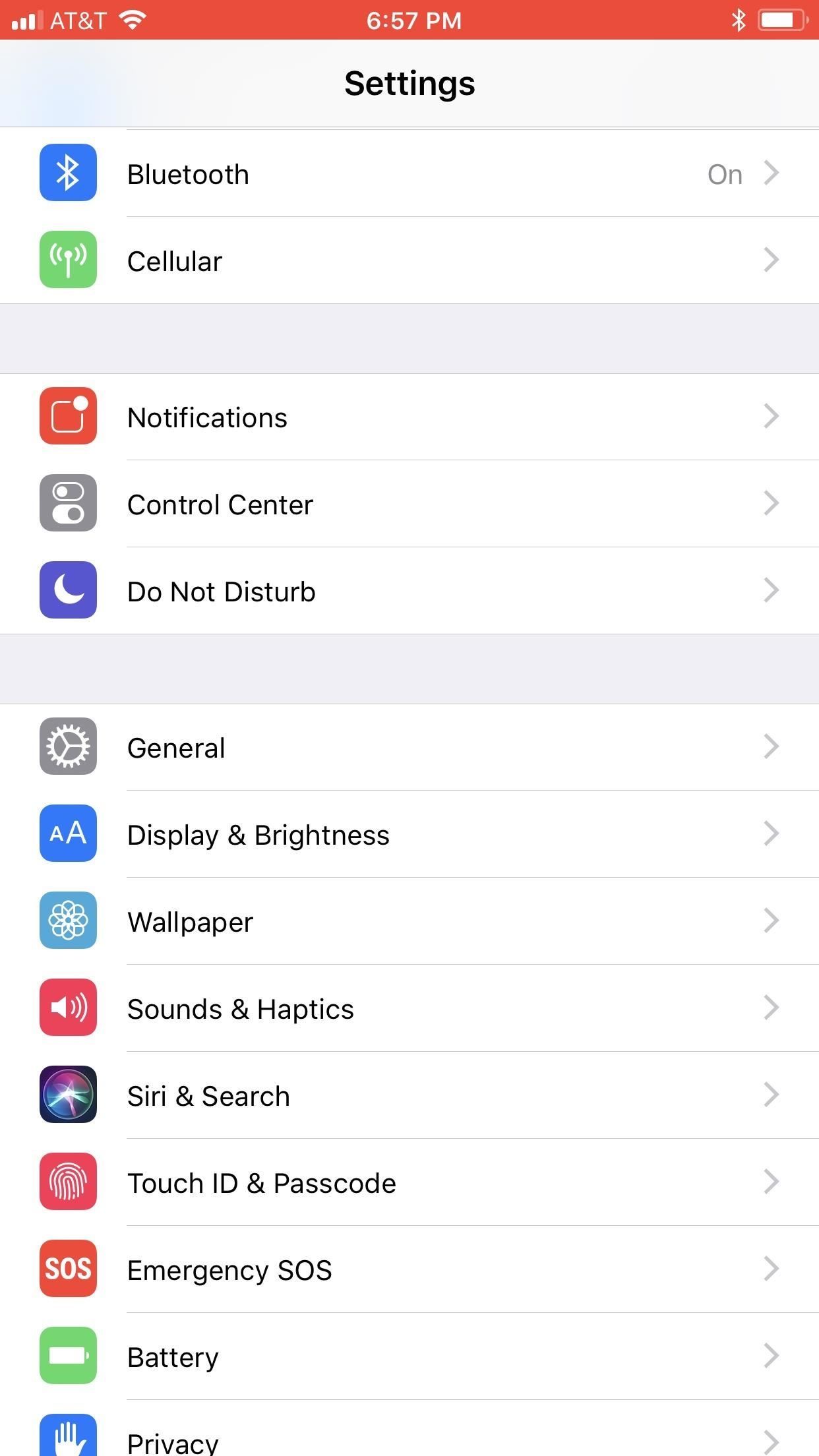
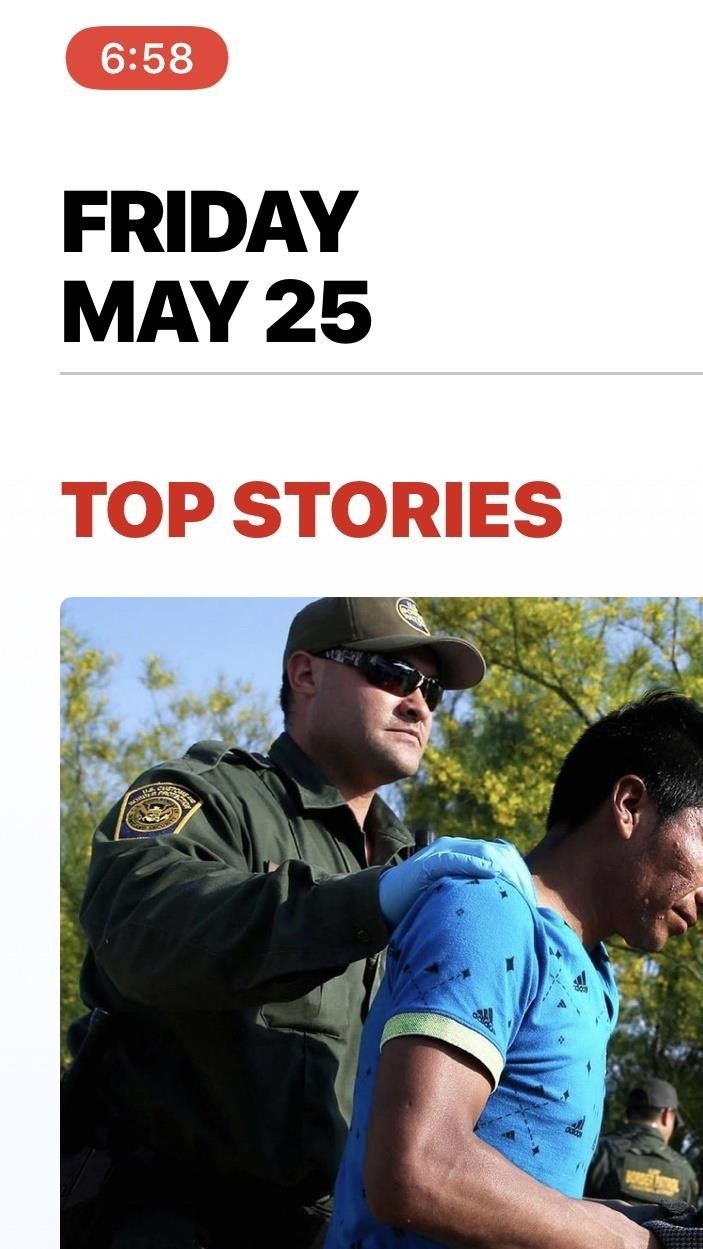
Красная полоса сверху большинства айфонов (слева) и красный пузырь на iPhone X (справа). Изображения Джастина Мейерса / Гаджет Хакс
Если вы записываете экран в одном из приложений, скрывающих строку состояния, встроенная функция записи экрана Apple в Центре управления — это находка. Но если вы записываете экран вашего iPhone в приложении, которое этого не делает, есть другие варианты, которые вы можете использовать, чтобы непривлекательная красная полоса или пузырь не появлялись.
Вариант 1. Использование QuickTime на вашем Mac
Лучшая часть о функции записи собственного экрана в iOS 11 и iOS 12 заключается в том, что вам не нужно подключаться к каким-либо кабелям, но для высококачественной записи без красной полосы или пузырьков, это необходимо, если вы не записываете приложение, которое скрывает строку состояния.
Если у вас Mac, вы можете легко записать экран вашего iPhone с помощью встроенного QuickTime-плеера, если вы используете MacOS 10.10 или выше и QuickTime Player версии 10.4 или новее. Вам также понадобится кабель Lightning, поэтому он не будет работать на старых iPhone с 30-контактными разъемами.
Это довольно простой процесс, и мы уже подробно его рассмотрели, поэтому я не буду здесь останавливаться на этом. Но знайте, что таким способом вы можете записывать как видео, так и аудио, а для последнего это может быть либо звук на самом iPhone, либо микрофон с вашего Mac, если вы хотите сделать голос за кадром.
- Инструкции: Как использовать QuickTime Player для записи экрана вашего iPhone
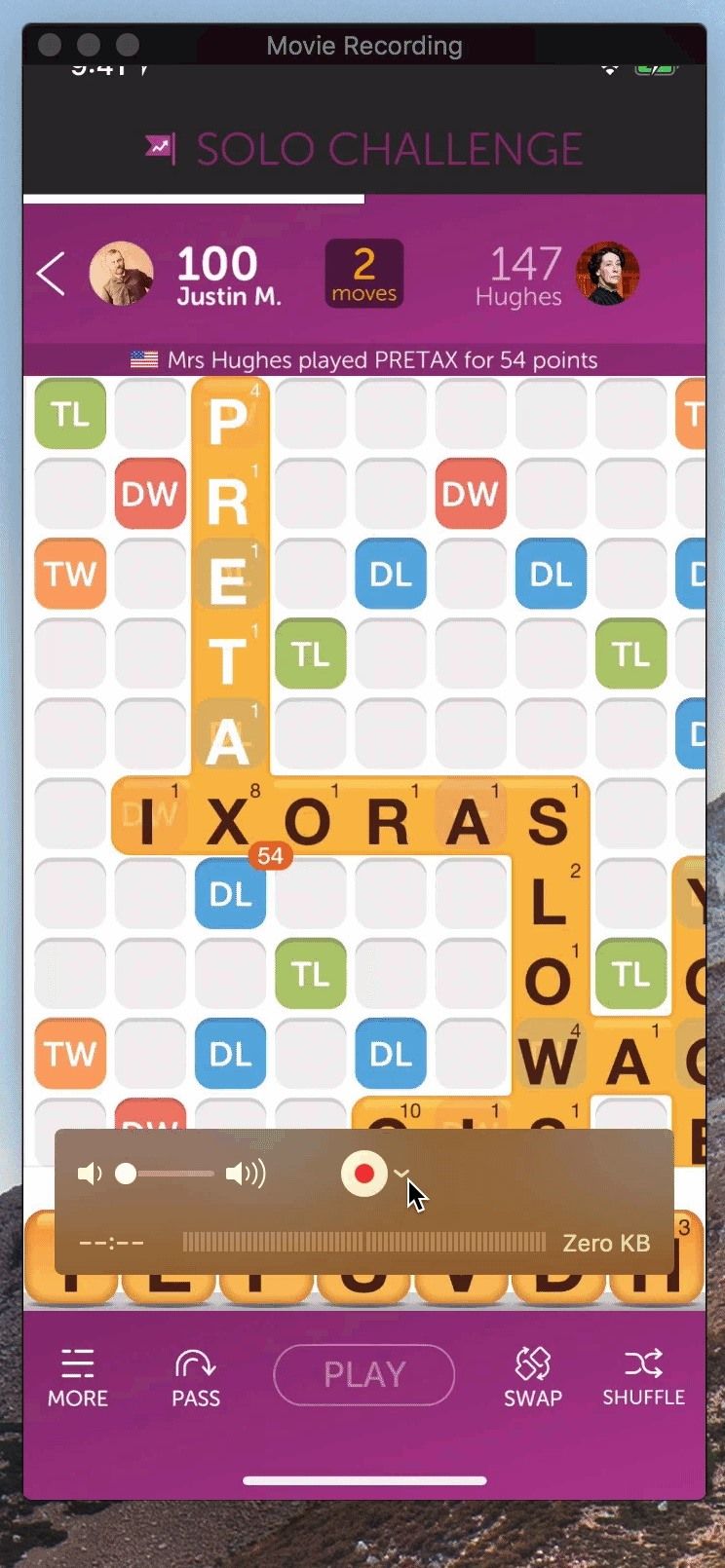
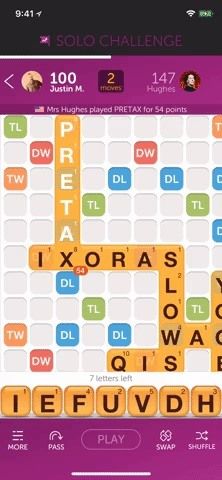
Процесс записи (слева) и конечный результат (справа). Изображения Джастина Мейерса / Гаджет Хакс
Единственный недостаток этого, который не так уж плох, это то, что время записи экрана iPhone всегда будет 9:41, а не фактическое время.
Вариант 2. Сторонние приложения Mac
Поскольку у вашего Mac есть встроенный способ взаимодействия с вашим iPhone, например, с помощью опции QuickTime, приведенной выше, другие разработчики могут использовать эту систему для своих собственных приложений. Один из моих любимых это Screenflow от Telestream. Это немного дорого, но предоставленные вами варианты редактирования являются достаточной причиной, чтобы оправдать стоимость.
- Mac App Store Ссылка: Screenflow 8: Видео редактор Экран записи ($ 89,99)
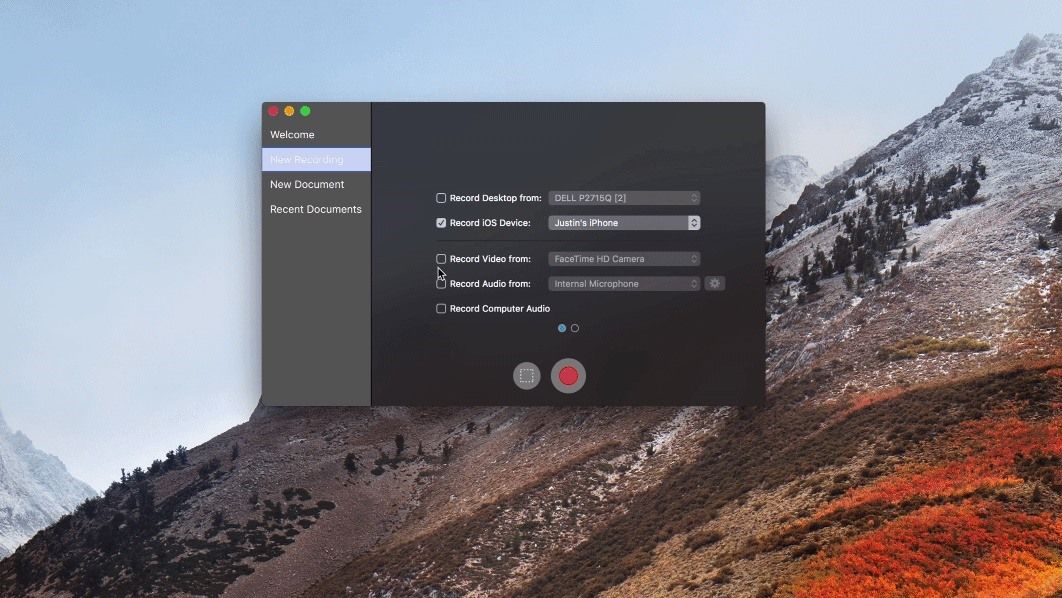
Изображение Джастина Мейерса / Гаджет Хакс
Другие доступные сторонние приложения, большинство из которых я лично не тестировал, включают Screen Record Pro от Xiaolei Zhang ($ 9,99) только для Mac, Animatrice от Telethon KK (бесплатно) только для Mac, который просто крадет запись QuickTime, а не очень хорошо, LonelyScreen ($ 14,95 / год) для Mac и Windows и Reflector ($ 14,99) для Mac и Windows, и это лишь некоторые из них.
Опять же, единственным недостатком этих приложений (помимо цены) является то, что время записи экрана iPhone всегда будет 9:41, а не фактическое время, как в QuickTime. Но это относится только к приложениям, которые требуют подключения через кабель Lightning, а не к приложениям, которые зеркально отображают экран на вашем Mac.
Вариант 3: использовать твик джейлбрейка
Если у вас взломанный iPhone, вы можете установить твик из Cydia или Sileo, чтобы автоматически избавиться от индикатора записи экрана раз и навсегда. Настройка SilentRecorder от Kiran Patil бесплатна для установки и будет работать на модомированных iPhone, работающих под управлением iOS 11 или 12. Просто найдите и установите.
SilentRecorder включается по умолчанию после установки, хотя вы можете отключить его в любое время в приложении «Настройки», если вам когда-нибудь понадобится снова включить индикатор записи экрана. Просто имейте в виду, что вам придется принудительно закрывать приложение «Настройки» каждый раз, когда вы включаете или отключаете твик для реализации изменений.
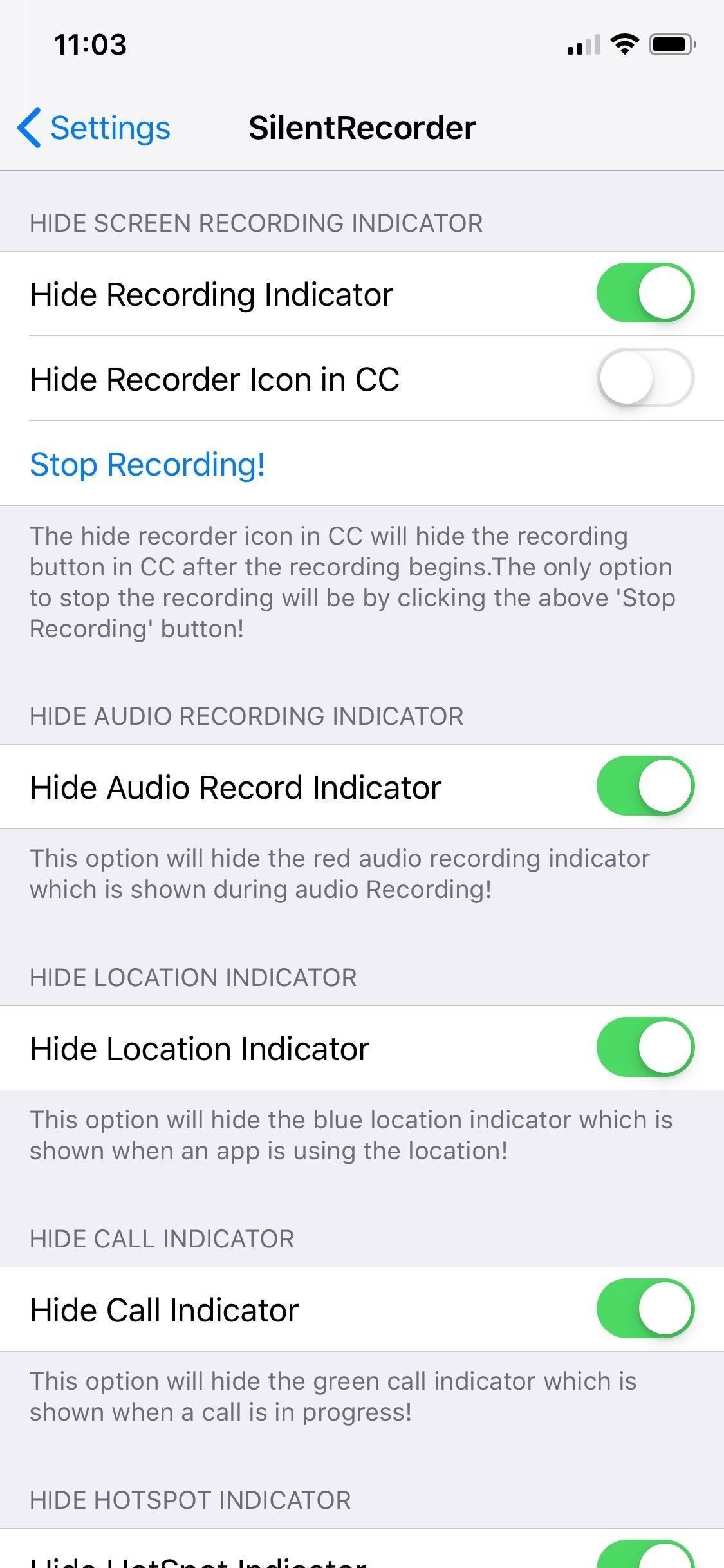
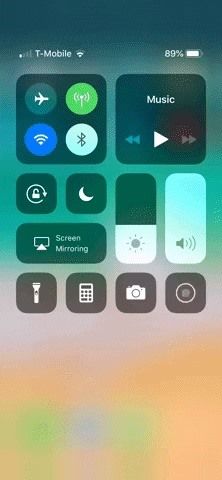
Настройку SilentRecorder можно найти в приложении «Настройки». Изображения Амбой Манало / Гаджет Хакс
Помимо того, что SilentRecorder скрывает красную полосу записи на экране или всплывающее окно, также можно скрыть индикаторы телефонных звонков, записи звука, местоположения и точки доступа. В целом, SilentRecorder — отличная настройка, если вы не хотите загрязнять свой iPhone ненужными индикаторами.
Почему другие варианты не попали в этот список
До появления родного устройства записи экрана Apple, которое впервые появилось в iOS 11, было несколько приложений для iOS, которые вам пришлось бы загружать для использования, таких как AirShou, EveryCord, Vidih и VizoRec. Они не делали обрезку, потому что в каждом случае у вас либо во время записи по-прежнему будет красный индикатор вверху экрана во многих случаях, либо вместо этого индикатор состояния станет синим. Приложения не очень надежны, а некоторые даже больше не работают.
Есть также некоторые приложения для iOS, которые на самом деле уже есть в iOS App Store, в которых используется родная программа записи экрана Apple для «потоковой передачи» этих видео на сервис, такой как Twitch. К ним относятся EveryCord от Anthony Agatiello (бесплатно) и Mobcrush (бесплатно), чтобы назвать пару, но они становятся жертвами одной и той же надоедливой красной полосы или пузыря, которых вы пытаетесь избежать, поскольку они используют собственный рекордер экрана.
Оцените статью!

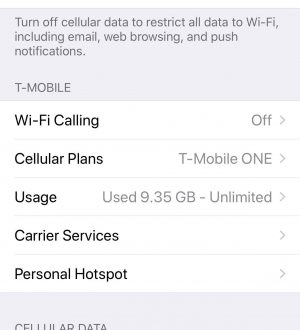

Отправляя сообщение, Вы разрешаете сбор и обработку персональных данных. Политика конфиденциальности.