Ранее я показывал несколько способов сделать ваш iPhone немного более уникальным, настраивая значки приложений на домашнем экране, и хотя эти процессы не требовали джейлбрейка, они были проблемой в заднице. К счастью, есть лучший способ настроить значки приложений и ярлыков, которые намного менее замысловаты.
Пожалуйста, включите JavaScript, чтобы посмотреть это видео.
Шаг 1: Установите aHomeScreen
aHomeIcon — значок избранного главного экрана ($ 0,99) от разработчиков из Mokten может страдать от ужасного названия приложения, но оно делает именно то, что оно говорит — оно позволяет создавать уникальные значки домашнего экрана для вашего iPad, iPhone или iPod touch с использованием фотографий, рамок, фильтров, и стоковая графика. (Требуется iOS 7 или выше.)
Процесс может быть более плавным, но как только вы создадите несколько, остальное должно быть проще простого. По сути, aHomeIcon, как и iCustom, использует некоторые умные перенаправления через Safari, чтобы упростить то, что должно происходить, когда вы нажимаете на свой пользовательский значок.
Шаг 2. Создание ярлыка на главном экране
Чтобы начать, выберите действие, для которого вы хотите создать значок, в главном меню. Вы можете выбрать создание значка для избранного контакта, получателя электронной почты или даже списка воспроизведения iTunes. Для моего гида я выбрал опцию «Телефон».
После нажатия на опцию «Телефон» вам нужно будет ввести имя или номер нужного контакта — aHomeIcon потребуется доступ к вашим контактам, чтобы это работало должным образом.
Теперь коснитесь значка, который появляется над именем контакта, и вы попадете в редактор значков. Если у вас уже есть изображение для этого контакта, оно появится в качестве значка по умолчанию.
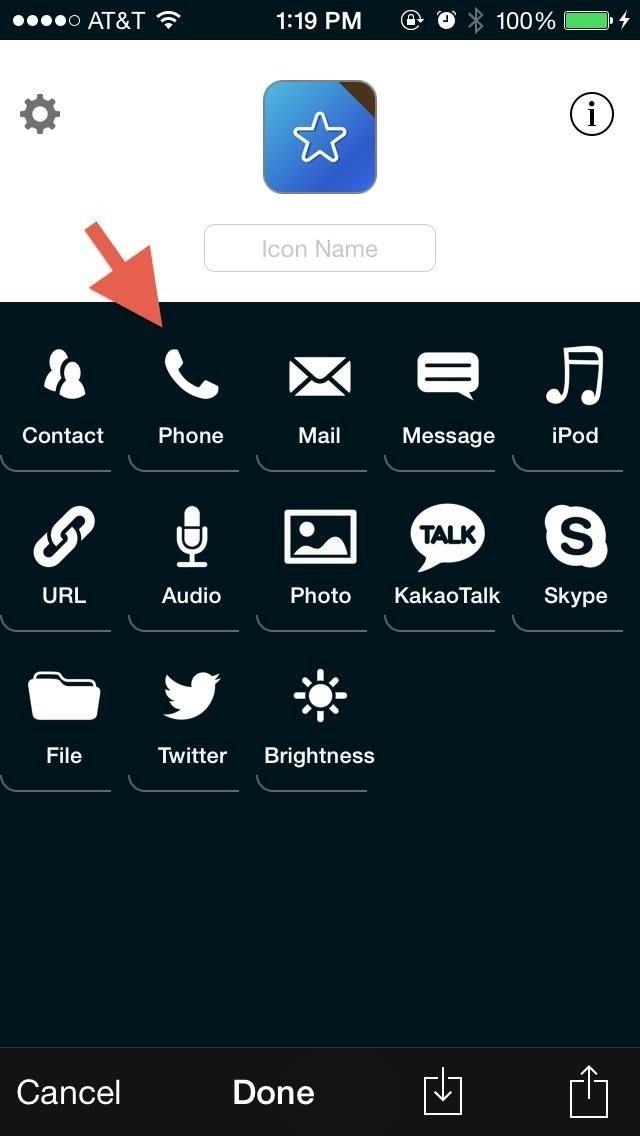
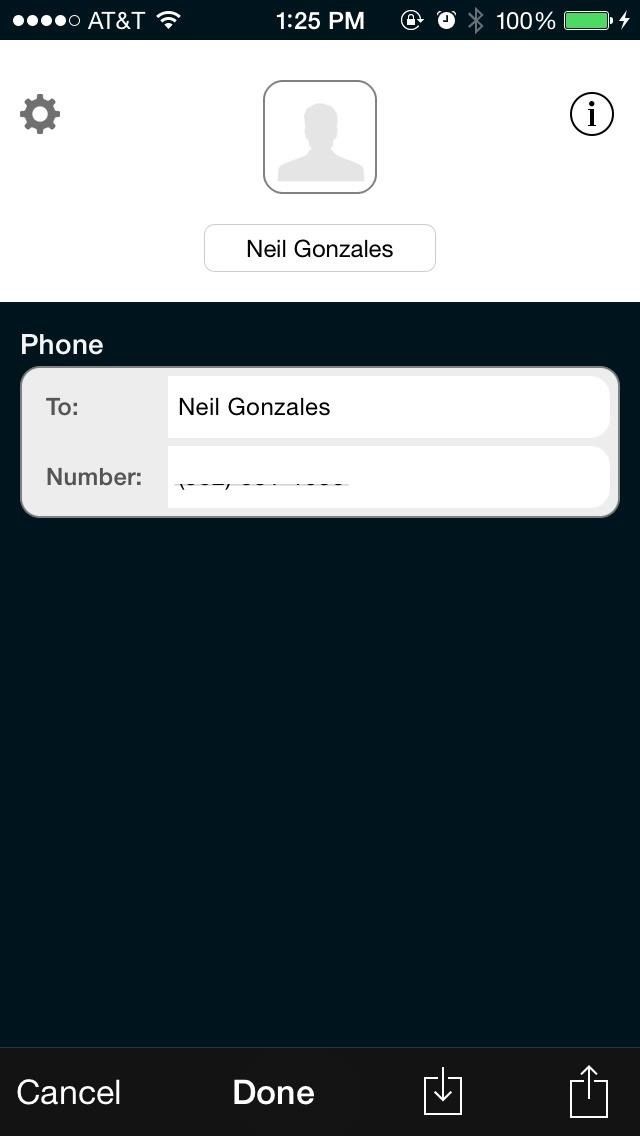
Вы также можете отредактировать имя контакта, нажав на текстовое поле и введя нужное имя.
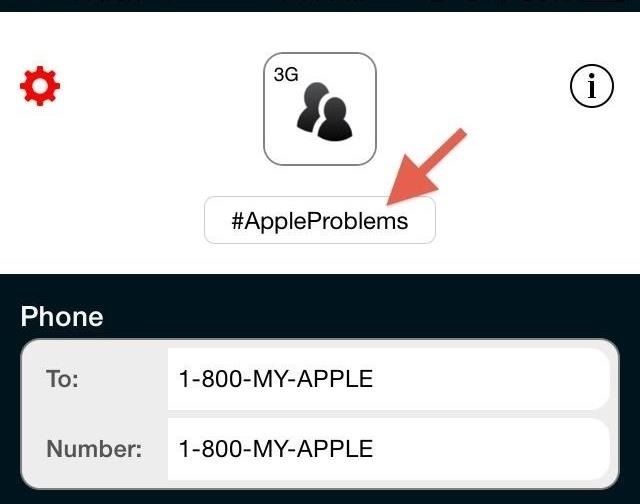
Шаг 3. Создайте иконку вашего ярлыка
Чтобы создать собственное изображение значка, вам нужно удалить изображение по умолчанию, нажав и перетащив его вправо. Затем добавьте и отредактируйте изображение, используя параметры, расположенные в нижней части экрана.
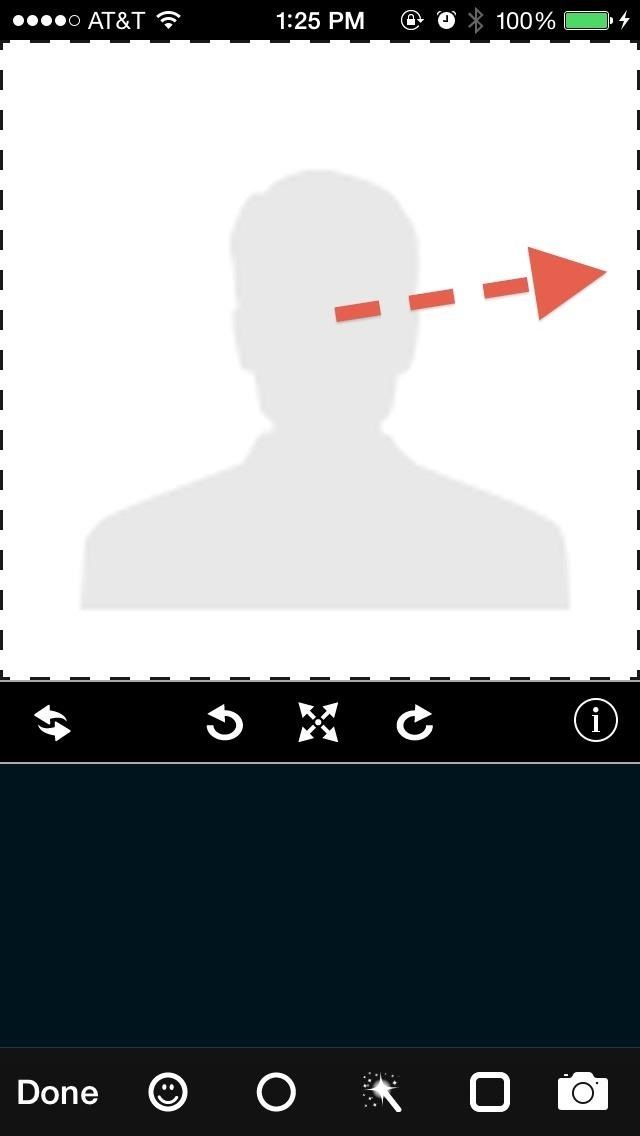
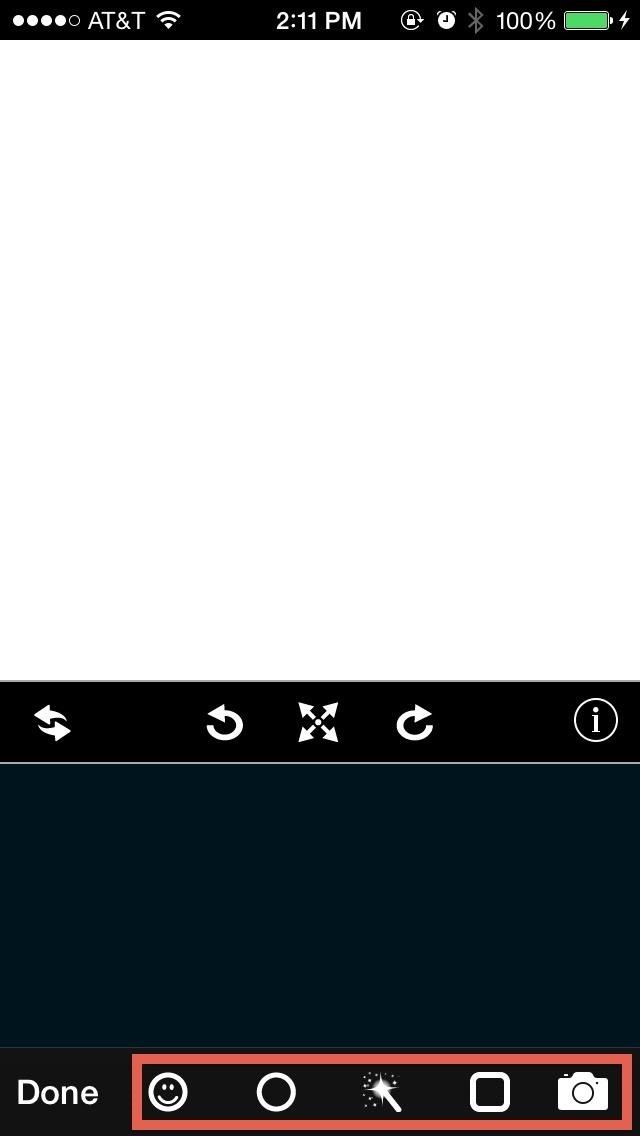
Значок камеры предоставит вам возможность сделать фотографию, выбрать из своей галереи, выбрать фотографию или выбрать обложку iPod (то есть любую конкретную обложку альбома из iTunes). После того, как вы выбрали фотографию или изображение, вы можете использовать другие функции, чтобы немного оживить их.
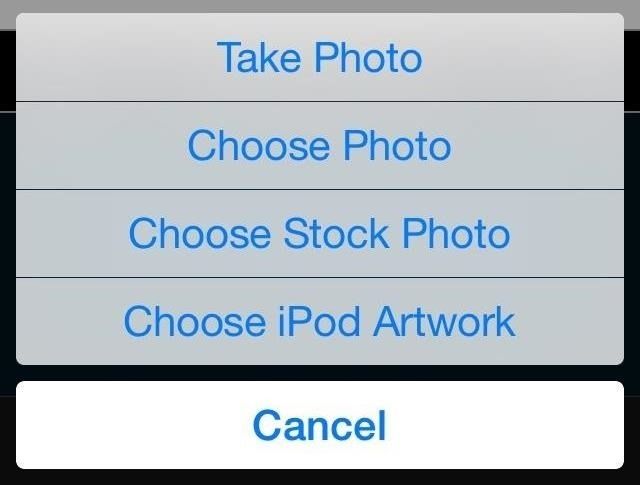
Шаг 4. Настройте значок ярлыка
Значок «Рамка» имеет несколько параметров рамки, значок «Жезл» содержит фильтры, значок «Круг» имеет множество фигур, а значок «Смайлик» содержит набор интересных безделушек, которые можно использовать поверх фотографий или сами.
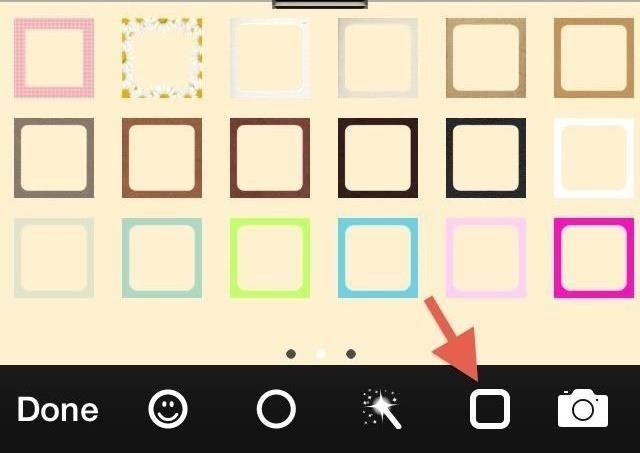
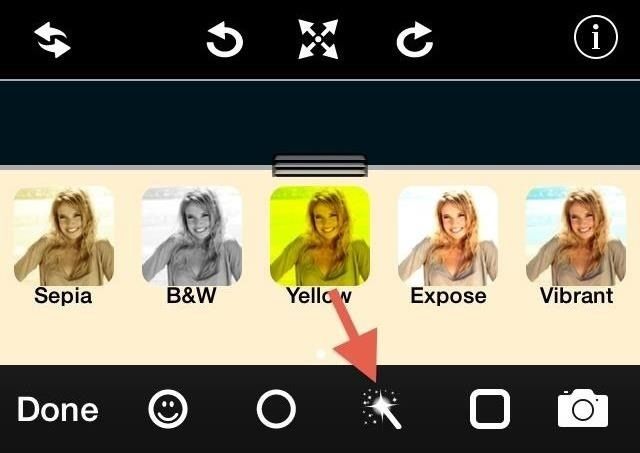
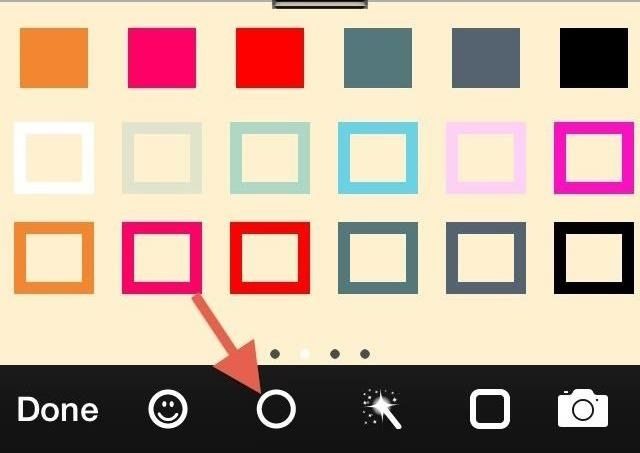
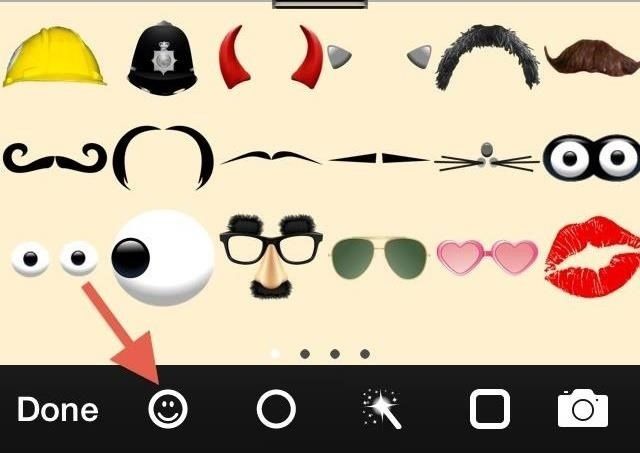
Я использовал старое фото, которое у меня было в моей галерее, чтобы начать. Вы также можете добавить несколько изображений в иконку, поэтому я также добавил туда своего человека из дома.
Используя два пальца, вы можете сжать изображение, чтобы изменить его размер или вращать, чтобы повернуть его. Одним пальцем вы можете переместить его туда, куда вы хотите.
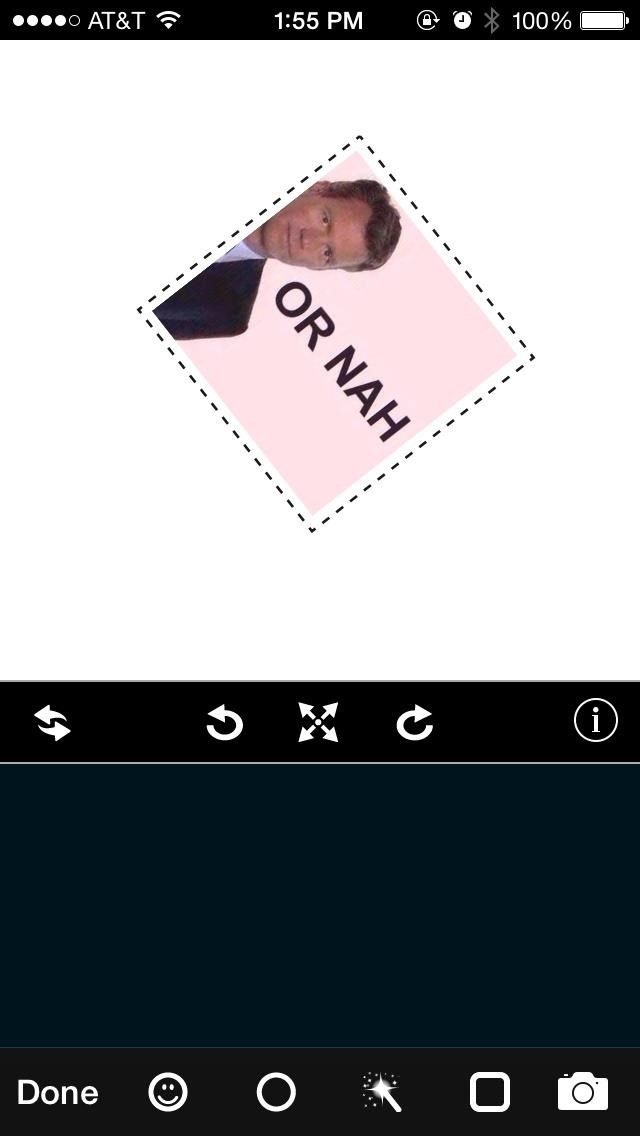
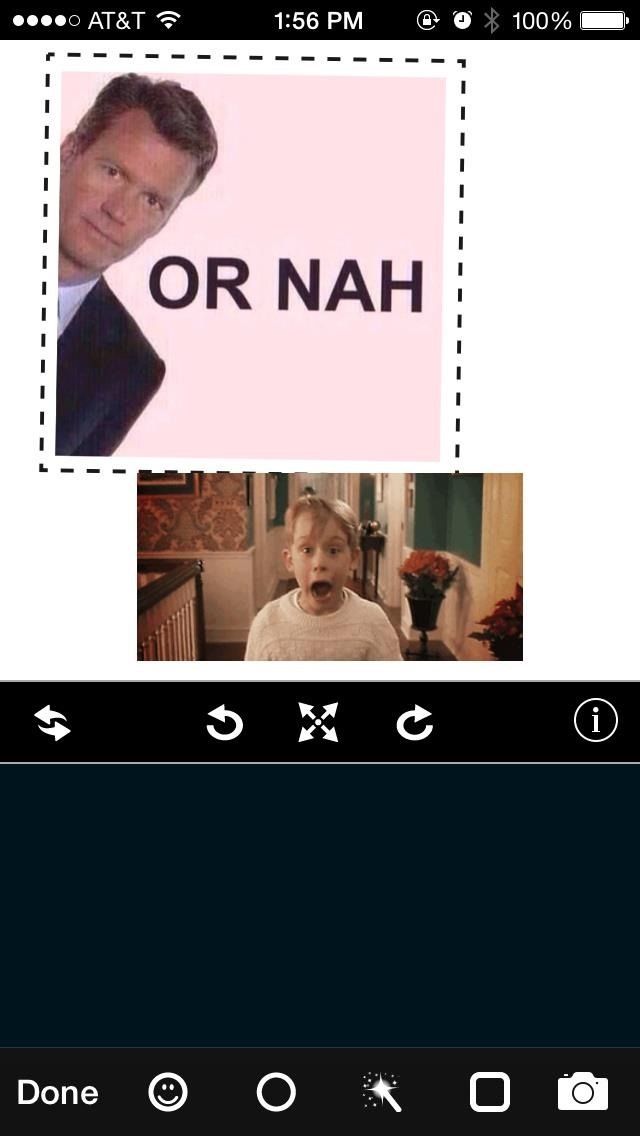
Когда вы закончите редактирование своего изображения, нажмите «Готово», и вы вернетесь на страницу контактов, с которой мы впервые начали. Здесь вы еще раз нажмете «Готово».
Шаг 5: Установите ярлык на главном экране
На следующей странице выберите значок «Загрузить» (квадрат со стрелкой вниз внутри), выберите значок и нажмите «Установить».
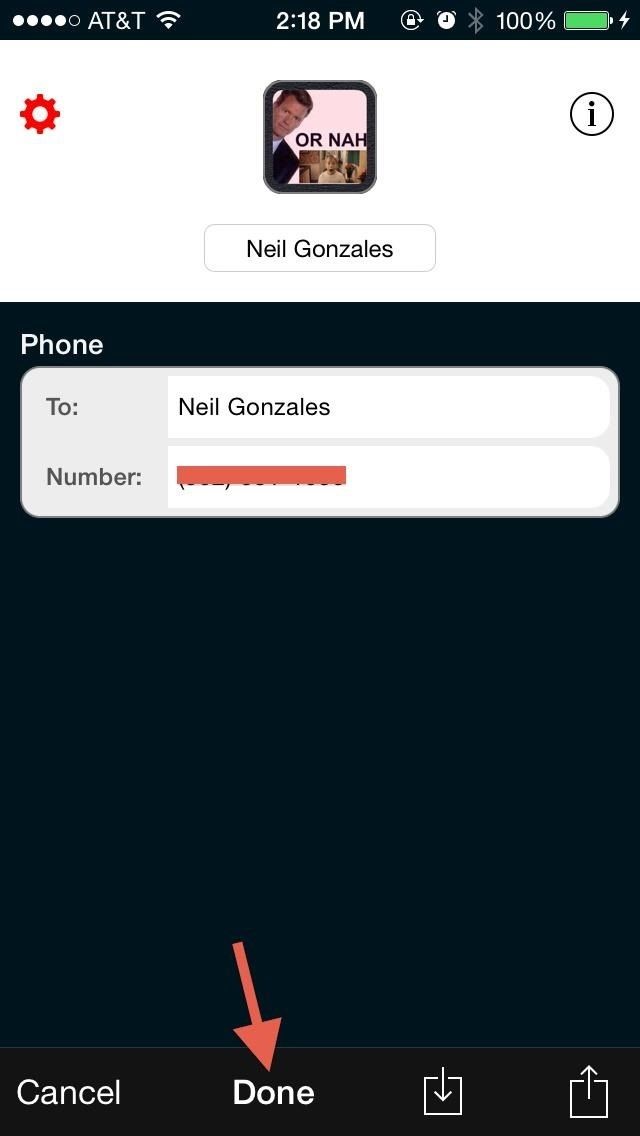
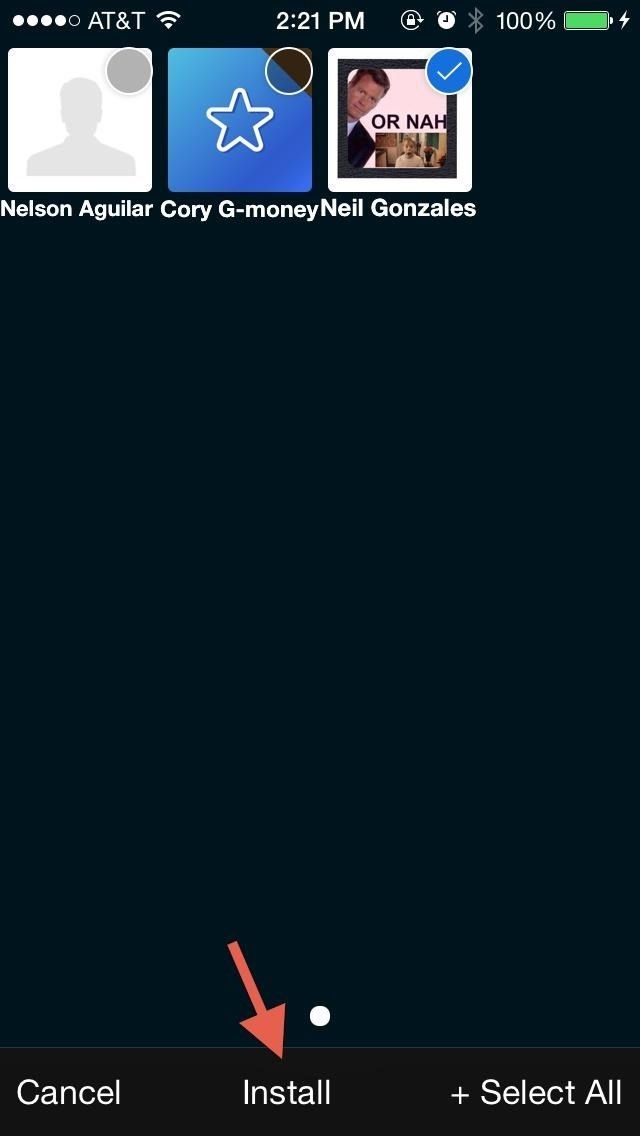
Теперь вы будете перенаправлены на страницу с названием «Установить профиль» — нажмите «Установить», а на следующей странице с предупреждением снова нажмите «Установить». Наконец, на последней странице нажмите «Готово», и значок появится на главном экране.
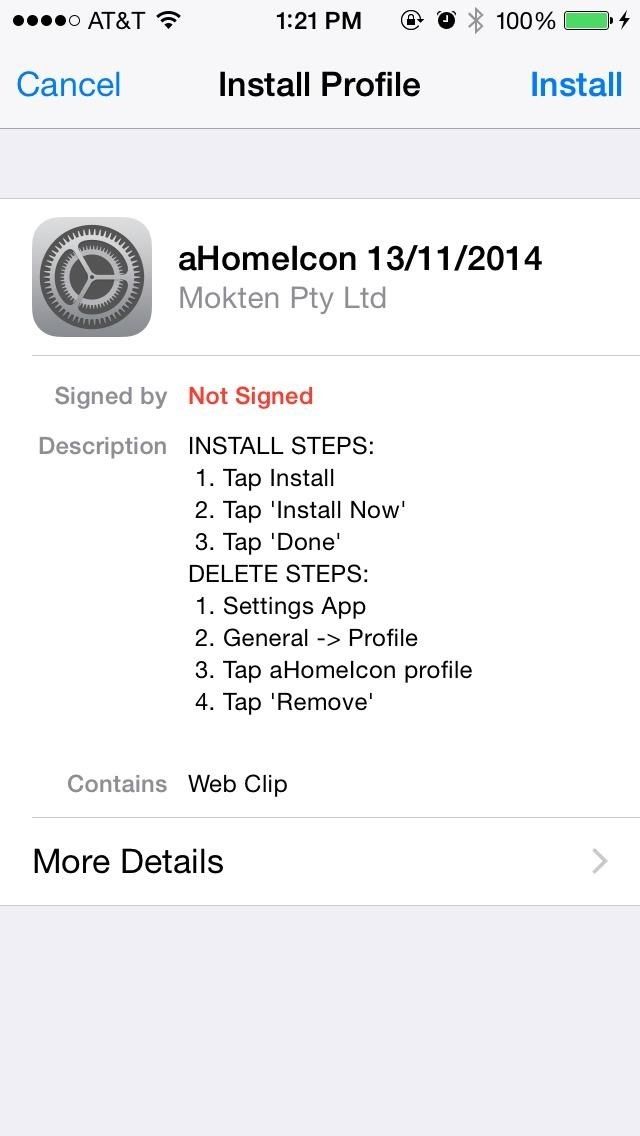
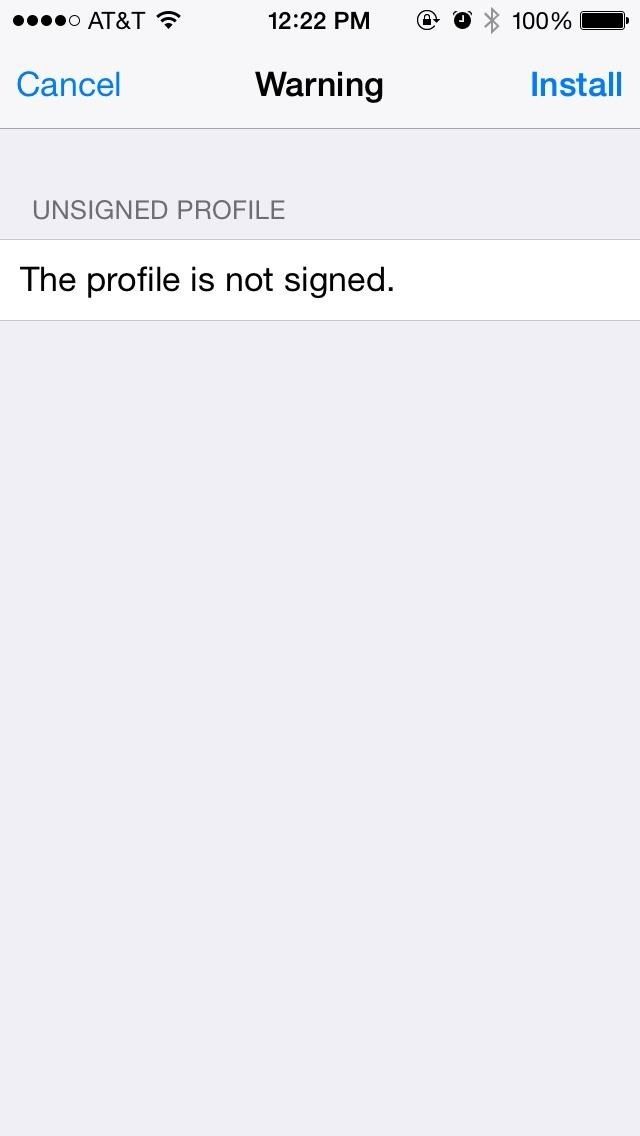
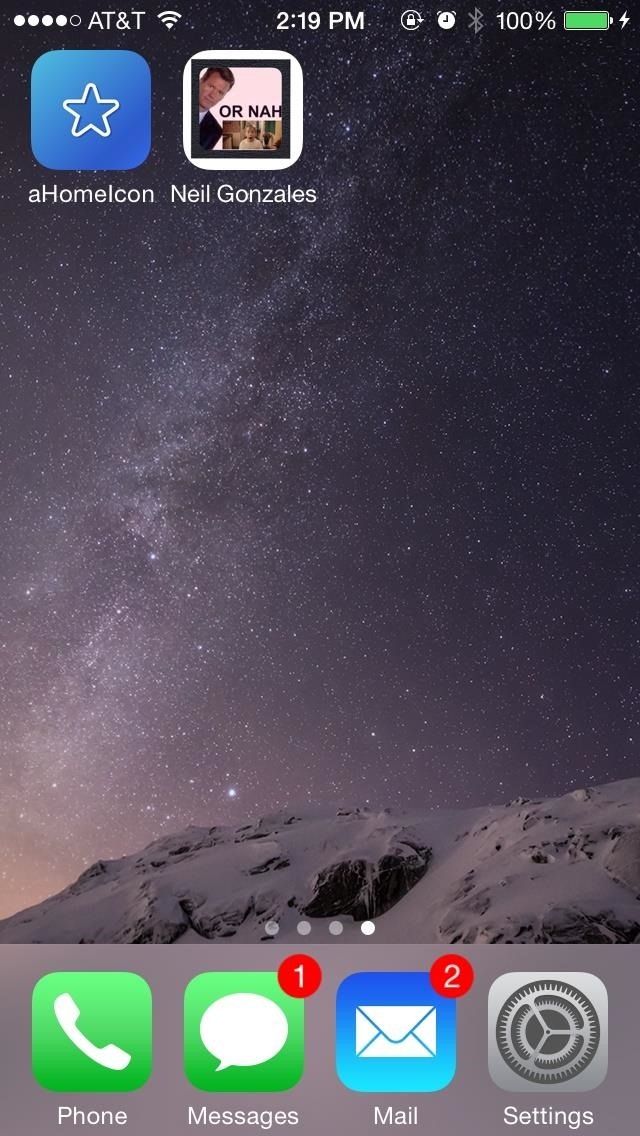
Повторите этот процесс для любых других ярлыков домашнего экрана, которые вы хотите.
Шаг 6: удалите значок ярлыка (необязательно)
Чтобы удалить созданный вами значок, вам нужно сделать больше, чем просто удалить его с домашнего экрана. Зайдите в Настройки -> Общие -> Профиль и найдите профили, которые упорядочены по дате. Нажмите на значок профиля, который вы хотите удалить, и выберите «Удалить профиль» на следующей странице.
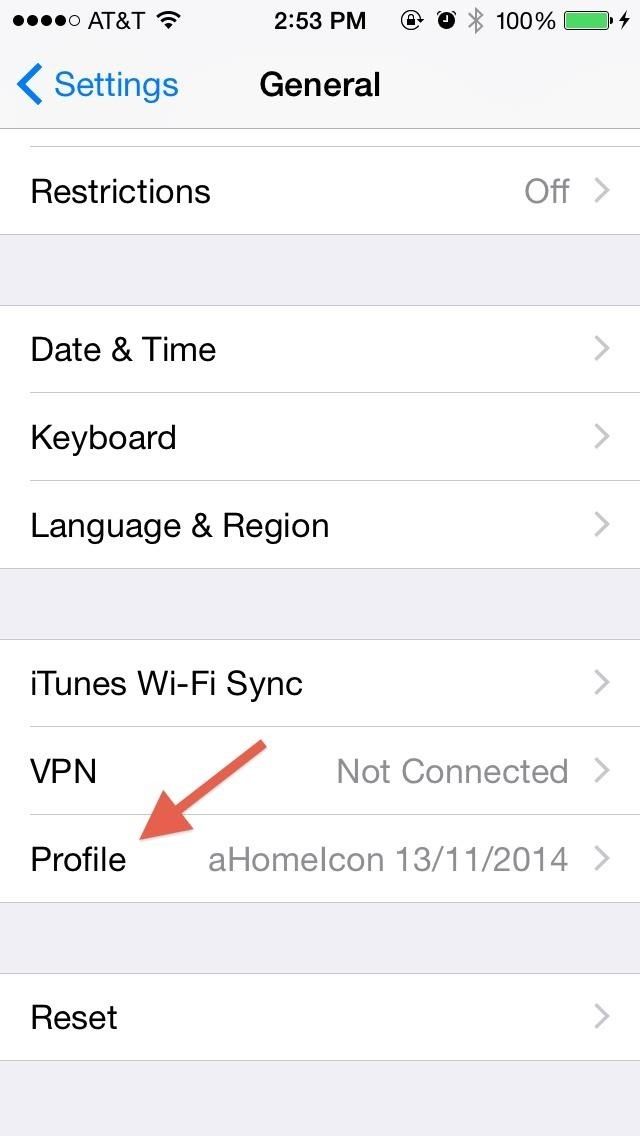
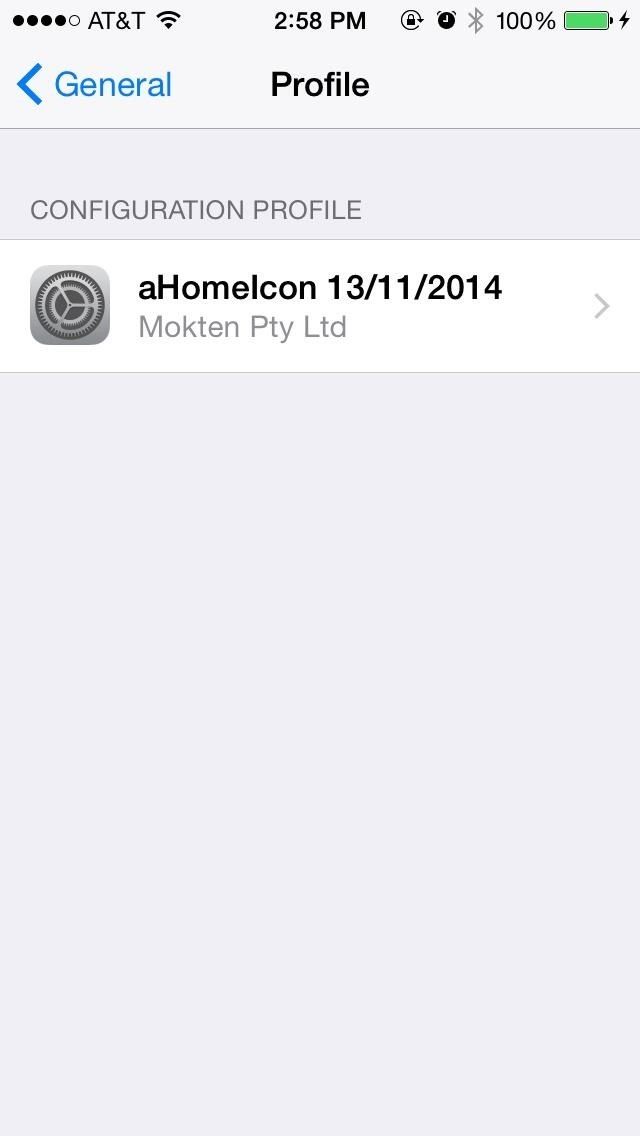
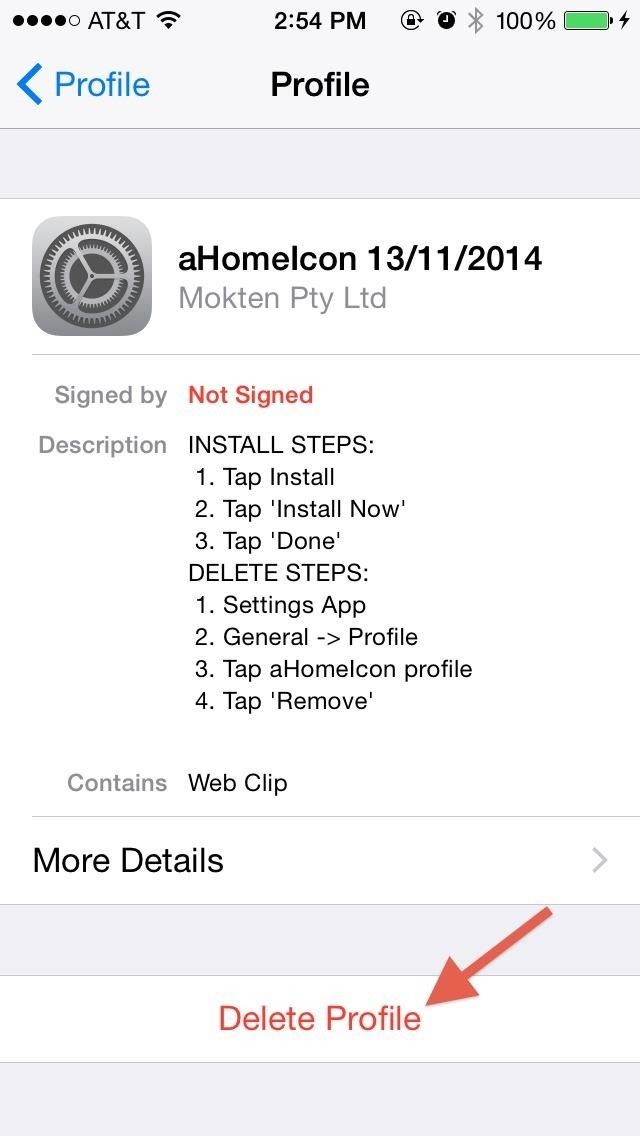
Шаг 7: Изменить значки ярлыков (необязательно)
Возвращение в режим редактирования — довольно неуклюжий процесс. Войдите в главное приложение aHomeScreen и нажмите на значок шестеренки, чтобы получить доступ к настройкам, затем выберите «Значок» и включите «Запуск режима редактирования».
Теперь, когда вы нажимаете на свой пользовательский значок, он запускается в режиме редактирования, где вы можете создавать или редактировать изображения. Когда вы закончите редактирование, отключите режим редактирования, чтобы ваши иконки запускались, как обычно.
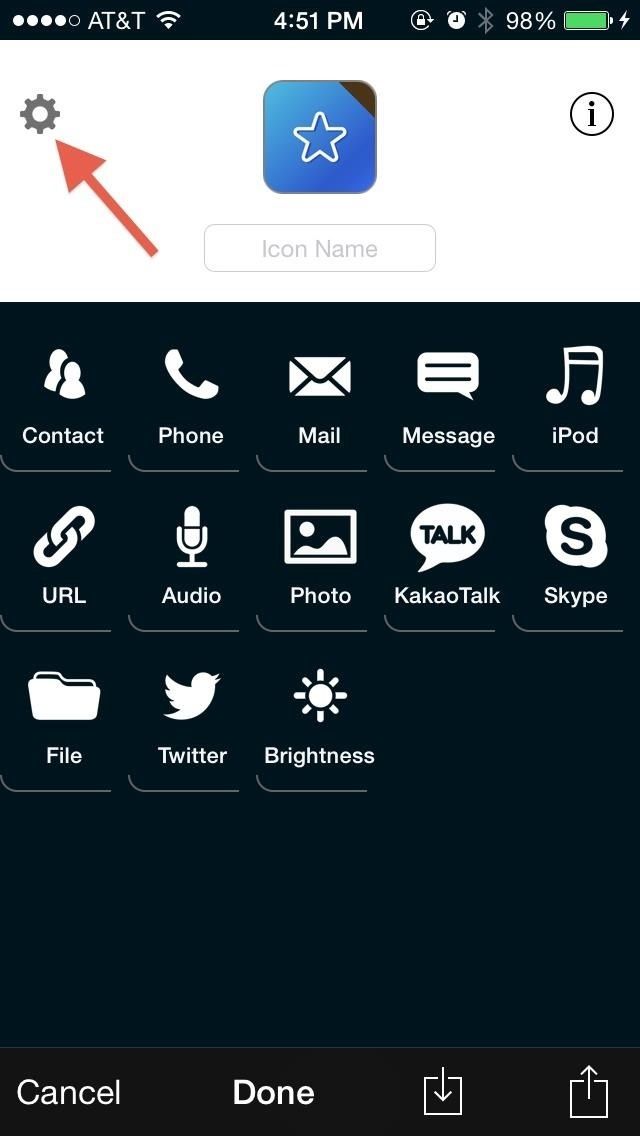
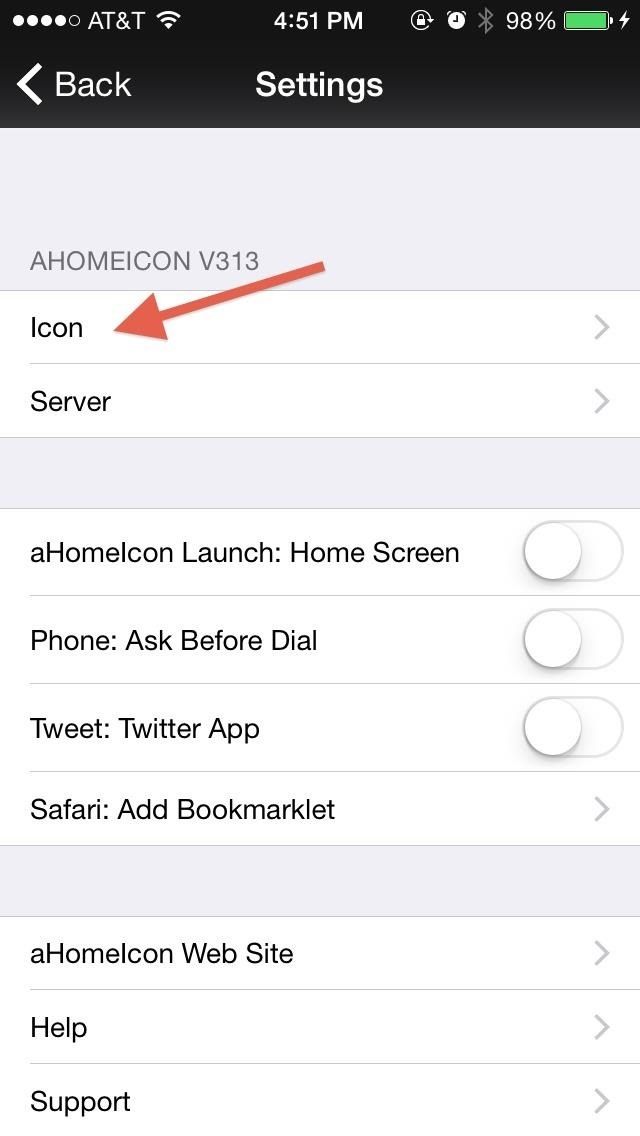
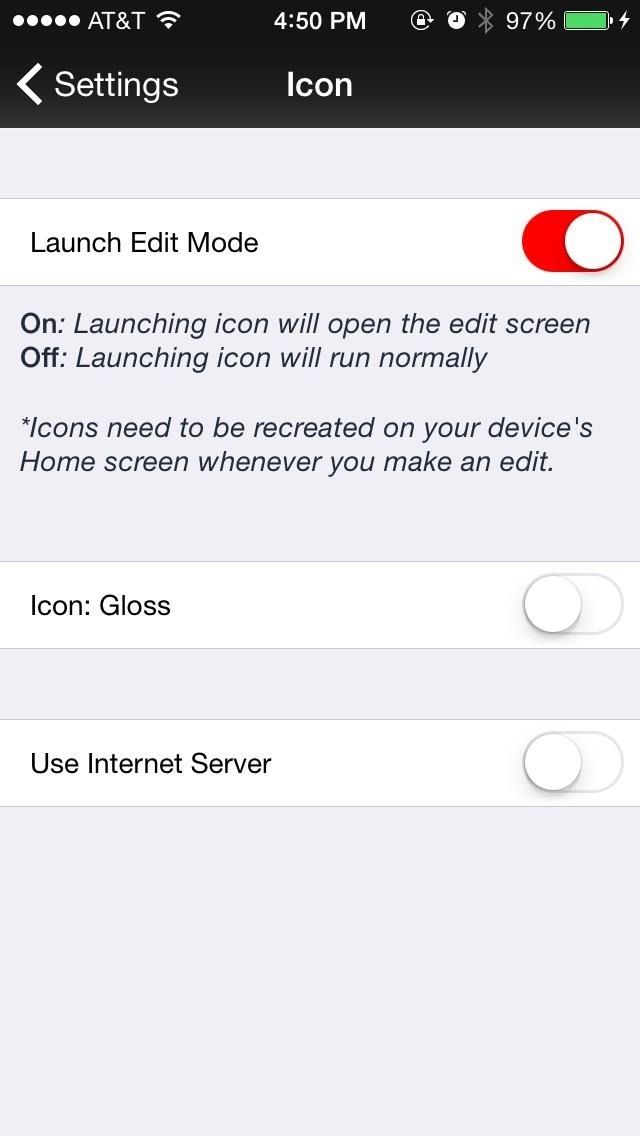
Шаг 8. Включите предупреждения о вызовах (для ярлыков контактов)
Вы также можете включить функцию «Спросить перед набором» для ярлыков контактов, чтобы нажатие на иконку, созданную для номера телефона, не вызывало автоматически без вашего разрешения.
Поделитесь своими пользовательскими иконками с нами!
Мы все можем пожаловаться на этот процесс, но это, безусловно, самый простой способ создания и хранения пользовательских значков на вашем iPhone без джейлбрейка. Я действительно любил делать это, и я уверен, что вы тоже. Не стесняйтесь поделиться некоторыми своими иконками в разделе комментариев.
Оцените статью!

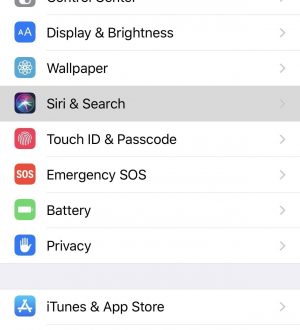
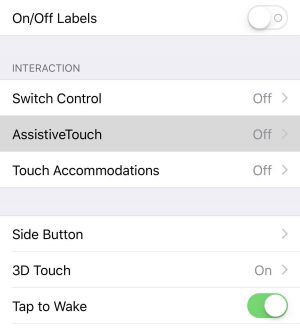
Отправляя сообщение, Вы разрешаете сбор и обработку персональных данных. Политика конфиденциальности.