
В то время как наши iPhone и iPad могут делать удивительные фотографии, вы также можете использовать их для отличного видео! С вашим устройством iOS вы можете записывать стандартное видео со скоростью 60 кадров в секунду, а новые модели могут даже достигать качества 4K при скорости до 30 кадров в секунду. Apple также дает вам возможность делать замедленное видео или замедленную съемку (если у вас есть оборудование и терпение). Вот как максимально использовать вашу камеру iOS, особенно с некоторыми предстоящими изменениями в iOS 13.
Как снимать видео с вашего iPhone или iPad
- Запустите камера приложение на вашем iPhone или iPad.
Нажмите на видео или же проведите вправо переключиться на Видео режим.
![Запустите камеру, проведите вправо Запустите камеру, проведите вправо]()
- Нажмите на красный запись кнопка, чтобы начать съемку.
Нажмите на красный Стоп кнопка, чтобы закончить видео.
![Или нажмите «Видео», затем нажмите «Запись и остановка». Или нажмите «Видео», затем нажмите «Запись и остановка».]()
- Все захваченное автоматически сохраняется в библиотеке фотографий вашего устройства.
С iPhone 11 и iPhone 11 Pro появилась новая Быстрый захват видео характерная черта. Чтобы использовать его, просто нажмите и удерживайте кнопку спуска затвора. Вы также можете провести кнопку спуска затвора вправо, чтобы зафиксировать ее и продолжить запись, даже когда вы отрываете палец от кнопки.
Как сделать быстрое видео на iPhone 11 и iPhone 11 Pro
Как изменить разрешение видео и частоту кадров
Эта часть зависит от того, какую модель устройства вы используете в данный момент. Ваш выбор включает стандартное HD 720p вплоть до 4K от 24 до 60 кадров в секунду. Дополнительные параметры зависят от того, какое устройство вы используете.
- запуск настройки на вашем iPhone или iPad.
Прокрутите вниз и нажмите на камера.
![Настройки, Камера Настройки, Камера]()
- Выбрать Запись видео.
Нажмите частоту кадров и разрешение, которое вы предпочитаете.
- Более новые модели также могут иметь дополнительные опции, такие как Авто Низкий Свет FPS а также Блокировка камеры. Это автоматически снижает частоту кадров с 30 к / с до 24 к / с для улучшения видео при слабом освещении и предотвращает переключение между камерами во время записи, соответственно.
![Запись видео, ваши варианты зависят от модели Запись видео, ваши варианты зависят от модели]()
Стандартные опции включают 720p или 1080p при 30 кадрах в секунду. Более новые устройства могут воспроизводить 1080p HD при 60 к / с и 4K при 24, 30 или 60 к / с (высокая эффективность).
Как снимать замедленное видео на вашем iPhone или iPad
Видео с замедленным движением появилось еще с iPhone 5s. С замедленным видео вы можете снимать с высокой частотой кадров (кадров в секунду), а затем возвращаться после записи, чтобы замедлить или ускорить определенные части видео. Особенно весело снимать, когда вы имеете дело с супер быстрыми выстрелами, такими как взрывы и другие эффекты.
- Запустите камера приложение на вашем iPhone или iPad.
Или проведите вправо дважды (при условии, что вы на Фото режим по умолчанию) или нажмите на слово Замедленное движение на экране в левом нижнем углу.
![Запустите камеру, проведите два раза вправо для Slo-mo Запустите камеру, проведите два раза вправо для Slo-mo]()
- Нажмите на запись Нажмите кнопку, чтобы начать запись замедленного видео.
Нажмите Стоп кнопку, чтобы закончить запись.
![Или выберите текст Slo-Mo, затем нажмите Record и Stop для вашего видео Или выберите текст Slo-Mo, затем нажмите Record и Stop для вашего видео]()
Как изменить точки медленной и нормальной скорости для замедленного видео
Самое интересное в записи видео в замедленном режиме — это то, что вы можете выбрать, какая часть будет иметь нормальную скорость, а затем какая часть будет в замедленном режиме. Это легко сделать!
- запуск Фото на вашем iPhone или iPad.
Найдите замедленное движение на экране видео, которое вы хотите редактировать.
- Чтобы сделать вещи быстрее, вы всегда можете прокрутить вниз Альбомы раздел и найти Замедленное движение на экране для более быстрой ссылки.
![Фотографии, Slo-Mo более быстрая ссылка Фотографии, Slo-Mo более быстрая ссылка]()
- Нажмите на замедленное движение на экране видео для просмотра.
Нажмите на редактировать. Это поднимает временную шкалу, где замедленная часть расширяется.
![Найдите видео, затем просмотрите его и затем нажмите «Изменить». Найдите видео, затем просмотрите его и затем нажмите «Изменить».]()
- Только что коснитесь и перетащите ползунки на обоих концах, чтобы указать, когда видео должно замедляться и замедляться.
Когда вы будете удовлетворены настройками, нажмите Готово чтобы сохранить это.
![Перетащите ручки, чтобы настроить нормальную и медленную скорость, затем нажмите Готово. Перетащите ручки, чтобы настроить нормальную и медленную скорость, затем нажмите Готово.]()
Если вы передумаете позже и захотите вернуть его к исходным настройкам, просто следуйте шаги 1-4 выше. Но при редактировании просто нажмите на возвращаться преобразовать его обратно в оригинал.
Как переключаться между 120 fps и 240 fps slo-mo
Более новые iPhone и iPad могут записывать видео в замедленном режиме со скоростью 1080p при 120 к / с или 720p при 240 к / с. Имейте в виду, что вам нужно больше света, если вы решите иметь больше кадров.
- запуск настройки на вашем iPhone или iPad.
Прокрутите вниз, чтобы найти камера и нажмите на него.
![Настройки и затем выберите Камера Настройки и затем выберите Камера]()
- Выбрать Запись Slo-mo.
Нажмите на нужный вариант.
- Чем новее ваше устройство, тем больше вариантов у вас будет. Например, iPhone XS также может записывать на 1080p HD при 240 к / с (высокая эффективность).
![Параметры частоты кадров Slo-Mo Параметры частоты кадров Slo-Mo]()
Как создать замедленное видео на вашем iPhone или iPad
Промежуточные видеоролики — это те классные ролики, где вы можете увидеть, сколько времени прошло с тех пор, как камера начала снимать. Если вы когда-либо видели видео со сходящимися зданиями или солнце, летящее за горизонт, это пример видео с замедленной съемкой. Это настоятельно рекомендуется что вы используете штатив (у нас есть несколько предложений) и даже делаете этот тип видео со вторым устройством, которое вам не нужно сразу, потому что для получения хорошего видео в этом режиме потребуется некоторое время. О, и не забудьте перевести ваше устройство в альбомный режим для достижения наилучших результатов при покадровой съемке (и большей части всего остального тоже).
- Запустите камера приложение на вашем iPhone или iPad.
Проведите вправо три раза, или просто нажмите на слово Промежуток времени как только он появляется после первого удара.
![Запустите камеру, затем проведите пальцем вправо три раза Запустите камеру, затем проведите пальцем вправо три раза]()
- Нажмите на запись нажмите кнопку, чтобы начать съемку.
- За промежуток времени видео, чем дольше вы записываете, тем лучше будет результат. Так что расслабьтесь и расслабьтесь, пока iPhone или iPad делают свое дело!
Нажмите на Стоп кнопка, чтобы остановить съемку.
![Time Lapse запись и кнопки остановки Time Lapse запись и кнопки остановки]()
Как сделать фотоснимок во время захвата видео на iPhone или iPad
Вы когда-нибудь записывали видео, но хотели бы, чтобы вы могли одновременно сделать отличную фотографию? Не волнуйтесь, iOS вас охватывает.
- Запустите камера приложение на вашем iPhone или iPad.
Переключиться на видео режим и начать запись (вот шаги еще раз).
![Запустите камеру и перейдите в режим видео Запустите камеру и перейдите в режим видео]()
Нажмите на полностью белая кнопка спуска к оставил из Стоп кнопка, чтобы сделать снимок.
![Нажмите на белую кнопку спуска, чтобы сделать снимок Нажмите на белую кнопку спуска, чтобы сделать снимок]()
Когда вы делаете фотографию во время записи видео, обычно есть какая-то обратная связь, чтобы вы знали, что она сделала фотографию. Ваш экран может мигать белым в течение короткой секунды, или вы можете почувствовать тактильную обратную связь на экране, когда вы нажимаете кнопку. Вы можете нажимать на кнопку «Фото» столько раз, сколько вам нужно, и все неподвижные изображения автоматически сохраняются в вашей библиотеке фотографий. Запись видео не прерывается.
Как редактировать видео в iOS 13
Раньше iOS позволяла вам только обрезать длину видео. Но в iOS 13 теперь вы можете применять любые инструменты для редактирования фотографий, встроенные в ваши видео!
- Запустите Фото приложение на вашем iPhone или iPad с iOS 13.
- Найдите видео, которое вы хотите отредактировать, и нажмите на него, чтобы просмотреть.
Нажмите на редактировать в правом верхнем углу.
![Запустите Фото на iOS 13, выберите видео для редактирования Запустите Фото на iOS 13, выберите видео для редактирования]()
в режим редактирования, Просто выберите инструмент, который вы хотите использовать, и внесите необходимые изменения, как при работе с фотографией.
![iOS 13 инструменты для редактирования видео iOS 13 инструменты для редактирования видео]()
- Когда вы закончите и будете удовлетворены изменениями, нажмите на Готово сохранить.
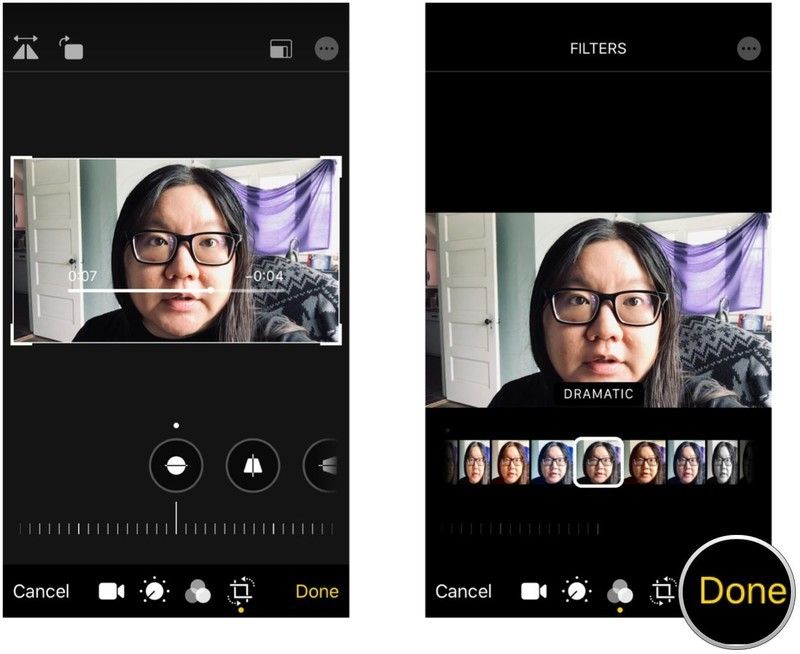
Любые изменения, внесенные в видео, не являются разрушительными, поэтому вы всегда можете вернуться к оригиналу, если захотите.
Оцените статью!
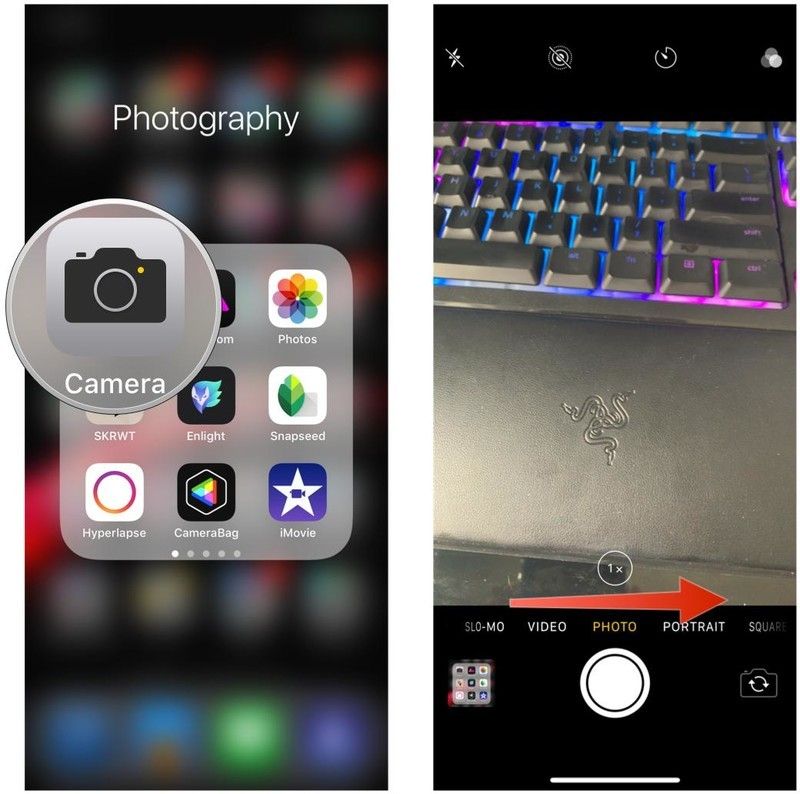
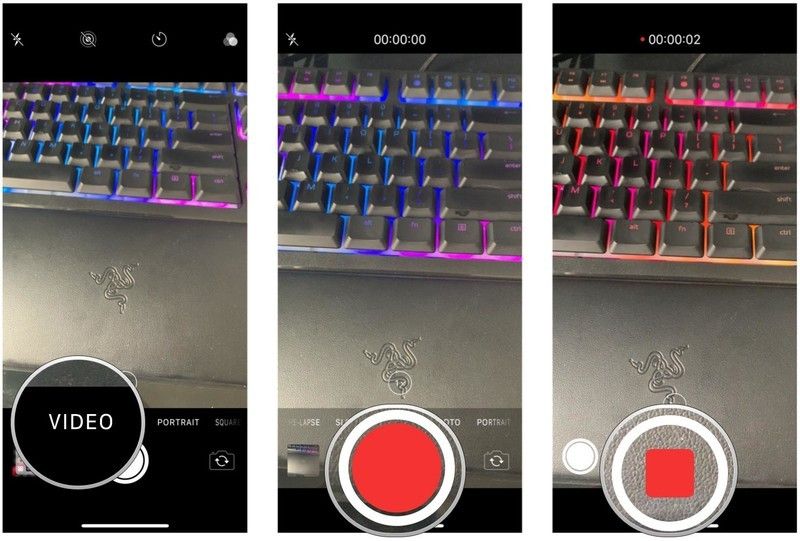
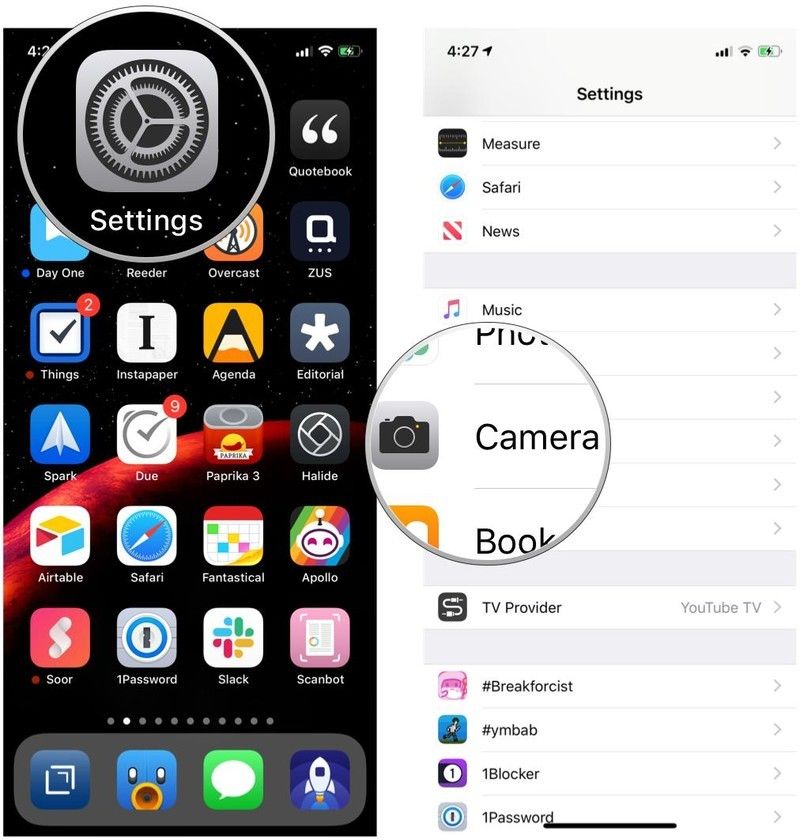
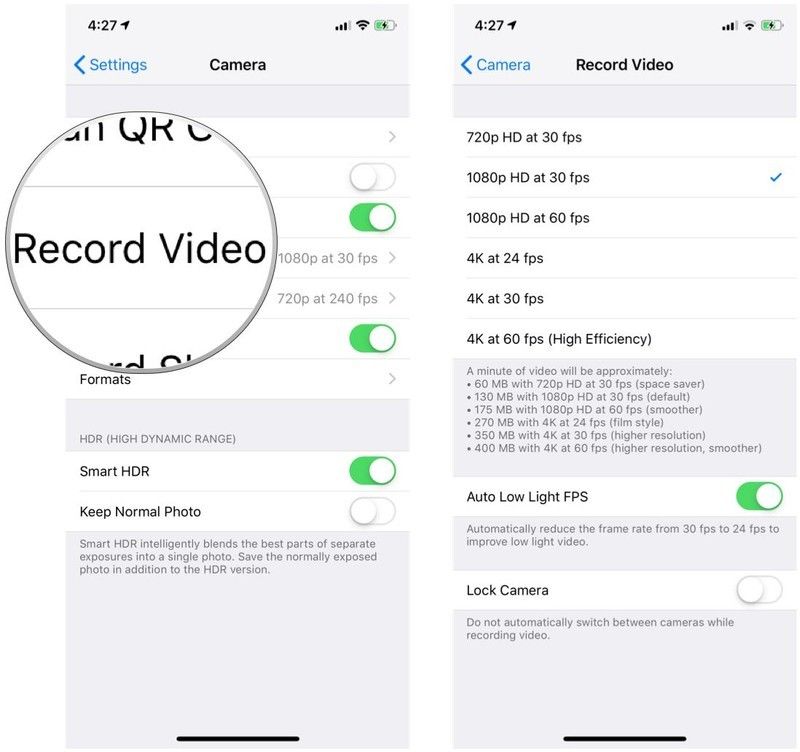
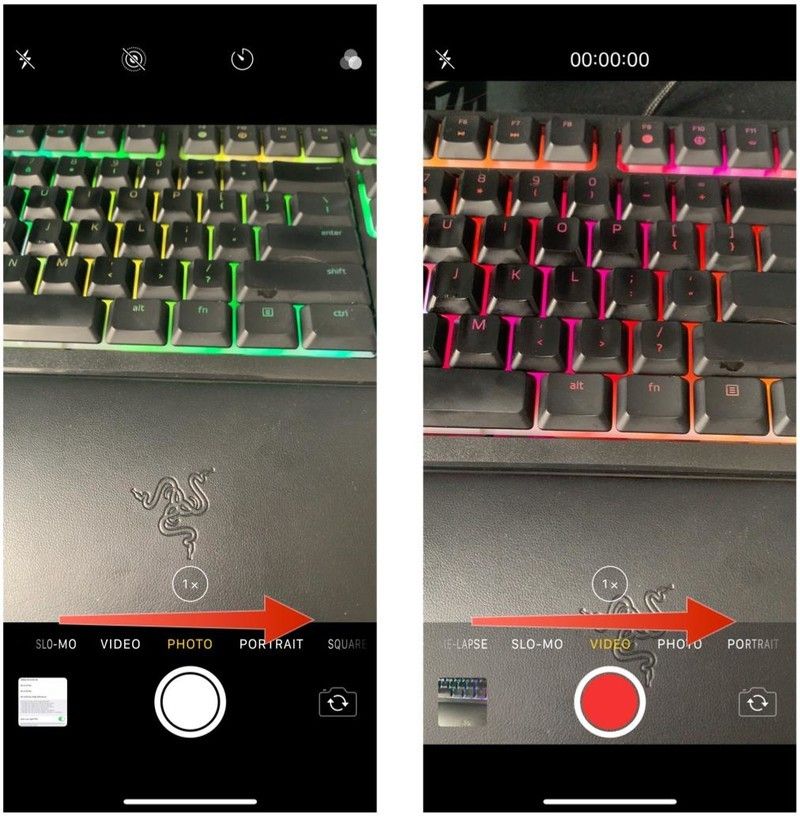
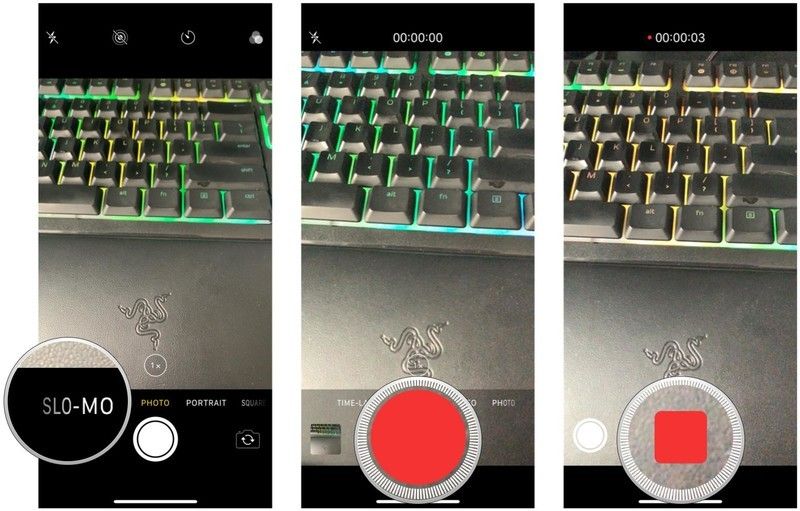
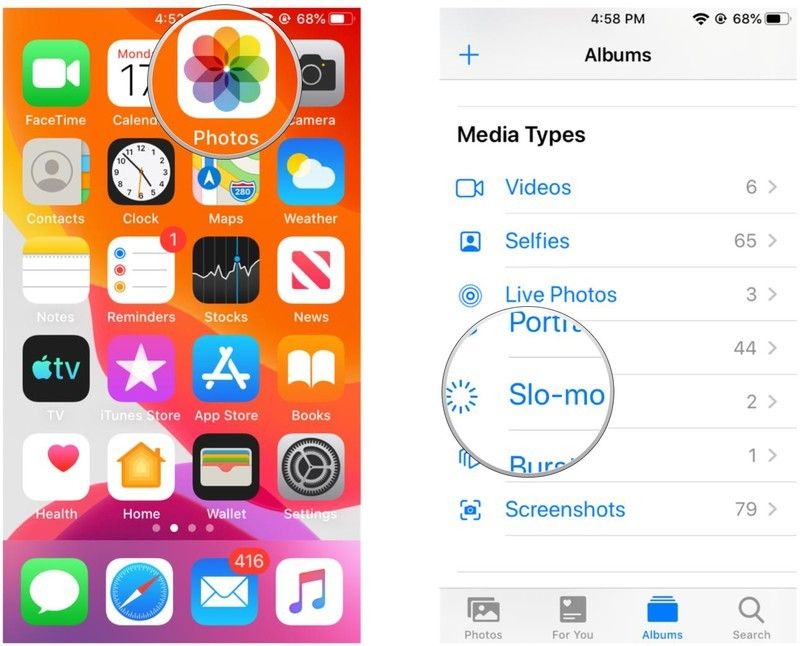
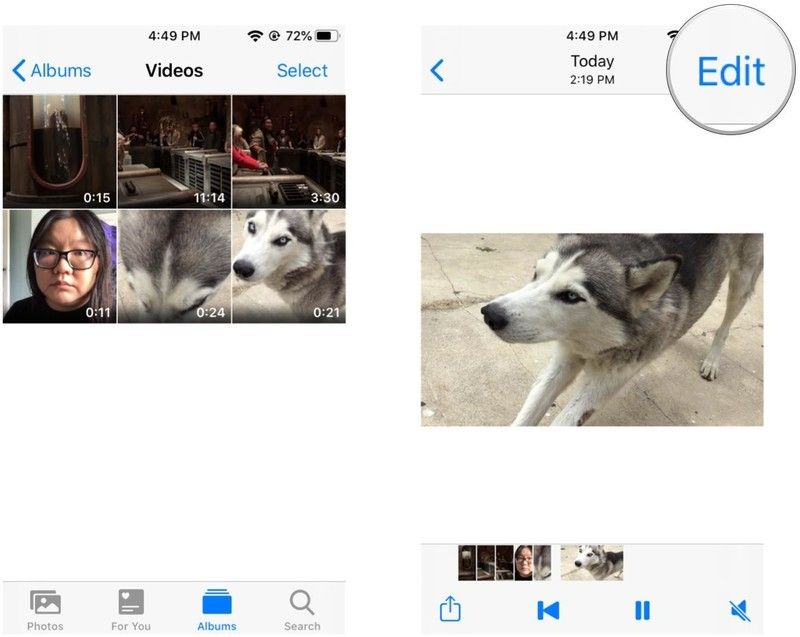
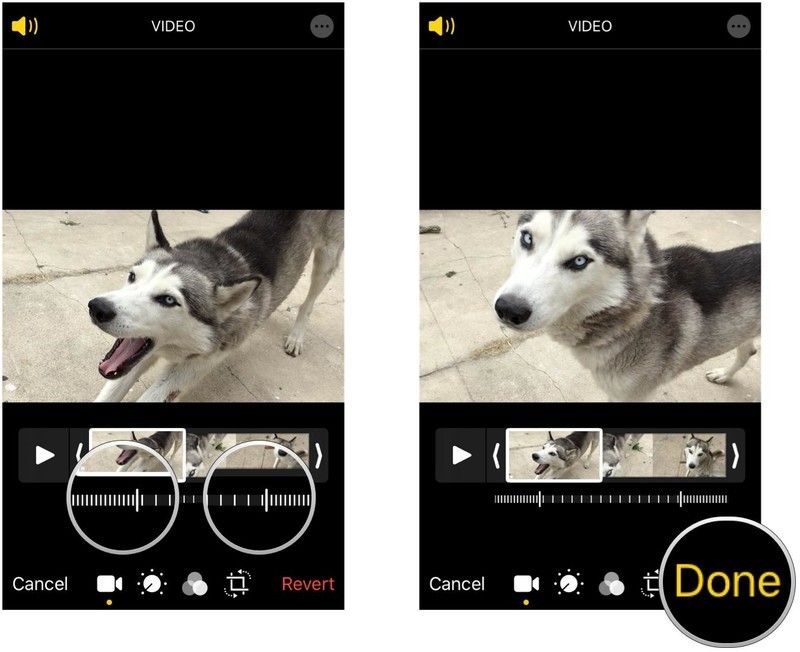
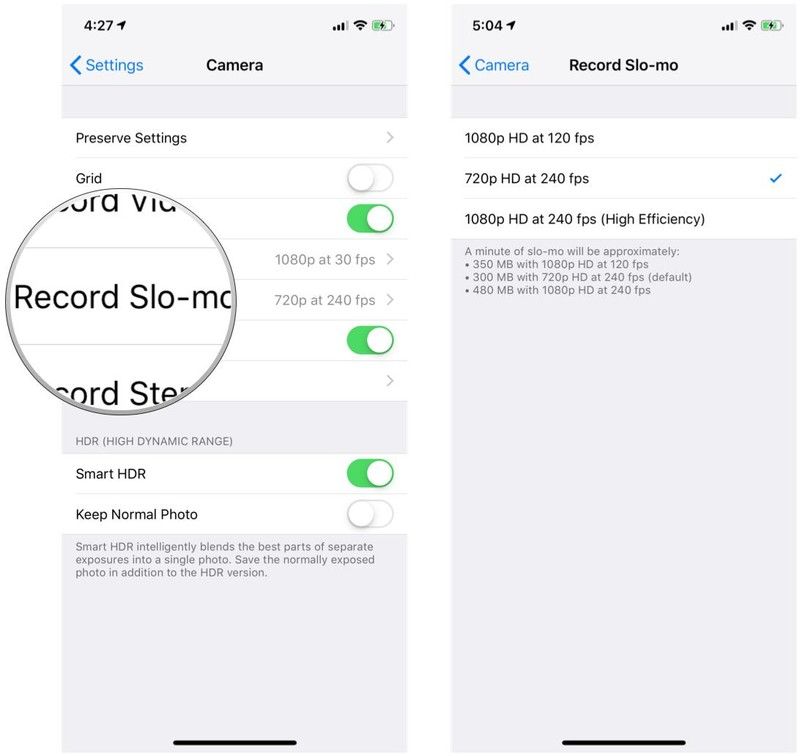
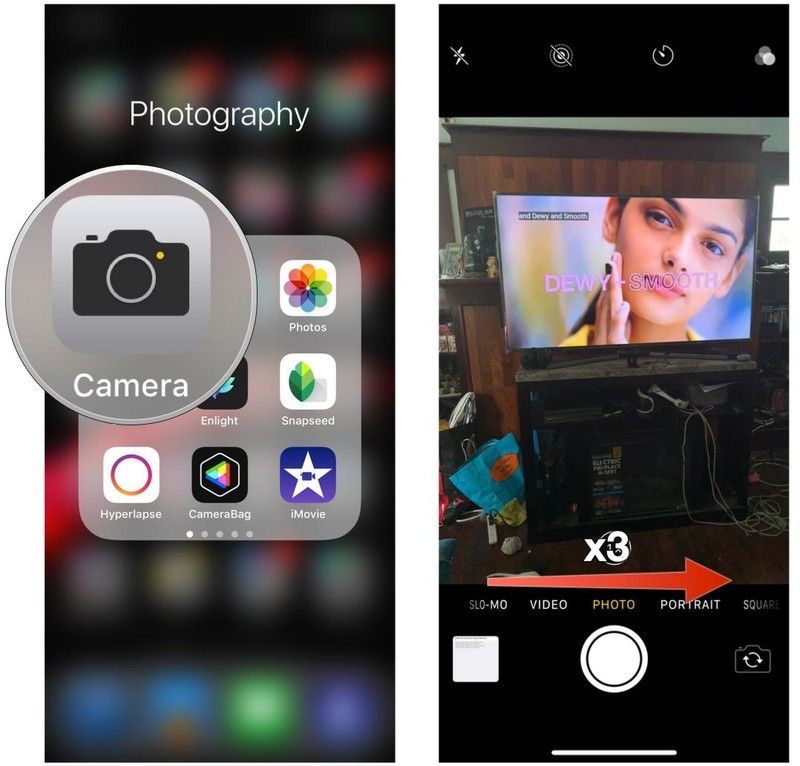
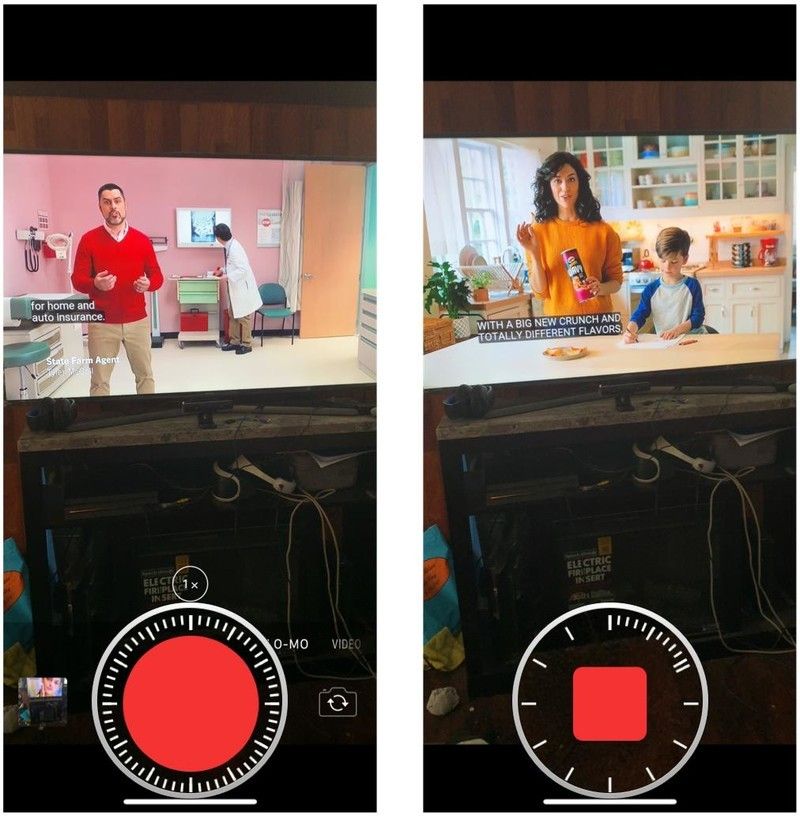
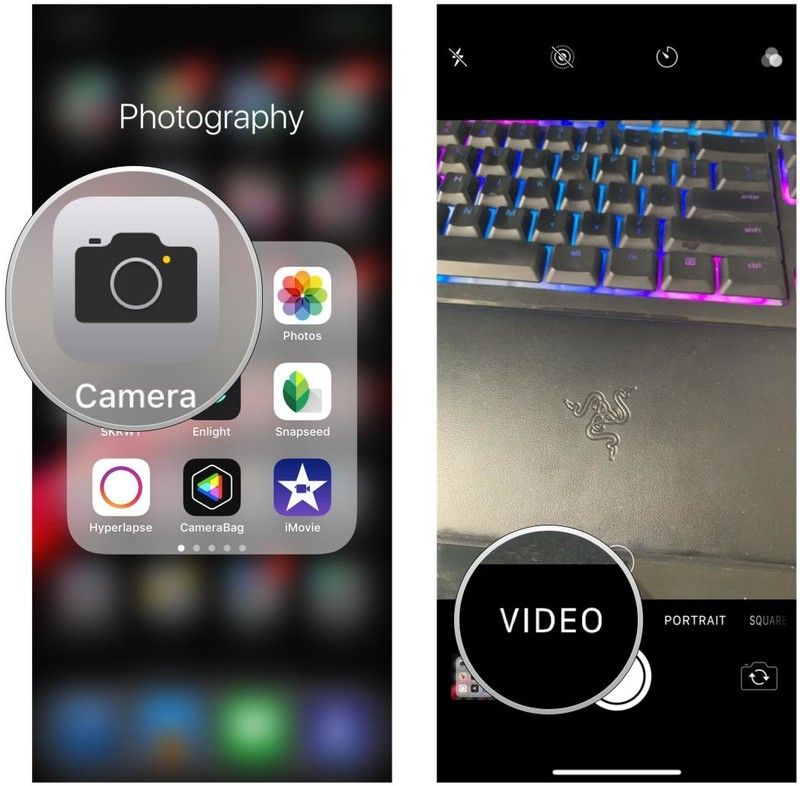
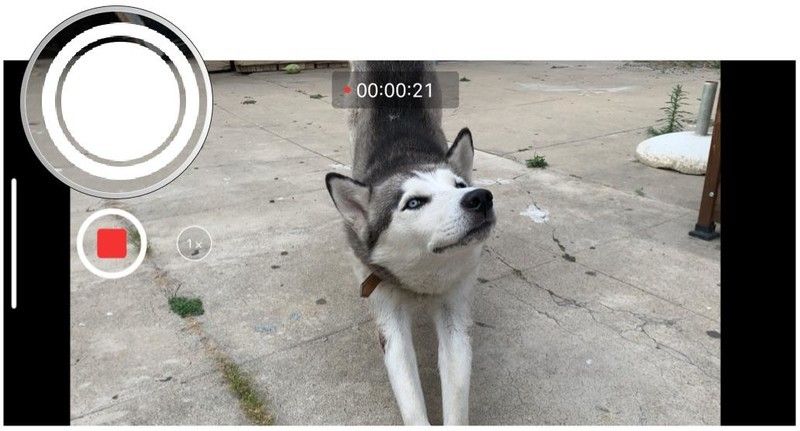
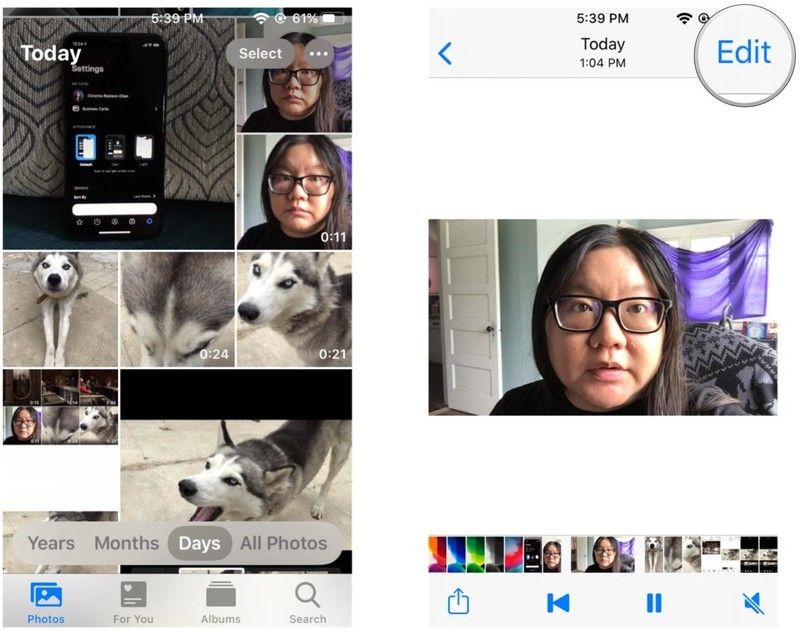
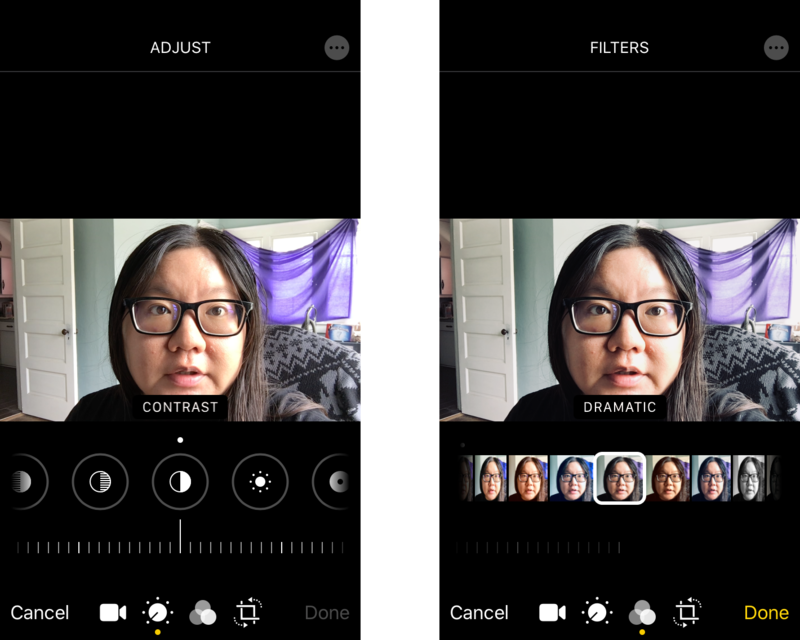


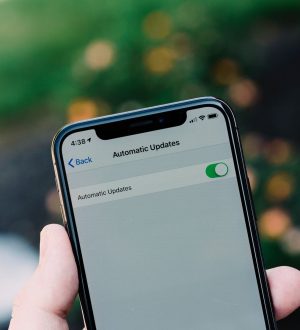
Отправляя сообщение, Вы разрешаете сбор и обработку персональных данных. Политика конфиденциальности.