
Звонки FaceTime — отличный способ оставаться на связи с близкими вам людьми, будь то на устройстве iOS или Mac. Однако, что вы делаете, если хотите сохранить эти особенные моменты? К счастью, используя ваш Mac, вы можете записать эти звонки для просмотра позже.
Вот как вы можете записывать вызовы FaceTime, сделанные на Mac и iPhone.
Как записать звонок FaceTime на ваш Mac
Если вы хотите записать вызов FaceTime на своем Mac, вы можете использовать функцию записи экрана QuickTime в своих интересах.
- открыто QuickTime на вашем Mac из док-станции или из папки «Программы».
Нажмите файл в строке меню.
![Откройте QuickTime, нажмите Файл]()
- Нажмите Новая запись экрана.
Нажмите на стрелка сразу после кнопка записи в окне QuickTime.
![Нажмите Новая запись экрана, нажмите стрелку]()
- выберите Встроенный микрофон из списка доступных микрофонов.
открыто FaceTime.
![Нажмите Внутренний микрофон, откройте FaceTime]()
- Нажмите на кнопка записи в быстром времени.
Нажмите на экран чтобы записать весь экран, или нажмите и перетащите Окно FaceTime только для записи FaceTime.
![Нажмите Запись, щелкните экран или перетащите]()
- Начните свой звонок FaceTime.
Нажмите на Кнопка остановки записи в строке меню.
![Начните вызов FaceTime, нажмите «Остановить запись»]()
- Нажмите файл в строке меню.
Нажмите Сохранить.
![Нажмите Файл, нажмите Сохранить]()
- Дайте вашей записи имя.
выберите где Вы хотите сохранить свою запись.
![Имя записи, выберите сохранить назначение]()
Нажмите Сохранить.
![Нажмите Сохранить]()
Как записать звонок FaceTime на iPhone с помощью Mac
Перво-наперво: нет. Поскольку вы все равно не можете записать свой экран на своем iPhone, для этого вам нужен Mac, и вы уже можете записывать вызовы FaceTime на своем Mac (я имею в виду, вы читаете это руководство целиком, верно?).
Однако, если вы настаиваете на записи звонка FaceTime на свой iPhone с помощью Mac, вот как.
- Подключите свой iPhone или iPad на ваш макинтош с кабелем Lightning или 30-контактным разъемом.
- открыто QuickTime на вашем Mac из вашей док-станции или папки приложений.
Нажмите файл в строке меню.
![Откройте QuickTime, нажмите Файл]()
- Нажмите Запись нового фильма.
Нажмите на стрелка сразу после кнопка записи в окне QuickTime.
![Нажмите Новая запись фильма, нажмите стрелку]()
- Выбери свой iPhone из списка доступных камер.
Разблокируйте свой iPhone. Его отображение должно появиться в QuickTime на вашем Mac.
![Выберите iPhone из меню, разблокируйте свой iPhone]()
- В QuickTime для Mac убедитесь, что панель громкости включен В противном случае вы не сможете услышать ваш звонок, и какой в этом смысл?
открыто FaceTime на ваше iPhone.
![Увеличьте громкость в QuickTime, откройте FaceTime]()
- Нажмите на Кнопка записи в QuickTime на вашем Mac.
Поместите свой FaceTime вызов на ваше iPhone.
![Нажмите Запись, сделайте вызов FaceTime]()
- Нажмите на Кнопка Стоп в QuickTime чтобы остановить запись, когда вы закончите свой звонок.
Нажмите файл в строке меню.
![Нажмите Стоп, нажмите Файл]()
- Нажмите Сохранить.
Дайте вашей записи имя.
![Нажмите Сохранить, выберите имя для записи]()
- выберите где Вы хотите сохранить свою запись.
Нажмите Сохранить.
![Выберите место сохранения, нажмите Сохранить]()
Как использовать стороннее программное обеспечение для записи вызова FaceTime
Если вы хотите, чтобы ваши записанные вызовы FaceTime выглядели немного более отточенными, то Recamder Call Ecamm для FaceTime не только позволяет записывать ваше окно FaceTime по умолчанию, но также предлагает базовое редактирование звука после записи, изменение положения окна вызовов и разделение экрана. или параллельные режимы. Часто это лучший вариант, если вы записываете свои звонки FaceTime для профессионального использования или загрузки на YouTube.
Регистратор вызовов Ecamm для FaceTime
Великолепные аксессуары для Mac

Самсон Метеор
(54 доллара в Amazon)
Если вы хотите улучшить качество звука во время разговора с Siri, Samson’s Meteor — отличный крошечный микрофон, который подходит для этой задачи.

iDevices Switch
(28 долларов на Amazon)
Начните свой умный дом с этим интеллектуальным коммутатором, совместимым с HomeKit и Alexa, который идеально подходит для любых существующих устройств.
Оцените статью!
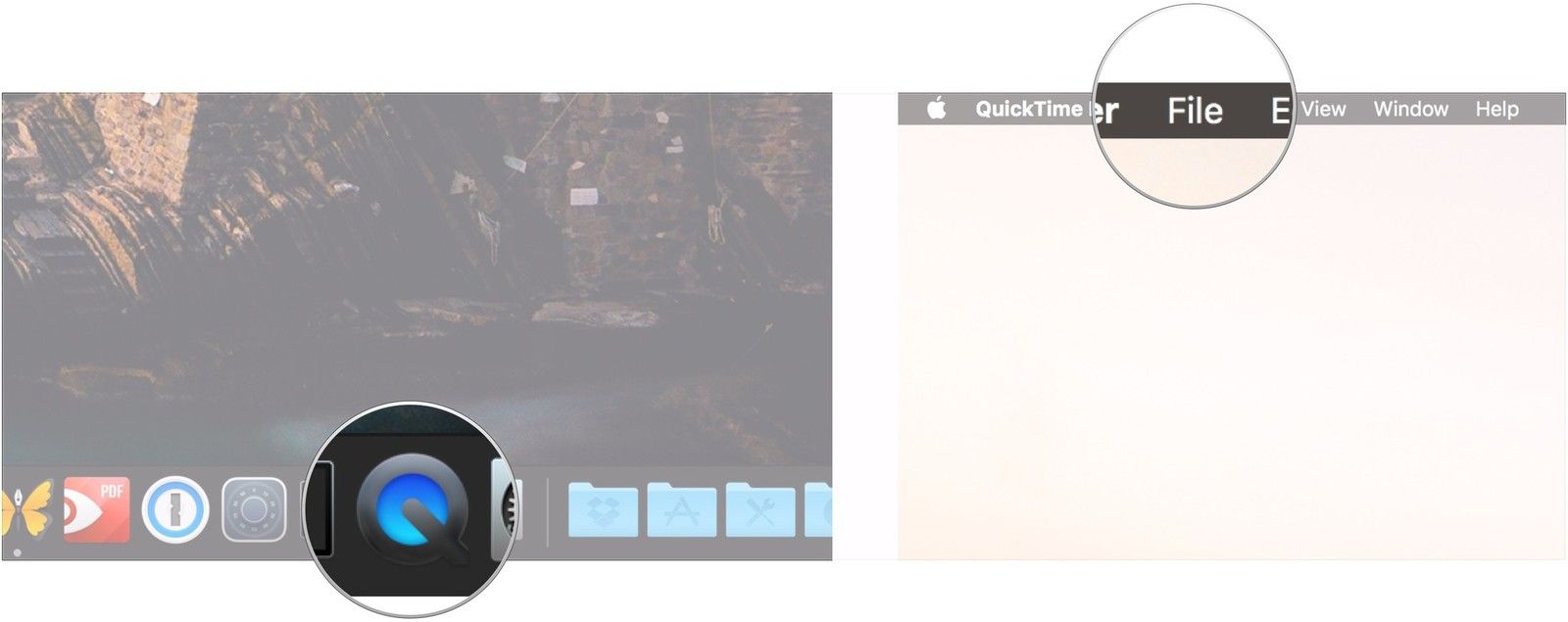
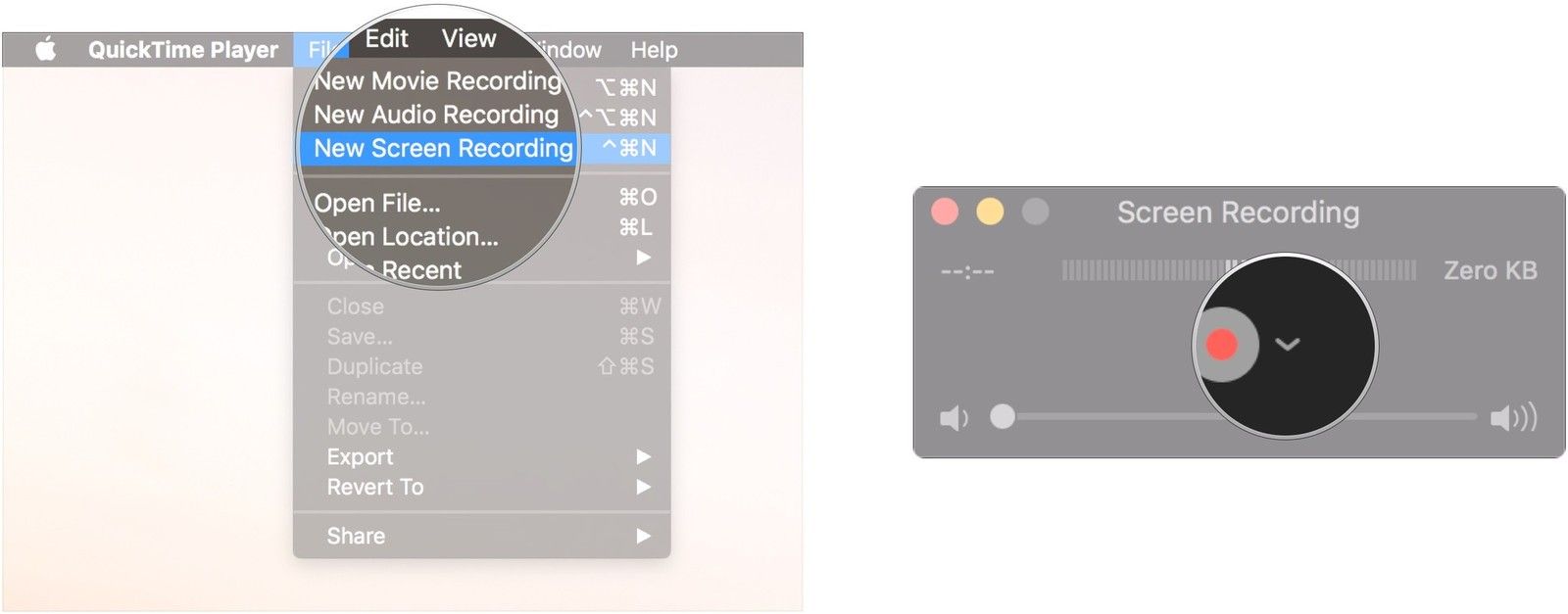
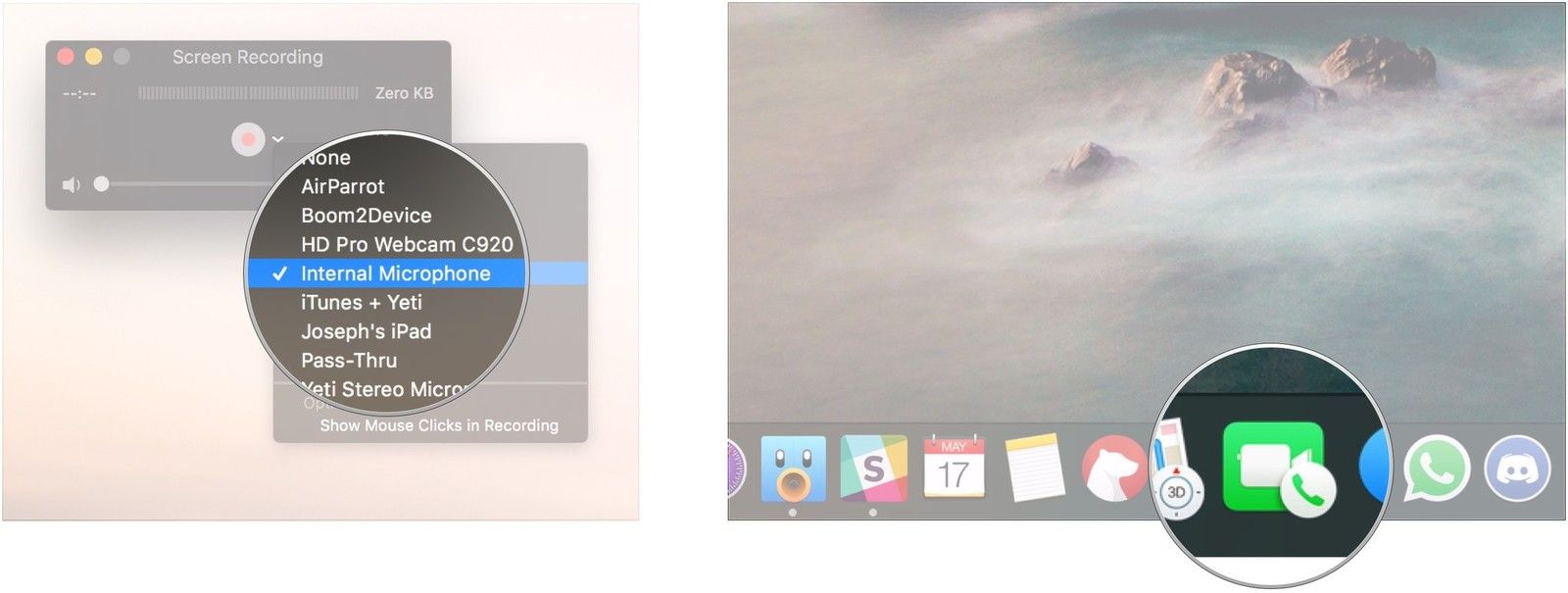
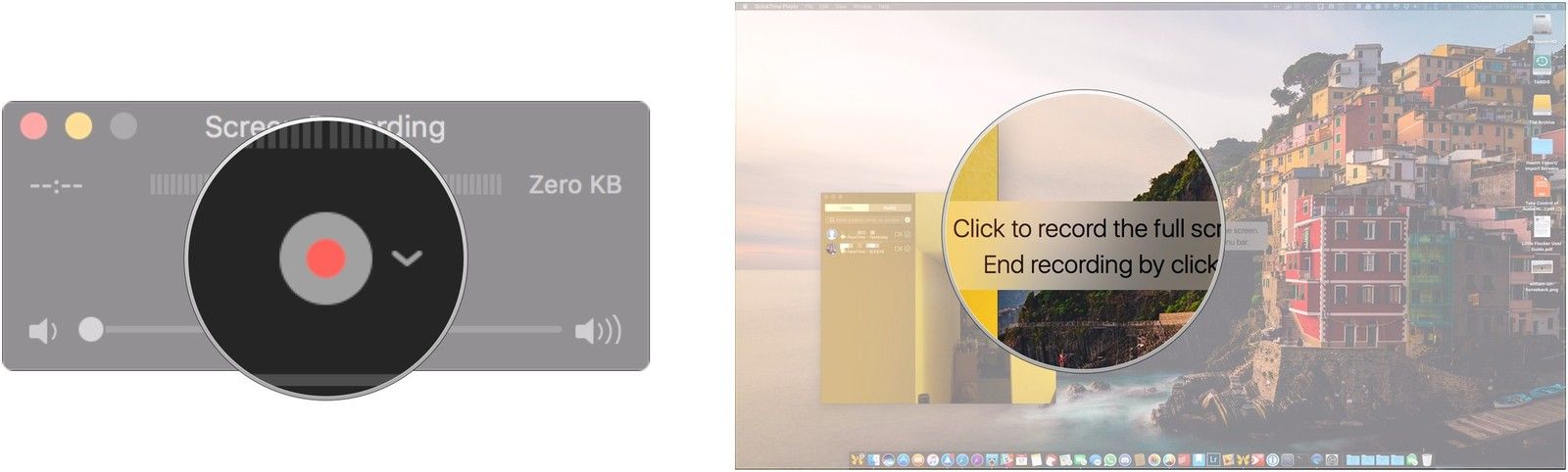
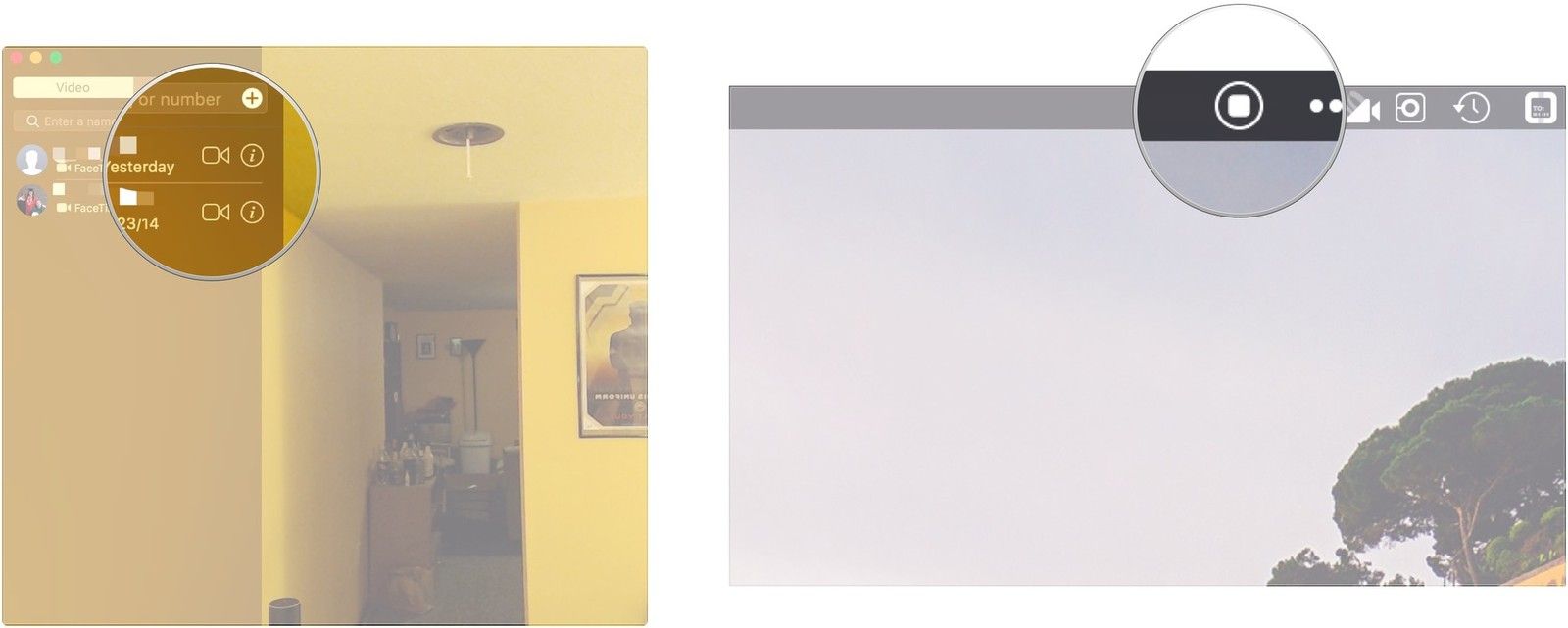
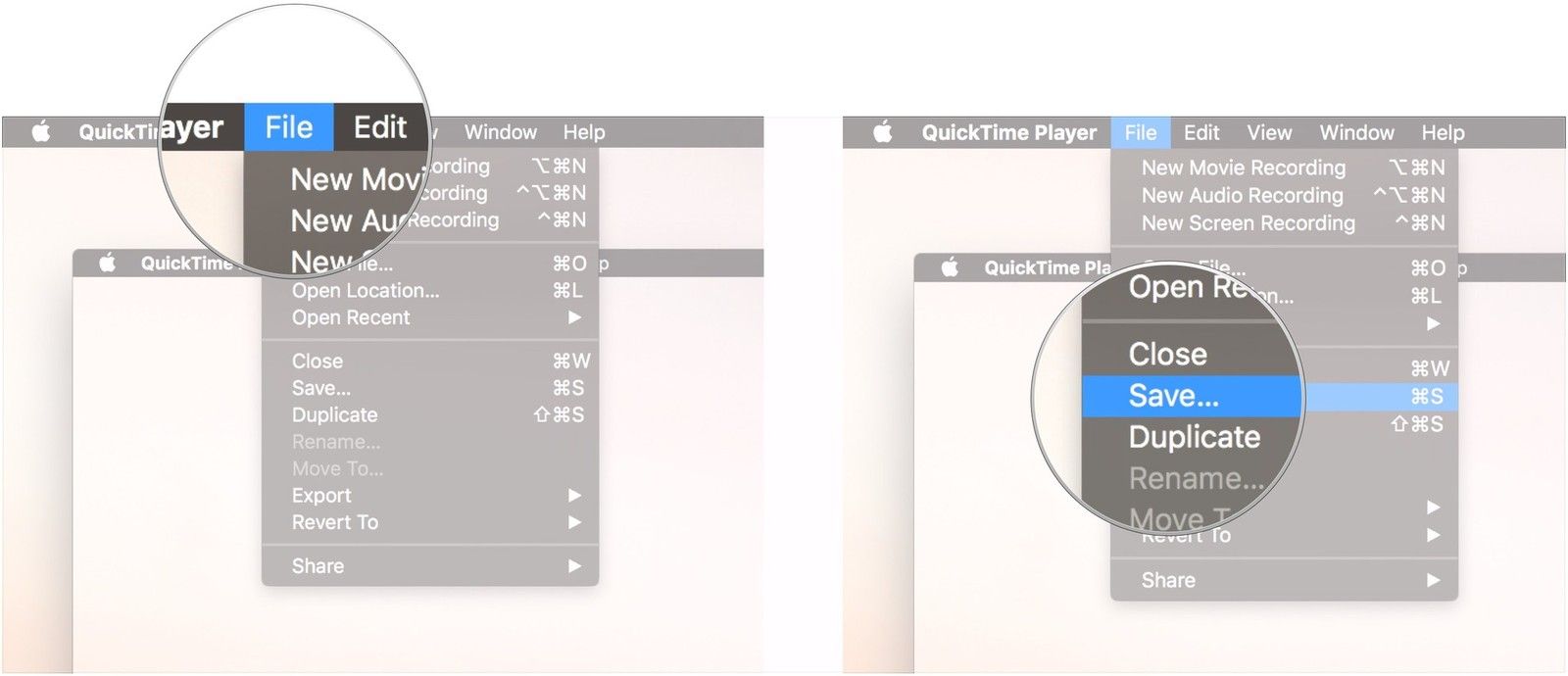
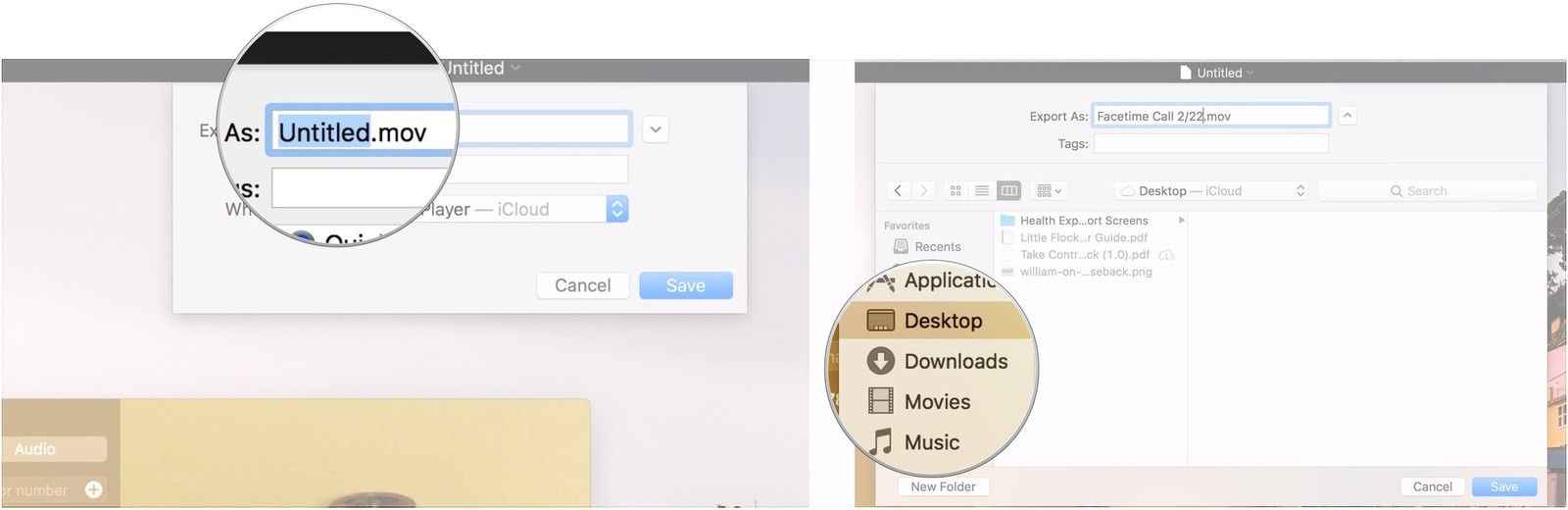
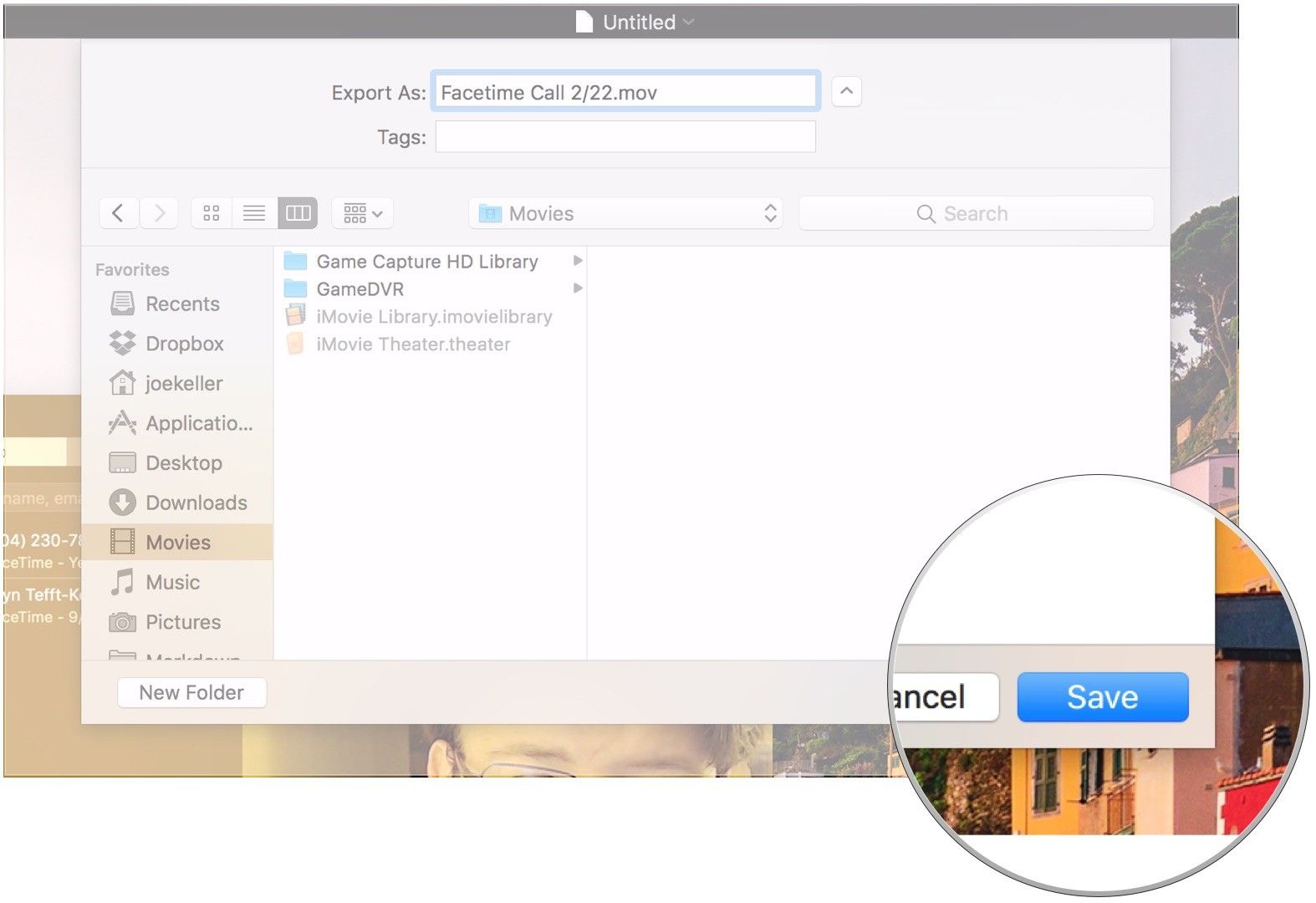
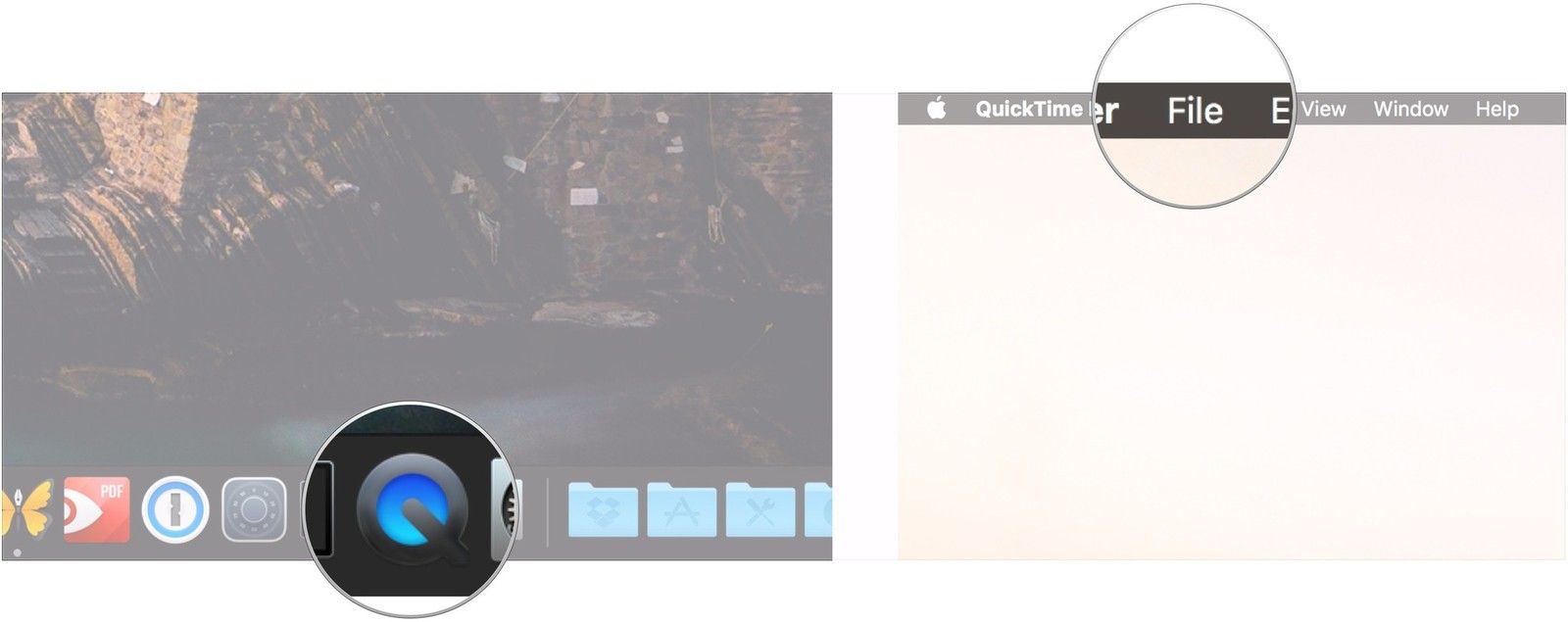
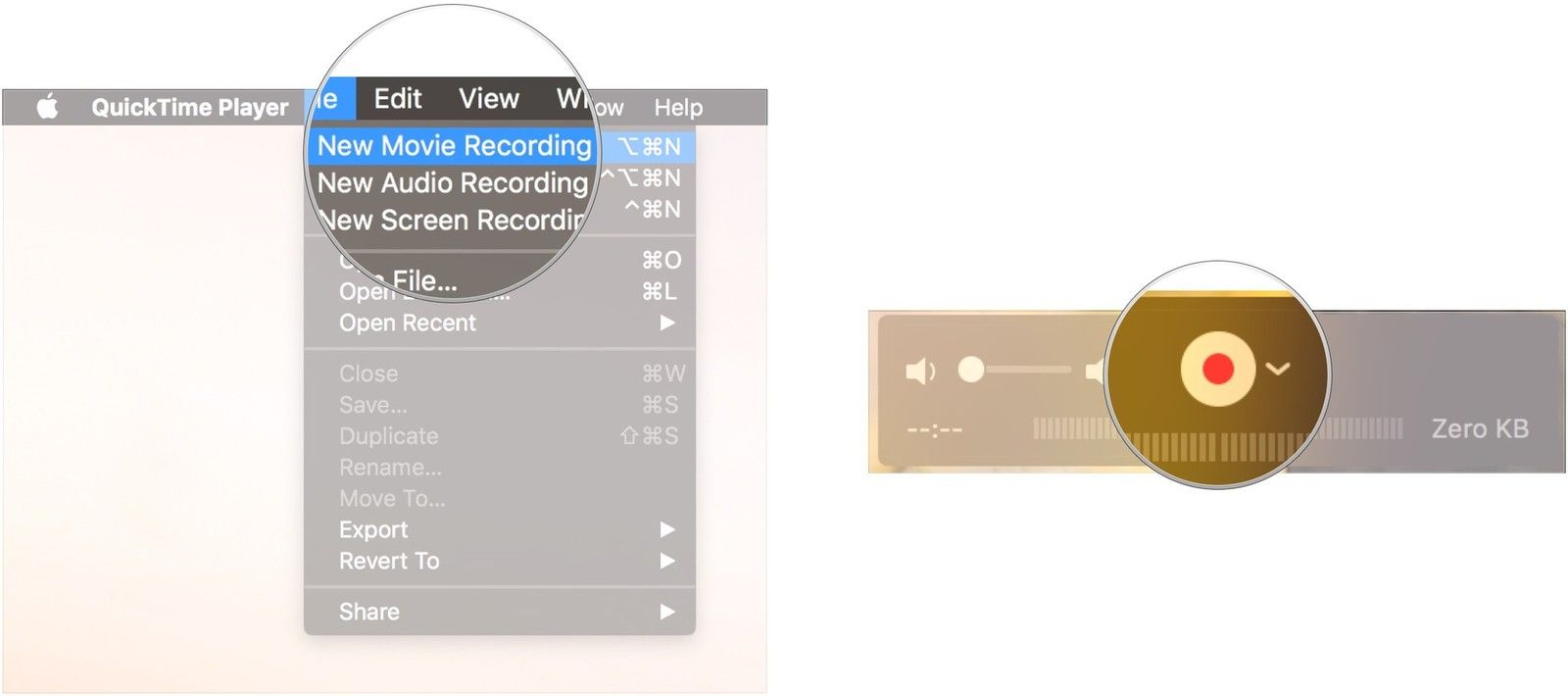
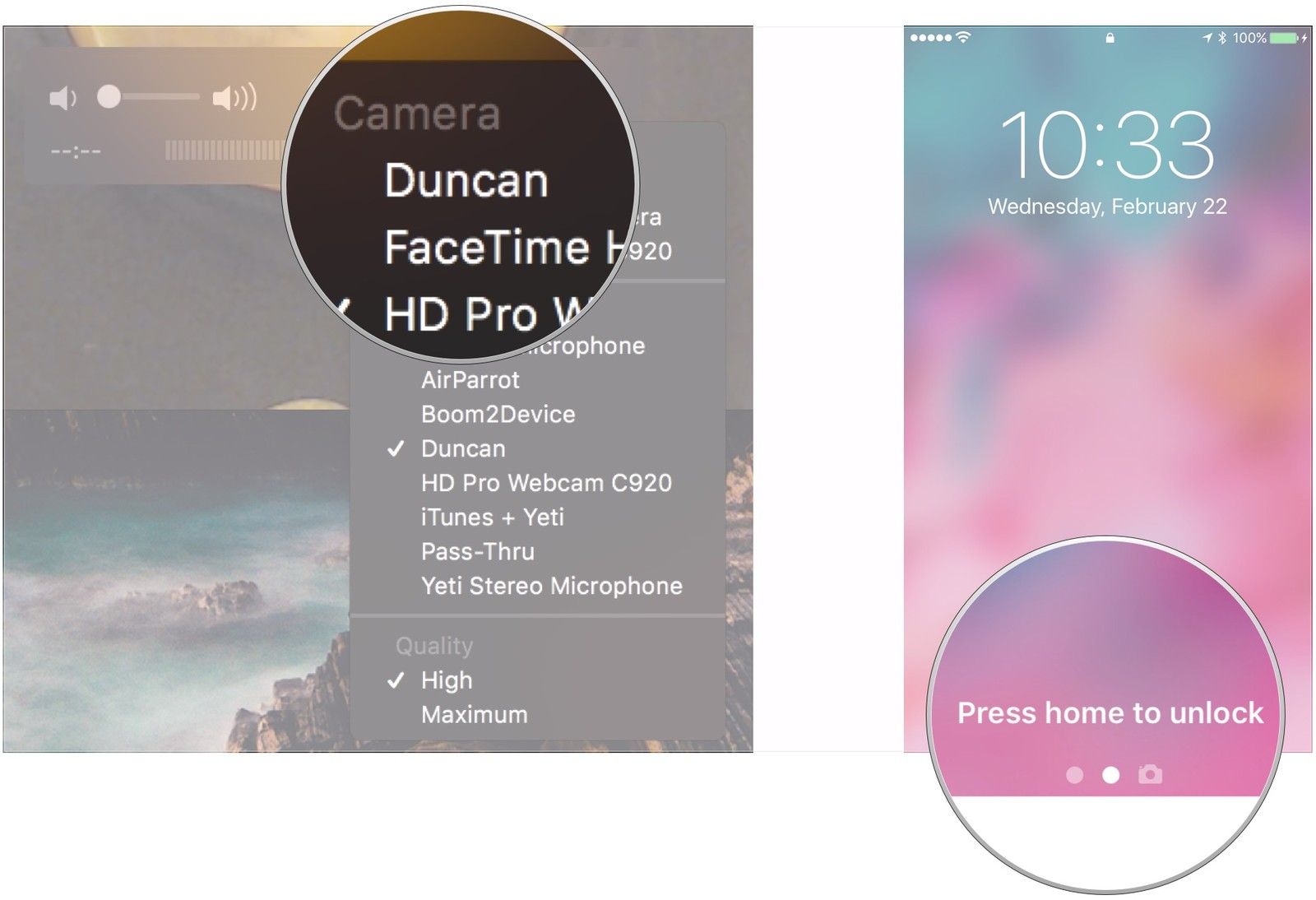
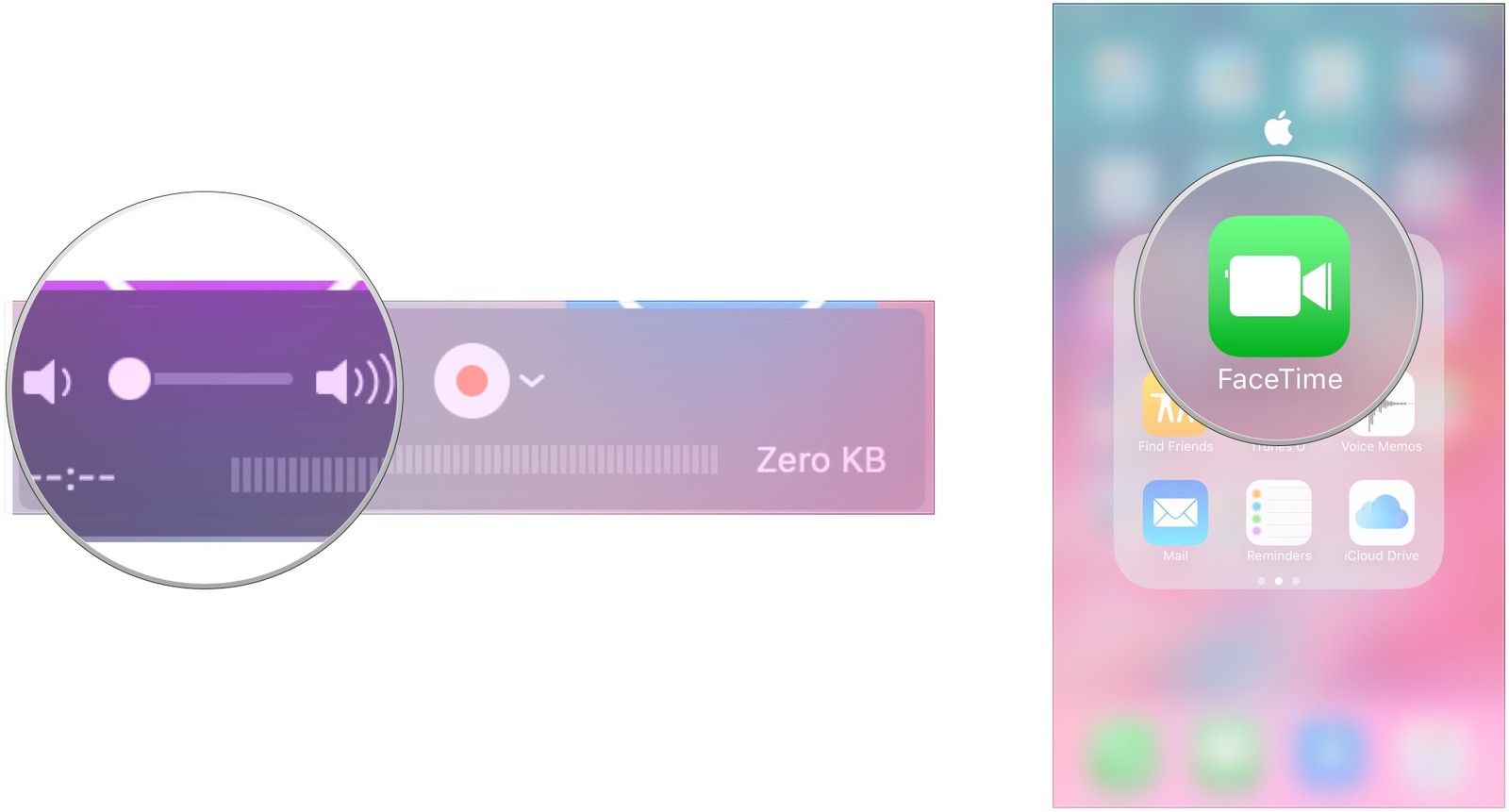
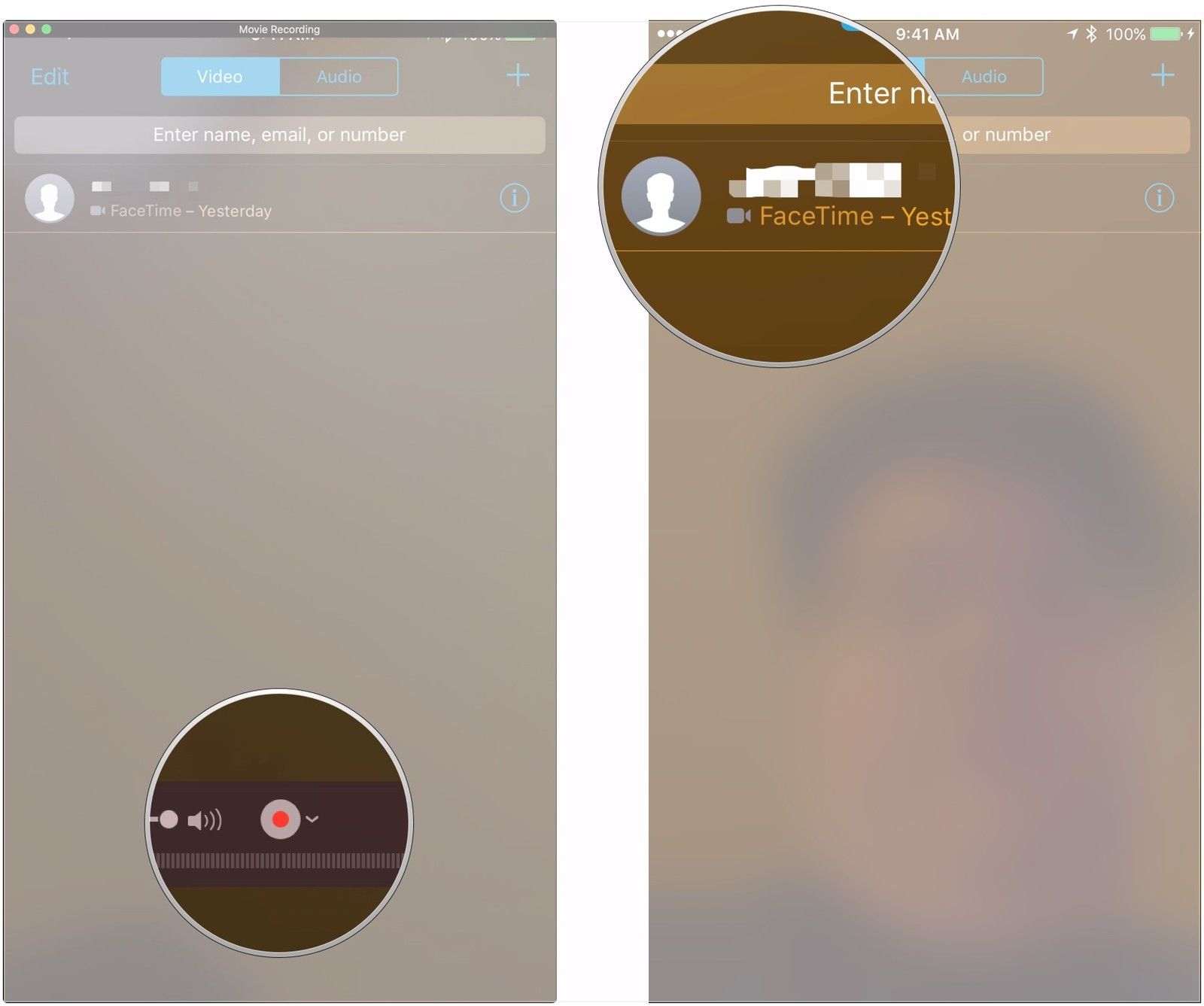
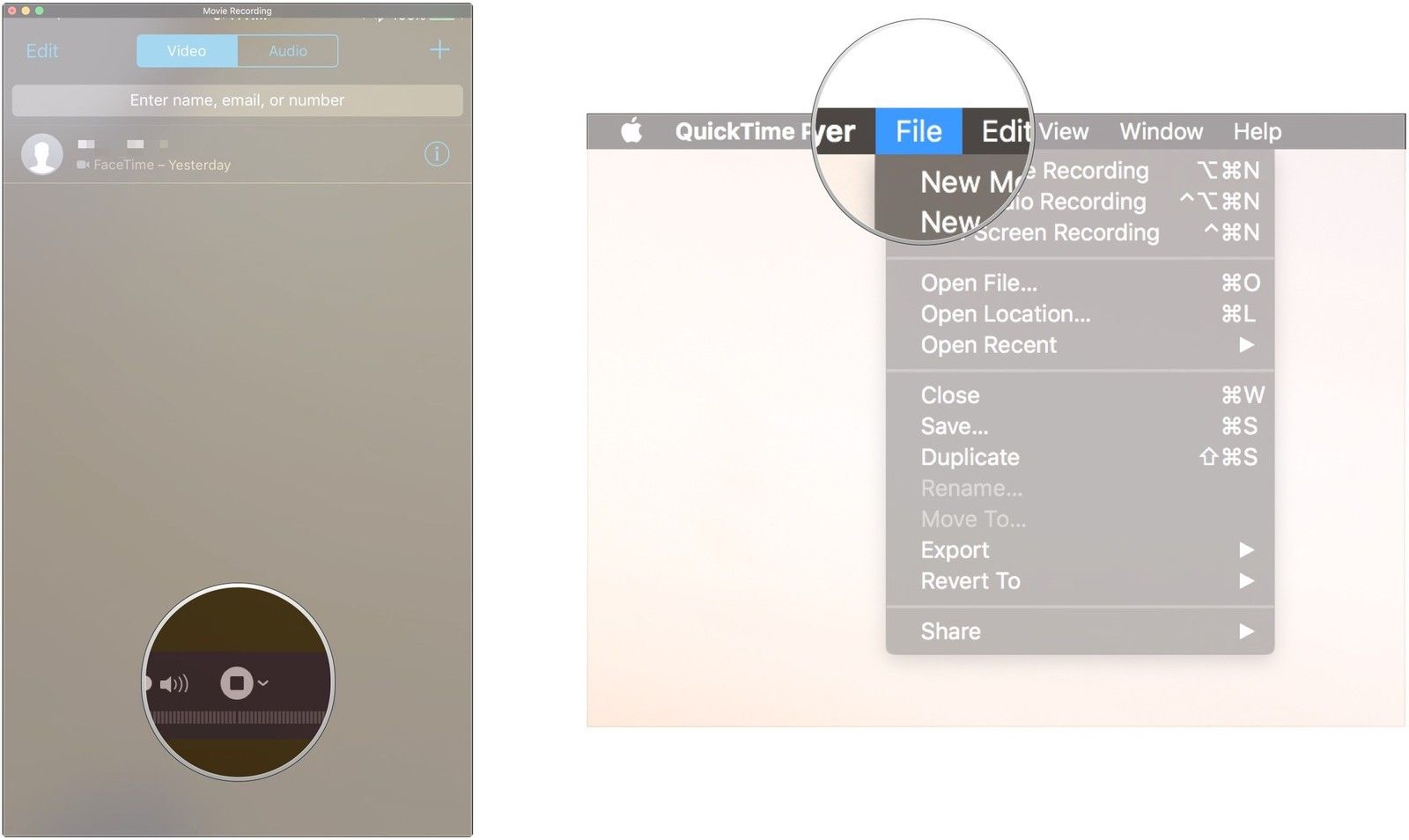
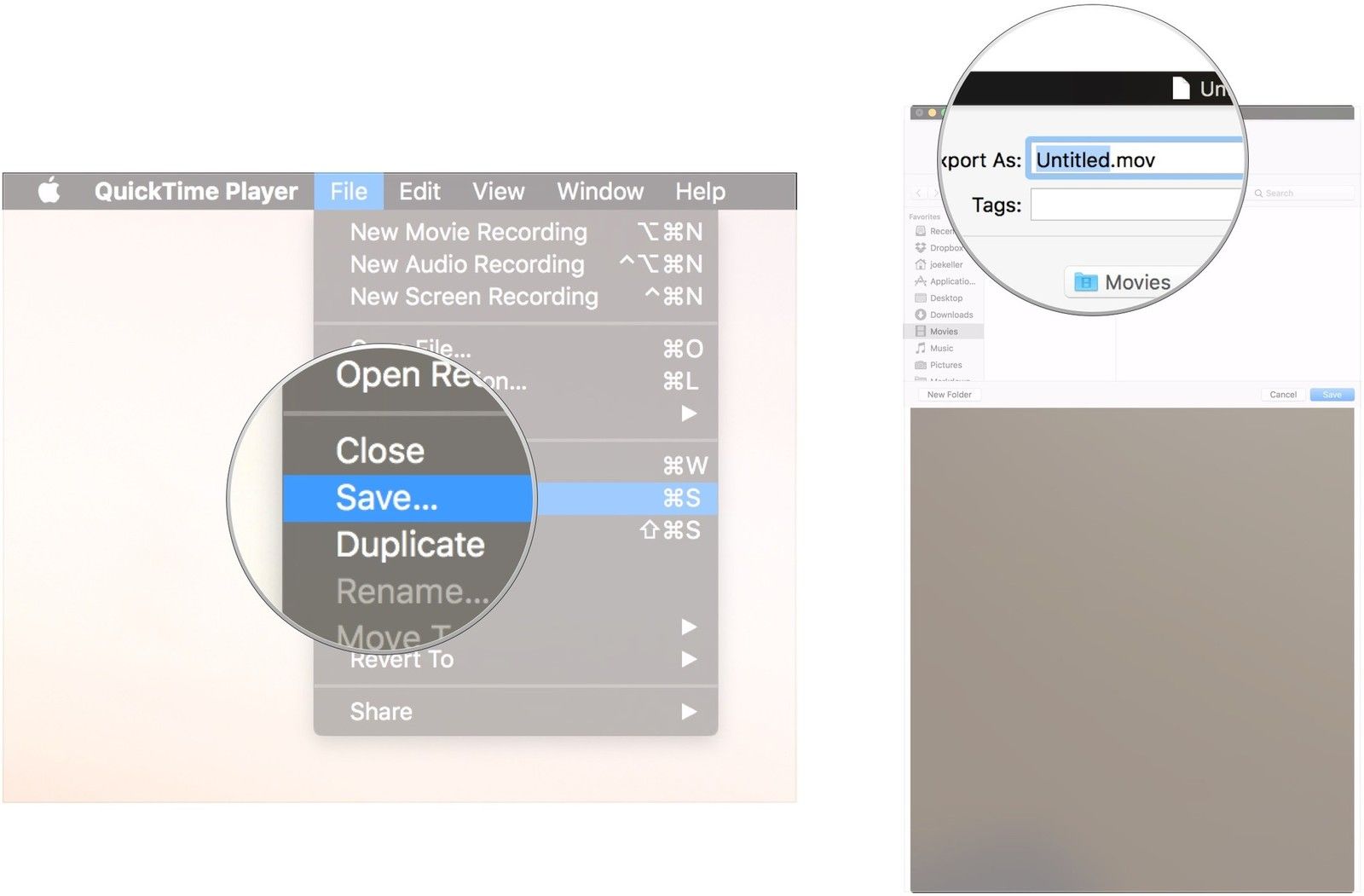
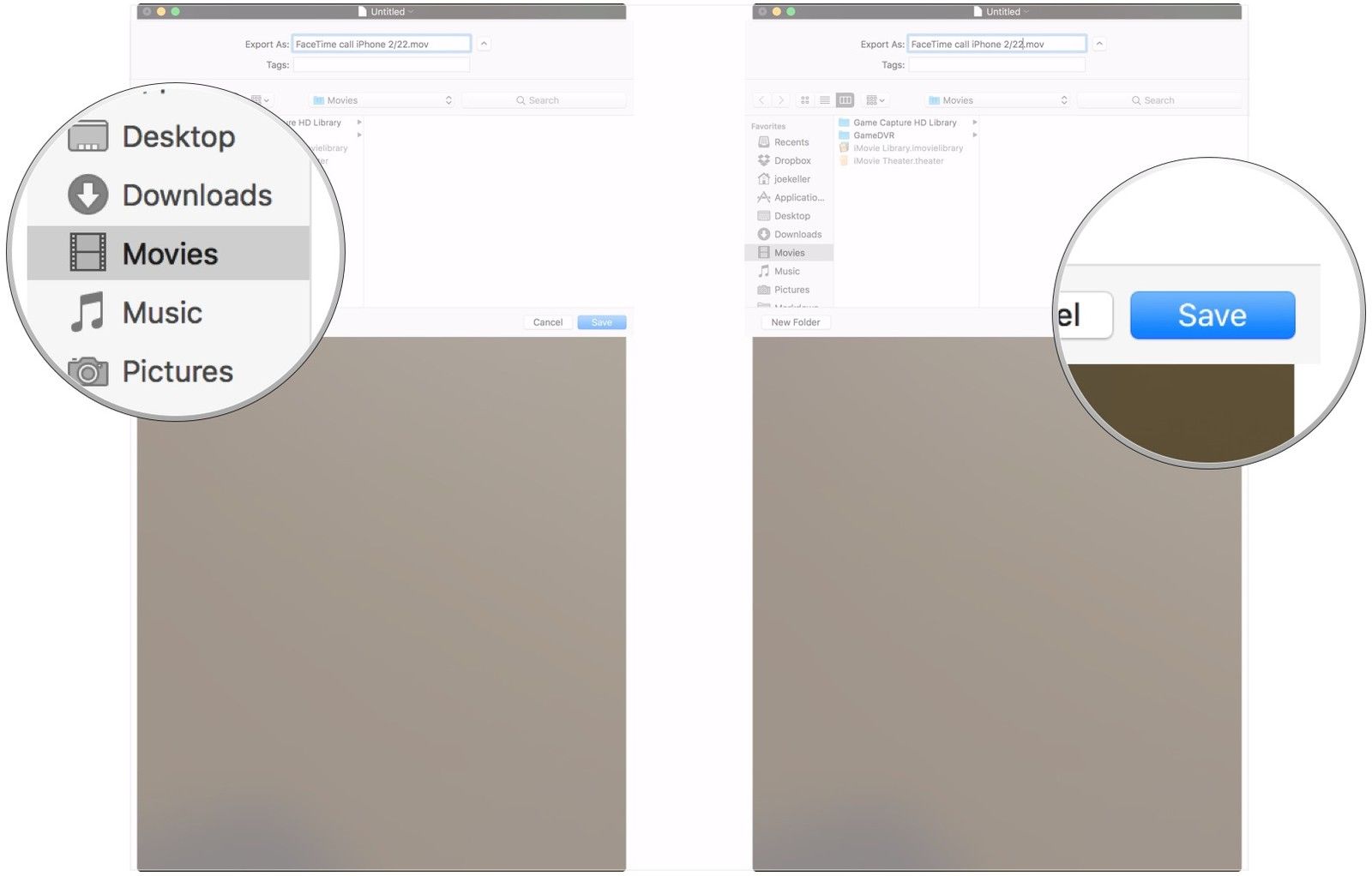
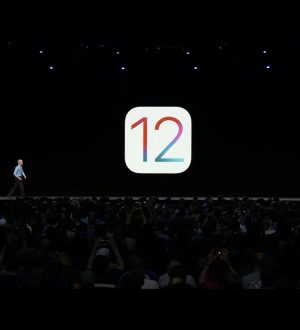
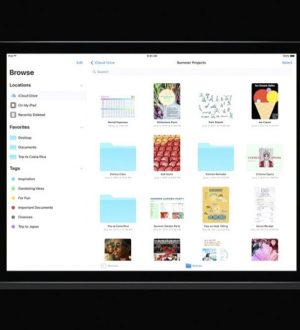
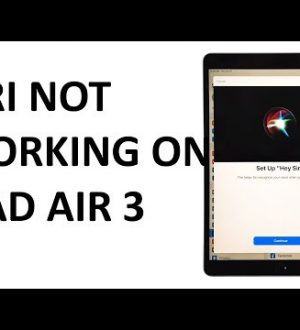
Отправляя сообщение, Вы разрешаете сбор и обработку персональных данных. Политика конфиденциальности.