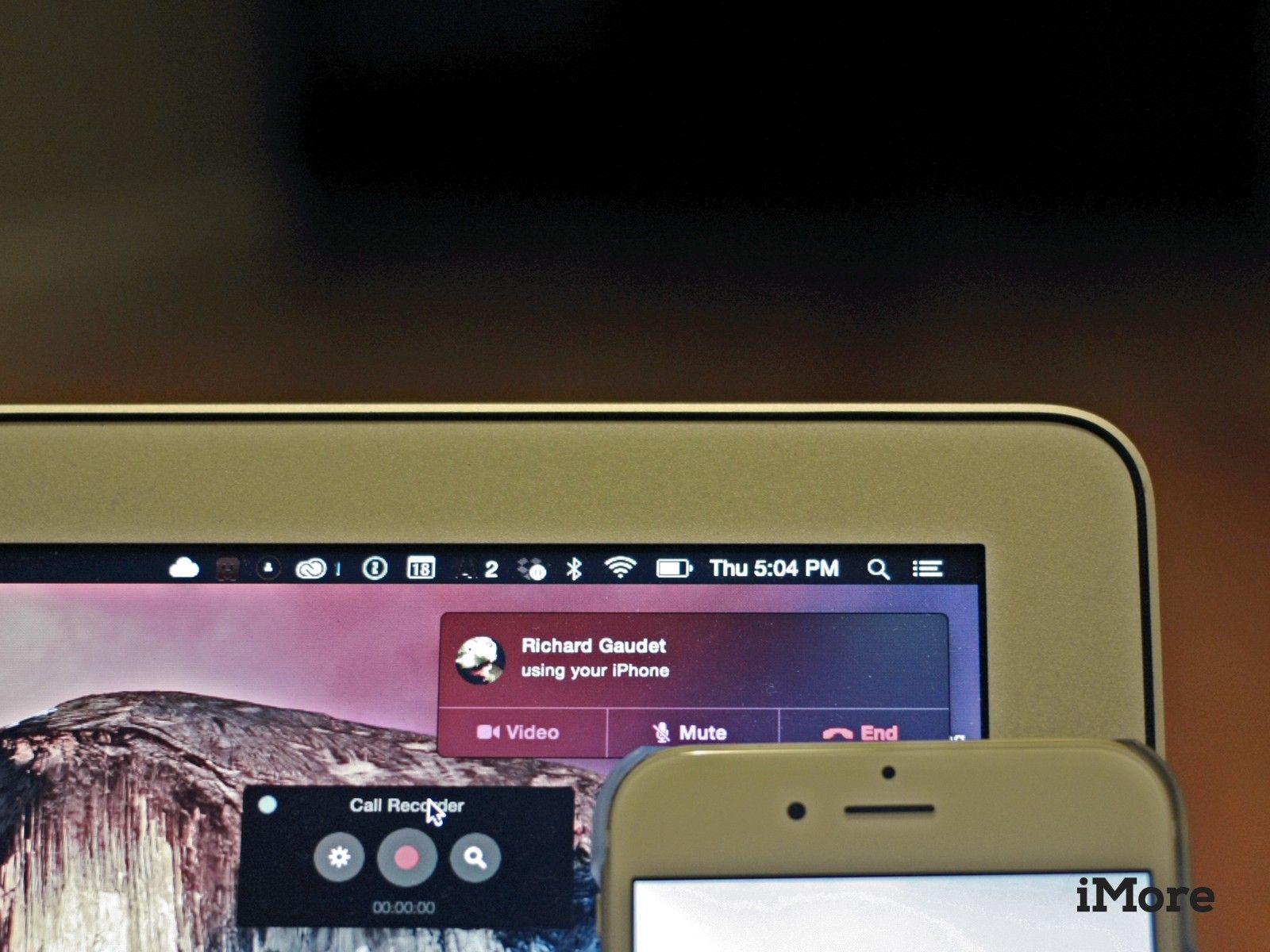
Если вы, как и я, занимаетесь бизнесом, где время от времени проводите интервью по телефону или хотите вспомнить сеансы мозгового штурма с другом, вы можете записать свои звонки. В прошлом это было немного болезненно при звонках с iPhone, так как приложения для iOS не могут перехватить ваш аудиосигнал. Обычно вам приходилось записывать, используя внешнее устройство, либо подключив iPhone к динамику, либо подключив его каким-либо образом.
Больше никогда.
Благодаря ребятам из Ecamm вы можете использовать любой Mac с поддержкой Continuity под управлением OS X Yosemite, чтобы записывать ваши звонки с iPhone с помощью Call Recorder для FaceTime (30 долларов США, бесплатная пробная версия доступна).
Как следует из названия, Call Recorder для FaceTime в первую очередь предназначен для записи ваших разговоров FaceTime, но он также может записывать телефонные разговоры, которые поступили на ваш Mac через Handoff.
Перед тем, как мы перейдем к этому практическому руководству, помните: законы записи телефонных разговоров варьируются от штата к штату, и обычно считается вежливым поведением (если это не требуется по закону) информировать человека на другом конце, что вы хотели бы записать вызов.
Как записывать звонки iPhone на вашем Mac
- Загрузите регистратор вызовов для FaceTime с веб-сайта Ecamm. Вы можете загрузить 7-дневную бесплатную пробную версию, чтобы протестировать ее, или заплатить 30 долларов за полное приложение.
- Запустить Установщик записи звонков. Как только он закончится, откройте FaceTime.
![]()
- Если вас попросили настроить Настройки записи звонков, Вы можете сделать это и выбрать, записывать ли вызовы автоматически, создавать отдельные аудиодорожки для каждого человека и где сохранять свои записи.
- Сделайте FaceTime аудио или телефонный звонок с вашего Mac (или получите FaceTime Audio или телефонный звонок на вашем Mac).
![]()
- нажмите красная кнопка в окне Call Recorder, чтобы начать запись. (Если вы настроили автоматическую запись, вы можете пропустить этот шаг.)
![]()
- Когда вы закончите запись, вы можете либо нажмите кнопку Стоп закончить или завершить звонок.
![]()
По умолчанию ваши записи будут храниться в вашем документы папка под Сохраненные звонки, хотя вы можете изменить это, открыв экран настроек Call Recorder.
Оцените статью!
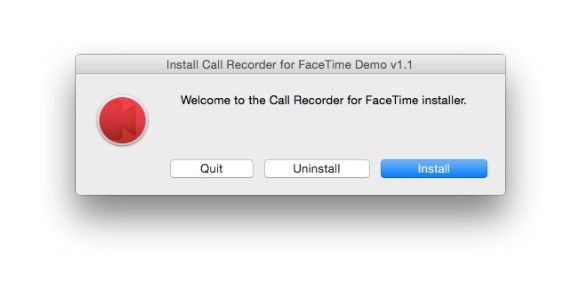
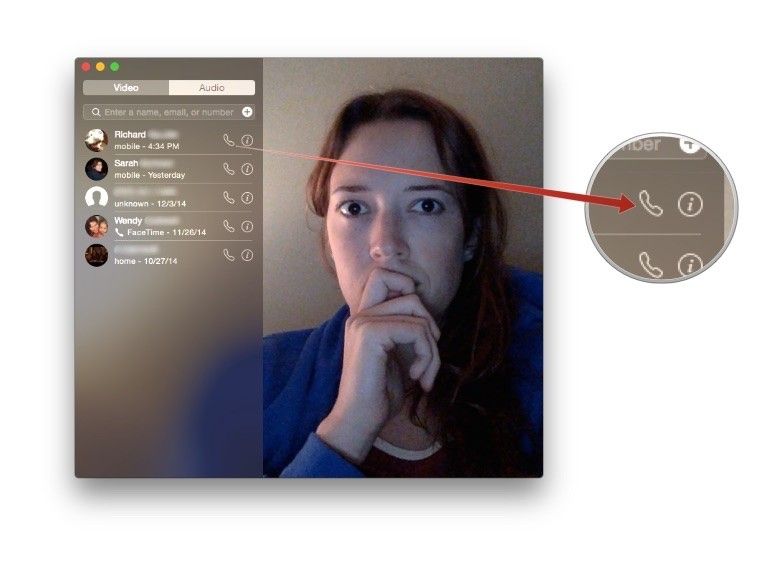
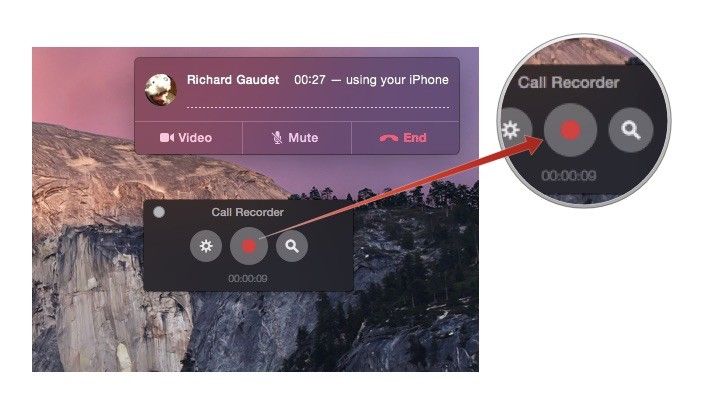
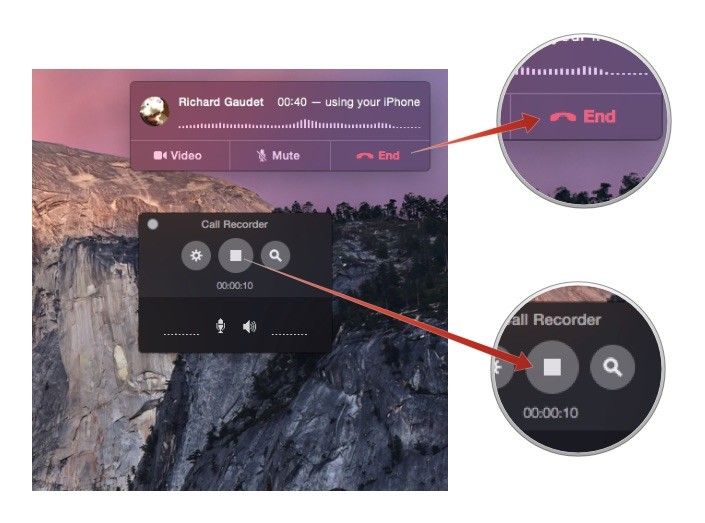
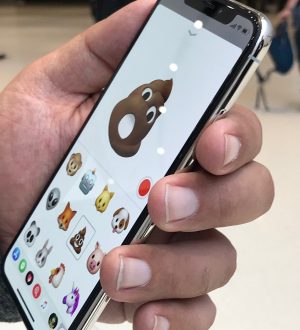

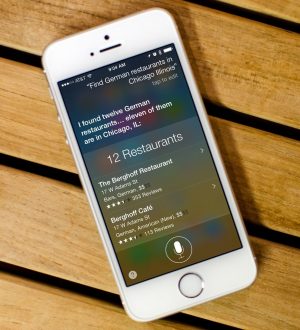
Отправляя сообщение, Вы разрешаете сбор и обработку персональных данных. Политика конфиденциальности.