
Платформа, известная как Docker, стала одним из самых популярных способов запуска нового вида программного обеспечения, известного как контейнерные приложения. И хотя Docker в основном ориентирован на программистов, есть несколько причин, по которым обычные пользователи Mac могут захотеть этого.
Что такое контейнерные приложения?
Контейнерные приложения — это аккуратные маленькие пакеты программного обеспечения, которые объединяют почти все, что им нужно для запуска, в единую автономную коробку.
Программисты могут написать приложение один раз и знать, что оно будет работать где угодно и когда угодно. Предприятия получают эффективный способ запуска большого количества приложений на одном сервере без нагрузки на оборудование. Кроме того, пользователи получают приложения, которые не будут разрастаться и распространять файлы в закоулки своих жестких дисков, а также не начнут загружать память и замедлять работу всего компьютера.
Как работает Docker?
Docker использует эмуляцию, чтобы гарантировать, что одно и то же приложение в контейнере может работать на любом компьютере, на котором установлен Docker. И поскольку он эмулирует операционную систему — обычно некоторую разновидность Linux, хотя вы также можете настроить ее для запуска корпоративных версий Windows — вместо реального чипового оборудования, он требует гораздо меньше памяти и вычислительной мощности, чем традиционные виртуальные машины, такие как Parallels или VMware Fusion.
В отличие от этих приложений, вы не можете использовать Docker для запуска Windows на вашем Mac — хотя вы можете использовать с ним как минимум ограниченные версии Linux. И вы можете использовать Docker для запуска приложений, которые изначально не были написаны для Mac.
Когда вы запускаете простое в установке приложение Docker, оно запускается в фоновом режиме, и вы можете использовать Terminal или другое приложение под названием Kitematic (мы вернемся к этому позже) для установки и запуска контейнерных приложений.
Для кого предназначен Docker?
Как упоминалось выше, Docker в основном нацелен на программистов, которые хотят контейнировать существующие приложения или написание новых, а также на бизнес и ИТ-специалистов, которые хотят использовать его программное обеспечение промышленного уровня.
Существуют Docker-версии привычных настольных приложений, таких как Firefox, Chrome, Skype, Spotify, редактор изображений GiMP и аудио редактор Audacity. Но большинство из этих приложений уже имеют собственные версии Mac. Запускать их в контейнерах имеет смысл только в том случае, если вам нравится техническая задача, вы хотите, чтобы одно приложение не перегружало всю память вашей системы, или вы хотите, чтобы любая вредоносная программа, которую вы можете обнаружить во время просмотра веб-страниц, оставалась внутри своего контейнера и не могла сбежать на остальной части вашего Mac.
На момент написания этой статьи я обнаружил, что основной причиной запуска Docker на Mac является Pi-hole, изначально созданный для Raspberry Pi. Pi-hole может автоматически блокировать веб-рекламу по всей вашей домашней сети, и Docker — единственный способ заставить его работать на Mac без Raspberry Pi.
Как установить Docker на свой Mac
1. Создайте учетную запись Docker Hub.
Docker Hub отслеживает контейнеры, которые вы запускаете (или создаете), и предоставляет универсальный магазин для поиска новых. Зарегистрируйте учетную запись Docker с уникальным идентификатором Docker, адресом электронной почты и надежным паролем.
2. Загрузите Docker Desktop для Mac
После регистрации и входа в Docker Hub установите Docker Desktop для Mac. В нем есть все, что вам нужно для запуска Docker в одном Mac-дружественном установщике. Ваш Mac должен работать под управлением Mac OS Sierra или более поздней версии и иметь как минимум 4 ГБ ОЗУ.
3. Установите Docker Desktop на свой Mac
Открыть docker.dmg файл, который вы скачали, и перетащите значок кита в приложении Docker в папку «Приложения».
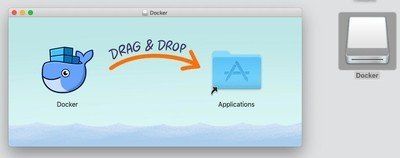
4. Откройте и запустите Docker
Когда вы запустите приложение Docker, в правой части меню над вашим экраном появится значок маленького кита. Запуск займет несколько минут, и Docker может попросить вашего разрешения использовать службы на вашем компьютере. Приложение также предложит вам ввести идентификатор Docker и пароль, который вы только что создали.
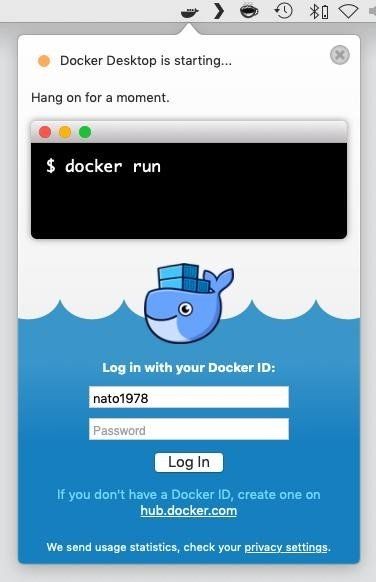
Когда контейнеры перестают появляться и исчезать над маленькой иконкой кита в строке меню, и вы видите зеленую точку в верхней части меню Docker рядом с «Docker Desktop работает», все готово.
Обратитесь к разделу «Настройки» в меню Docker, чтобы определить, какой большой объем выделенного Docker жесткого диска и сколько памяти и ЦП ему разрешено использовать, среди других параметров.
5. Скачайте и установите Kitematic
Kitematic позволяет вам устанавливать, управлять и удалять ваши контейнеры Docker из единого графического интерфейса — спасатель, если вы не знакомы с Терминалом или не знакомы с ним. Вы можете установить, а затем открыть Kitematic прямо из меню приложения Docker:
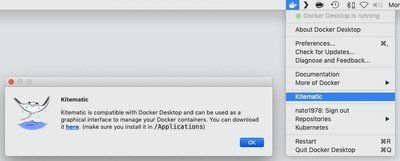
Перейдите по ссылке в этом диалоговом окне, чтобы установить Kitematic. Приложение может запросить — как вы уже догадались — ваш Docker ID и пароль еще раз, чтобы отслеживать ваши контейнеры.
В Kitematic вы можете искать и устанавливать новые контейнеры, а также удалять, редактировать, останавливать или перезапускать существующие. Если контейнер работает, Kitematic предоставляет вам простой способ просмотра его файлов журнала, которые не всегда видны из Терминала. Интерфейс довольно интуитивно понятен, поэтому вы можете поиграть и посмотреть, что вы можете сделать.
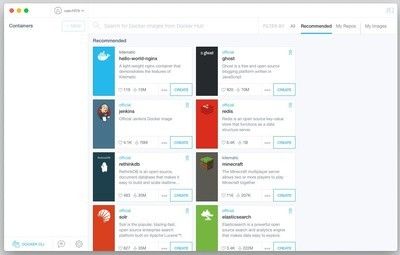
В моих тестах Kitematic оказался наиболее полезным для удаления проблемных контейнеров, установку которых я как-то испортил. Просто найдите контейнер в списке в левой части окна Kitematic, щелкните значок X рядом с ним, и контейнер полностью исчез. Вы всегда можете переустановить пакет, либо из Терминала, либо выполнив поиск в Kitematic, и попробуйте снова.
Где я могу узнать больше о Docker для Mac?
Консультируйтесь с Docker для файлов справки Mac для получения дополнительной информации о начале работы, способах проверки, что ваша установка запущена и работает гладко, и больше вещей, которые вы можете сделать с Docker. Также есть руководство, которое научит вас создавать свои собственные приложения в контейнерах.
Для менее технически настроенных людей сложно найти хороший список настольных приложений, которые работают с Docker. Docker Hub не разбивает настольные приложения на отдельные категории, но Джесси Фразель составила этот список в 2015 году.
Помимо Pi-hole, есть ли у вас какие-нибудь любимые контейнеры Docker, которые могут принести пользу обычным пользователям Mac? Отправьте их нам в комментариях ниже.
macOS Каталина
Оцените статью!
![Как справиться с проблемой прерывистой зарядки на вашем Apple iPhone XS из-за помех при беспроводной зарядке [Руководство по устранению неполадок]](https://appleb.ru/wp-content/uploads/2020/04/kak-spravitsja-s-problemoj-preryvistoj-zarjadki-na_1.jpeg-300x330.jpg)

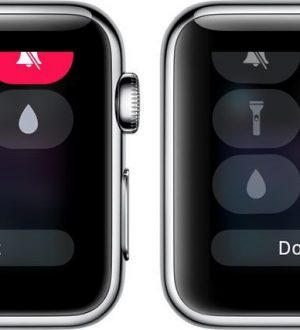
Отправляя сообщение, Вы разрешаете сбор и обработку персональных данных. Политика конфиденциальности.