
Установка пароля означает, что любой, кто берет ваш iPhone или iPad, должен ввести ряд цифр — или, необязательно, полный пароль — чтобы разблокировать его. Он также включает аппаратное шифрование для всех ваших данных. Это означает, что любому, у кого нет пароля, невероятно трудно получить доступ к вашим личным сообщениям, фотографиям, финансовой и медицинской информации и т. Д. Поскольку Touch ID, датчик идентификации отпечатков пальцев Apple, позволяет вам не вводить свой Пароль очень часто, вы должны установить пароль и установить такой же надежный пароль, как вам удобно.
Как установить пароль
Apple попросит вас установить код доступа как часть процесса настройки при первом включении или восстановлении iPhone или iPad. Если вы решили пропустить этот шаг или впоследствии отключили его, вы все равно можете установить пароль в любое время в настройках.
- запуск настройки с домашнего экрана.
- Нажмите Touch ID Passcode.
- Нажмите Включить пароль.
- При желании нажмите Параметры пароля выбрать буквенно-цифровой или 4-значный код доступа. В противном случае перейдите к шагу 5.
- Введите 6-значный код доступа.
Введите пароль еще раз.
![Нажмите Touch ID и пароль, нажмите «Включить пароль», введите пароль, введите его еще раз для подтверждения]()
Как изменить свой пароль
Рекомендуется периодически менять пароль, особенно если вы подозреваете, что кто-то видел, что вы вводите текущий пароль.
Примечание. Если вы все еще используете старый 4-значный код доступа, Apple предложит вам заменить его чуть лучшим 6-значным паролем.
- запуск настройки с домашнего экрана.
- Нажмите Touch ID Passcode.
- Введите существующий 4- или 6-значный код доступа.
- Нажмите Изменить пароль
Повторно введите существующий пароль.
![]()
- Введите новый 6-значный пароль.
Введите новый 6-значный пароль.
![]()
Как перейти на более длинный цифровой код
Если 6-значный цифровой код доступа недостаточно безопасен для вас, но буквенно-цифровой пароль слишком хлопотен, вы можете установить пользовательский цифровой код доступа, который просто означает более 6 цифр.
- запуск настройки с домашнего экрана.
- Нажмите Touch ID Passcode.
- Введите ваш существующий пароль.
- Нажмите Изменить пароль
Повторно введите существующий пароль.
![]()
- Нажмите Параметры пароля.
- Нажмите Пользовательский числовой пароль.
- Введите новые номера паролей, которые вы можете запомнить для ежедневного использования.
Повторно введите ваши коды доступа.
![]()
Как перейти на более надежный буквенно-цифровой пароль
Несмотря на то, что у Apple есть многочисленные средства защиты, обеспечивающие безопасность 6-значных — и даже 4-значных — старых кодов — в безопасности, включая временные задержки и дополнительное стирание, ввод короткой серии цифр по-прежнему важнее удобства, чем безопасности. Хотя, скажем так, это нелегко, но возможность взломать (смотреть, пока вы печатаете) или использовать грубую силу (найти способ попробовать любую альтернативу), пароль остается легче, чем взламывать длинные, надежные пароли. Итак, если вы ищете абсолютную безопасность, это то, к чему вы захотите перейти.
Прежде чем начать, определите длинный надежный буквенно-цифровой пароль, который вы хотите использовать. Если вам нужна помощь в выборе одного из них, ознакомьтесь с этой статьей на странице AgileBits и Стива Гибсона о стогах сена:
- На пути к лучшим мастер-паролям
- Стога сена
Пароль должен быть достаточно длинным, чтобы его было очень трудно взломать с помощью современных технологий, но не настолько длинным, чтобы вы не могли его запомнить или ввести точно, когда это необходимо.
- запуск настройки с домашнего экрана.
- Нажмите Touch ID Passcode.
- Введите существующий пароль.
- Нажмите Изменить пароль
Повторно введите существующий пароль.
![]()
- Нажмите Параметры пароля.
- Нажмите Пользовательский буквенно-цифровой код.
- Введите новый длинный надежный буквенно-цифровой пароль.
Введите новый длинный надежный буквенно-цифровой пароль.
![]()
Я использовал всего восемь символов (буквы, цифры и символы смешаны) и целых двадцать, но часто где-то посередине.
Если вы идете куда-либо, что, как вы подозреваете, может быть рискованным, вы также можете временно отключить Touch ID для разблокировки, что приведет к принудительному вводу пароля в любое время, когда вы захотите получить доступ к своему iPhone или iPad. Таким образом, никто не может прикасаться пальцем к кнопке «Домой», когда вы спите или иным образом обездвижены.
Опять же, менее удобно — но более безопасно. Надеемся, что у большинства людей не будет причин для беспокойства об этих вариантах, но каждый должен утешаться в их существовании.
Как изменить время на ввод пароля
Если вы используете Touch ID, ваш iPhone или iPad всегда будут блокироваться сразу после выключения экрана. Если вы решите не использовать Touch ID, немедленная настройка по-прежнему является наилучшей настройкой, но вы также можете установить более длительный период времени, если хотите. Таким образом, если вы снова включите свой iPhone или iPad сразу после выключения экрана, он все равно будет разблокирован. (Если вы используете приложение, которое требует, чтобы экран оставался включенным, это также хороший способ убедиться в этом.)
- запуск настройки с домашнего экрана.
- Нажмите Touch ID Passcode.
- Введите ваш Код доступа.
- Нажмите Требуется пароль.
Выберите новый интервал:
- Немедленно
- Через 1 минуту
- Через 5 минут.
- Через 15 минут
- После 1 часа.
Через 4 часа
![]()
Как отключить ваш пароль
По нашему мнению, вы никогда не должны отключать свой пароль, если вы активно используете устройство; Тем не менее, вы можете, если вам абсолютно необходимо. Просто имейте в виду: если вы отключите свой пароль, вы будете раскрывать все свои данные — и, возможно, свои пароли, кредитные карты и личную информацию — любому, кто берет ваш iPhone или iPad.
- запуск настройки с домашнего экрана.
- Нажмите Touch ID Passcode.
Введите ваш Код доступа.
![]()
- Нажмите Выключить пароль.
- Нажмите Выключи чтобы подтвердить.
Введите ваш Код доступа очередной раз.
![]()
Не хотите использовать пароль все время?
Как использовать Touch ID на вашем iPhone или iPad
Есть вопросы по паролям?
Если у вас возникнут какие-либо проблемы или у вас возникнут дополнительные вопросы, оставьте их в комментариях ниже!
Обновлено март 2018 года: Обновлены скриншоты и шаги для последней версии iOS.
IOS
Оцените статью!
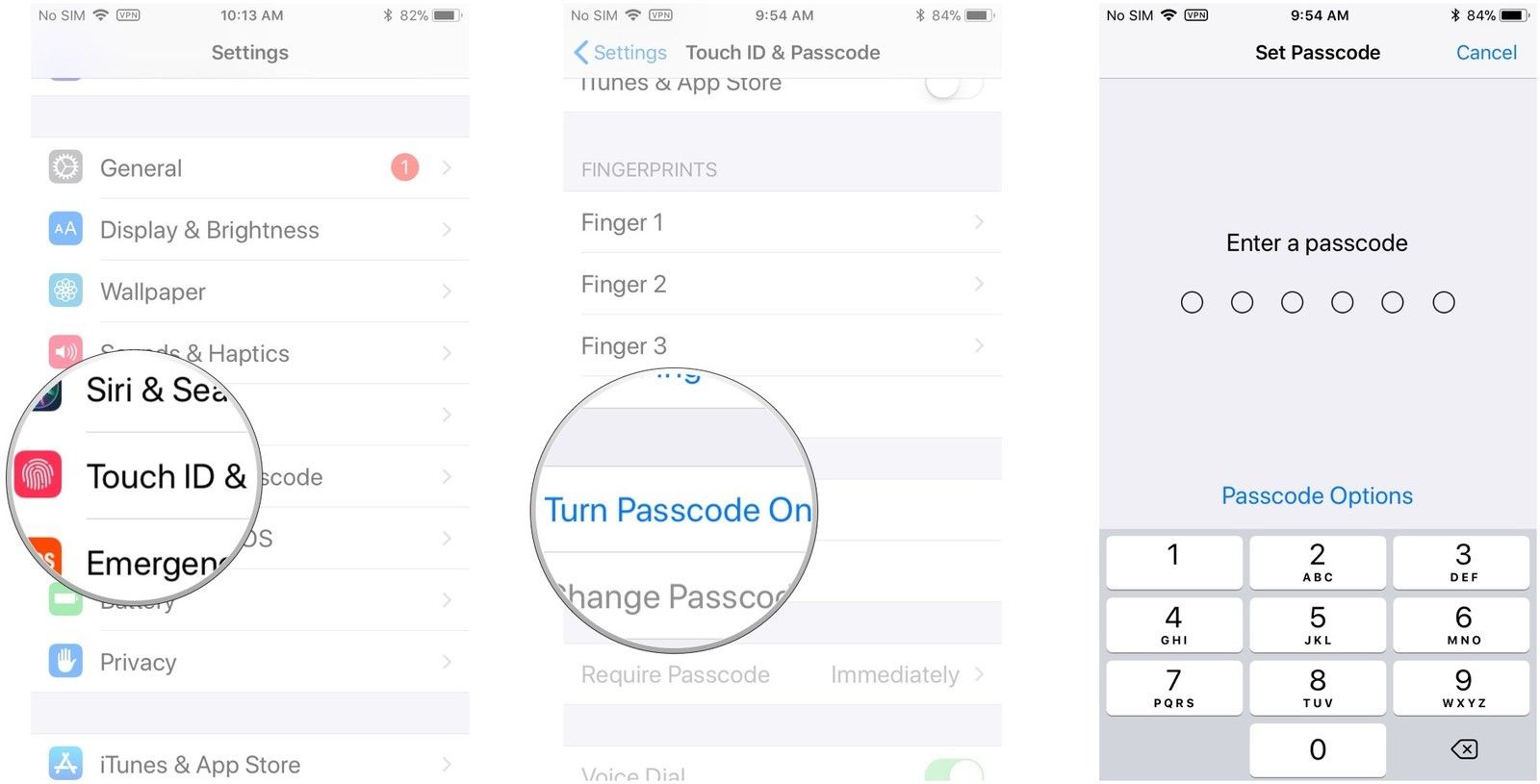
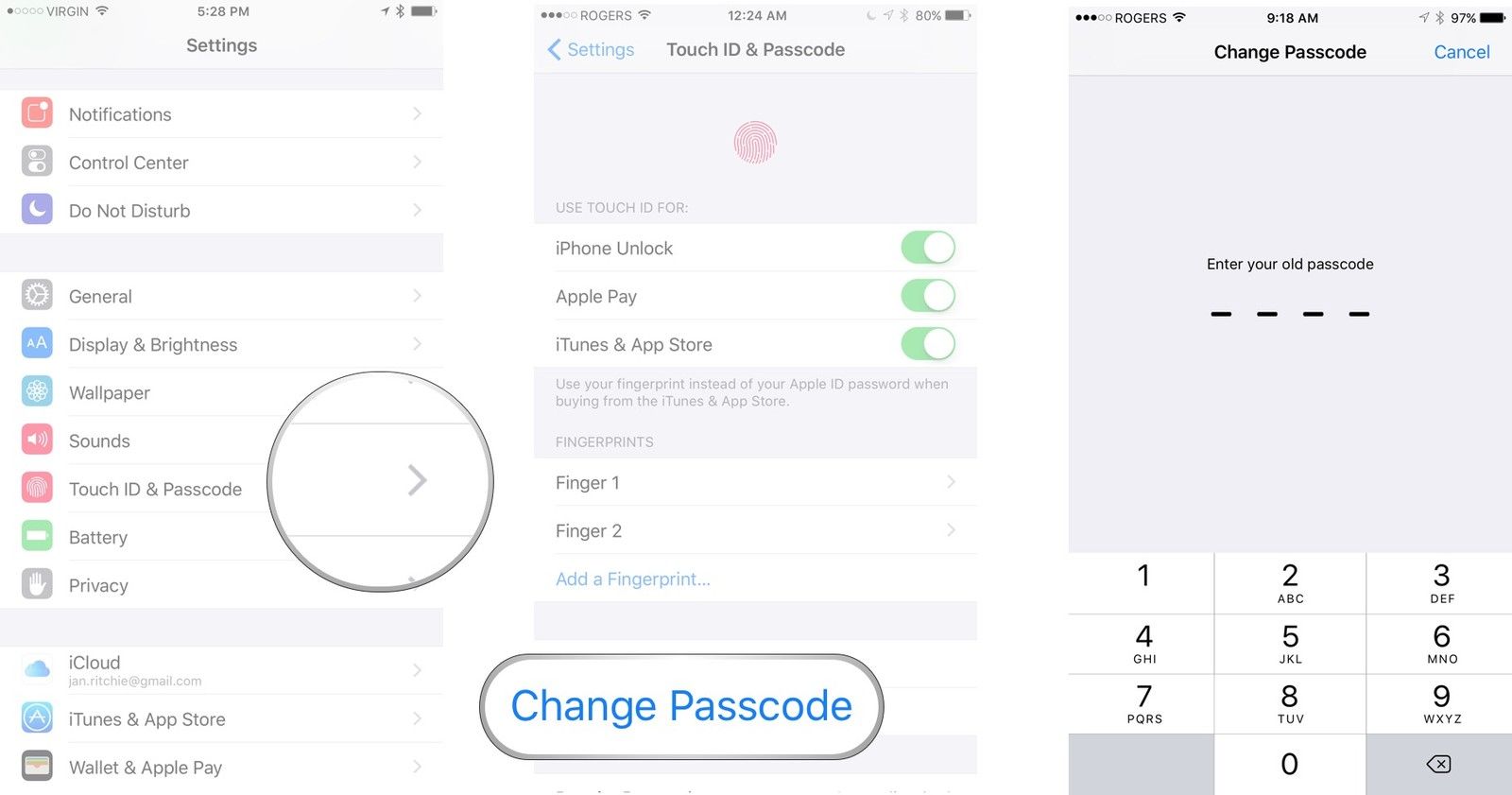
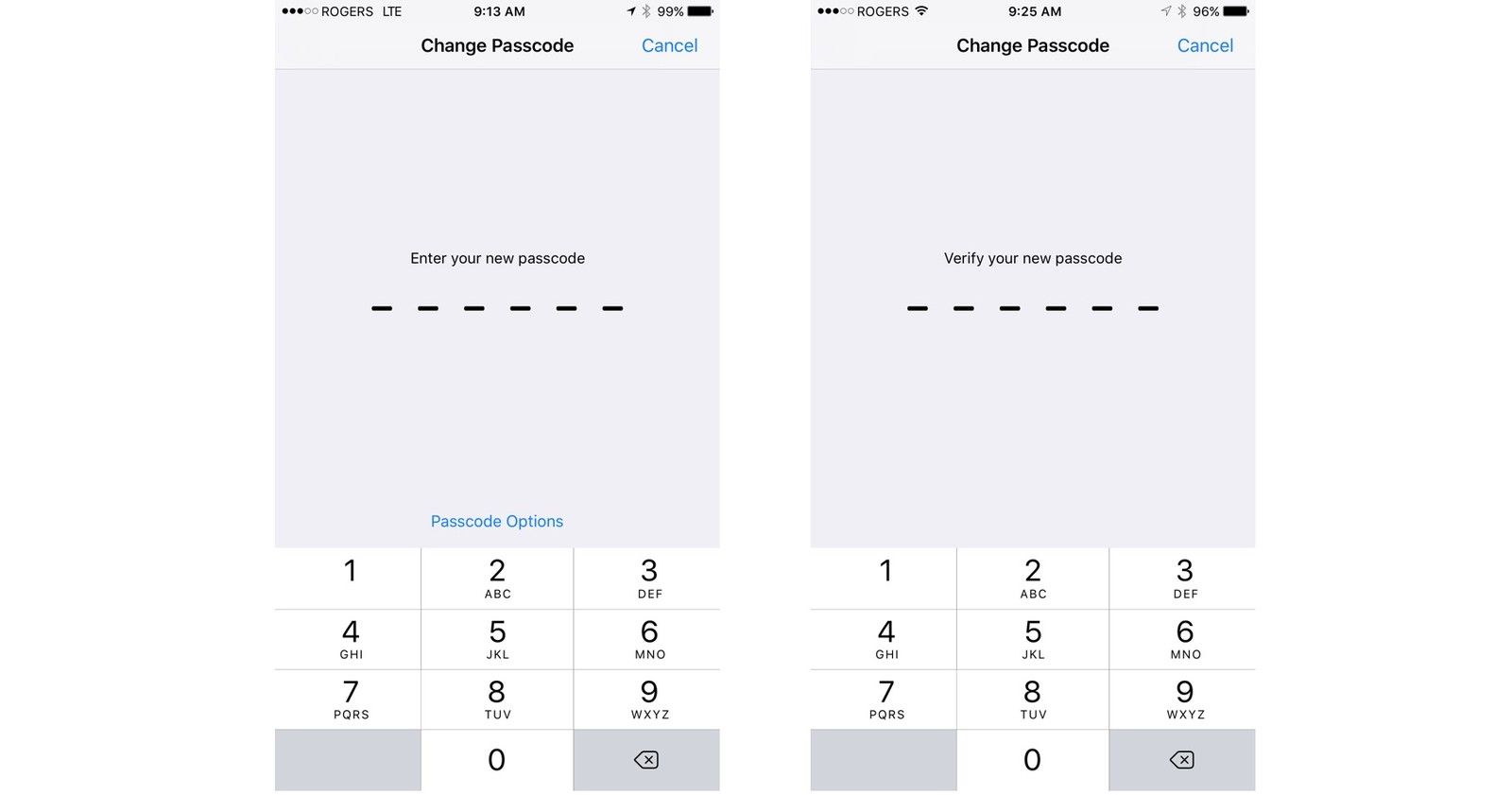
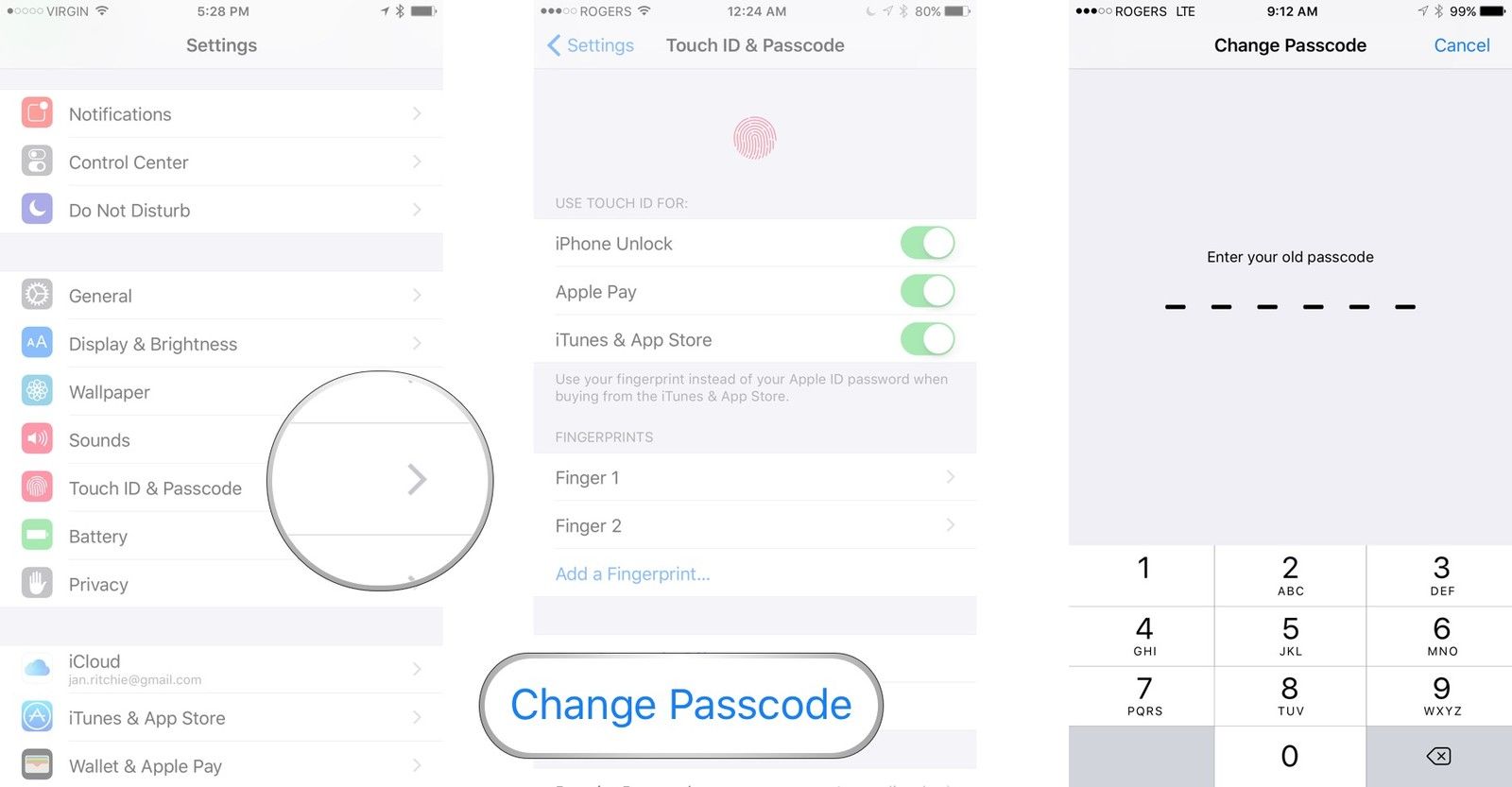
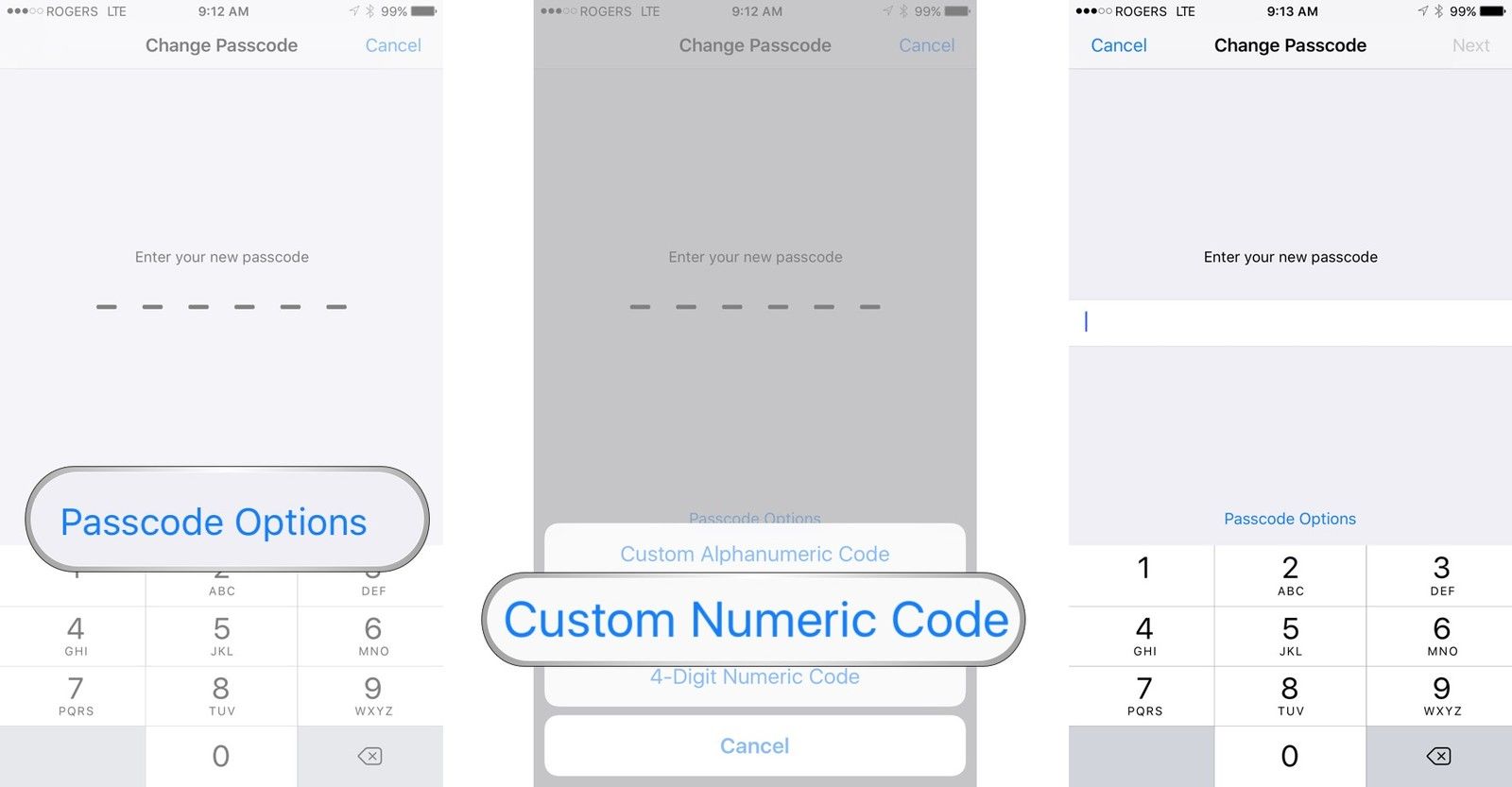
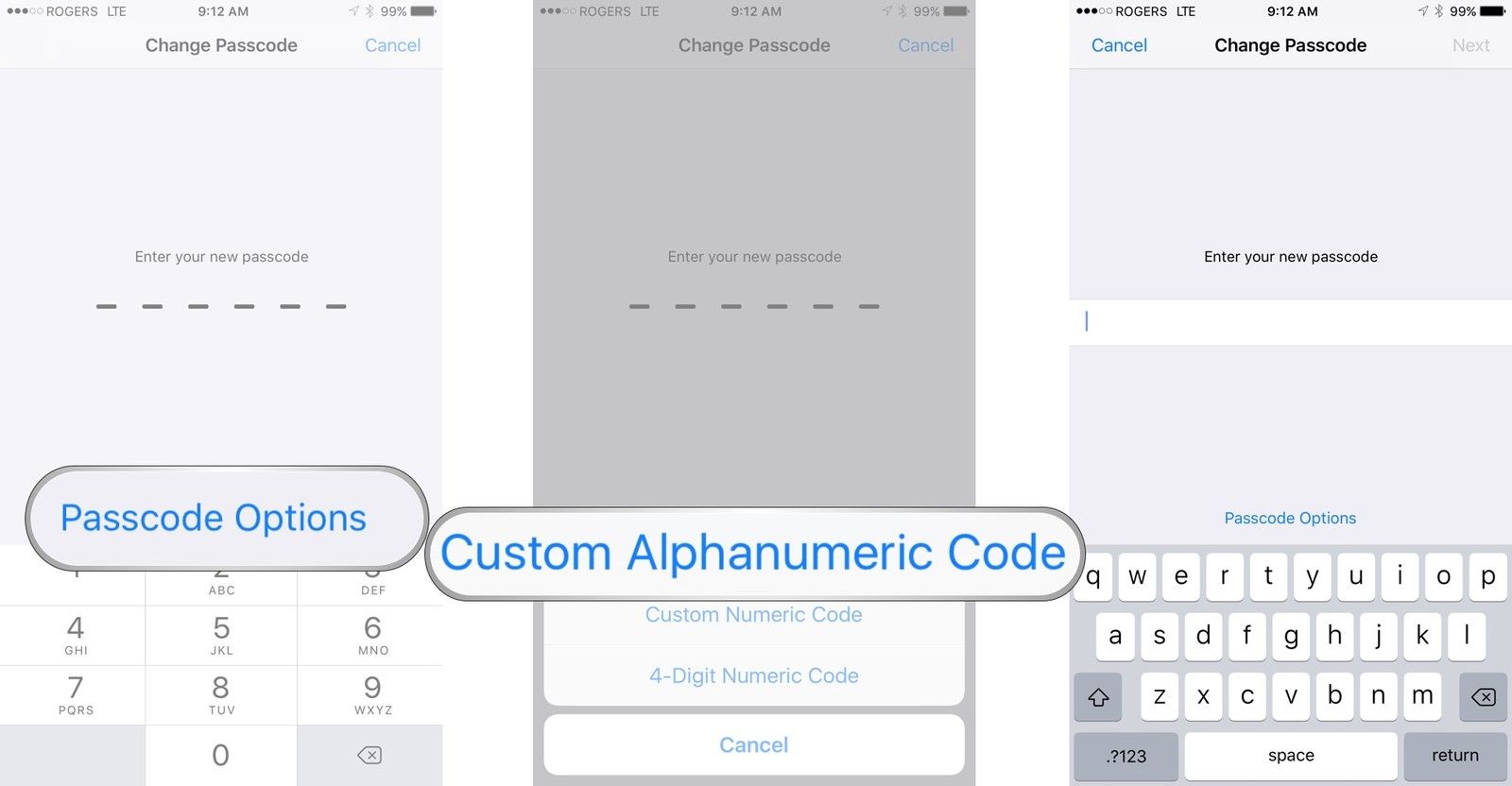
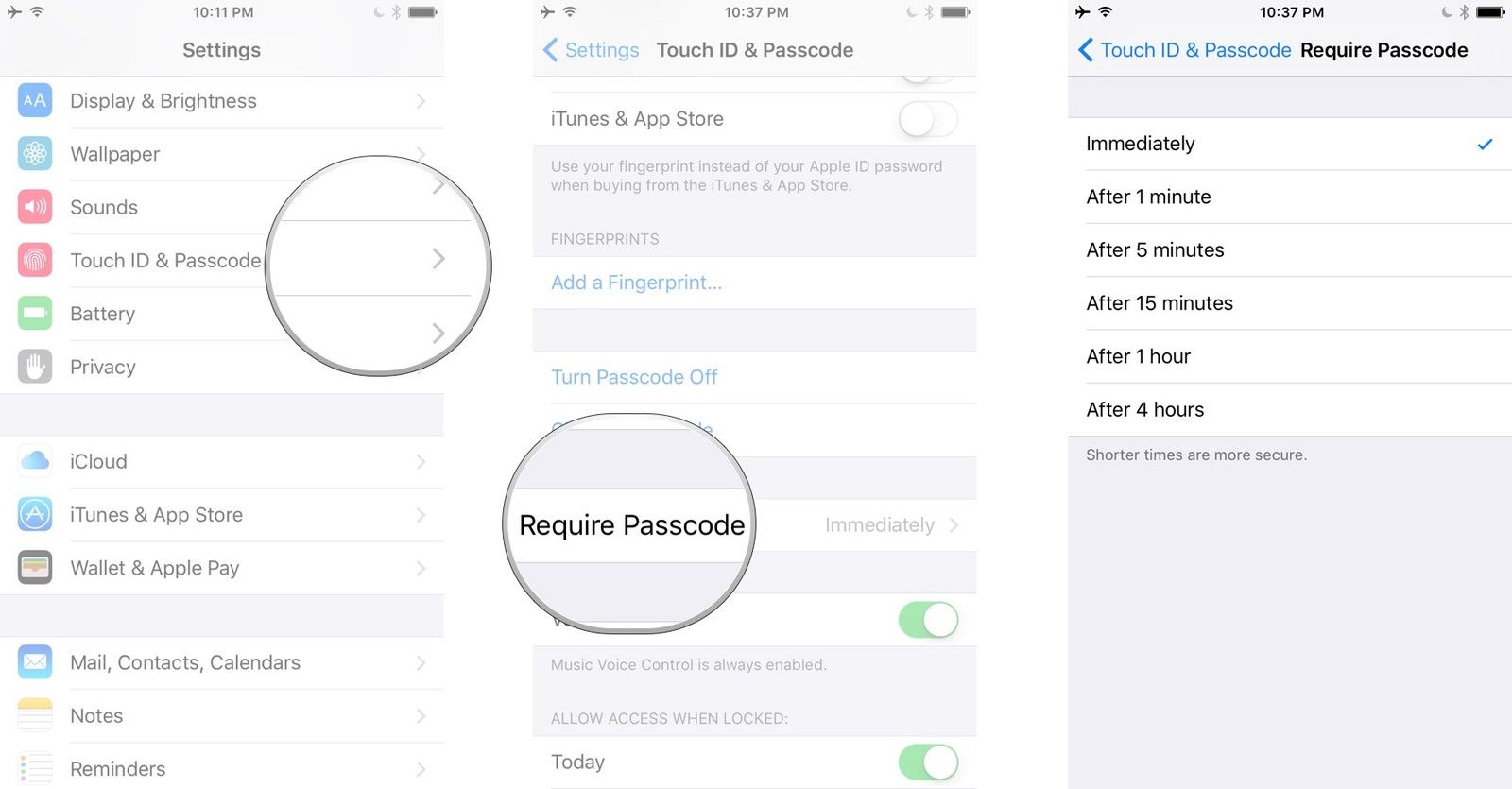
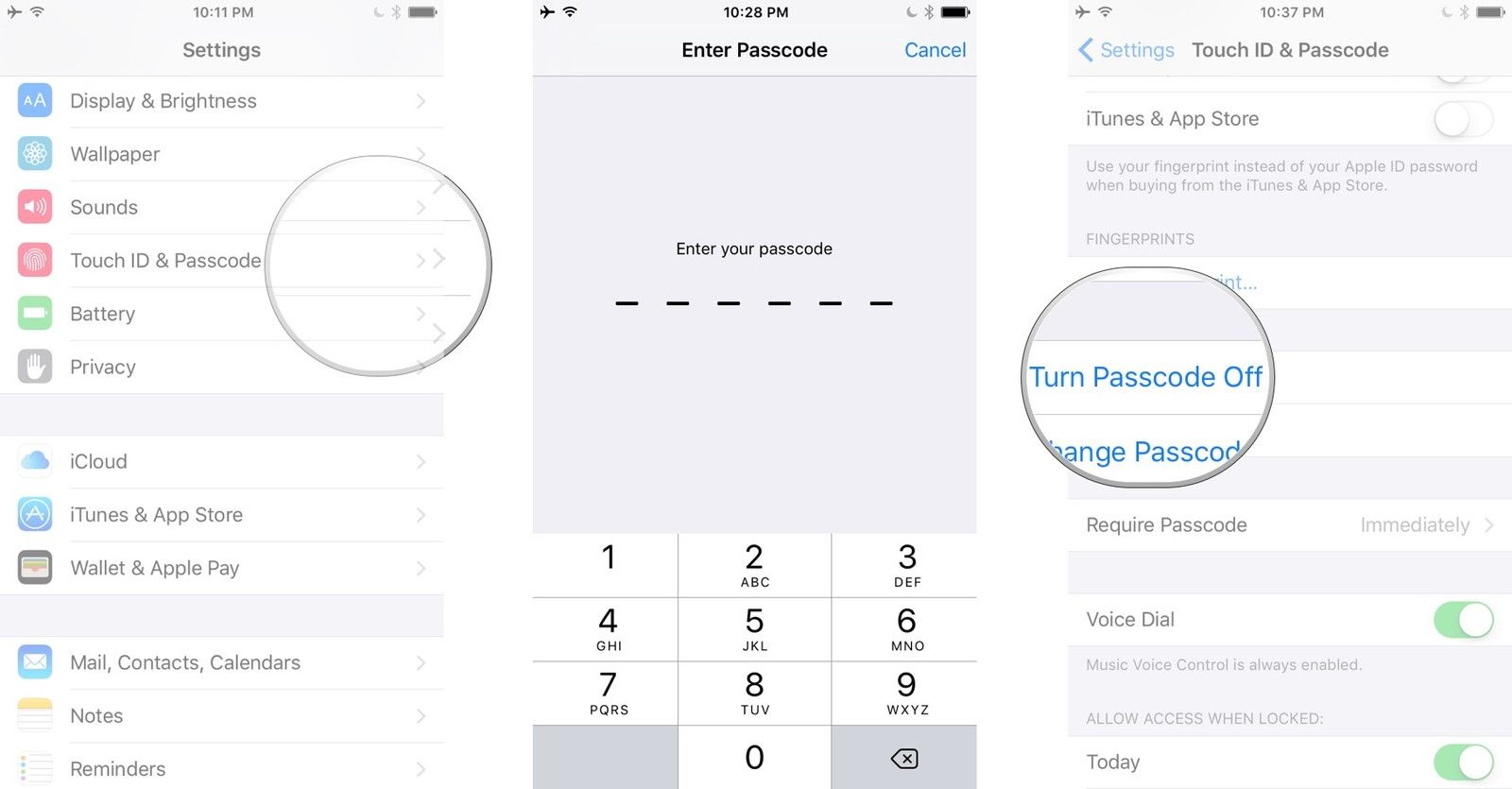
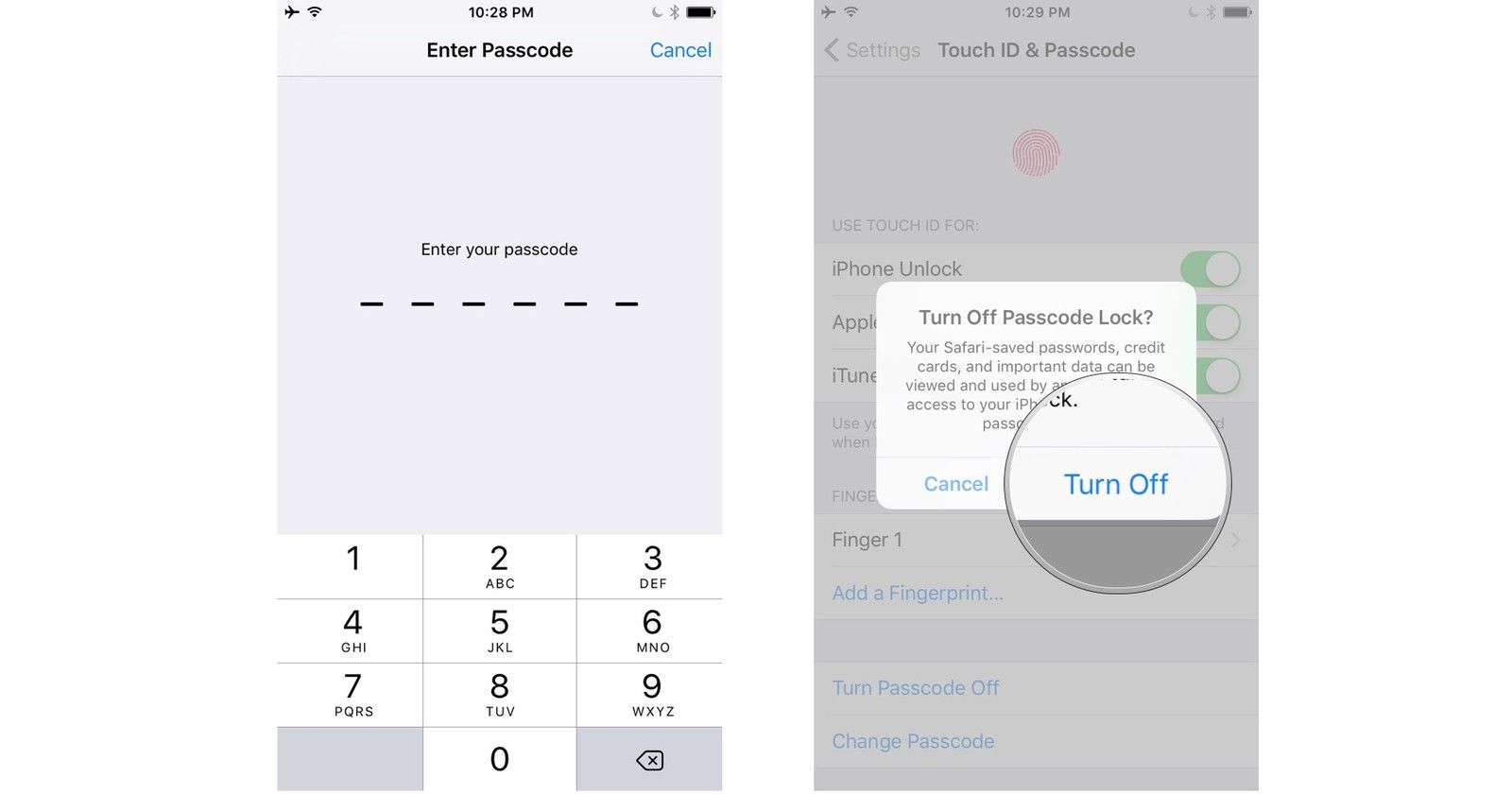
![Как исправить CarPlay, который не работает на вашем Apple iPhone XR [Руководство по устранению неполадок]](https://appleb.ru/wp-content/uploads/2020/04/kak-ispravit-carplay-kotoryj-ne-rabotaet-na-vashem_1-300x330.jpg)

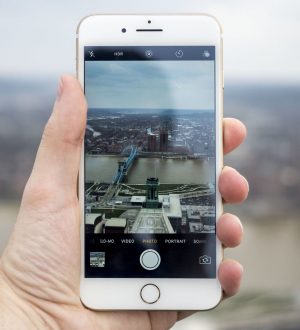
Отправляя сообщение, Вы разрешаете сбор и обработку персональных данных. Политика конфиденциальности.