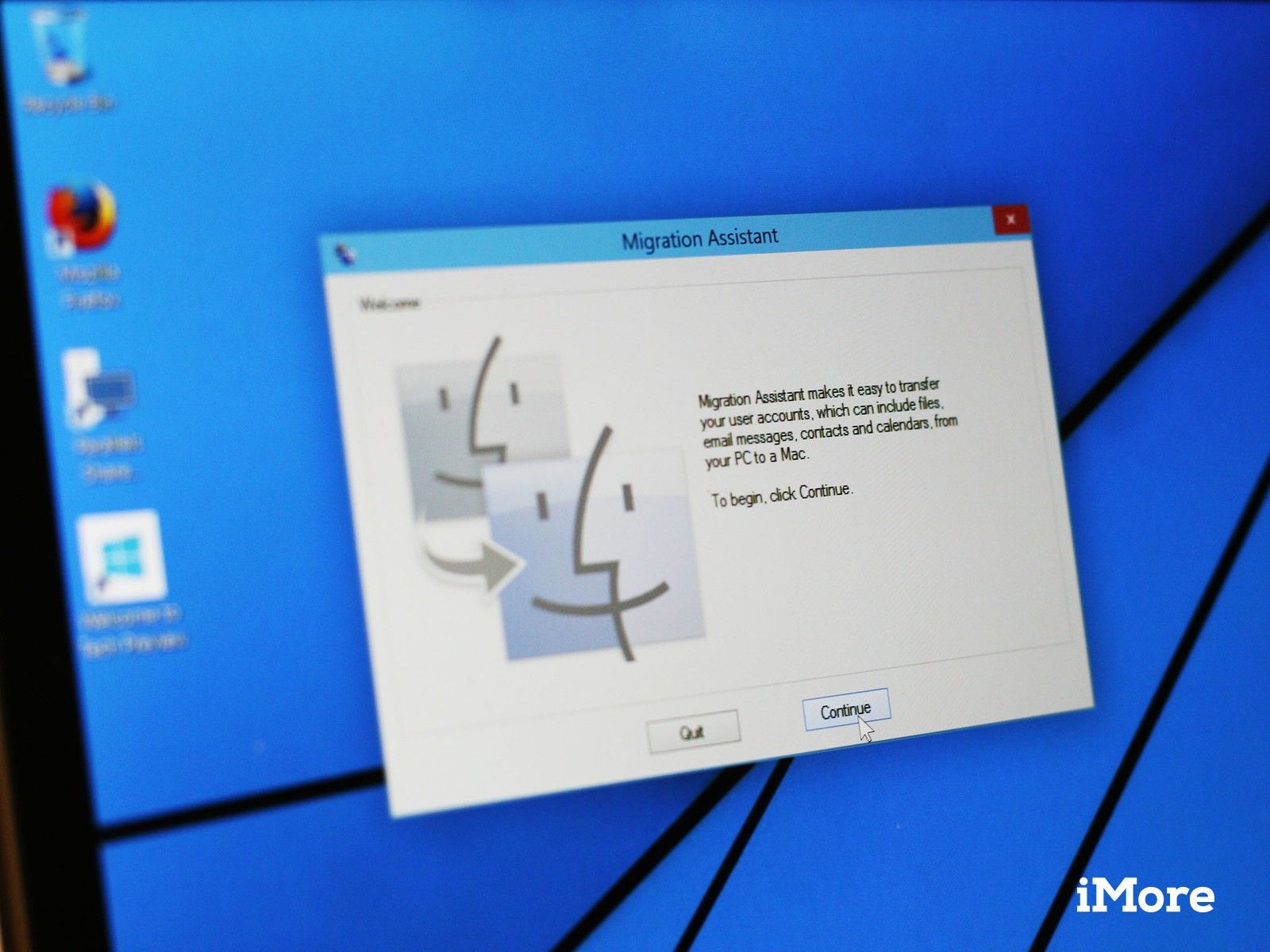
Добро пожаловать в сгибы. Вам не терпится использовать ваш Mac, но вы накопили данные за этот год. Переключение платформ не означает, что начинать сначала: вы можете использовать эти старые файлы. Apple делает это легко с помощью бесплатной утилиты под названием Migration Assistant. Вот как это работает.
- Что такое Migration Assistant и как его получить?
- Что нужно, прежде чем начать
- Как перенести ваши данные с вашего ПК на ваш Mac
Что такое Migration Assistant и как его получить?
Migration Assistant — это утилита, которую Apple включает в папку Utilities каждого Mac. Вы увидите это при первом запуске Mac, когда ваш Mac спросит вас, хотите ли вы перенести данные с другого Mac, резервной копии Time Machine или ПК. Apple делает приложение свободно доступным для загрузки для передачи на ваш Mac. Вам понадобится специальное программное обеспечение, в зависимости от того, на какую операционную систему MacOS или OS X вы переходите. Вам необходимо загрузить программное обеспечение Migration Assistant на свой компьютер, прежде чем начать. Ниже приведены ссылки на программное обеспечение, в зависимости от того, какую операционную систему Mac вы тоже переносите.
- Помощник по миграции Windows для MacOS Mojave
- Помощник по миграции Windows для macOS Sierra и High Sierra
- Помощник по миграции Windows для OS X El Capitan или более ранней версии
Помощник по миграции поможет вам перенести файлы с ПК под управлением операционных систем Windows 7, Windows 8 или Windows 10. На Mac и ПК должен быть установлен Migration Assistant.
Оба должны быть в одной сети, чтобы найти друг друга. Миграция данных может занять несколько часов в зависимости от того, что передается и какие средства используются: Wi-Fi медленнее, проводное Ethernet-соединение быстрее. Но так или иначе, ваше терпение будет вознаграждено.
Какие фактические данные будут переданы, будет зависеть от того, какую версию Windows вы используете, и какие программы создали ваши данные. Например, закладки из Internet Explorer и Firefox будут добавлены в Safari. Содержимое iTunes и файлы изображений также должны это сделать. Системные настройки будут перенесены. Вы также сможете указать, какие другие файлы вы хотели бы также перенести.
Электронная почта, контакты и информация в календаре — вот где все немного сложнее. Суть в том, что Migration Assistant будет обрабатывать информацию о вашей учетной записи электронной почты, а если вы используете Microsoft Outlook, он должен получать ваши сообщения электронной почты, ваши контакты и календари. Другие программы могут отличаться. Apple опубликовала подробную таблицу того, что переносится, чтобы помочь вам понять.
Что нужно, прежде чем начать
Прежде чем вы будете слишком взволнованы и попытаетесь начать переносить данные с вашего ПК на новый Mac, вам нужно иметь несколько вещей наготове.
- Вы должны иметь административный логин и пароль связано с ПК.
- Оба компьютера должны быть в одной сети через Wi-Fi или Ethernet.
- Перед запуском Migration Assistant следует выполнить проверку производительности диска, иначе вы не сможете правильно использовать программное обеспечение.
- Нажмите на Начало на вашем компьютере.
- Нажмите на Бегать.
- тип CMD в окно Run.
- Нажмите Войти.
- тип CHKDSK в командное окно.
- Нажмите Войти.
Если проверка производительности накопителя выявит проблемы, вам необходимо запустить процесс восстановления накопителя.
- Тип диск chkdsk: / F (Измените имя «диск» на любое имя вашего загрузочного диска Windows) в командном окне.
- Нажмите Войти.
- Нажмите Y когда предложено
- Перезагрузите компьютер.
Вам нужно будет повторять шаги, описанные выше, до тех пор, пока проверка производительности привода не вернется без проблем. Затем вы можете использовать Migration Assistant для перемещения ваших данных на ваш Mac.
Как перенести ваши данные с вашего ПК на ваш Mac
Сначала подключите ваш Mac к ПК через Ethernet или убедитесь, что оба компьютера находятся в одной локальной сети Wi-Fi.
На вашем новом Mac:
- Запустить Окно поиска.
- Нажмите на Приложения в боковой панели.
- Дважды щелкните или удерживайте нажатой клавишу «Control» Папка Утилиты.
- Нажмите на Помощник по миграции.
- Нажмите Продолжить.
- Нажмите С ПК. когда будет предложено выбрать способ передачи вашей информации.
Нажмите Продолжить.
![]()
На вашем ПК:
- Убедитесь, что вы загрузили и установили Migration Assistant на свой компьютер.
запуск Помощник по миграции на вашем компьютере.
- Запуск Migration Assistant на ПК — это односторонняя поездка: он предназначен только для передачи данных с вашего компьютера на новый Mac. После запуска Migration Assistant для Windows попытается подключиться к своему Mac-аналогу. На экране появится код безопасности.
Убедитесь, что код на вашем компьютере такой же, как на вашем Mac.
![]()
- Выберите файлы, папки и настройки, которые вы хотите перенести с вашего ПК на ваш Mac.
Нажмите Продолжить.
![]()
Очевидно, есть и другие способы перемещения файлов между Mac и ПК. Дисковые накопители будут работать на обеих машинах, поэтому вы можете вручную передавать любые файлы, например, которые вы хотите использовать. Но Migration Assistant предоставляет элегантный, удобный и абсолютно бесплатный способ управления переходом к становлению пользователем Mac, если у вас есть время его использовать.
Есть вопросы?
Поместите их в комментарии, и я помогу вам.
обновленный Март 2019 года: Обновленный для macOS Mojave.
macOS Каталина
Оцените статью!
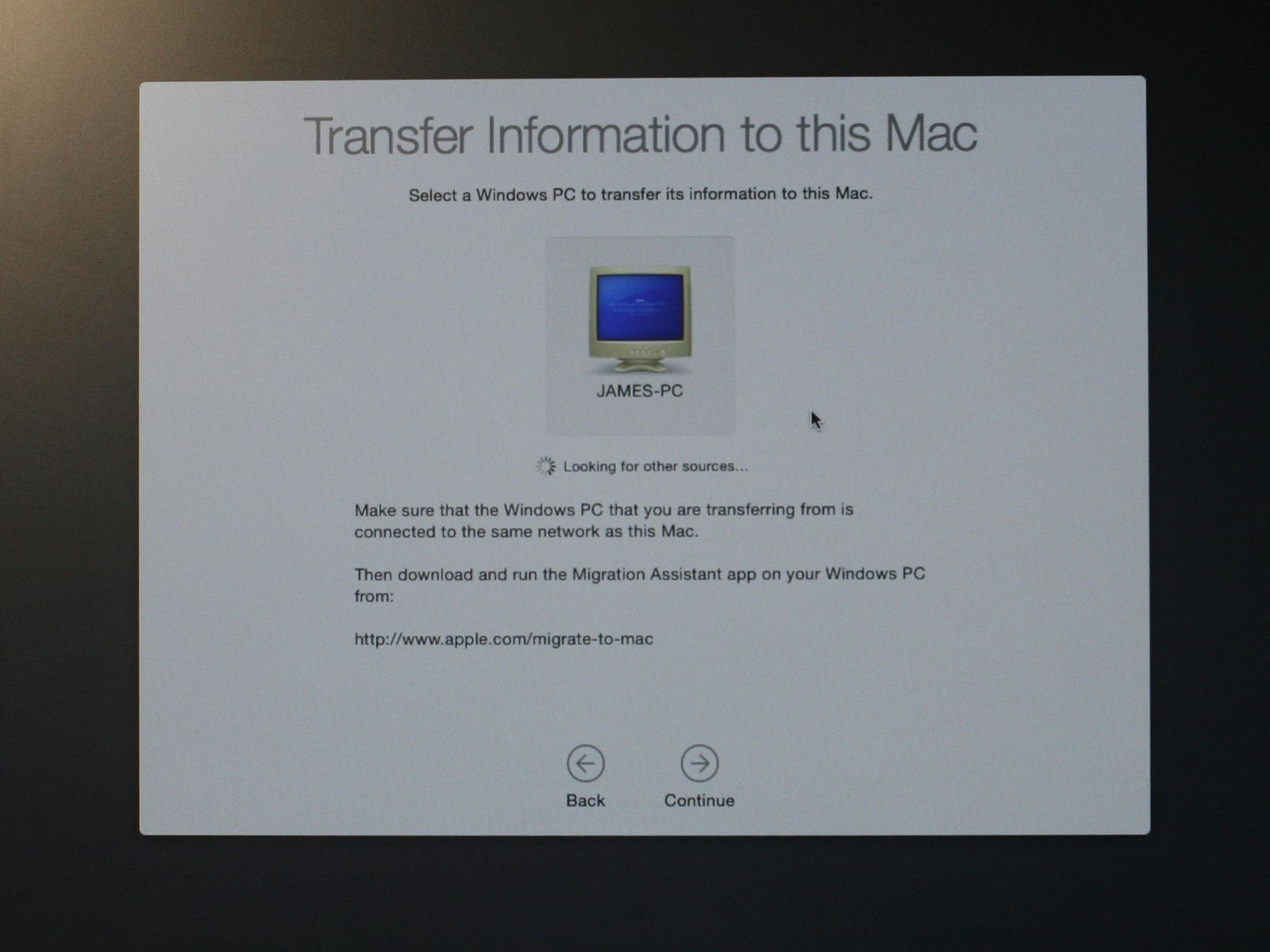
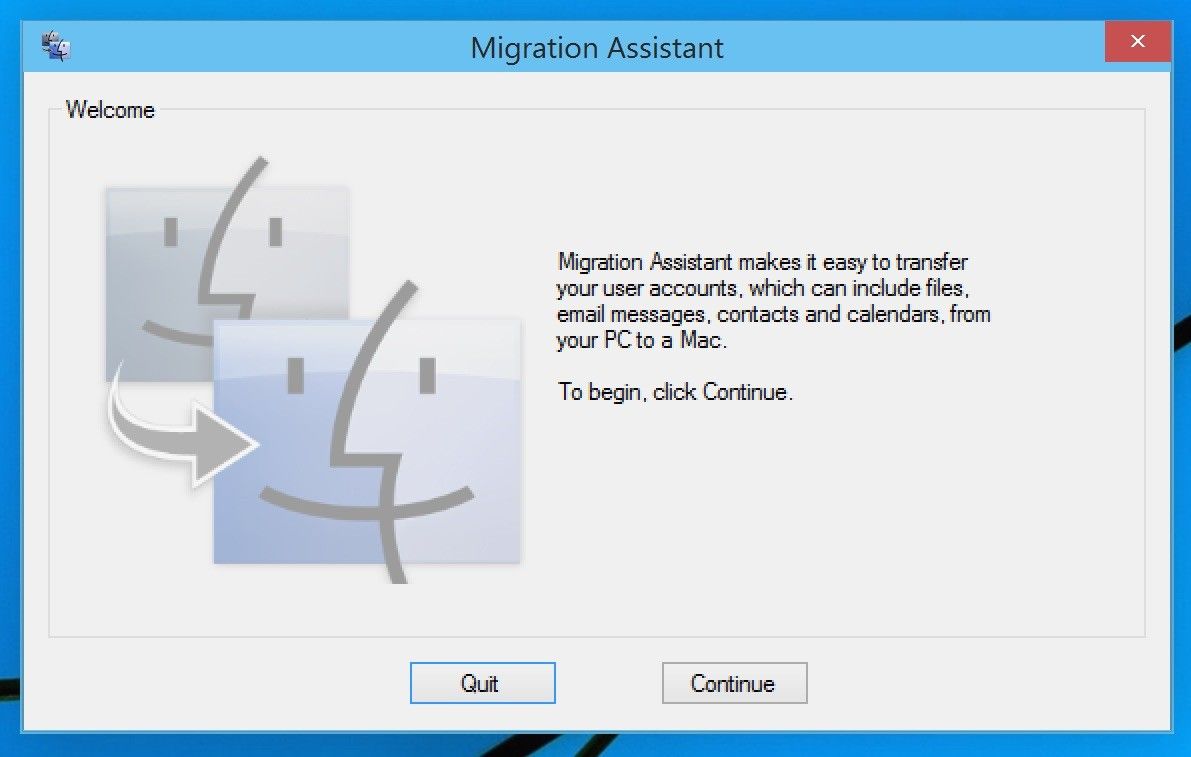
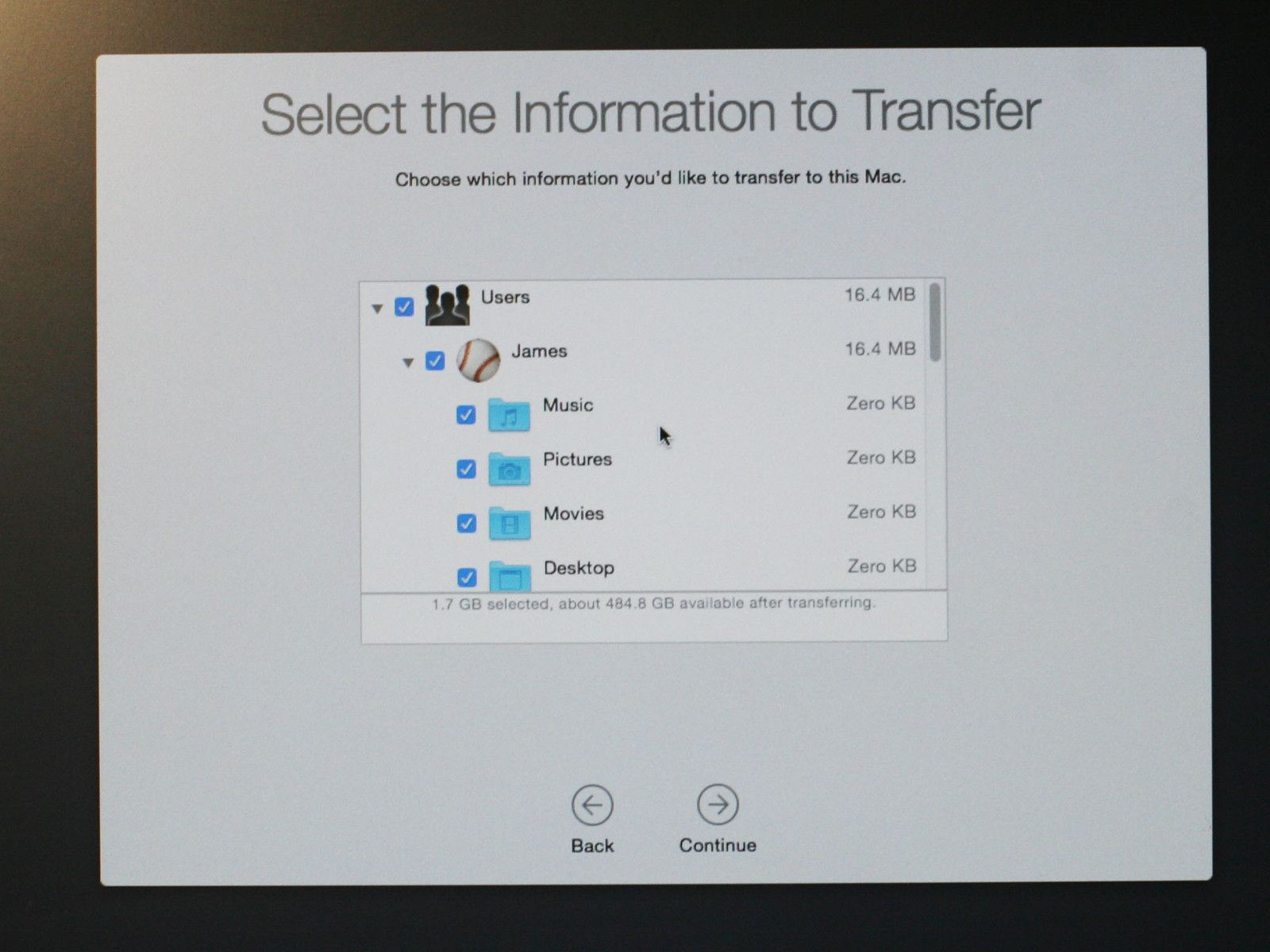

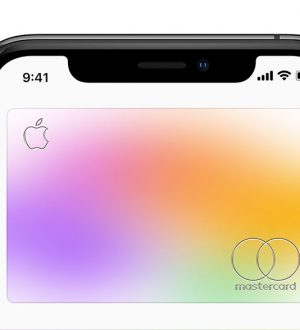

Отправляя сообщение, Вы разрешаете сбор и обработку персональных данных. Политика конфиденциальности.