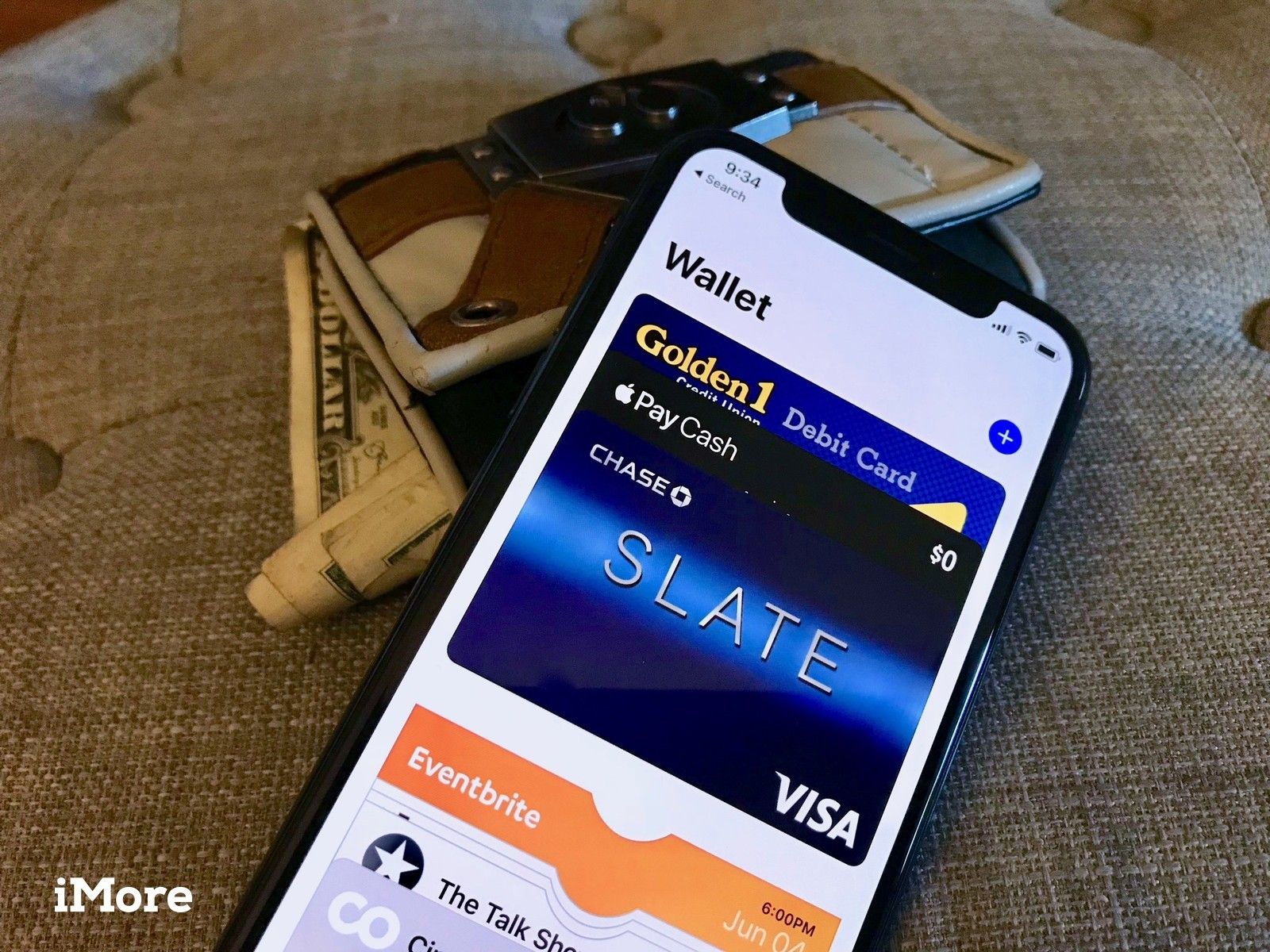
Бумажник, ранее известный как Passbook, — это ответ Apple на оцифровку всех карточек, которые переполняют ваш кошелек, кошелек или карманы, включая Apple Pay. Кошелек хранит виртуальные версии всех ваших пропусков, билетов, купонов, кредитных карт, дебетовых карт и карт лояльности, чтобы вы могли легко получить к ним доступ в любое время. Кроме того, Wallet всегда знает, где находится, и всегда находится в сети, поэтому Wallet может даже проверить и обновить остаток на карточке кафе или номер выхода на посадочном талоне, чтобы вы всегда знали, сколько у вас есть или где вам нужно быть.
Что нового в кошельке?
4 июня 2018 года: Apple добавляет поддержку ID студента в iOS 12 и watchOS 5
На WWDC 2018 Apple объявила, что добавит поддержку использования студенческих билетов для создания доступа и оплаты кампуса в Wallet и Apple Pay. Этой осенью поддержка будет развернута в шести университетских городках США с выпуском iOS 12 и watchOS 5. Колледжи — Дьюк, Джонс Хопкинс, Университет Санта-Клара, Университет Темпл, Университет Алабамы и Университет Оклахомы — работают с Apple и Доска для обновления считывателей студенческих удостоверений для поддержки устройств iPhone и Apple Watch.
Студенты смогут получить доступ к зданиям, которые требуют удостоверения личности студента, махнув своим iPhone или Apple Watch перед читателем. Поддержка студенческого билета также будет работать с Apple Pay, поэтому те студенты, которые используют студенческий билет в качестве дебетовой карты, смогут оплачивать еду и расходные материалы в местах расположения кампуса.
Поддержка ID студента запланирована на осенний семестр, когда официально выйдут iOS 12 и watchOS 5.
Как добавить карты в кошелек
Бумажник поддерживается всем: от кафе до авиалиний, от организации вечеринок до кинотеатров, от конференций до карт лояльности Все, что вам нужно сделать, это заполнить его. Хотя не все приложения делают добавление пропусков Wallet очевидным, в некоторых местах их обычно можно найти.
- Запустите приложение, которое поддерживает карты кошелька.
Приложения все разные, но перейдите к Оплата или Добавить карту Вкладка.
![Запустите приложение поддержки и перейдите на вкладку оплаты.]()
Нажмите на Добавить в кошелек вариант (старые приложения могут сказать депозитная книжка вместо Кошелек).
Нажмите Добавлять в верхнем правом углу.
![Нажмите на добавить в Passbook и нажмите на добавить.]()
Помните, что процесс добавления карточек в ваш кошелек может сильно различаться в зависимости от приложения, в зависимости от того, как компания или разработчик решит их использовать. От бизнес-посадочных талонов до карт лояльности до оплаты вашего кофе или ланча — многие компании поддерживают их. Возможно, вам просто придется немного покопаться в ваших любимых приложениях.
Как обновить карты в кошельке
Хотя многие карты в Кошельке автоматически обновляют такие вещи, как весы или номера ворот, иногда эти функции не реализуются, сетевые подключения теряются или возникают другие проблемы. К счастью, вы всегда можете вручную обновить свои пропуска, чтобы убедиться, что у вас самая свежая и точная информация.
- Запустите Кошелек приложение на вашем iPhone.
- Нажмите на карта Вы хотели бы обновить.
Нажмите на кнопка информации в правом нижнем углу.
![Запустите приложение Кошелек, нажмите на карту, нажмите на кнопку информации.]()
Нажмите и удерживайте ваш палец где-нибудь в верхней части вкладки карты.
Тянуть вниз с верхней части карты и отпустите, чтобы обновить.
![Нажмите удержание на карте, а затем потяните вниз.]()
Как изменить порядок карточек в кошельке
Как и в реальном мире, вы можете быстро и легко перетасовать карты в своем кошельке. Положите карточку кафе прямо вперед, сдвиньте билеты на большую игру до конца, приведите эти билеты на конференцию в идеальный хронологический порядок — вы можете изменить порядок на любое, когда захотите.
- Запустите Кошелек на вашем iPhone.
- Нажмите и удерживайте карта, которую вы хотели бы переместить.
Перетащите его в положение, в котором вы хотите, и отпустите это.
![Запустите приложение «Кошелек», нажмите и удерживайте карту, перетащите ее в нужное положение и затем отпустите.]()
Как поделиться карточками из кошелька
- Запустите Кошелек приложение на вашем iPhone.
- Нажмите карта Вы хотели бы поделиться.
Нажмите на Информация Кнопка в правом углу перевала.
![Запустите приложение Кошелек, нажмите на карту, которую вы'd like to share, and then tap on the info button in the bottom right corner.]()
Нажмите на Поделиться Pass кнопка.
Нажмите на метод Вы хотели бы использовать, чтобы поделиться пропуском. К ним относятся электронная почта, сообщения, AirDrop и любые другие сторонние приложения или расширения, которые поддерживают Wallet.
![Нажмите на Share Pass, а затем нажмите на метод, который вы хотели бы использовать, чтобы поделиться.]()
Как удалить карты из кошелька
Как только вы закончили использовать пропуск — фильм окончен, ваш самолет приземлился или вы переключили сети кафе — вам больше не нужно, чтобы они загромождали Passbook. К счастью, когда вы знаете, как, проходы действительно легко удалить.
- Запустите Кошелек приложение на вашем iPhone.
- Нажмите на карта Вы хотели бы удалить.
Нажмите на кнопка информации в правом нижнем углу, чтобы перевернуть карту.
![Запустите приложение «Кошелек», нажмите на карту и нажмите кнопку «Информация».]()
Нажмите Удалить Пасс.
Нажмите Удалить.
![Нажмите на Удалить Pass, и нажмите на Удалить.]()
Как включить / отключить автоматическое обновление в кошельке
По умолчанию кошелек автоматически обновляет все свои карты и проходит через регулярные промежутки времени или когда он специально уведомлен об изменении. Это может быть ваш баланс, ваши ворота или что-то еще. Если вы не хотите, чтобы Passbook обновлялся самостоятельно, вы можете отключить его и убедиться, что единственными внесенными изменениями являются изменения, которые вы обновляете вручную.
- Запустите Кошелек приложение на вашем iPhone.
Нажмите на карта Вы хотите включить или отключить автоматическое обновление.
![Запустите приложение Кошелек и нажмите на карту.]()
Нажмите кнопка информации в правом нижнем углу карты.
Настроить ползунок автоматического обновления перемещая его вправо, чтобы включить обновления, и влево, чтобы выключить.
![Нажмите кнопку «Информация» и настройте ползунок «Автоматическое обновление».]()
Как отключить / включить доступ к экрану блокировки для кошелька
Хотя способность Wallet’а выдавать релевантные сообщения на экран блокировки удобна, все удобство все равно достигается ценой конфиденциальности и безопасности. Другими словами, все, к чему вы можете получить доступ с помощью прокрутки, может получить любой, кто овладевает вашим iPhone, без необходимости ввода пароля или использования Touch ID. Для большинства людей это никогда не будет проблемой. Тем не менее, для тех, кто невероятно заботится о конфиденциальности и безопасности, Apple позволяет легко отключить Wallet на экране блокировки.
- Нажмите на Настройки приложения с главного экрана вашего iPhone.
- Нажмите на Кошелек Apple Pay.
Переместить Двойной щелчок по кнопке Home Button слева, чтобы отключить доступ ко всем картам в кошельке с экрана блокировки.
![Запустите приложение «Настройки», нажмите «Конфиденциальность» и нажмите «Службы определения местоположения».]()
Как отключить / включить доступ к местоположению для кошелька
Passbook знает, когда показывать карту кафе или посадочный талон на экране блокировки, потому что он использует GPS и другие службы определения местоположения на вашем iPhone, чтобы узнать, когда вы находитесь рядом с кафе или аэропортом. Хотя ваше местоположение никогда никому не сообщается, эта идея может вас не устраивать. Если это так, и вы готовы отказаться от удобства, которое дает Passbook, зная, когда вам будет проще получить доступ к своим пропускам, вы можете отключить местоположение.
- Запустите Приложение настроек на вашем iPhone.
- Нажмите на Конфиденциальность.
Нажмите на Сервисы определения местоположения.
![Запустите приложение «Настройки», нажмите «Конфиденциальность» и нажмите «Службы определения местоположения».]()
Нажмите на Кошелек.
Нажмите на Никогда.
![Нажмите на кошелек и нажмите никогда.]()
IOS
Оцените статью!
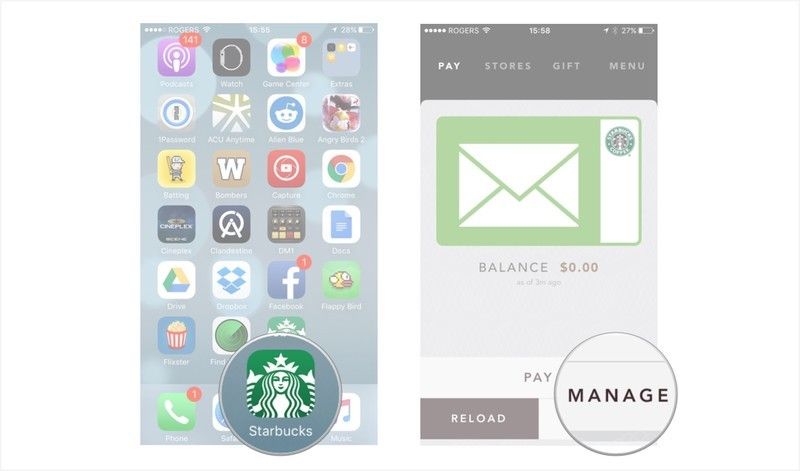
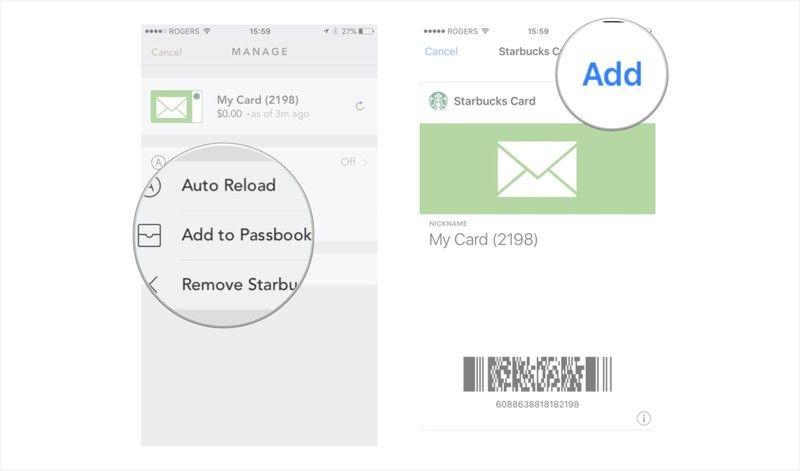
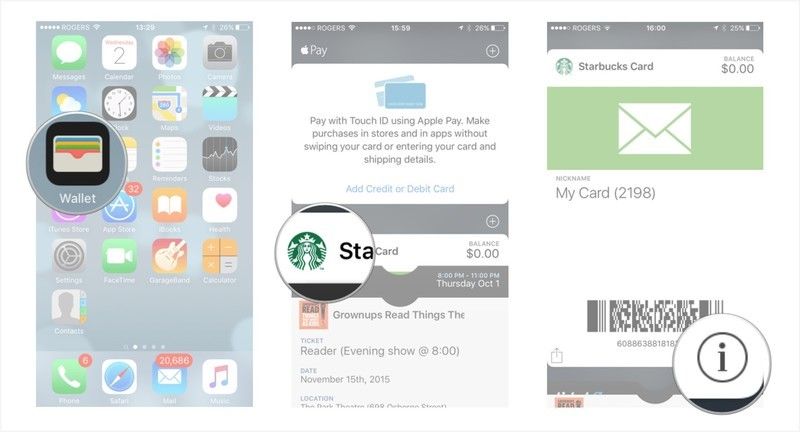
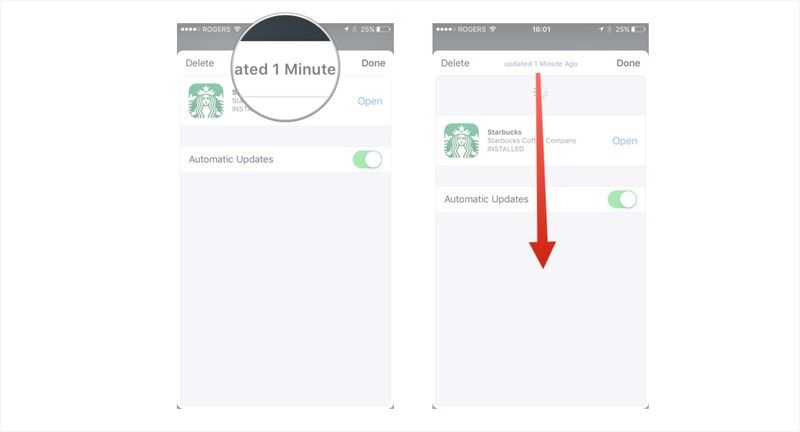

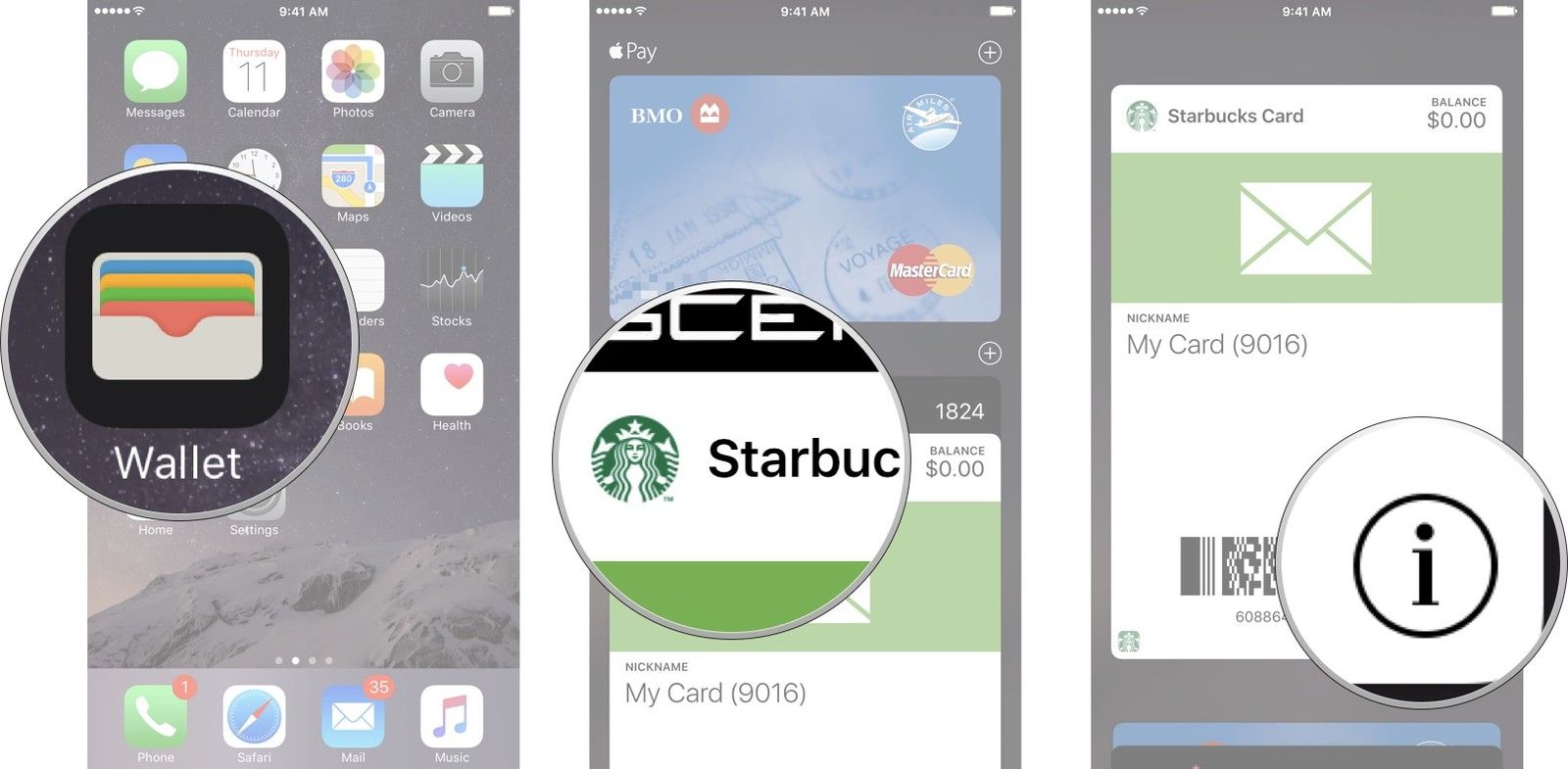

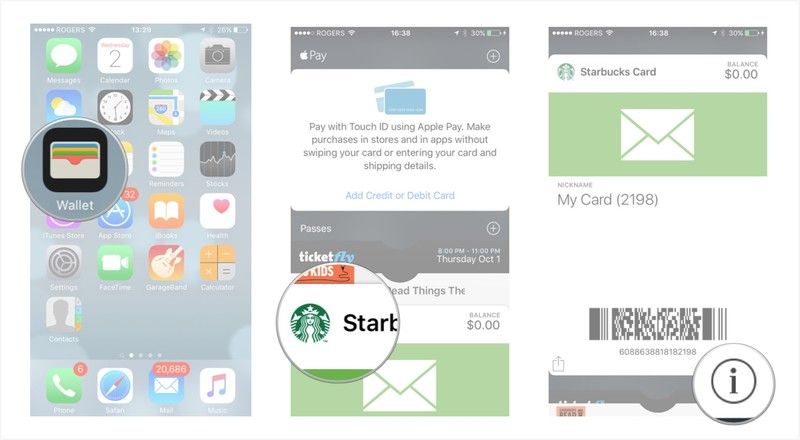
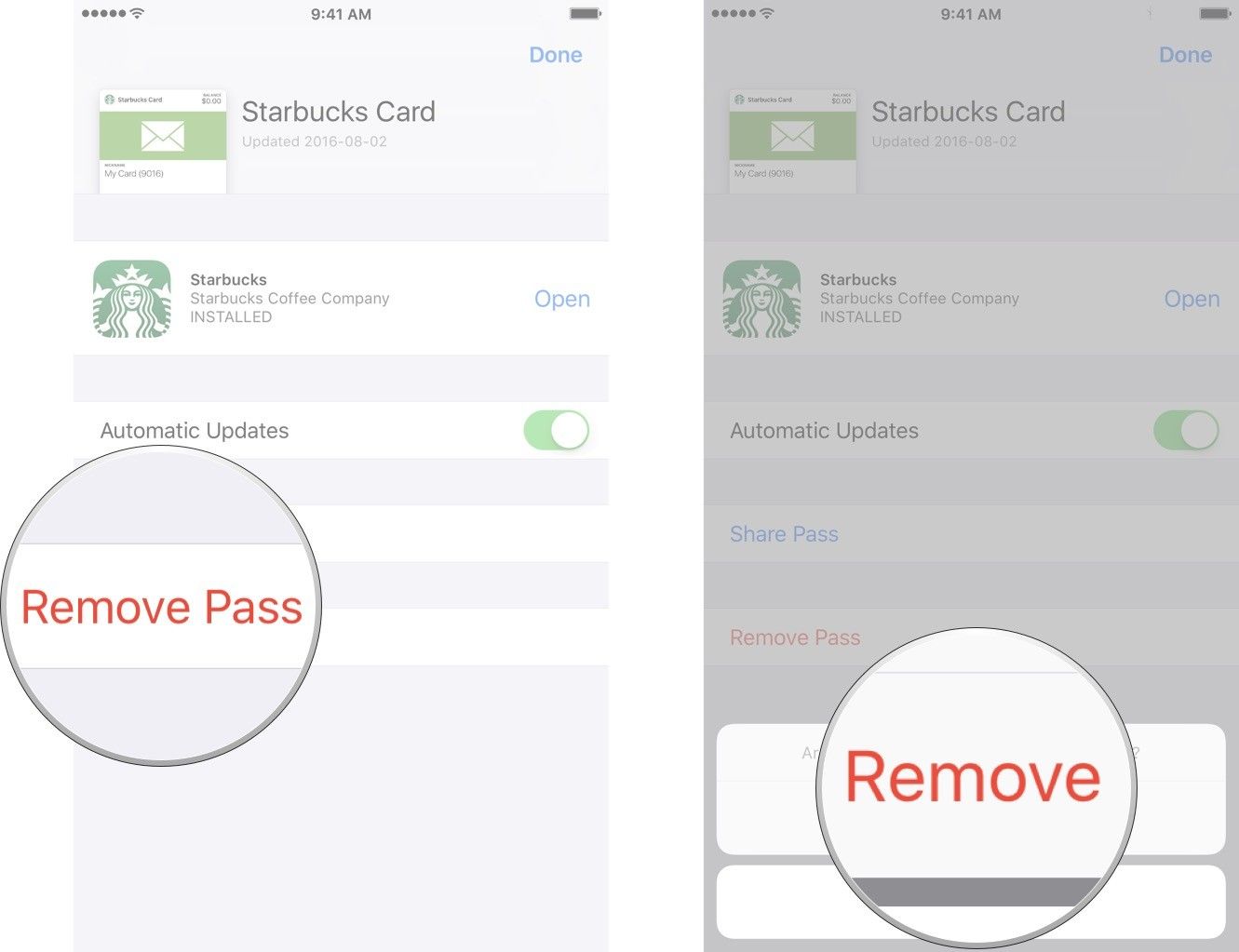
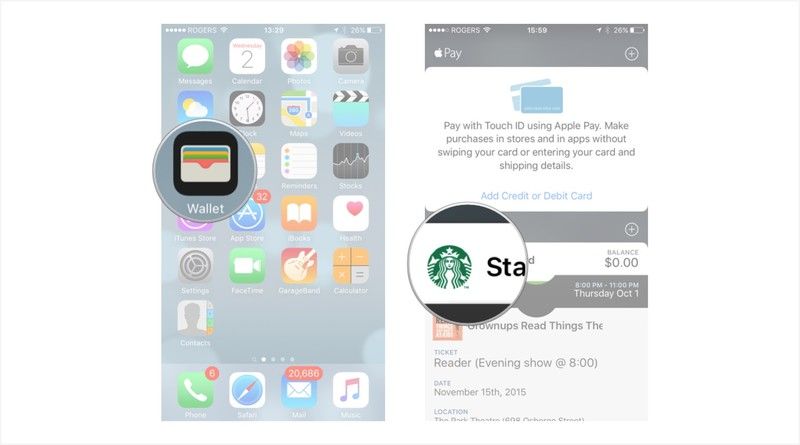
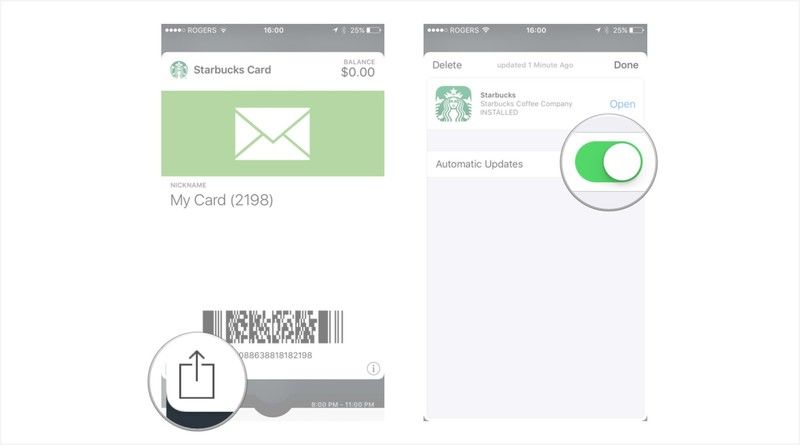
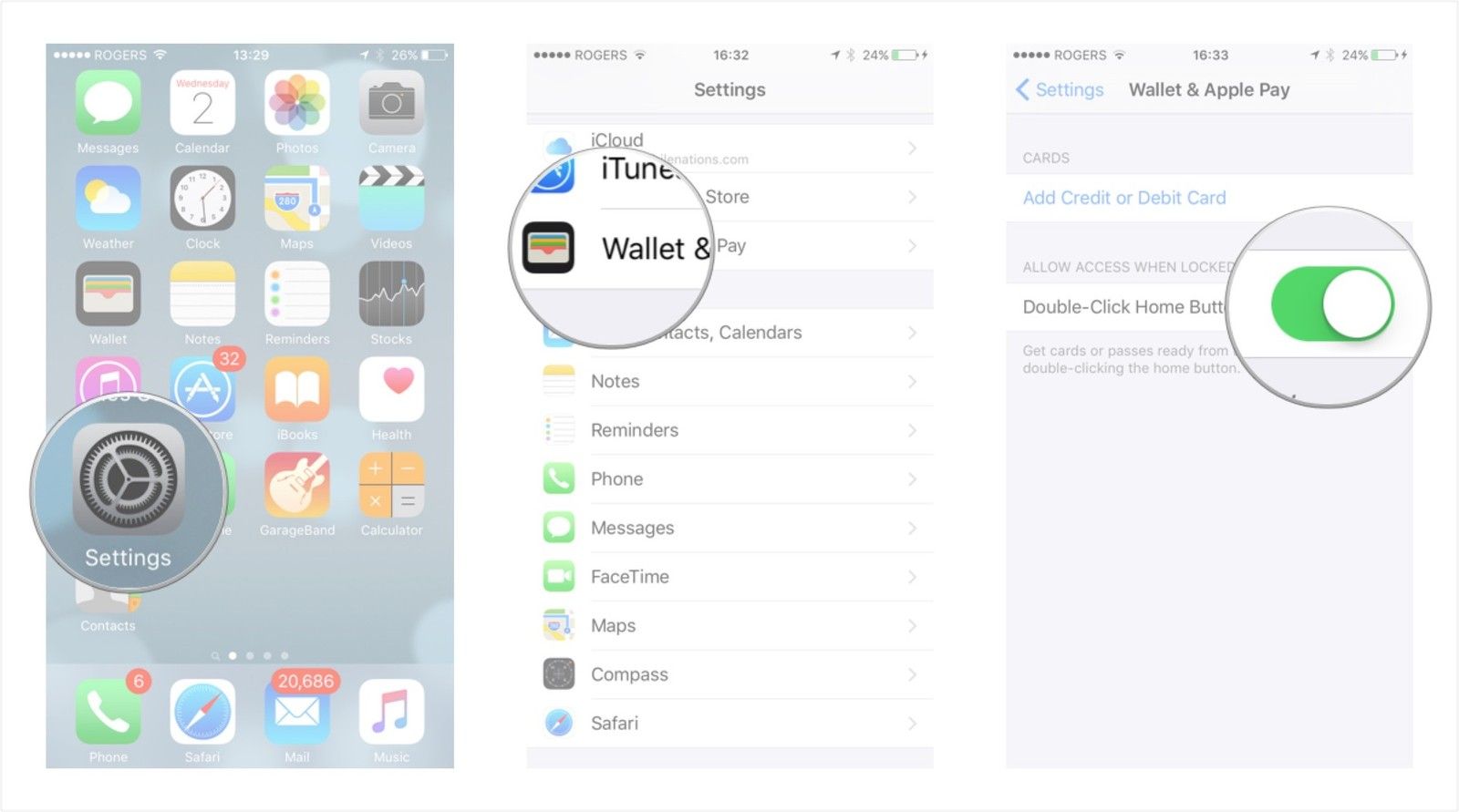
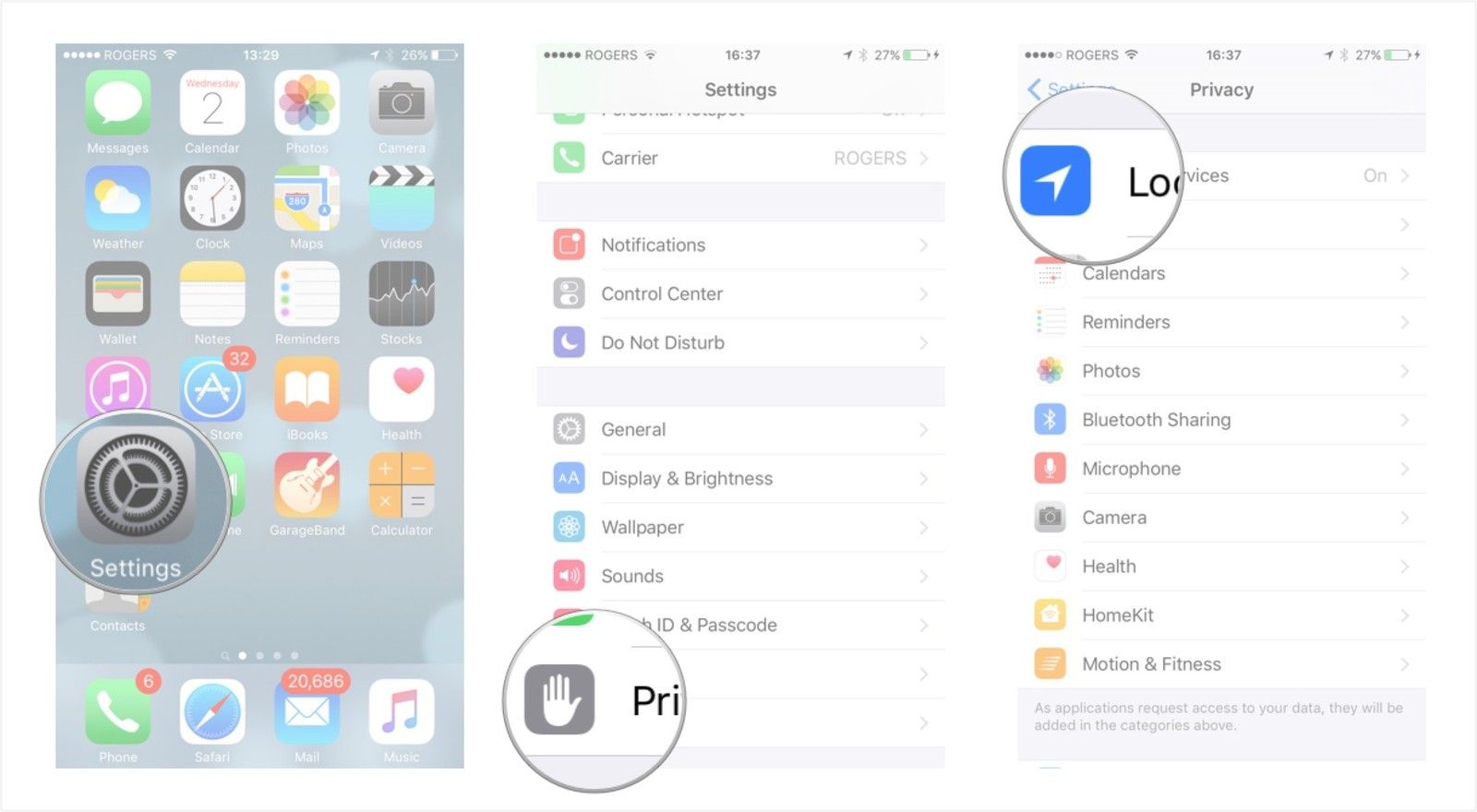
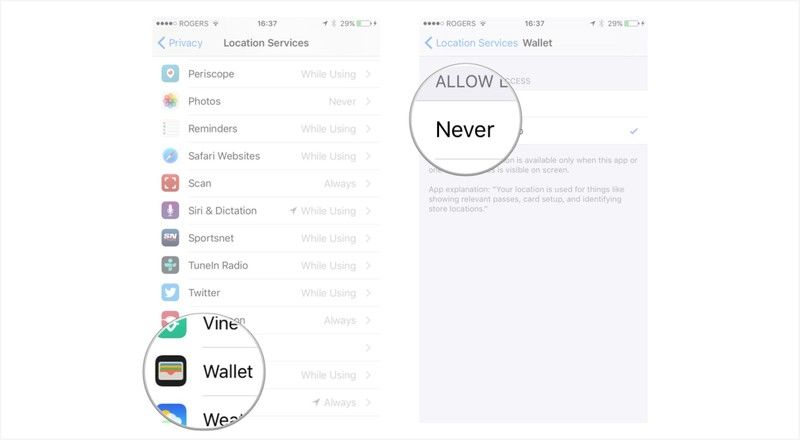



Отправляя сообщение, Вы разрешаете сбор и обработку персональных данных. Политика конфиденциальности.