
В многолюдной комнате, где много людей разговаривают, вы можете оказаться отвлеченными и неспособными четко слышать, что говорит человек в группе. Возможно, вам не понадобится слуховой аппарат, но вы получите пользу от слухового аппарата. С помощью AirPods и вашего iPhone под управлением iOS 12 или более поздней версии вы можете использовать функцию Live Listen, чтобы получить немного ясности.
Live Listen позволяет вам приблизить ваш iPhone к собеседнику во время прослушивания через AirPods, чтобы вы могли лучше слышать то, что говорится в обсуждении, вместо того, чтобы вбрасывать во все окружающие разговоры, которые могут иметь место. Ниже описано, как настроить и использовать Live Listen для iPhone и AirPods.
Как настроить iPhone или iPad и AirPods для прослушивания в реальном времени
Прежде чем использовать AirPods в качестве устройства для прослушивания в реальном времени, необходимо добавить элементы управления в Центр управления на вашем iPhone или iPad.
- Запустите Приложение настроек на вашем iPhone или iPad.
Нажмите Центр управления.
![Запустите Настройки, затем нажмите Центр управления]()
- Нажмите Настроить элементы управления.
Нажмите слух.
![Нажмите «Настроить элементы управления», затем нажмите «Слух»]()
Это добавит функцию Live Listen к панели управления, чтобы вы могли быстро получить к ней доступ в любое время.
Как использовать Live Listen с вашими AirPods и iPhone или iPad
Убедитесь, что ваши AirPods подключены к вашему iPhone или iPad, прежде чем включить Live Listening.
- Проведите пальцем вниз от правого верхнего угла экрана на iPhone X или проведите пальцем вверх от нижней части экрана на всех других устройствах iOS, чтобы получить доступ к Центр управления.
- Нажмите Live Listen икона. Это похоже на ухо.
Нажмите Live Listen чтобы включить функцию.
![Запустите Центр управления, затем нажмите значок «Live Listen», затем нажмите «Live Listen», чтобы включить его.]()
Как настроить iPhone или iPad для оптимального звучания с Live Listen
Хотя Live Listening предназначен для того, чтобы помочь изолировать одну область, чтобы вы могли лучше слышать разговоры, он по-прежнему просто улавливает звук с микрофона. У меня есть пара предложений о том, как лучше расположить свой iPhone или iPad, чтобы получить наилучшее возможное аудио.
- Направьте нижнюю часть вашего iPhone или iPad в область, которую вы хотите лучше слышать. Live Listen использует микрофон вашего устройства, который находится в нижней части iPhone и iPad.
- Установите его как можно ближе к человеку, которого вы хотите услышать. Микрофон все равно будет воспринимать окружающие звуки, поэтому он работает лучше всего, когда ваше устройство находится ближе к объекту, чем окружающие шумы.
- Отрегулируйте громкость на вашем iPhone или iPad, чтобы получить лучшее качество звука. Если уровень громкости увеличится, все станет громче, включая окружающий шум. Я заметил, что, когда я устанавливаю громкость примерно на середину или чуть выше среднего, я получаю наилучшее качество звука для человека, которого слушаю, не вызывая при этом всего громкого шума вокруг меня.
Как отключить Live Listen на вашем iPhone или iPad
Когда вы закончите использовать функцию вспомогательного аудио, вы можете отключить ее, нажав на красный баннер в верхней части экрана iPhone, а затем нажав Live Listen.
Вы также можете найти его в Центре управления.
- Проведите пальцем вниз от правого верхнего угла экрана на iPhone X или проведите пальцем вверх от нижней части экрана на всех других устройствах iOS, чтобы получить доступ к Центр управления.
- Нажмите Live Listen икона. Это похоже на ухо.
Нажмите Live Listen чтобы отключить эту функцию.
![Запустите Центр управления, затем нажмите значок «Live Listen», затем нажмите «Live Listen», чтобы отключить его.]()
Любые вопросы?
У вас есть вопросы о том, как установить и использовать Live Listening на вашем iPhone или iPad и AirPods? Поместите их в комментарии, и я помогу вам.
Обновлено января 2019 года: Обновлено для последней версии iOS.
IOS
Оцените статью!
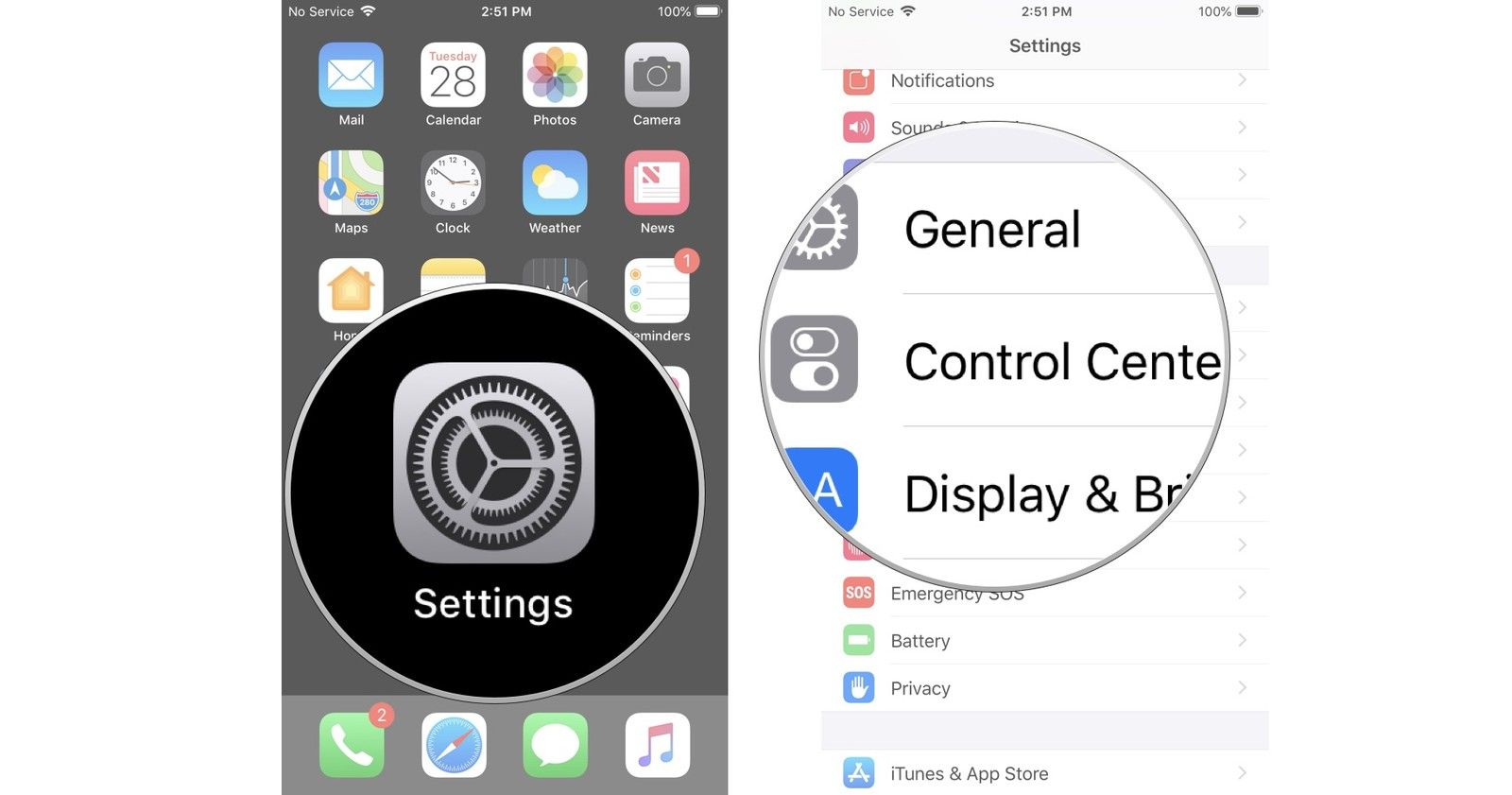
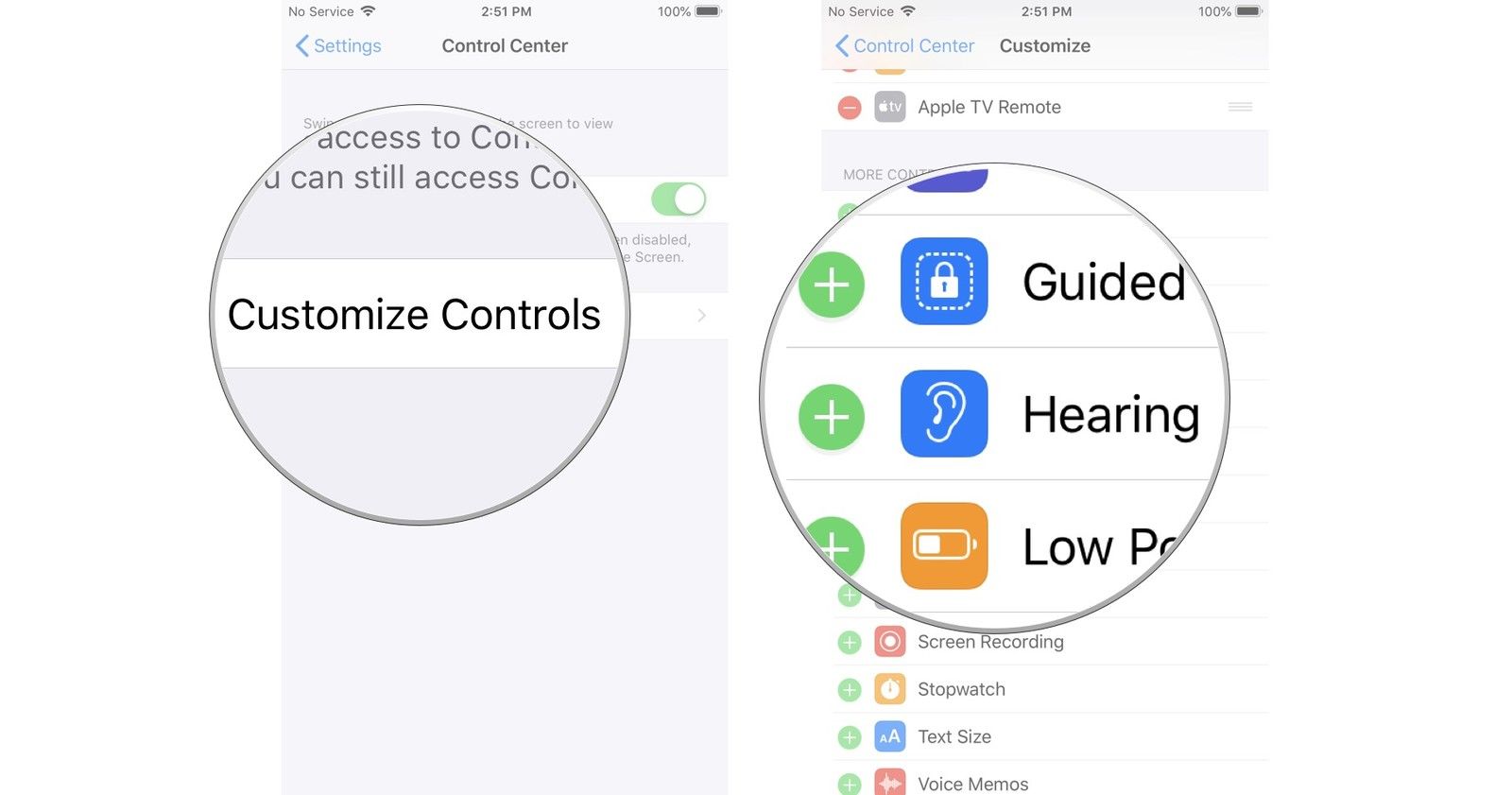
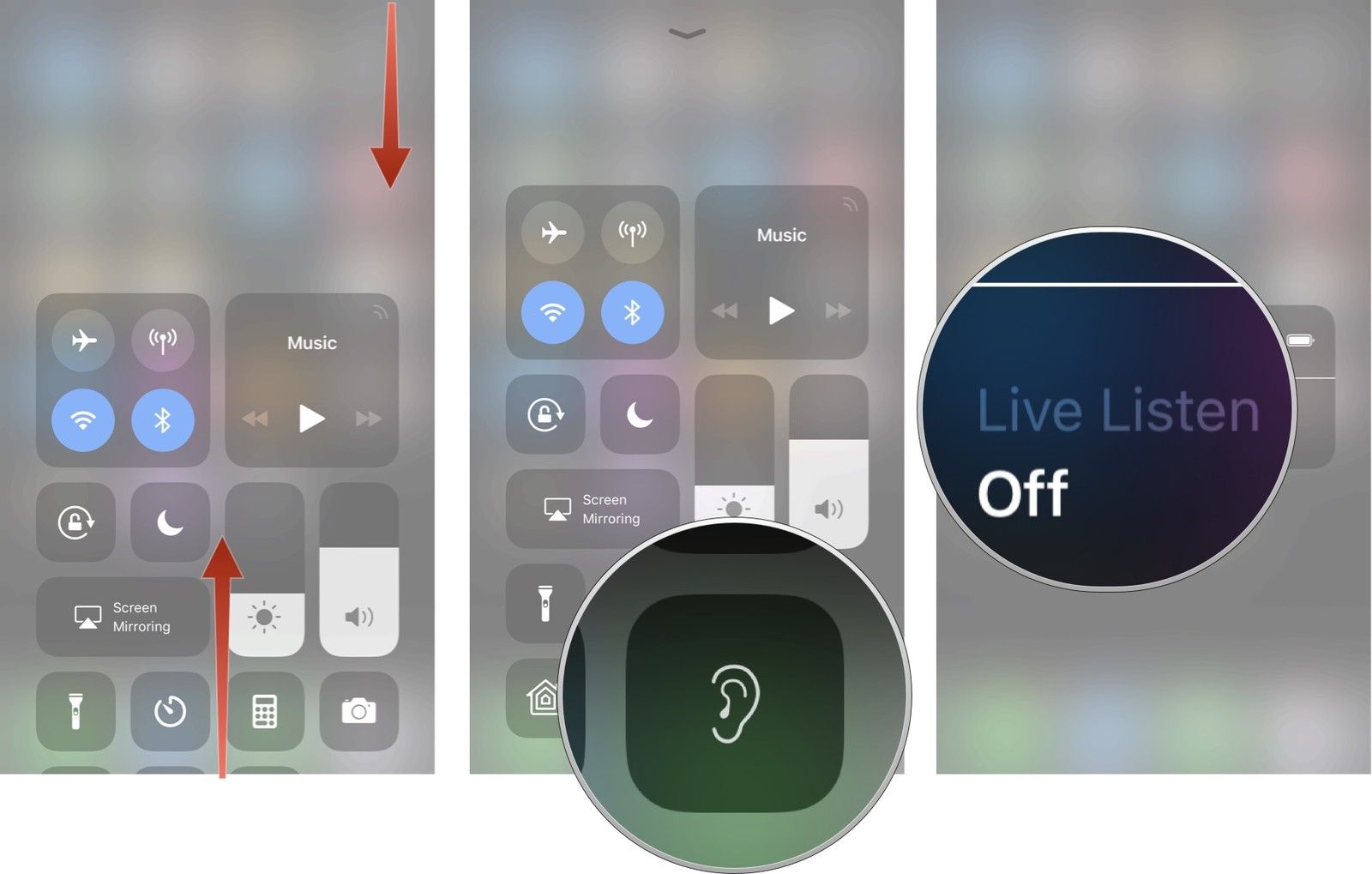
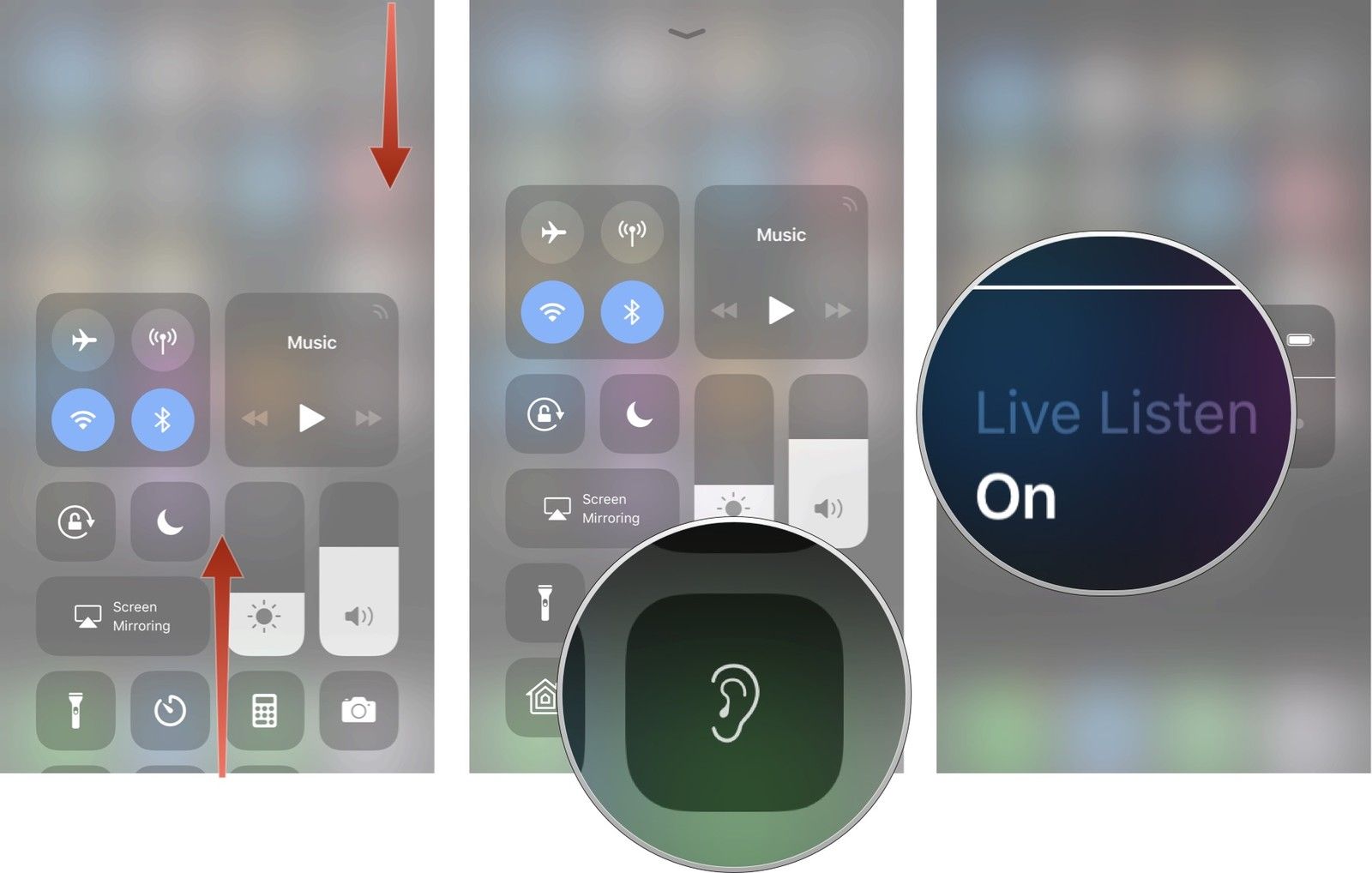
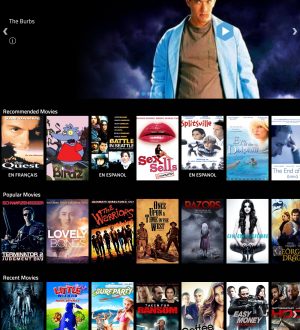


Отправляя сообщение, Вы разрешаете сбор и обработку персональных данных. Политика конфиденциальности.