Я еще не покупал Apple Pay, но мне очень нравится идея быстрого доступа к билетам, таким как программы лояльности, посадочные талоны и моя карта Starbucks. Однако для некоторых пользователей невозможно открыть эти проходы, хранящиеся в Apple Wallet, на экране блокировки iPhone. Хотя это не совсем очевидно или даже идеально, есть способ вернуть эти кошельки на экран блокировки в iOS 9 или iOS 10.
Что пошло не так с Apple Wallet на iPhone
Когда Apple изменила название своего приложения-кошелька с Passbook на Wallet в iOS 9, они также усложнили доступ к пропускам с экрана блокировки. Когда вышла iOS 10, она стала еще более сложной с такими функциями, как «Прижать палец, чтобы разблокировать», «Поднять, чтобы разбудить», и даже опция «Лупа» с тройным щелчком, которая всегда включена.
Но на самом деле самой большой проблемой, связанной с невозможностью получить посадочные талоны, билеты в кино, купоны, поощрительные карты или даже просто ваш баланс Starbucks с экрана блокировки, является Apple, подталкивающая Apple Pay на всех нас. В большинстве случаев это главная причина, по которой вы не можете получить доступ к пропускам вашего кошелька на экране блокировки вашего iPhone.
Как получить доступ к пропускам с экрана блокировки вашего iPhone
Есть несколько вещей, которые вам нужно включить на вашем iPhone, чтобы получить пропуск на экран блокировки. Один из них должен был быть включен по умолчанию, но мог быть выключен по любой причине.
Это относится только к моделям iPhone 6, 6 Plus, 6S, 6S Plus, 7, 7 Plus и SE с поддержкой Apple Pay. Старые модели iPhone с приложением Wallet должны будут использовать Siri для отображения пропусков на экране блокировки. В качестве альтернативы, на старых устройствах могут быть включены службы определения местоположения для кошелька, которые будут отображать уведомления на экране блокировки, когда вы приближаетесь к одному из своих проходов, например Starbucks.
Шаг 1. Включите ярлык кнопки «Домой»
Так что, как бы странно это ни звучало, есть два способа добавить ярлык двойного щелчка на кнопку «Домой», чтобы открыть свой кошелек на экране блокировки. Один вариант требует от вас ввести пароль, а другой — нет. Странно, я знаю, и, возможно, надзор за безопасностью со стороны Apple.
Вариант 1. Настройки кошелька
Откройте приложение «Настройки» и выберите «Кошелек». Apple Pay »из списка. На следующей странице просто включите« Двойной щелчок по кнопке «Домой» в разделе «Разрешить доступ при блокировке», если он еще не включен.
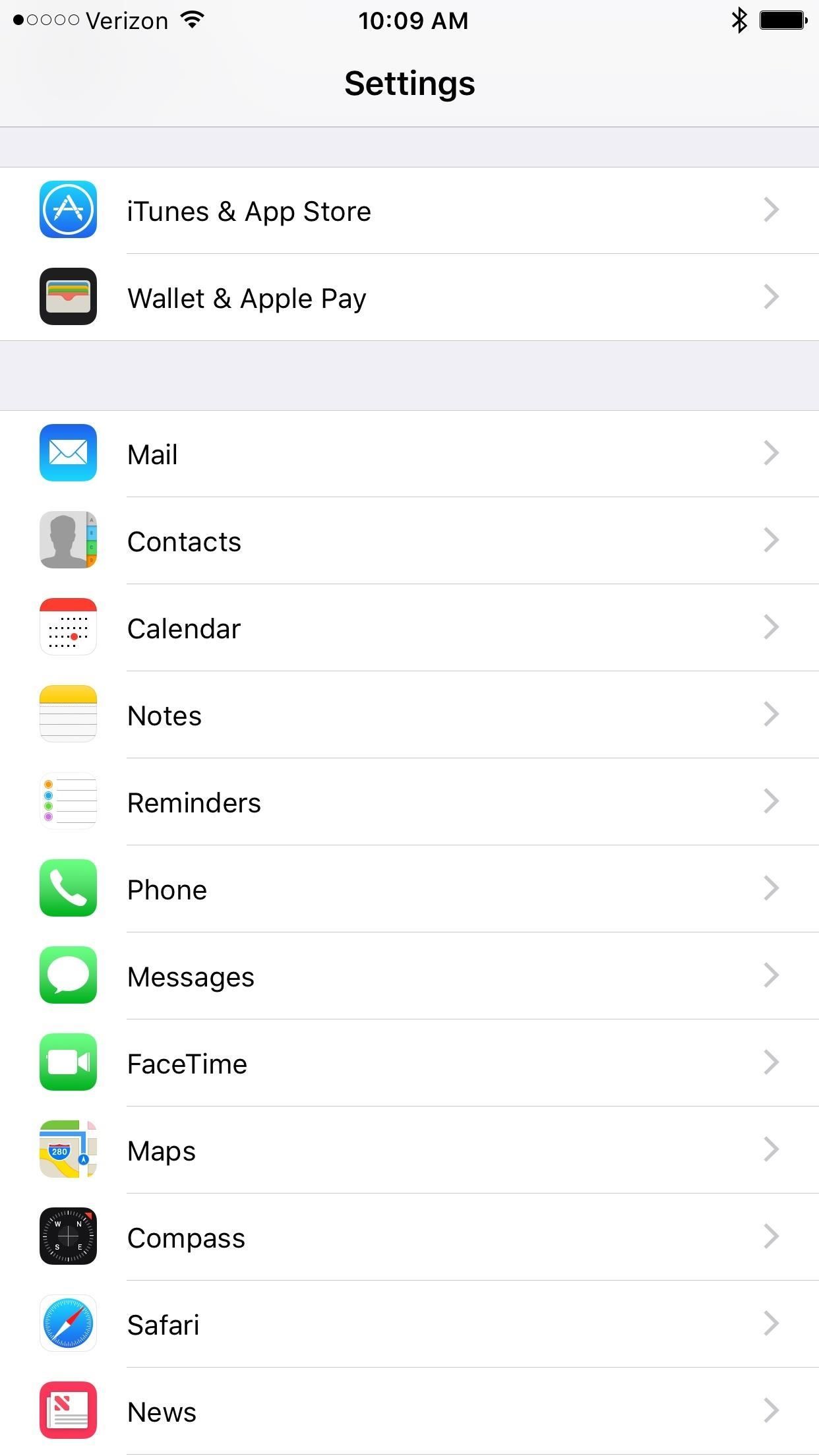
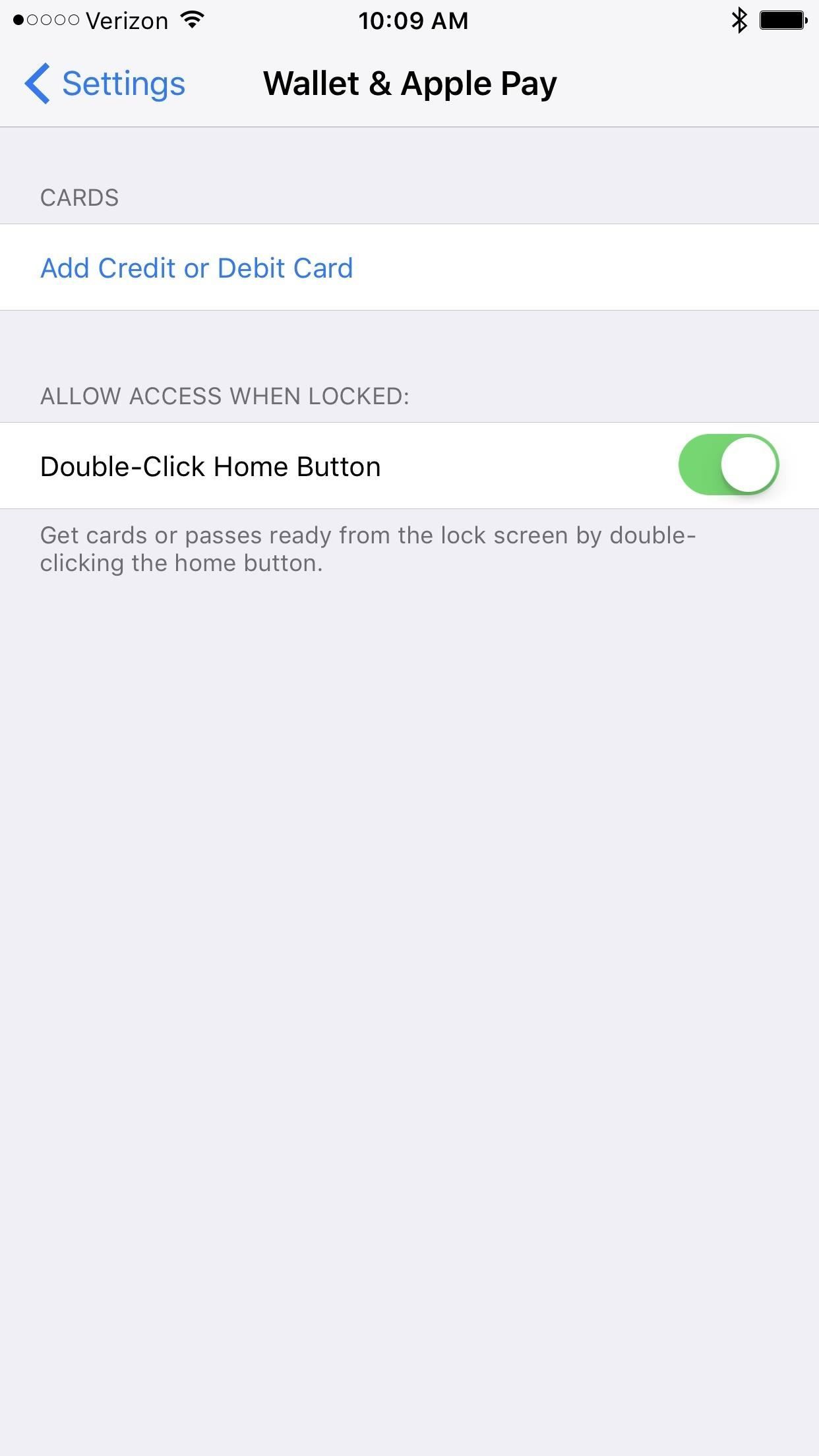
Вариант 2: Touch ID Settings
Откройте приложение «Настройки», затем выберите «Touch ID» Пароль »из списка. При появлении запроса введите свой пароль. На следующей странице просто включите« Кошелек »в разделе« Разрешить доступ при блокировке », если он еще не включен.
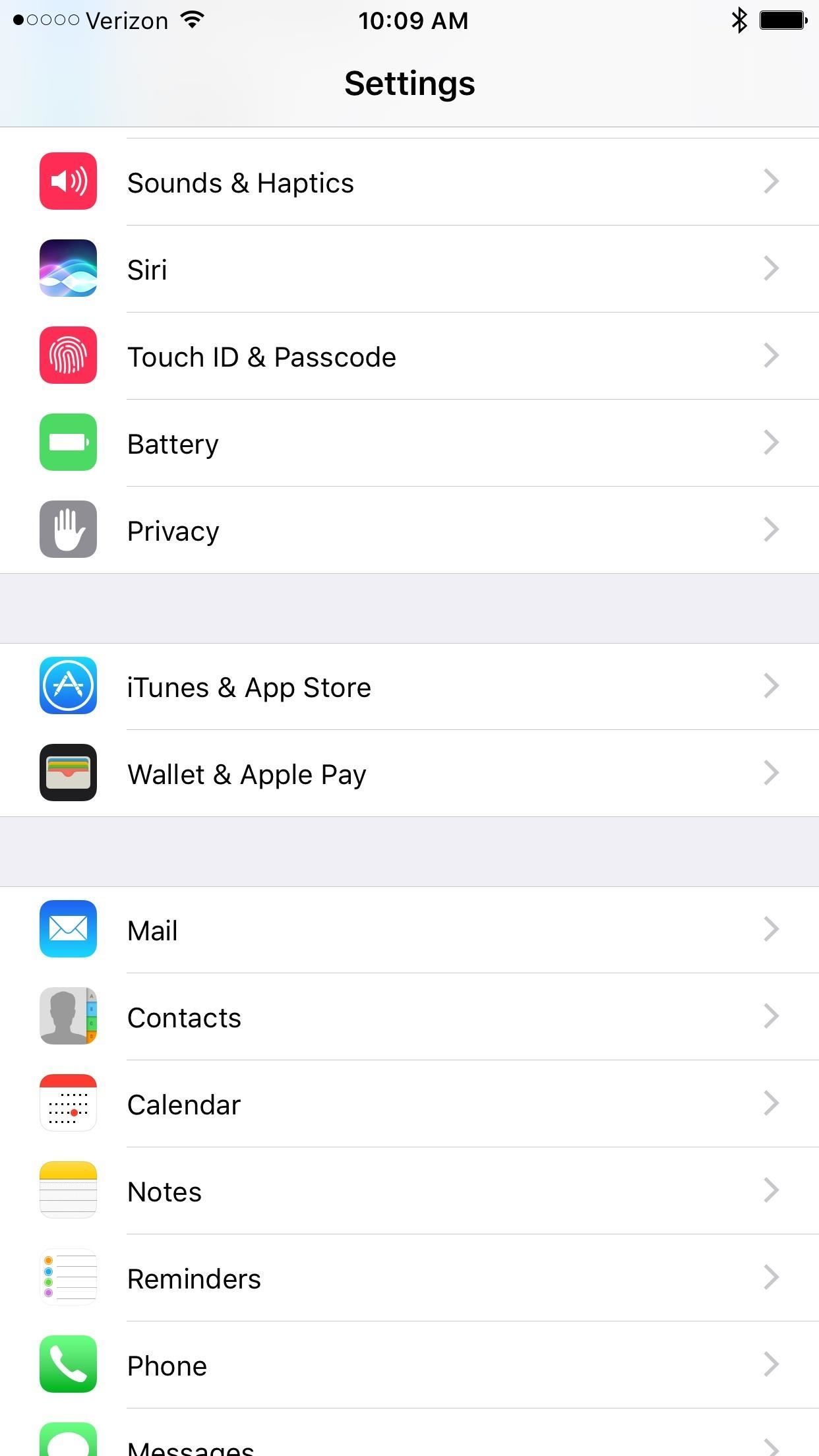
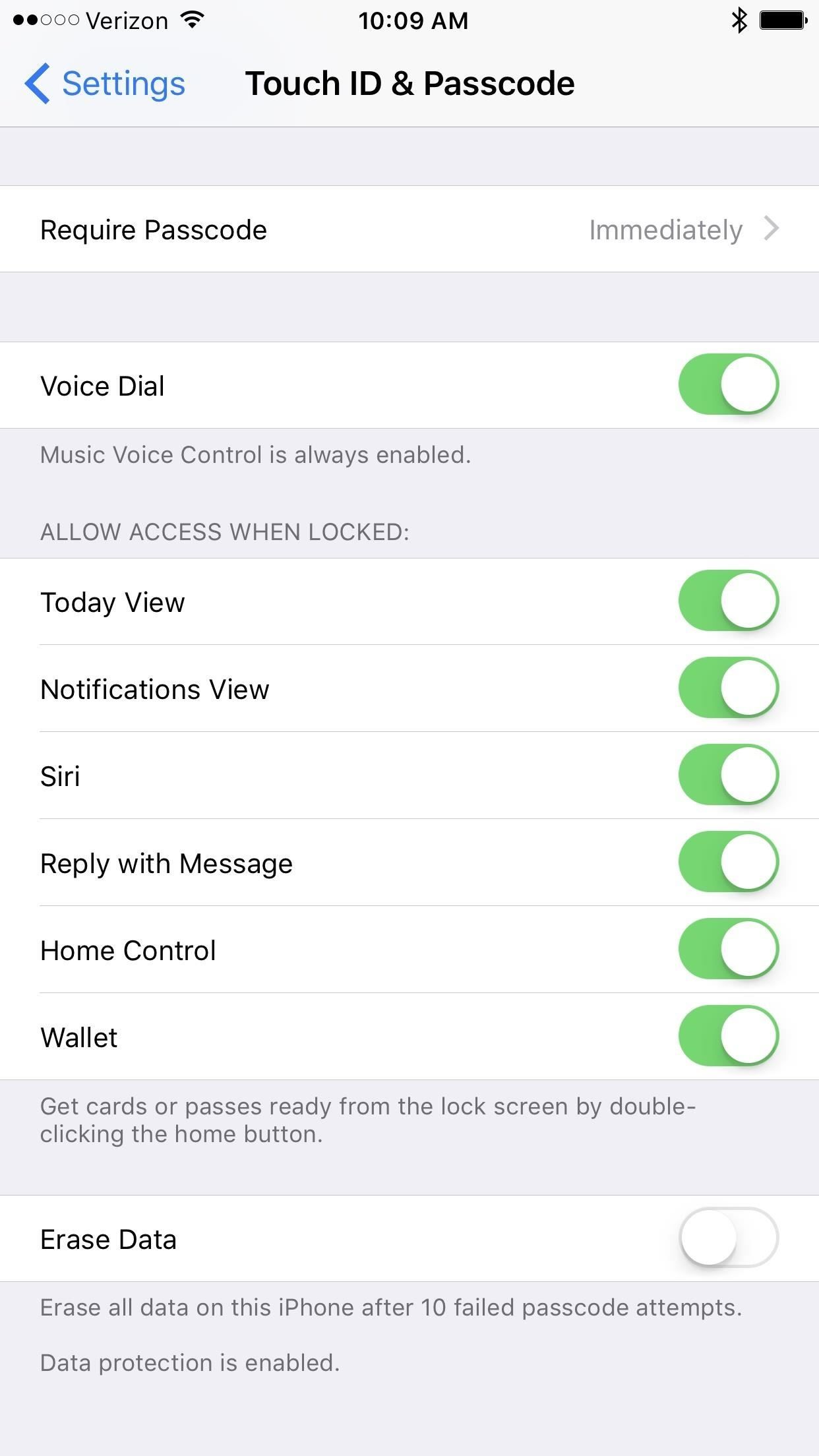
Эти два параметра являются одинаковыми точными настройками, только один скрыт за паролем, а другой — нет. Изменение одного повлияет на другое, поэтому просто используйте опцию, которая более удобна для вас.
Шаг 2: Добавьте платежную карту
Это отстойная часть. Если вы хотите получить доступ к своей карте Starbucks или использовать другие пропуска, доступные для кошелька, с экрана блокировки, вам необходимо добавить платежную карту. Там нет обойти это. Даже с включенной выше опцией, она просто не будет работать, и никакие другие настройки вам не помогут.
Вы можете попросить Сири «показать мне мой пропуск Starbucks», но вам все равно придется разблокировать экран, в любом случае победив цель (т. Е. Быстроту) сочетания клавиш с двойным щелчком, который фактически не требует от вас разблокировать экран.
Откройте приложение «Кошелек», затем нажмите «Добавить кредитную или дебетовую карту». Нажмите кнопку «Далее», затем отсканируйте или введите данные своей карты вручную. Если вы сканируете кредитную, дебетовую или магазинную карту, вам все равно придется проверить данные своей карты и добавить код безопасности.
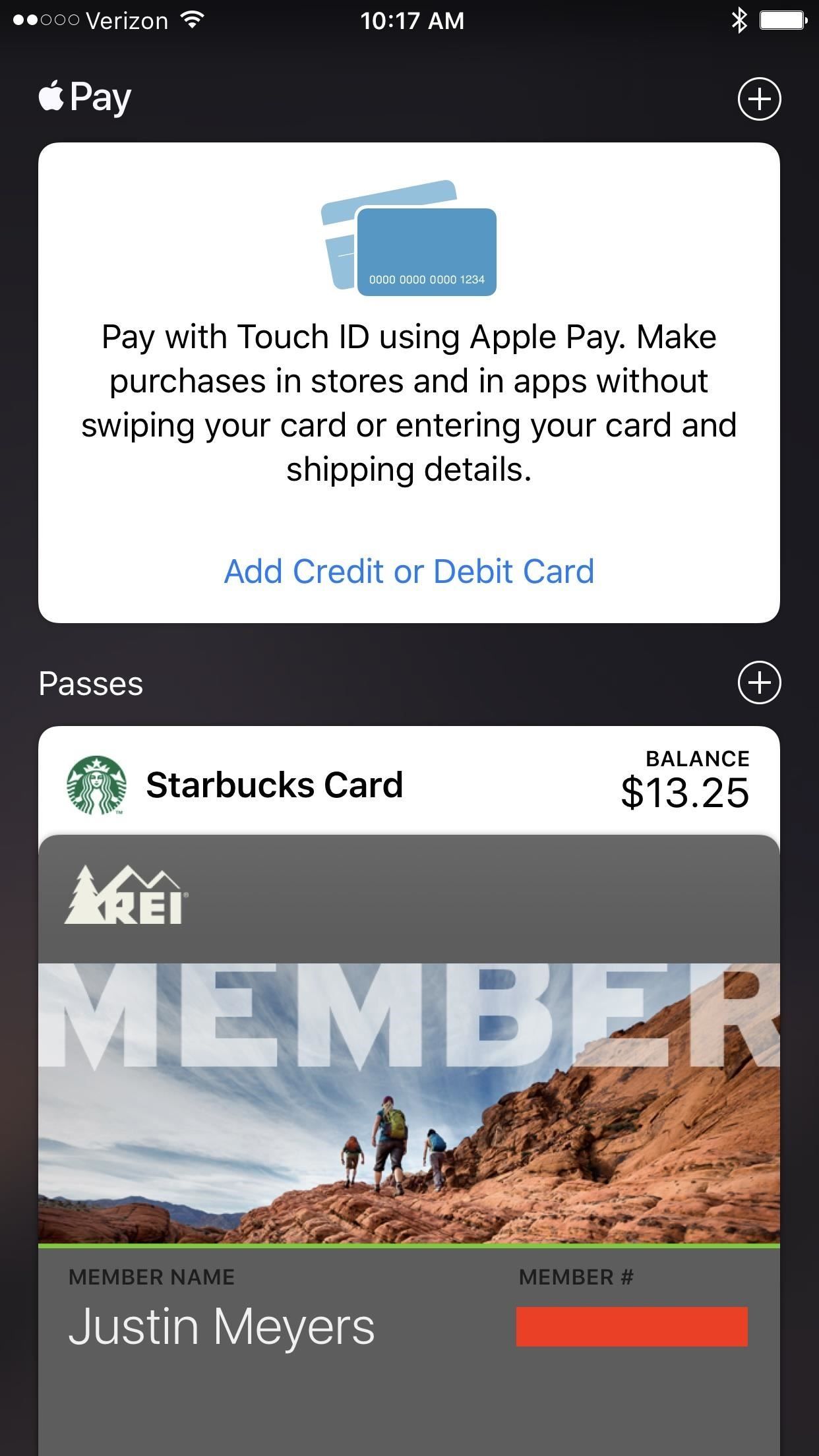
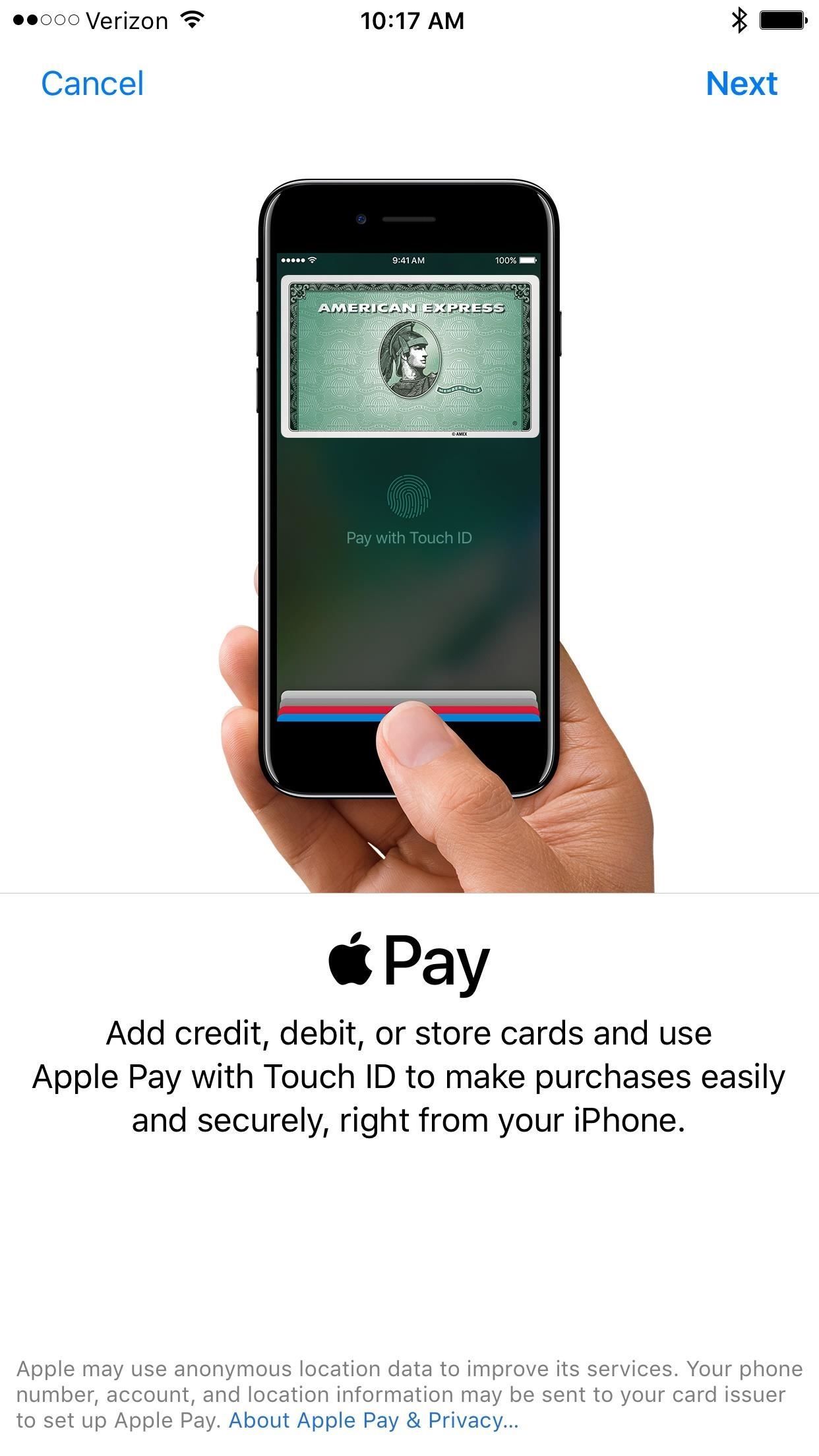
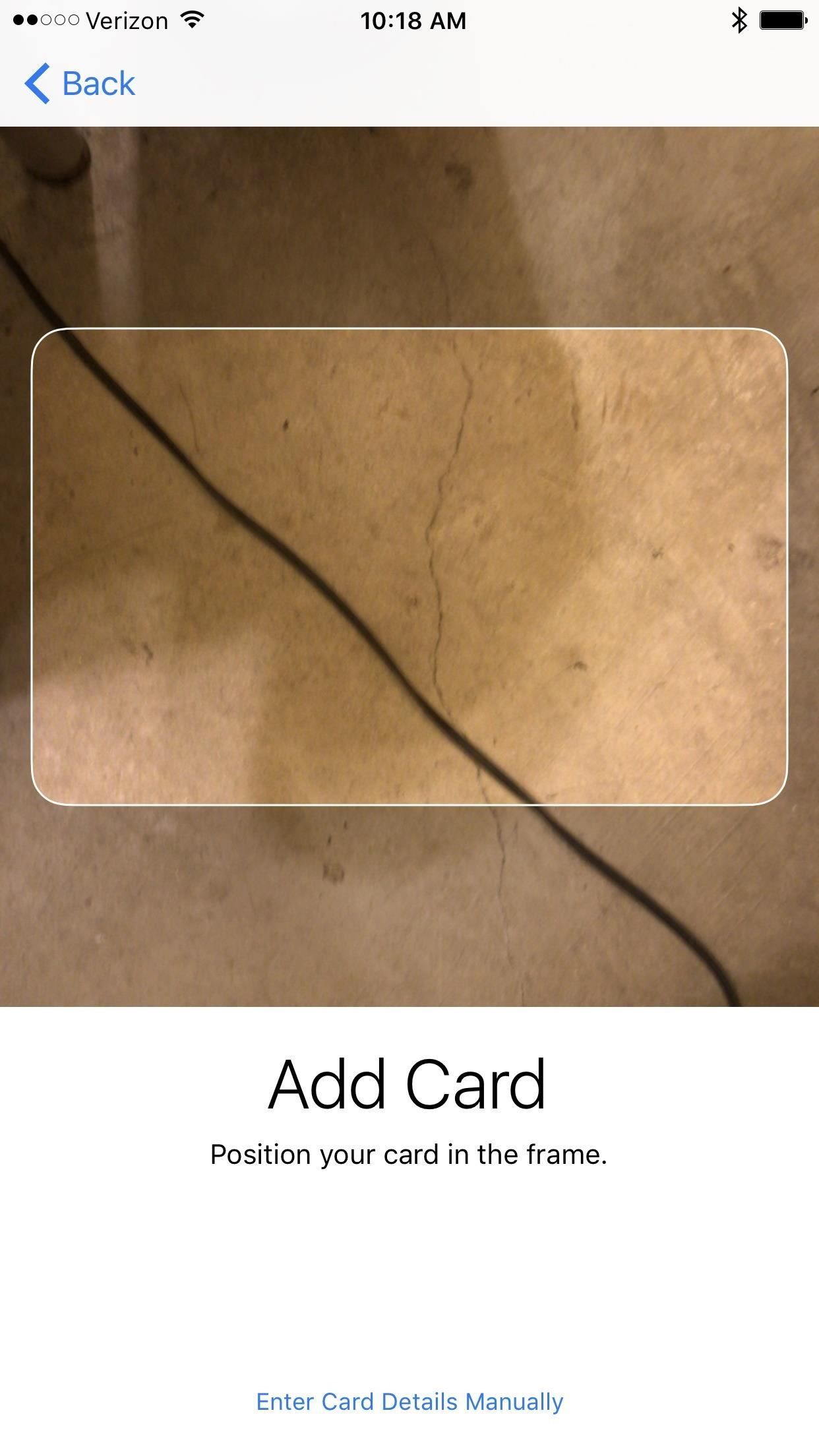
Следуя инструкциям по добавлению карты, вы должны будете принять Условия использования. После этого карта будет добавлена и активирована банком в ближайшее время.
Шаг 3. Используйте ярлык двойного щелчка
С помощью кредитной, дебетовой или магазинной карты, добавленной в ваш кошелек для Apple Pay, вы теперь можете дважды щелкнуть кнопку «Домой» на экране блокировки, чтобы открыть свои пропуска. Ваша платежная карта будет первой доступной опцией, и она предложит вам «Держать рядом с читателем, чтобы заплатить», но вы можете проигнорировать это и просто нажать на проходы внизу, а затем выбрать проход, к которому вы хотите получить доступ.
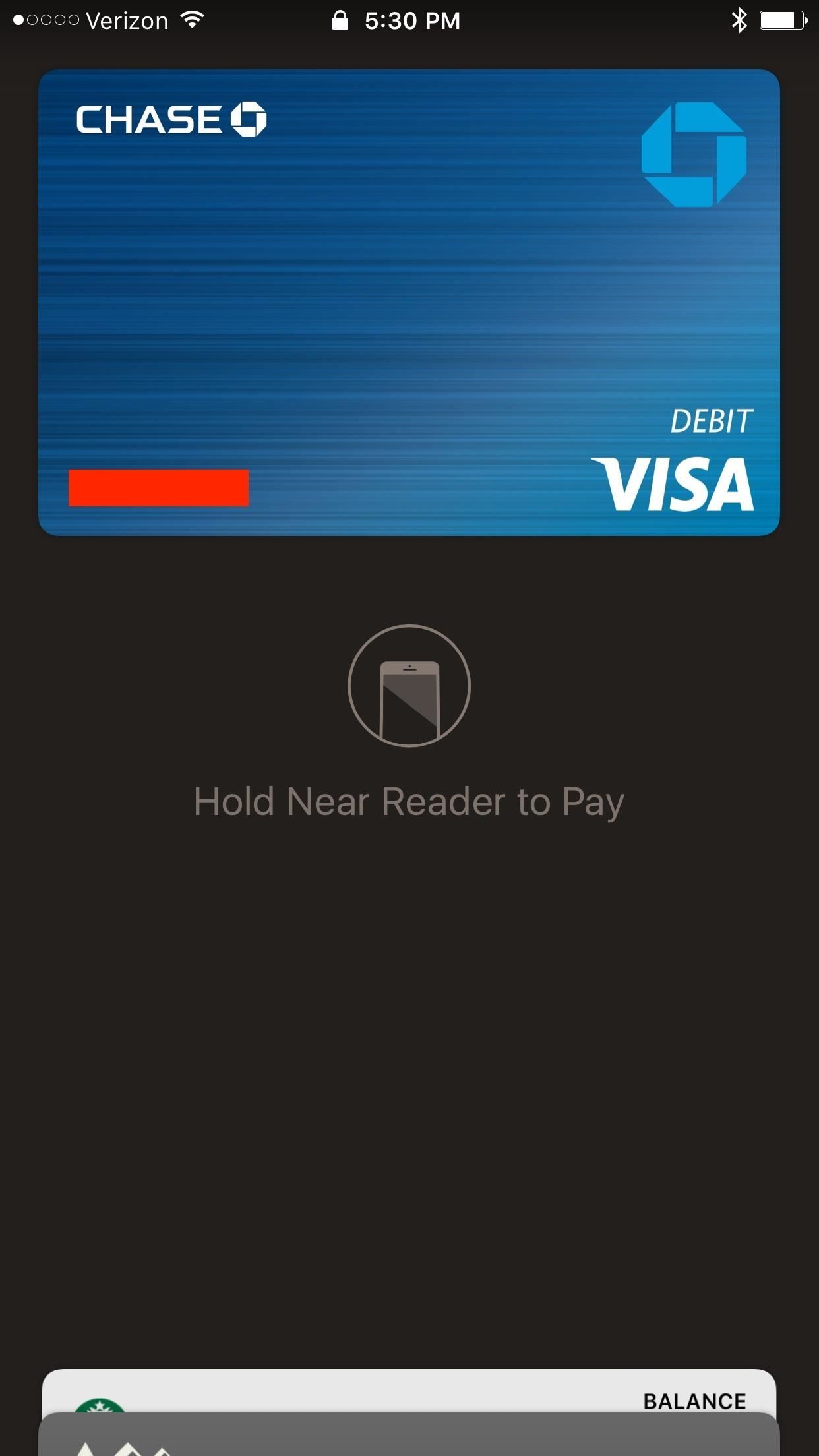
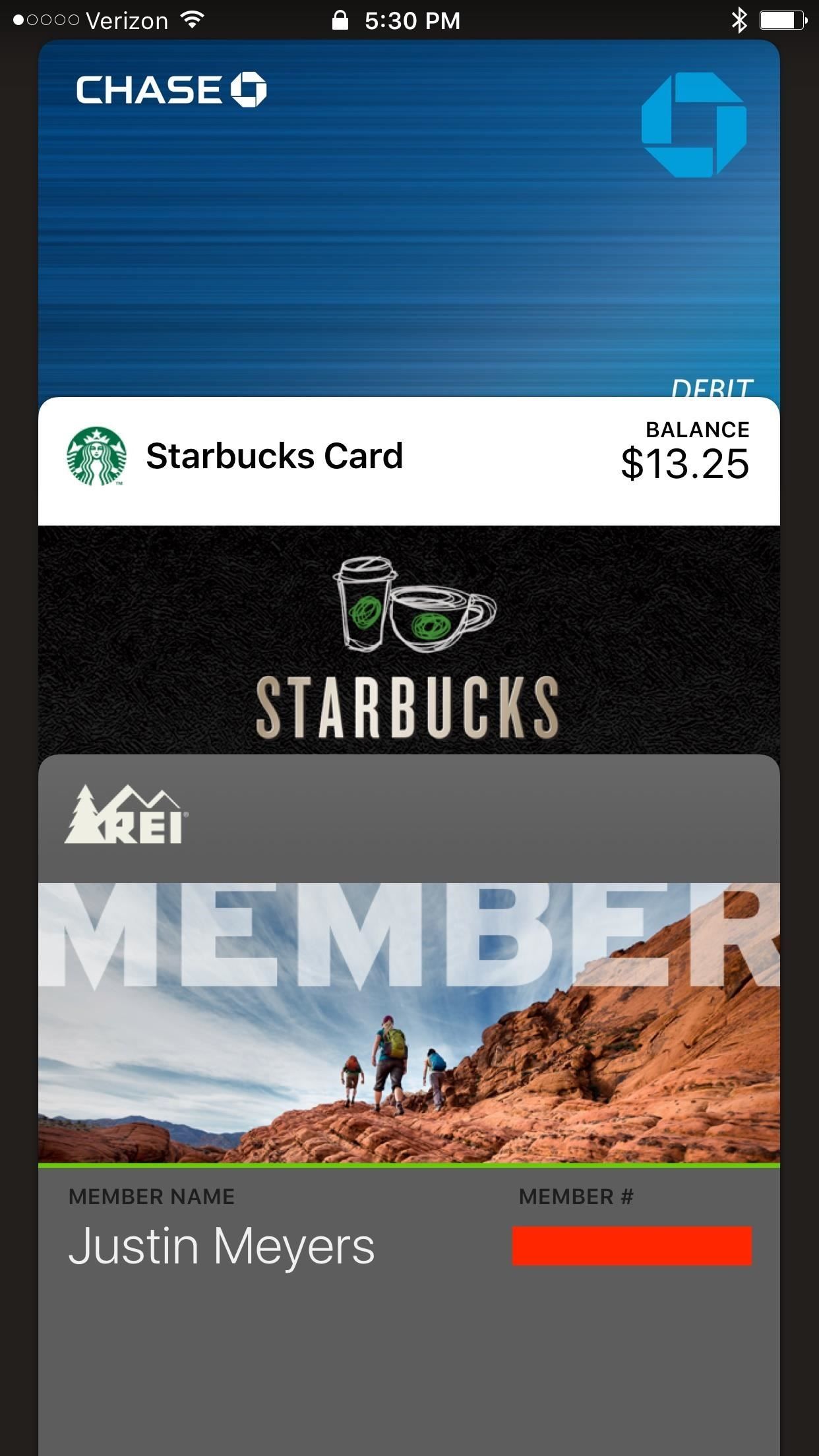
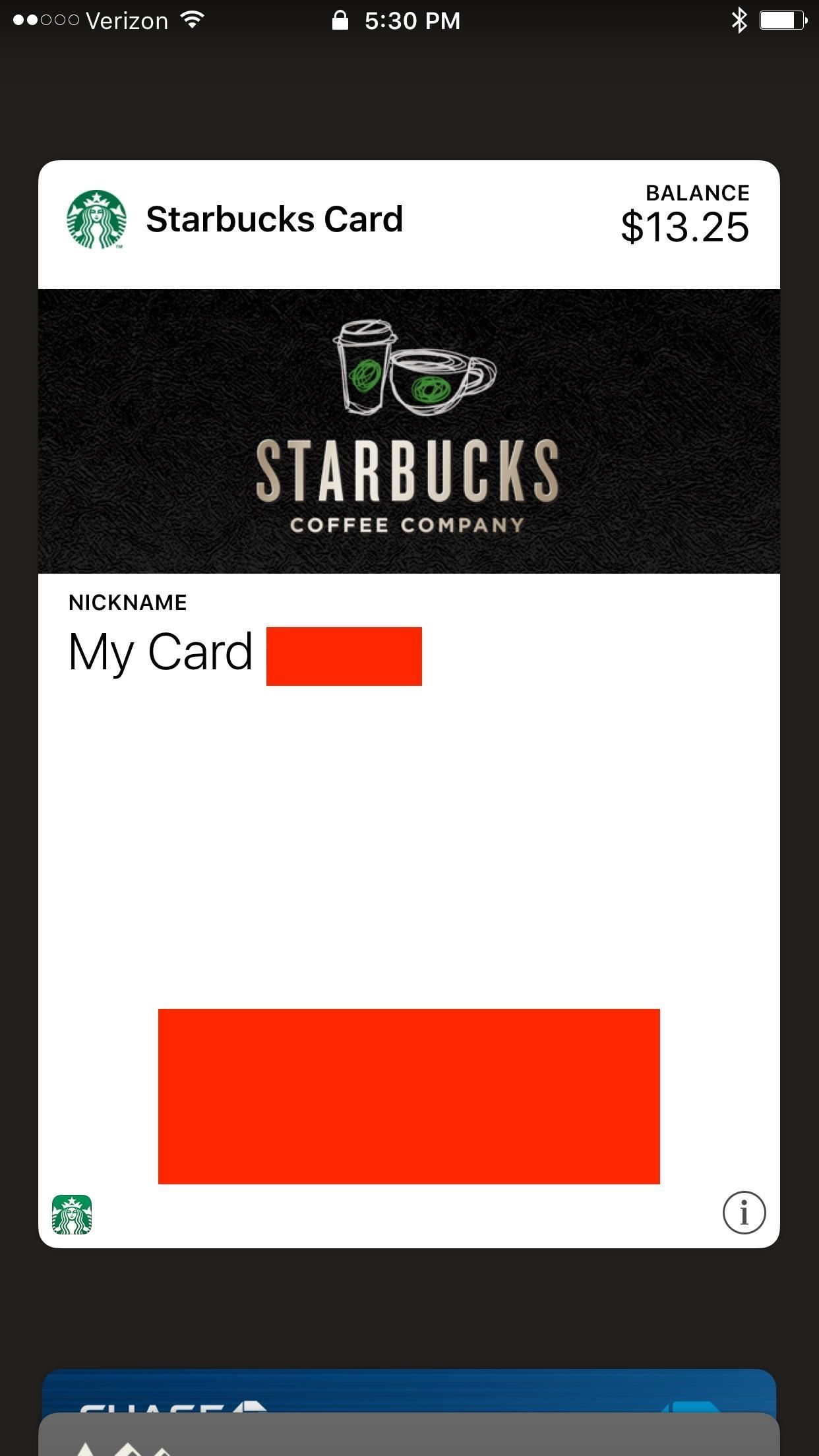
Самое смешное, что вы можете использовать любой палец, чтобы дважды щелкнуть кнопку «Домой». Это не обязательно должен быть отпечаток Touch ID, который, по вашему мнению, будет необходим, поскольку вам нужно было добавить платежную карту для Apply Pay, чтобы получить доступ к ярлыку для пропусков … и потому, что вам нужно разблокировать экран с Touch ID или паролем, если вы попросили Siri показать вам пропуск.
Оцените статью!
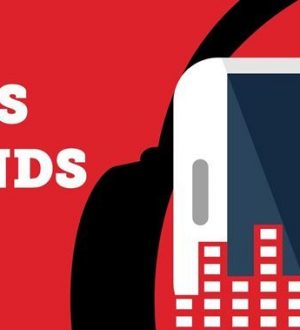

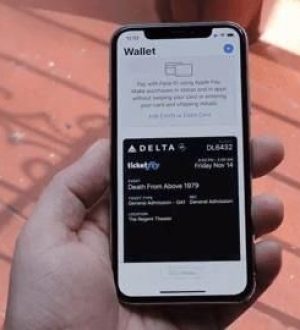
Отправляя сообщение, Вы разрешаете сбор и обработку персональных данных. Политика конфиденциальности.