
Если у вас есть современный iPhone, у вас есть отличный видеомагнитофон в вашем распоряжении. Каждый iPhone начиная с 6S имеет возможность снимать в разрешении 4K, и каждая новая итерация приносит новые возможности. Но даже самый лучший мобильный шутер может воспользоваться небольшой дополнительной помощью. Вот где эти приложения для записи видео вступают в игру, чтобы обеспечить отснятый материал настолько хорошо, насколько это возможно.
Что делают сторонние приложения для записи видео? Они передают вам все элементы управления камерой вашего iPhone, а не только те, которые доступны для родного приложения «Камера» на iOS. Сторонние приложения могут раскрыть весь потенциал вашей камеры, предоставляя вам ручное управление фокусировкой, ISO, выдержкой, битрейтом и многим другим. Но это выходит за рамки этого. Эти приложения также добавляют дополнительные инструменты iOS, инструменты, которые профессиональные видеооператоры используют в своей работе каждый день.
Пять приложений ниже варьируются между функциями и ценами. Ни одно приложение не будет работать для всех. Вот почему мы разбили каждую важную заметку на подробный график ниже. Посмотрите, где находится каждое приложение на диаграмме, затем посмотрите на разбивку для каждого приложения и используйте обе, чтобы решить, какая из них лучше всего подходит для ваших проектов, будь то видео в социальных сетях, домашние фильмы, короткие фильмы или функции.
Перейти в раздел
- Сравнительная таблица
- Ключ диаграммы
- Приложение 1: Filmic Pro
- Приложение 2: ProCam 6
- Приложение 3: ProCamera.
- Приложение 4: Момент — Про Камера
- Приложение 5: ProMovie Recorder
- Резюме
Сравнительная таблица

Ключевые точки сравнения
Генеральная
- Цена за платную версию: У всех приложений в этом списке, есть ли у них бесплатная версия, также есть платная версия. Цены варьируются от 2,99 до 14,99 долларов.
- Доступна бесплатная версия: Есть ли в приложении бесплатная версия? Только два приложения в этом списке.
- Бесплатная пробная версия: Если есть платная профессиональная версия, есть ли бесплатный пробный период для ее тестирования? Только одно приложение в этом списке.
- Покупки в приложении: Некоторые приложения включают свои платные версии как «покупки в приложении», в то время как другие включают дополнительные функции в дополнение к первоначальному взносу за само приложение.
- Водяной знак: Если есть бесплатная версия, в первую очередь нужно беспокоиться о водяном знаке на сохраненном видео, поэтому вам лучше заплатить за его удаление, потому что водяные знаки не принесут вам пользы.
- Инструменты редактирования: Приложения в нашем списке в основном предназначены для съемки контента, но некоторые из них также включают инструменты редактирования, поэтому вам не нужно переходить в другое приложение, чтобы собрать свои снимки. Хотя эти инструменты не заменяют полноценный видеоредактор, они могут быть полезны для быстрой обрезки, коррекции цвета и т. Д.
- Часто обновляется: Если приложение часто обновляется в App Store, это хороший знак того, что оно того стоит. Большинство из этих приложений, только с одним, который бросил мяч.
Настройки камеры
- Создать пресеты: Последовательность является ключевым моментом, если вы снимаете несколько кадров и снимаете одну и ту же сцену, поэтому изменение настроек в соответствии может быть пустой тратой времени. Приложение, которое позволяет сохранять текущие настройки съемки в качестве предустановок, означает быстрый и легкий доступ к соответствующим снимкам.
- Управляйте выдержкой: Скорость затвора — это скорость, с которой затвор открывается и закрывается при съемке каждого кадра видеоролика. Как правило, вы хотите, чтобы скорость затвора была обратной к вашей частоте кадров (например, 24 кадра в секунду должны иметь скорость затвора 1/48, 30 кадров в секунду должны видеть 1/60 и т. Д.).
- Контроль ISO: ISO можно использовать для управления яркостью вашего видео в электронном виде. Чем ярче вы идете, тем больше видео шума вы видите, так что имейте это в виду, прежде чем использовать настройку.
- Контроль воздействия: Со всеми приложениями для видеозаписи вы можете контролировать экспозицию, обычно называемую EV (значение экспозиции), которая позволяет вам одновременно увеличивать или уменьшать ISO и выдержку. Используйте это, если вы хотите отрегулировать общую экспозицию, не прибегая к ручным настройкам ISO и скорости затвора.
- Варианты мерцания: Если вы снимаете в США, то 60 Гц, что вы хотите использовать, так как это то, что пользователи электросетей США. Когда вы находитесь в других странах, где энергосистема использует 50 Гц, вам захочется снимать с этой опцией. В противном случае, если вы включите свет в сети с частотой 50 Гц с частотой 60 Гц, на экране будет мерцать свет.
- Установить автоматический фокус: Автоматизированные элементы управления, иногда называемые «подтягиванием к точке», позволяют установить начальную и конечную точки инструмента, в данном случае фокусировку, поэтому вам не нужно прикасаться к элементам управления, когда вы сосредоточены на съемке.
- Установить автоматический масштаб: Как и в случае с автоматической фокусировкой, некоторые приложения позволяют устанавливать начальную и конечную точки для увеличения, которое будет автоматизировано во время записи, так что вам не придется беспокоиться о том, чтобы возиться с масштабированием во время съемки.
- Установить автоматический ISO: Как вы, наверное, догадались, этот параметр аналогичен настройкам автоматической фокусировки и масштабирования, в которых вы можете автоматически выбирать элементы управления ISO во время записи.
- Установите автоматическую выдержку: Следуя по стопам автоматической фокусировки, масштабирования и ISO, этот элемент управления позволит вам автоматически установить начальную и конечную точки для скорости затвора во время съемки.
- Руководство по соотношению сторон: Руководство по соотношению сторон накладывает черные полосы на видоискатель (т. Е. На экран), чтобы помочь вам расположить кадр вне традиционного прямоугольника 16: 9, который нравится вашему телефону, поэтому вы можете снимать с соотношением сторон 2: 39: 1, 17 : 9 и 4: 3. Каждое приложение предлагает различные варианты, в то время как некоторые имеют ноль.
- Соотношение сторон к объему: Позволяет ли приложение автоматически обрезать видео до выбранного формата изображения? Обычно это означает, что вы по-прежнему будете видеть полный кадр под руководством по соотношению сторон, но это соответственно обрезает окончательный результат.
- Режим только видео: Аудио на смартфоне может быть ужасным. Если вы используете другие средства записи звука, не включая внешние микрофоны, подключенные к вашему iPhone, вы можете использовать этот режим для записи без звука.
- Начать / остановить запись с помощью кнопок громкости: Когда вы находитесь в стандартном приложении «Камера» с открытой опцией видео, вы можете нажать кнопку громкости сбоку, чтобы начать и остановить запись, что удобно, если вы держите iPhone определенным образом, где трудно достать запись. кнопка. Это также удобный вариант для сторонних приложений. Если приложение позволяет вам сделать это, оно также позволит вам запускать и останавливать запись с помощью кнопок громкости на подключенных проводных наушниках.
- Таймер видео: Видео таймер задерживает запись на установленное время после того, как вы нажмете кнопку записи. Это может быть особенно полезно, если вам нужно снимать себя самостоятельно и не хотите, чтобы во время съемки вы снялись в большом количестве. Больше бесполезных кадров означает больше места для хранения.
- Предотвратить случайный запуск / остановки: На iPhone сенсорный экран довольно чувствительный, поэтому легко нажать кнопку записи или остановки случайно. Представьте, что вы снимаете большую сцену, которая оказалась идеальной, чтобы понять, что она остановилась на полпути. Вот почему этот конкретный параметр так полезен, поскольку он требует, чтобы вы нажимали и удерживали кнопку записи в течение длительного периода времени, прежде чем начинать или останавливать запись.
- Анаморфный режим: Большинство главных голливудских фильмов снимаются с анаморфными линзами, где широкоэкранное изображение расширяется, чтобы заполнить весь кадр фильма. При редактировании или проецировании с помощью специального объектива пленка возвращается к широкоэкранному соотношению. Это происходит для того, чтобы у вас были более качественные кадры в целом. Если вы просто снимаете широкоформатный экран без анаморфотного объектива, рамка фильма будет иметь черные полосы сверху и снизу, а фактические изображения будут занимать только часть кадра, что приведет к снижению общего качества. То же самое относится и к видео на iPhone. С прикрепленной анаморфотной линзой и включенным анаморфотным режимом вы сможете видеть соотношение сторон при съемке в должном порядке, но отснятый материал сжимается, чтобы соответствовать сенсору iPhone. Без подходящего объектива он будет записывать видео в искаженном виде, так что имейте это в виду.
- De-Squeeze Output: Если приложение поддерживает анаморфотную съемку, поддерживает ли оно также сжатие видео при сохранении в хранилище iPhone? Это означает, что после удаления ваше видео будет выглядеть как традиционный видеофайл, без каких-либо растяжек или манипуляций. Приложения, которые не предлагают эту опцию, потребуют, чтобы вы удалили отснятый материал, используя другое приложение, чтобы сделать его пригодным для использования.
- Отразить / Повернуть: Некоторые приложения позволяют вам переворачивать или поворачивать видео на дисплее. Этот перевод необходим при использовании некоторых объективов DSLR с вашим iPhone. При использовании с DSLR эти объективы переворачивают изображение для работы с внутренностями DSLR, чтобы оно отображалось и записывалось правильно. При использовании этих линз с вашим iPhone изображение будет отображаться вверх ногами. Перелистывание видео заранее в приложении исправит эту проблему.
- Уровень (индикатор наклона): Индикатор наклона — это инструмент, который появляется на экране, чтобы помочь вам сохранить уровень выстрела и сбалансированный. Поскольку вы неосознанно наклоняете камеру вне оси, этот инструмент даст вам знать, что вы не сбалансированы, и поможет вам вернуться к идеальной ориентации.
- Руководства по наложению: Наложение направляющих, таких как индикаторы наклона, поможет вам правильно сфотографировать кадр. Направляющие могут варьироваться от простых линий, чтобы помочь вам создавать объекты в соответствии со стандартным «правилом третей», в то время как другие предлагают плотные сетки для профессионального кадрирования.
- Включить / отключить EIS: Новые айфоны поставляются с той или иной формой EIS или электронной стабилизацией изображения, которая использует программное обеспечение для исправления нестабильных видео. Некоторые приложения позволяют отключить эту опцию, которая полезна при использовании карданного подвеса или другого внешнего стабилизатора. Никакие приложения не позволят вам отключить OIS или оптическую стабилизацию изображения на iPhone, что также было бы неплохо, если бы вы использовали переносной кардан или стабилизатор.
- Сфотографируйте в режиме видео: Стандартное приложение на вашем iPhone позволяет делать неподвижные изображения во время записи видео. Это полезно, когда вы заранее готовите кадры, чтобы почувствовать, какие маневры необходимы, и в то же время можете поделиться кадрами того, как это будет выглядеть для режиссера. Это также хорошо для рекламных целей, чтобы получить быстрый снимок во время съемки, так что вам не нужно делать никаких дополнительных снимков только для фотографий. Если приложение имеет это, вы можете ожидать, что оно будет работать так же, как приложение Camera вашего iPhone. При съемке в разрешении 4K для неподвижных изображений будет около 8 Мп. Качество будет меньше, если снимать в меньших разрешениях.
- Промежуток времени: Ускоренные кадры за день создаются с использованием покадровой фотографии, где вы можете снимать одно изображение в секунду или одно изображение каждые 5 минут. Совместное воспроизведение изображений приводит к ускорению событий, что указывает на то, что время прошло очень наглядно. Некоторые приложения предлагают те же элементы управления, что и собственное приложение Camera, в то время как другие выходят за рамки.
- Выберите, какой объектив использовать: Ваш iPhone имеет до двух объективов задней камеры, в зависимости от вашей модели. Позволяет ли приложение выбрать объектив для съемки в любое время? Это особенно полезно при использовании внешних объективов, поскольку вы можете установить только один объектив на один, и именно этот объектив вы захотите выбрать.
- Автоматическое переключение объектива: Как и в родном приложении «Камера», приложение переключает объективы при увеличении в зависимости от уровня освещенности? Это может быть положительным моментом, но обычно это недостаток, так как отнимает ручное управление вашими объективами и может изменить внешний вид вашего видео в процессе съемки. Тем не менее, мы редко видим, как это происходит, так что это не большая проблема для борьбы.
- Скрыть интерфейс при записи: Когда вы на самом деле снимаете отснятый материал, у вас, вероятно, уже есть все нужные вам настройки, поэтому вы должны сосредоточиться на том, что перед камерой. Большинство приложений в этом списке предоставляют вам возможность вручную или автоматически скрывать элементы на экране, которые вам не понадобятся при съемке.
- Интегрированные аксессуары: В то время как все приложения должны поддерживать аксессуары, такие как подвески и линзы, у некоторых есть встроенная поддержка в приложении, что позволяет этим устройствам контролировать приложение или наоборот. Эта поддержка предназначена для этих устройств, поэтому есть полная совместимость.
- Приложение дистанционного управления: Если вы также находитесь перед камерой, или если вы помещаете видеокамеру в кадр, где трудно ориентироваться и управлять элементами управления, вам пригодится пульт дистанционного управления. Возможно, что все эти приложения могут запускать и останавливать запись с помощью дешевого пульта Bluetooth, но только одно приложение в этом списке имеет многофункциональный пульт, который позволяет управлять практически всем с другого устройства iOS.
Предустановки разрешения Цены на рамы
- 4K Макс: Это уникальная настройка разрешения для ProCam 6, которая делает фотографии высокого разрешения и объединяет их в превосходном разрешении 4K. Как работает эффект, остается предметом споров. Поскольку он принимает изображения, количество кадров в секунду ограничено 24, 25 или 30.
- 4K: Это относится к лучшему качеству, которое iPhone может снимать по умолчанию — сверхвысокое разрешение — 4032 x 2268 пикселей. IPhone снимает 4K записи со скоростью 60 кадров в секунду, и приложения из этого списка ничего не могут с этим поделать. Частота кадров максимально достигает 60 кадров в секунду для этого разрешения.
- 3K: Это не очень часто используемый термин, но Filmic Pro называет его так, поэтому мы упростим его и будем придерживаться его. Обычно это 3100 x 1800 пикселей или 1800p, но другое приложение похоже на 3264 x 1836. Частота кадров максимально достигает 60 кадров в секунду для этого разрешения.
- 2K: Как и 3K, 2K не очень часто используется для описания этого уровня или разрешения для записи видео. Filmic Pro использует его для описания 2560 x 1440 или 1440p, хотя это больше похоже на 2,5 КБ, если вы хотите получить техническую информацию. Другое приложение ближе к 2K при разрешении 2048 x 1152 пикселей, которое следует использовать только в том случае, если вы собираетесь обрезать до типичного формата. Частота кадров максимально достигает 60 кадров в секунду для этого разрешения.
- 1080p: Это ваше стандартное разрешение Full HD, используемое в наши дни, 1920 x 1080 пикселей, и оно используется практически всеми для показа видео на телефонах и телевизорах, будь то видео в социальных сетях или телевизионное шоу. Частота кадров может составлять от 24 до 240 кадров в секунду.
- 720p: Это начало высокого разрешения с разрешением 1280 x 720 пикселей, и оно поддерживается на большинстве устройств. Но если вы собираетесь снимать в HD, вы можете использовать 1080p. Частота кадров может составлять от 24 до 240 кадров в секунду.
- 540p: Это всего лишь шаг около 480p, этот параметр разрешения составляет 960 x 540 пикселей и был распространен 7–10 лет назад. Это было начало 16: 9 фазы в мобильных телефонах и в других местах. Частота кадров может варьироваться от 24 до 60 кадров в секунду.
- 480p: Это стандартное разрешение, или SD, в 640 x 480 пикселей. В отличие от большинства вышеуказанных настроек, здесь используется соотношение сторон 4: 3, а не 16: 9. Подумайте о телевизорах в старинном стиле, и вы знаете, что такое SD. При съемке в формате 480p приложения из этого списка получают только параметры 24, 25 и 30 кадров в секунду.
- Нестандартные цены на рамы: Для приложений с нестандартной частотой кадров это означает, что вы можете выбрать что-то помимо обычных, таких как 24, 25, 30, 48, 50, 60, 96, 100, 120, 192, 200 и 240 кадров в секунду.
- Параметры скорости воспроизведения: Некоторые приложения дают вам частоту кадров воспроизведения, то есть частоту, с которой воспроизводится отснятый материал, а не то, на котором он был снят. В идеале, скорости будут такими же, но вы также можете не синхронизироваться с конкретным эффектом, который вы хотите достигать. Только одно приложение в этом списке предоставляет вам параметры частоты кадров для воспроизведения.
Живая аналитика
- Полосы зебры: Полосы зебры появляются на областях изображения, которые переэкспонированы или недоэкспонированы, помогая определить, как вы можете сделать снимок. Возможно, необходимо настроить освещение, чтобы получить правильную экспозицию.
- Обрезка изображения: Обрезка изображения похожа на полоску зебры, но обрезка выделяет области изображения, которые настолько переэкспонированы или недодержаны, что никакие данные не могут быть исправлены позже в посте.
- Фокус Пик: Пик фокусировки выделяет области кадра, которые находятся в фокусе, определяя вашу способность сохранять резкость изображения в тех местах, где вы хотите его видеть.
- Ложные цвета: Если полоски зебры недостаточно хороши для вас, ложные цвета дают вам полный профиль уровней экспозиции вашего изображения. Например, Filmic Pro выделяет правильно открытые участки зеленым цветом, а над и недоэкспонированными областями выделяет синий и красный соответственно.
- Гистограммы: Гистограмма — это экранная диаграмма, которая показывает уровни освещенности изображения. Самая левая сторона графика — недоэкспонирование, а самая правая сторона графика — переэкспонирование, а остальная часть спектра падает по всему графику.
Температура, Цвет Настройки тона
- Гамма-кривые: Гамма-кривые предлагают вам видео, подготовленное для цветного редактирования. На первый взгляд бревенчатый и плоский профили выглядят размытыми, но они получают гораздо больше информации от датчика камеры, что дает вам гораздо больше гибкости при коррекции цвета в посте.
- Ручной баланс белого: Баланс белого обеспечивает точное отображение цветов в самых разных условиях освещения. Если вы хотите серьезного контроля, хорошее профессиональное приложение позволит вам контролировать настройки баланса белого вручную.
- Цветовая температура: Если вы не планируете выполнять обширную цветовую градацию и цветовую коррекцию в посте, вы можете изменить цветовую температуру прямо во время съемки, если приложение позволит вам. Это позволит вам изменить внешний вид от теплого оранжевого до холодного синего.
- Контроль оттенков: Это идет рука об руку с цветовой температурой, но вместо того, чтобы позволить вам перейти от оранжевой к синей шкале, это позволяет вам контролировать пурпурный до зеленого цветов.
- Настройка цвета пользовательского интерфейса: Некоторые приложения позволяют настраивать пользовательский интерфейс, например линии индикатора наклона и строки меню. Это может быть полезно для персонализации, а также для того, чтобы сделать строки и текст более четкими на экране.
аудио
- Аудиометр: Аудиометр — это визуальный трекер для уровней звука в вашем видео. Слишком тихо, и вы не сможете услышать запись. Слишком громко, и вы рискуете исказить звук без возможности восстановления. Чтобы этого избежать, стоит обратить внимание на обрезку звука.
- Индикатор отсечения звука: Этот индикатор, обычно обозначаемый красным, даст вам знать, если ваши аудиоклипы, то есть искажаются. Когда это произойдет, вы не сможете восстановить искаженное аудио, поэтому хорошо смотреть этот индикатор и стараться, чтобы ваш звук был ниже этого порога.
- Параметры аудио формата: Стандартное приложение Camera записывает звук в моно или стерео режиме с 32-битными дорожками AAC. Некоторые из приложений здесь используют настройки по умолчанию Apple, но другие позволяют вам также выбирать из форматов, таких как PCM и AIFF, которые являются несжатыми.
- Частота дискретизации (кГц): Частота дискретизации контролирует качество звука вашего видео. Стандартные частоты дискретизации для видеофайлов составляют 16, 44,1 и 48 кГц. Однако для некоторых программ редактирования требуется определенная частота дискретизации, поэтому всегда полезно иметь несколько вариантов. Стандартное приложение для iOS позволяет использовать только стерео или моно 44,1 кГц.
- Выберите внутренний микрофон: В зависимости от модели вашего iPhone, он может иметь более пары встроенных микрофонов. Более новые модели поставляются с тремя, и возможность выбирать, с какого микрофона вы записываете звук, имеет все значение в зависимости от того, где вы находитесь.
Форматирование видео
- Поддержка HEVC: HEVC или H.265 — это высокоэффективный видеокодек, который сэкономит вам много места при съемке. Приложение камеры Apple по умолчанию поддерживает его, как и большинство приложений в нашей таблице.
- H.264: С другой стороны, H.264 по-прежнему является стандартным кодеком для видео со смартфона. Вы можете обнаружить, что HEVC не поддерживается специальным программным обеспечением для редактирования и воспроизведения, поэтому приветствуется приложение, которое также может снимать в H.264.
- Битрейт: Некоторые приложения позволяют вам регулировать битрейт, то есть количество бит, где 1 бит равен 8 байтам, которые передаются в секунду. Чем выше битрейт, тем больше данных записывается. Мы знаем, что 4K более высокого качества, чем 1080p, но 4K-видео с более высокой скоростью передачи будет более качественным, чем 4K-видео с более низкой скоростью. Битрейт измеряется в Мбит / с (мегабит в секунду), что эквивалентно 1 000 000 бит / с (бит в секунду).
система
- Оптимизировано для iPhone X Новее: Новые модели iPhone с Face ID и камерой TrueDepth на передней панели означают, что приложения должны быть на высоте. Кроме того, новые модели имеют разные пропорции, поэтому старые приложения, которые не оптимизированы, могут показывать черные полосы сверху и снизу. Хотя ни одно из приложений здесь не имеет проблемы с черной полосой, есть некоторые проблемы с пользовательским интерфейсом, которые есть у одного приложения.
- 3D Touch Быстрые действия: Если у вас есть iPhone, поддерживающий 3D Touch (извините, это не для пользователей Haptic Touch), при принудительном нажатии на значок главного экрана приложения появится всплывающее меню быстрых действий. Каждое приложение имеет это по умолчанию, но единственный доступный вариант для каждого приложения — «Поделиться». Разработчики должны добавить более быстрые действия, такие как открытие камеры прямо на выбранную предустановку на главном экране.
- Сири Ярлыки: Siri Shortcuts позволяет разработчикам подключиться к Siri, чтобы вы могли выполнять определенные действия в приложении, просто разговаривая. Например, вы можете настроить ярлык Siri с пользовательской фразой, чтобы вы могли просто сказать что-то вроде «Открыть настройки моей камеры», чтобы сделать это.
- Приложение Apple Watch: Если у вас есть Apple Watch, вы можете использовать его в качестве пульта дистанционного управления для приложения для видеозаписи. Функции обычно довольно просты, если они поддерживаются, но это лучше, чем ничего, наверняка.
- Геометки: Хотя вы можете не заботиться о данных о местоположении после редактирования фильма или видео для воспроизведения на YouTube или на телевизионном экране, поскольку процесс редактирования обычно стирает все эти данные, геотегирование данных о местоположении в кадры может помочь вам в дальнейшем организовать ваши кадры , Почти все приложения здесь попросят вас дать им разрешения на местоположение.
- Контроль яркости экрана в приложении: Некоторые приложения позволяют вам контролировать яркость дисплея в приложении, а не заставлять вас обращаться к Центру управления. Изменить яркость экрана из Центра управления довольно сложно, когда вы используете приложение для записи видео. Выполнение этого непосредственно из приложения будет менее утомительным и уменьшит вероятность непреднамеренного перемещения камеры для уже сделанного снимка.
- Автосохранение в Фотопленку: Все эти приложения хранят ваши видеозаписи в контейнере приложения на вашем iPhone, доступны только или экспортированы из приложения видеозаписи. Однако в некоторых приложениях вы можете выбрать сохранение в альбом «Фотопленка» в приложении «Фото».
1. Filmic Pro-Ручная видеокамера
Без сомнения, наиболее заметным приложением для видеозаписи для iOS является Filmic Pro, и его используют даже профессиональные кинематографисты. Tangerine Шона Бейкера (2015) и Unsane Стивена Содерберга (2018) и High Flying Bird (2019) были сняты на iPhone с использованием Filmic Pro и других фильмов. Мы живем в безумное время, когда iPhone в вашем кармане может снимать голливудский контент — вам просто нужно подходящее приложение.

Сразу же отметим, что в Filmic Pro стоит упомянуть, что это не дешево, так как это приложение, одобренное Голливудом. По сравнению с традиционным программным обеспечением Filmic Pro не так уж и плох, но по цене $ 14,99 это не только самое дорогое приложение в этом списке, но и одно из самых дорогих приложений, которое вы, вероятно, хотели купить. К сожалению, нет ни бесплатной версии, ни пробной версии, поэтому вам нужно будет раскошелиться на большие деньги, чтобы получить доступ к профессиональному арсеналу Filmic Pro.
- Ссылка в App Store: FiLMiC Pro-Manual Видеокамера ($ 14.99)
Если у вас есть немного больше денег, у Filmic Pro также есть покупка в приложении за 13,99 $, называемая «Cinematographer Kit», которая поставляется с такими функциями, как логарифмическая и гамма-кривая, но об этом позже. Filmic Pro не предлагает водяных знаков и, к счастью, часто обновляется с новыми функциями и исправлениями ошибок, чтобы держать вашу съемку в актуальном состоянии.

Filmic Pro также поставляется с хорошим выбором инструментов для редактирования. Вы можете обрезать клипы; скрепленные клипы; настроить экспозицию, контрастность, баланс белого, насыщенность и оттенок; отобразить вид деятельности (он же Share list); и сохраните в папку Filmic Pro в приложении «Фото».
Теперь давайте погрузимся в настоящее мясо и картошку. Filmic Pro обладает множеством функций, включая ручное управление выдержкой, ISO и экспозицией. Кроме того, есть даже настройка, которая позволяет выбирать между освещением Авто, 50 Гц или 60 Гц.
Вы также можете настроить автоматическую фокусировку, масштабирование, ISO и выдержку, используя ползунки «тянуть к точке», единственное приложение в этом списке, которое позволяет вам это делать. Для этих элементов управления «точка-точка» подключены фокус и увеличение, а также выдержка и ISO. Это означает, что вы можете выбрать только одну из каждой группы, если хотите использовать две автоматические настройки одновременно. Например, вы можете автоматизировать фокусировку и выдержку, а также масштабирование и ISO, но не фокусировку и масштабирование.
Filmic Pro предоставляет направляющие соотношения сторон, чтобы помочь вам создать кадры, всего восемь — 16: 9, 17: 9, 3: 2, 1: 1, 2,2: 1, 2,76: 1, 4: 3 и 2,39: 1. Вы можете использовать направляющие и выводить их в формате 16: 9, чтобы потом можно было обрезать их позже, или сразу же обрезать до выбранного соотношения сторон.
Есть также режим только для видео, где вы можете снимать без каких-либо звуковых дорожек, а также запускать и останавливать запись с помощью боковых кнопок громкости. Любая из функций, упомянутых выше, а также перечисленных ниже, может быть сохранена в качестве предустановки для быстрого доступа в более позднее время. В противном случае при следующем открытии приложения все настройки будут сброшены по умолчанию.
Здесь две отсутствующие функции — это видео таймер и способ предотвращения случайных запусков и остановок. Тем не менее, Filmic Pro имеет анаморфный режим, идеально подходит, если у вас есть анаморфный объектив или адаптер. Впоследствии приложение может удалять этот видеоконтент в режиме реального времени. Вы также можете перевернуть видео, если используете внешние объективы DSRL. Там нет индикатора наклона, но вы можете использовать руководство по наложению «Правило третей», чтобы выровнять свой выстрел точно, и EIS может быть включен или отключен в зависимости от ситуации.
Во время записи видео нет поддержки фотографирования, но вы можете снимать покадровые прямо в приложении. Filmic Pro позволяет вам контролировать частоту кадров здесь, поэтому вы можете выбирать, чтобы интервальное изображение снималось каждые 1, 2, 3, 5, 10, 30, 45 или 60 секунд. Вы также можете свободно выбирать, какой встроенный объектив использовать. Filmic Pro поддерживает несколько встроенных аксессуаров сторонних производителей, таких как DJI OSMO Mobile, Zhlyum Smooth 4, Movi Cinema Robot, анаморфный объектив Moondog и адаптер 35 мм. Filmic Pro даже делает полнофункциональное приложение для дистанционного управления.
- Ссылка в App Store: FiLMiC Remote ($ 9.99)
Filmic Pro имеет опции для скрытия наложенных элементов на дисплее во время записи. Вы можете заблокировать то, что находится перед камерой, в видоискателе, что удобно, если вы подключаете к внешним мониторам, которые вы просматриваете, вместо этого. Кроме того, вы можете включить функцию «Нажать, чтобы скрыть интерфейс», которая делает именно то, на что это похоже — при включенной функции вы можете нажимать на экран, чтобы скрывать и отображать элементы. Существует также возможность скрыть фокус и сетки экспозиции, когда вы нажимаете, чтобы скрыть остальную часть интерфейса. И вы можете также скрыть масштабирование.
Для тех, кто хочет видеть все видеоданные во время съемок, Filmic Pro — это то, что нужно. Это единственное приложение, которое предлагает полосы зебры, обрезку изображения и ложные цвета, и является одним из двух приложений в этом списке, которые предлагают фокусировку пика и гистограммы. Filmic Pro даже снимает торт с гистограммой, предлагая три режима: яркость, которая измеряет уровень освещенности в кадре; композитный / RGB, который измеряет цвет в кадре; и форма волны, которая показывает подробную информацию о экспозиции вашего снимка.

Ложные цвета в действии.
На Amazon: карманный смартфон DJI osmo Mobile 2 Gimbal
Если вы в конечном итоге потратили деньги на Cinematographer Kit, вы получите доступ к гамма-кривым, которые позволяют снимать в разных цветовых профилях — полезная функция при ручном цветовом редактировании отснятого материала позже. Filmic Pro включает в себя естественные, динамические, плоские и каротажные профили, последние два из которых часто используются в профессиональных настройках с традиционными настройками камеры. Если вы хотите раскрасить отснятый материал, перед съемкой посмотрите на квартиру и войдите.
Конечно, Filmic Pro предоставляет вам контроль баланса белого, температуры и оттенка, либо в полностью ручном режиме, либо с автоматическим балансом белого, используя одну из четырех предустановок, либо выбирая одну из двух пользовательских предустановок, и вы можете заблокировать белый цвет. баланс на месте.
Хотя вы не можете управлять цветом пользовательского интерфейса Filmic Pro, у вас есть доступ к лучшим средствам управления звуком в бизнесе. Вы получаете аудиометр и индикатор отсечения звука, а также возможность снимать с PCM, AIFF или AAC с частотой дискретизации 16,0, 44,1 или 48 кГц. Вы также можете выбирать между задней, передней и нижней микрофонами. Независимо от того, что вам нужно от вашего проекта, Filmic Pro обеспечит ваш звук.

Filmic Pro поддерживает как новый кодек HEVC, так и традиционный H.264, при этом первый параметр переключается в настройках «Разрешение». Приложение также позволяет вам контролировать скорость передачи данных с помощью двух опций: «Качество FiLMiC» и «FiLMiC Extreme», что обеспечивает более высокую скорость передачи данных, чем стандарт Apple.
Независимо от того, используете ли вы традиционный дисплей iPhone или модель iPhone X, Filmic Pro оптимизирован для вашего устройства. В приложении предусмотрены быстрые действия 3D Touch на домашнем экране для любых предварительно заданных настроек, но нет интеграции с Siri Shortcut (по крайней мере, пока). Есть приложение для Apple Watch, которое можно использовать в качестве пульта дистанционного управления, и Filmic Pro может геотегировать ваши кадры, если хотите. Вы не можете контролировать яркость экрана в приложении, но вы можете автоматически сохранить отснятый материал в «Camera Roll» для быстрого доступа.
Когда дело доходит до разрешения и частоты кадров, Filmic Pro имеет предустановки в диапазоне от 24 до 240 кадров в секунду, в зависимости от того, снимаете ли вы с разрешением 540p, 720p, 1080p, 2K, 3K или 4K. Вы можете увидеть, что к чему относится в таблице. Тем не менее, он также имеет инструмент с переменной частотой кадров, который позволяет выбирать от 3 до 240 кадров в секунду, в зависимости от разрешения. Filmic Pro также является единственным приложением в этом списке, которое позволяет вам выбирать частоту воспроизведения.
Когда дело доходит до этого, ни одно приложение не может превзойти Filmic Pro, когда дело доходит до функций. Filmic Pro имеет почти все, что вам нужно, чтобы поднять ваш iPhone до кинематографического уровня. Тем не менее, это дорого, особенно если вы получаете комплект Cinematographer Kit по сравнению с некоторыми другими опциями в этом списке. Если вы хотите сэкономить деньги на выбранном вами приложении для записи видео, вы можете рассмотреть одно из следующих приложений.
2. ProCam 6
По сравнению с ценой FilmicPro ProCam 6 действительно не так уж и плох. За $ 7,99 вы получаете подходящее приложение для записи видео. Тем не менее, вы найдете, что он отстает от других имен в этом списке в нескольких категориях.
- Ссылка в App Store: ProCam 6 ($ 7,99)

Там нет бесплатной версии ProCam 6, и нет бесплатной пробной версии. Приложение предлагает покупки в приложении; Если вы хотите снимать в разрешении 4K Max, которое делает снимки в высоком разрешении и сшивает их вместе в превосходном разрешении 4K, вам нужно будет заплатить 4,99 долл. США, а также дополнительные 2,99 долл. США за интервалы времени 4K Max. Доступны также пакеты фильтров от 0,99 до 1,99 долларов, которые вы можете применить во время редактирования.
К счастью, ProCam 6 пропускает водяной знак, но это не бесплатная версия. Более того, приложение часто обновляется, поэтому вам не нужно беспокоиться о новых программах или ошибках iPhone.
ProCam 6 также включает в себя широкий выбор инструментов для редактирования. Вы можете обрезать, поворачивать, переворачивать, обрезать, выравнивать и корректировать перспективу для видео, а также настраивать яркость, контрастность, насыщенность, экспозицию, баланс белого, блики, тени, оттенки, цветовой баланс, резкость, выцветание, зернистость и царапины. Есть также бесплатные и платные цветовые фильтры, которые вы можете применить, а также эффекты виньетки, «рыбий глаз», «Tilt-Shift», «Макрос», «Сплит», «Калейдоскоп», «Пульсация», «Полосатый», «Штриховка» и «Полутона». Вы можете добавлять музыку, регулировать громкость как записанной, так и добавленной звуковой дорожки, а также управлять скоростью воспроизведения аудио и видео.
Когда вы погрузитесь в функции камеры ProCam 6, список будет немного хитом или промахом. Вы можете контролировать скорость затвора, ISO и экспозицию; используйте одну из девяти направляющих пропорций (1: 1, 4: 3, 1,85: 1, 1,91: 1, 2: 1, 2,20: 1, 2,35: 1, 2,40: 1 и 2,45: 1); используйте боковые кнопки громкости, чтобы начать и остановить запись; использовать таймер видео до 60 секунд; и применять индикаторы наклона и направляющие оверлея (правило третей, сетка и макет фи золотой спирали, последний из которых имеет четыре ориентации).
Вы также можете контролировать EIS; делать фотографии в режиме видео; выбрать линзы для использования; и делать интервальные снимки (с одним изображением каждую секунду или каждые 5 минут, с еще 298 вариантами между интервалами в одну секунду). Не слишком потертый, верно? Он также регулирует частоту в зависимости от того, используете ли вы освещение с частотой 50 или 60 Гц.

Однако многие функции здесь отсутствуют. Вы не можете создавать пресеты; установить автоматическую фокусировку, увеличение, ISO или выдержку; обрезать до вашего соотношения сторон; снимать в режиме только видео; предотвратить случайные пуски и остановки; снимать в анаморфотном режиме (что также означает отсутствие сжатия); перевернуть или повернуть экран; или переключать линзы автоматически. Нет встроенных аксессуаров и нет удаленного приложения, если у вас нет Apple Watch.
В отличие от всех других приложений в этом списке, ProCam 6 не позволяет скрывать экранные элементы при съемке, поэтому интерфейс может блокировать некоторые области сцены.
Живая аналитика также является потерей для ProCam 6. Нет возможности просматривать полоски зебры, обрезку изображения, изменение фокуса, ложные цвета или гистограммы любого рода. Если вы ищете этот тип профессиональной информации, вам нужно искать в другом месте.
ProCam 6 снимает со стандартной гамма-кривой без возможности снимать в других. Существуют ограниченные элементы управления балансом белого, в которых вы можете выбрать только авто или выбрать точку от 2000 К до 10000 К и заблокировать настройки, а также вы не можете регулировать цветовой оттенок или оттенок видео самостоятельно. Однако вы можете настроить цвет пользовательского интерфейса, если это вас интересует.
ProCam 6 поставляется со стандартным аудиометром и индикатором отсечения звука, но не контролирует параметры аудиоформата, частоты дискретизации или внутренние микрофоны. Если вам нужно снимать в HEVC, вам повезло, потому что приложение снимает только в этом формате. Тем из вас, кто хочет снимать в H.264 или менять скорость передачи данных, потребуется найти другое приложение, однако, если вы попробуете купить приложение 4K Max в приложении, оно увеличит скорость передачи до 150 Мбит / с с 50 Мбит / с.
ProCam 6 действительно превосходит системные функции. Приложение оптимизировано для всех iPhone, чтобы обеспечить правильное форматирование на экране, и у вас есть доступ к опции «Видео» в 3D Touch, быстрому открытию главного экрана для мгновенного открытия в режиме видео. Здесь есть ярлыки Siri, приложение Apple Watch и дополнительные настройки геотегов. Вы можете управлять яркостью дисплея только в режиме покадровой съемки, а также можете автоматически сохранять отснятый материал в альбом «Camera Roll».
Для разрешения можно снимать с разрешением 480p, 720p, 1080p или 4K, а частота кадров для каждого диапазона составляет от 24 до 240 кадров в секунду, но не все разрешения поддерживают каждую частоту кадров. Вы можете увидеть, что к чему относится в таблице. ProCam 6 не позволяет вам выбирать частоту кадров помимо предустановленных параметров или частоту кадров воспроизведения.
3. ProCamera.
ProCamera является аналогом ProCam 6. Оба приложения стоят $ 7,99, без бесплатной версии или пробной версии, что, в свою очередь, означает отсутствие водяного знака. Оба приложения часто обновляются и предлагают покупки внутри приложения. ProCamera предлагает вам купить «Приватный лайтбокс», опцию безопасности за 0,99 долл., Которая сохраняет отснятый материал в папке, защищенной Touch ID или Face ID.
- Ссылка в App Store: ProCamera. (7,99 $)

Приложения продолжают сходиться в отсутствии у них функций камеры. С ProCamera вы не можете создавать подарки; установить автоматическую фокусировку, увеличение, ISO или выдержку; снимать в режиме только видео; использовать анаморфный режим (или разжать анаморфное видео); перевернуть или повернуть видоискатель; использовать встроенные аксессуары; или используйте приложение дистанционного управления.
В отличие от ProCam 6, в ProCamera вы также не можете использовать таймер видео; контролировать ISO или выдержку независимо; снимать покадровой видео или выполнять любое редактирование видео. Что касается направляющих пропорций, вы получаете только стандартное соотношение 16: 9, что означает отсутствие обрезки для других соотношений.
ProCamera, однако, позволяет управлять экспозицией, запускать и останавливать запись с помощью кнопок регулировки громкости, фотографировать в режиме видео, управлять EIS и выбирать, какой объектив использовать. Также есть индикатор наклона, который вы можете использовать, а также три различных направляющих для стандартной сетки, правило третей и золотое сечение.
Когда вы начинаете запись, ProCamera автоматически скрывает экранные элементы для без отвлекающих съемок. Тем не менее, это может быть отрицательным, если вы хотите увидеть некоторые данные при съемке, и нет способа отключить функцию автоматического скрытия. И нет никаких настроек для предотвращения случайных запусков и остановок, что помогает избежать случайного сокращения или записи непреднамеренных кадров.
Приложение также предлагает фокусировку, что дает вам больший контроль над ручной фокусировкой. Но, как и ProCam 6, к сожалению, ProCamera экономит на полосах зебры, обрезке изображения, ложных цветах и всех гистограммах. Но он регулирует частоту в зависимости от того, используете ли вы освещение с частотой 50 или 60 Гц.
ProCamera превосходит ProCam 6, когда речь идет о настройках температуры, цвета и тона, поскольку позволяет контролировать баланс белого, температуру цвета и оттенок. Для баланса белого есть стандартная автоматическая настройка, или вы можете выбрать от 2500 К до 8500 К и зафиксировать ее на месте, а также есть возможность долгого нажатия на серую карту, расположенную перед камерой, для ее калибровки. Там нет настройки цвета пользовательского интерфейса, однако, и нет никаких гамма-кривых, кроме стандартных.
Есть аудиометр с индикатором отсечения звука, но нет параметров для форматирования звука, частоты дискретизации или внутренних микрофонов, а также вы не можете регулировать битрейт вашего видео. Тем не менее, вы можете снимать в HEVC или H.264, что всегда приятно видеть в профессиональном приложении.


В ProCamera вы найдете те же системные функции, что и в ProCam 6. Приложение оптимизировано для iPhone X и более новых моделей, с опцией «Видео» в быстром действии 3D Touch на домашнем экране, а также с ярлыками Siri. Есть также приложение Apple Watch и опциональное геотегирование, а также возможность сохранять отснятый материал прямо в альбом «Camera Roll». Чего не хватает, так это возможности контролировать яркость экрана в приложении, но для многих это не будет огромной жертвой.
Для разрешения можно снимать с разрешением 480p, 720p, 1080p или 4K, а частота кадров для каждого диапазона составляет от 24 до 240 кадров в секунду, но не все разрешения поддерживают каждую частоту кадров. Вы можете увидеть, что к чему относится в таблице. ProCamera не позволяет вам выбирать частоту кадров помимо предустановленных параметров или частоту кадров воспроизведения.
4. Момент — Про Камера
Момент в лучшем случае, когда используются собственные объективы профессионального уровня для iPhone. Moment выпускает чехлы для смартфонов, созданные для работы с объективами, которые в сочетании с приложением работают без проблем. Подробнее об этом позже. Но это еще не все, что делает Moment отличным видеомагнитофоном.

Давайте поговорим о ценах: у Момента была бесплатная версия, а также семидневная пробная версия для про-версии, но начиная с версии 3.9, это строго платное приложение за 5,99 долларов. Тем не менее, любой, у кого установлена бесплатная версия и обновления до 3.9, автоматически получит профессиональную версию бесплатно. Это довольно приятная сделка, если у вас уже установлена более старая версия.
- Ссылка в App Store: Момент — Pro Camera ($ 5.99)
Если вы переходите из раздела Filmic Pro выше, вы можете быть немного разочарованы выбором функций Moment, но это не значит, что приложение не заполнено функциями.
Момент приходит с выдержкой, ISO и контролем экспозиции; выбор между 50 и 60 Гц освещением; анаморфный режим с возможностью удаления до сохраненного файла; руководство по наложению для правила третей, квадратного видео или золотого сечения; Контроль EIS; выбор объектива; полоски зебры, обрезка изображения и фокусировка; поддержка кнопки громкости для начала и остановки записи; и интегрированные аксессуары (линзы Момент). Что касается направляющих пропорций, вы получаете только вид по умолчанию 16: 9, но с помощью кнопки наложения вы также можете получить квадратное наложение 1: 1, чтобы направлять вас.
На Amazon: Момент 1.33x Анаморфная линза для iPhone
Тем не менее, длинный список функций Filmic Pro отсутствует. Там нет пользовательских предустановок; инструменты редактирования; возможности автоматической фокусировки, масштабирования, ISO или выдержки; варианты обрезки до соотношения сторон; режим только видео; перевернуть или повернуть вариант; индикатор наклона; фотографировать в режиме видео; или покадровой записи. Там также нет сопутствующего приложения дистанционного управления, и вы не найдете видео таймер, и при этом вы не найдете способ предотвратить случайный запуск и остановку.
Хотя во время записи нет настроек для скрытия или скрытия элементов на экране, Moment автоматически скрывает ненужные части интерфейса, когда вы нажимаете кнопку записи, чтобы вы могли видеть свою сцену в полном объеме.
Недостающие функции на этом не заканчиваются. Вы не найдете ложных цветов визуальных эффектов. Момент включает в себя гистограммы, показывающие составные / RGB и параметры формы волны, но ему не хватает графика яркости Filmic Pro. Вы найдете кривые по умолчанию, плоскую и логарифмическую гамму, а также ручной баланс белого. Что касается температуры цвета, оттенка или управления цветом пользовательского интерфейса, вы не найдете этого с Моментом.
Момент дает вам аудиометр и, следовательно, индикатор отсечения звука. Однако вы не имеете никакого контроля над аудиоформатами, частотой дискретизации или внутренними микрофонами. Вы контролируете, снимаете ли вы в формате HEVC или H.264, и вы можете выбрать предпочитаемую скорость передачи данных: стандартную, среднюю или высокую.



Вы обнаружите, что Moment идеально оптимизирован для iPhone X и более новых устройств, так что никакой контент не будет скрываться за вашей меткой. У вас нет быстрых действий 3D Touch на домашнем экране, но Moment поддерживает Siri Shortcuts, приложение Apple Watch, которое может выполнять функции пульта дистанционного управления, опционального геотаггинга и автоматического сохранения в альбом «Camera Roll». В приложении нет возможности управлять яркостью, но, как вы можете видеть, есть много плюсов, чтобы отменить это мошенничество.
Для разрешения можно снимать в разрешении 720p, 1080p или 4K, а частота кадров для каждого диапазона составляет от 24 до 240 кадров в секунду, но не все разрешения поддерживают каждую частоту кадров. Вы можете увидеть, что к чему относится в таблице. Момент не позволяет вам выбирать частоту кадров помимо предустановленных параметров, ни частоту кадров воспроизведения.
5. ProMovie Recorder
Самый большой актив ProMovie Recorder — это его цена. Во-первых, это единственное приложение в этом списке, которое предлагает бесплатную версию. Лучше всех? Возможности между бесплатной и платной версиями приложения одинаковы. Так зачем давать ProMovie деньги? Ну, вы можете быть обескуражены, увидев гигантский водяной знак, вставленный в ваши видео. Решение? Заплатите $ 2.99, чтобы удалить водяной знак, или сразу же купите приложение за $ 2.99. Почему бы и нет — даже с платной версией, это самое дешевое приложение в этом списке.
- Ссылка в App Store: ProMovie Recorder (бесплатно)
- Ссылка в App Store: ProMovie Recorder + ($ 2,99)

Тем не менее, есть некоторые непосредственные недостатки. ProMovie Recorder не имеет бесплатной пробной версии и не часто обновляется. На момент написания этой статьи ProMovie Recorder не обновлялся в течение 17 месяцев. Если вы столкнетесь с какими-либо ошибками, не ожидайте, что команда ProMovie исправит это в течение некоторого времени, если вообще будет.
Хотя вы не можете создавать предустановки в ProMovie Recorder, вы можете управлять скоростью затвора, ISO и экспозицией, а также регулировать частоту в зависимости от того, снимаете ли вы при освещенности 50 или 60 Гц.
Функции автоматической фокусировки, масштабирования, ISO и скорости затвора в Filmic Pro нигде нет в ProMovie Recorder, но у вас есть доступ к 12 направляющим пропорций 1: 1, 4: 3, 1,37: 1, 3: 2, 15: 9, 16: 9, 1,85: 1, 2,00: 1, 2,20: 1, 2,35: 1, 2,40: 1 и 2,55: 1. Тем не менее, все видео будут записываться в формате 16: 9 или 4: 3, в зависимости от того, как вы хотите снимать, так что вам придется делать любые обрезки вне стандартных параметров 16: 9 и 4: 3 самостоятельно в видеоредакторе. Там также нет режима только видео, видео таймера или инструментов редактирования.
В приятных новостях вы можете запускать и останавливать запись с помощью боковых кнопок регулировки громкости с помощью расширенных настроек, а также включать блокировку для предотвращения случайного запуска и остановки при записи. Кроме того, приложение поддерживает анаморфный режим, но вы не можете отменить сжатие видео в приложении. При необходимости вы можете перевернуть или повернуть видеопоток, и есть и индикатор наклона, и руководство по наложению правила третей, чтобы помочь вам выстроить свой кадр. Есть даже «продвинутый» EIS в дополнение к стандартному EIS, который, как утверждают, дает вам некоторую дополнительную стабильность по сравнению с обычным EIS, но мы не можем сказать, насколько сильно он влияет.
Есть несколько хороших опций для сокрытия элементов на экране во время записи. Во-первых, есть представление, где изображение заполняет большую часть экрана со всеми инструментами и элементами, наложенными поверх сцены. Во-вторых, есть еще один, который сжимает сцену до середины, чтобы инструменты и элементы не мешали просмотру сцены. В-третьих, есть опция «Полноэкранный режим», которая заполняет сцену, как в первом варианте, но которая скрывает многие элементы на экране. В настройках также есть переключатель, который позволяет отключить информацию об оставшейся камере, отображаемую на экране, но если вы оставите ее включенной, есть настройка «Автоскрытие», которую вы можете выбирать через разные интервалы, чтобы скрыть все на экране, кроме Сцена во время съемок, даже кнопка записи / остановки.
Вы не можете снимать фотографии в режиме видео и не можете производить покадровой съемки, но вы можете выбрать, какой объектив использовать, и приложение поддерживает автоматическое переключение объективов. К сожалению, нет ни встроенных аксессуаров, ни приложения для дистанционного управления, ни какой-либо живой аналитики, которую вы хотели бы видеть, такой как полоски зебры, обрезка изображения, изменение фокуса, ложные цвета или гистограммы.
ProMovie Recorder снимает со стандартной гамма-кривой, без возможности ее изменения. Вы можете управлять балансом белого вручную в диапазоне от 2500 K до 9000 K, использовать автоматический режим, выбирать одну из пяти предустановок или выполнять калибровку с помощью серой карты. Однако вы не можете изменить цвет или оттенок видео независимо, но вы можете изменить настройку цвета пользовательского интерфейса, если хотите.
Приложение также поставляется с некоторыми приличными аудио функциями. Здесь представлены такие основные дополнения, как аудиометр и индикатор отсечения звука, но, как и в Filmic Pro, вы также можете выбрать один из вариантов форматирования звука (PCM и AAC) и частоту дискретизации (44,1 и 48 кГц). У Filmic Pro может быть еще одна опция в каждой категории, но все же приятно видеть, что ProMovie Recorder прилагает усилия здесь. Однако вы не можете выбрать определенный внутренний микрофон для записи звука.
ProMovie Recorder действительно позволяет вам снимать в формате HEVC или H.264, в зависимости от того, что больше подходит для вашего рабочего процесса, и позволяет выбирать между пятью скоростями, 5, 10, 15, 20 или 100 Мбит / с. К сожалению, приложение не оптимизировано для устройств Face ID, что означает, что выемка блокирует параметры и меню. Здесь нет быстрых действий 3D Touch на домашнем экране, ярлыках Siri или геотеггинге. Похоже, что ProMovie Recorder потратил больше времени на функции «про ролики», чем на системные функции iOS, которые, я думаю, большинство пользователей предпочли бы в любом случае.

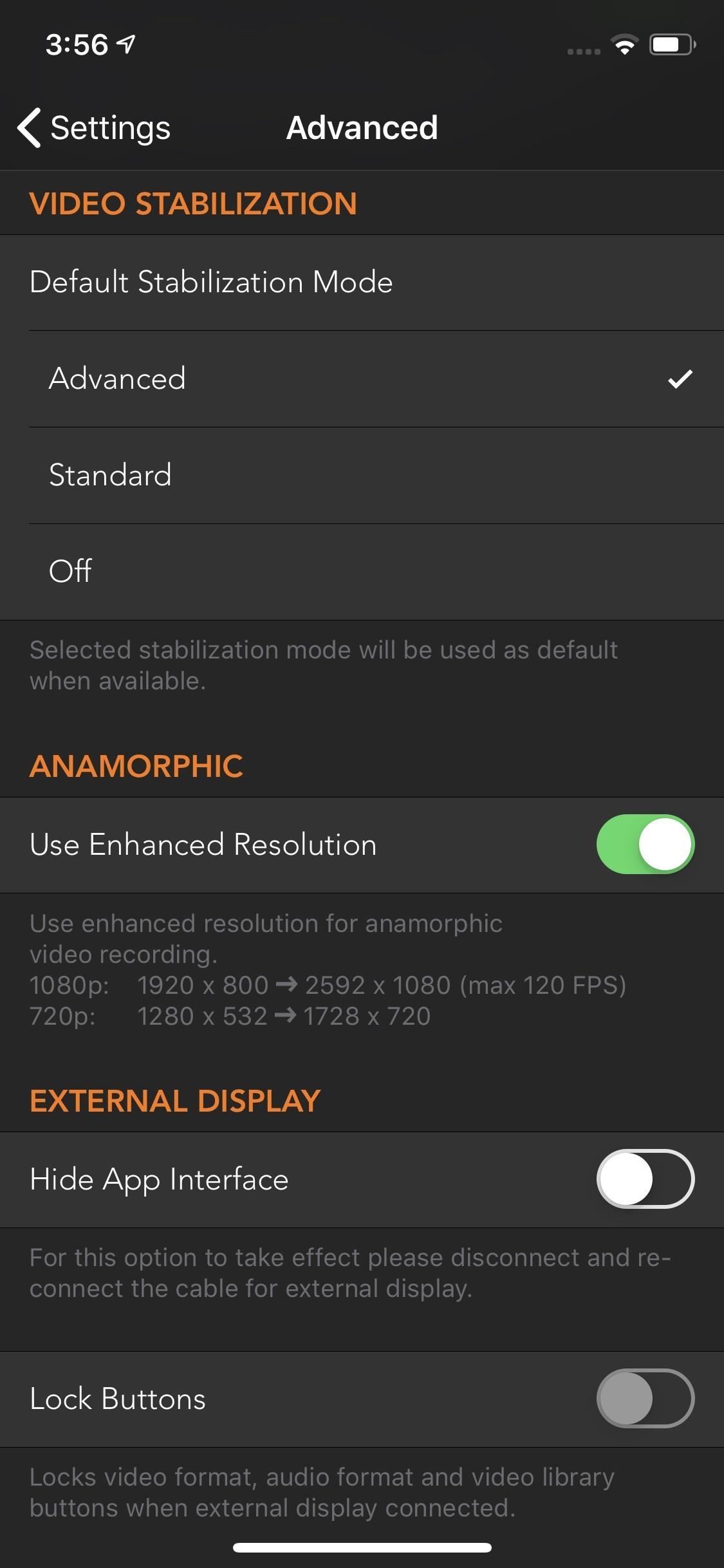
В ProMovie Recorder есть приложение Apple Watch, и вы можете управлять яркостью в приложении, но у вас нет возможности автоматически сохранять отснятый материал в приложении «Фотографии». Если вы хотите снять видео с ProMovie Recorder, сначала вам нужно просмотреть его средство просмотра мультимедиа.
Для разрешения вы можете снимать в разрешении 720p, 1080p или 4K, а также некоторые нестандартные варианты 2K и 3K при 2048 x 1152 и 3264 x 1836 соответственно. Частота кадров для каждого диапазона составляет от 24 до 240 кадров в секунду, но не все разрешения поддерживают каждую частоту кадров. Вы можете увидеть, что к чему относится в таблице. ProMovie Recorder не позволяет вам выбирать частоту кадров помимо предустановленных параметров или частоту кадров воспроизведения.
В заключение
Когда дело доходит до профессиональных приложений для видеозаписи на вашем iPhone, нет лучшего выбора, чем Filmic Pro. Он предлагает большинство функций для управления вашей записью, особенно если вы человек с профессиональным прошлым. Автоматизированное управление, расширенные гамма-кривые и многое другое дополняют приложение, которое может создавать художественный фильм.
Тем не менее, Filmic Pro стоит дорого, и если вы новичок в видеоигре или кто-то, кто предпочел бы положить эти деньги в другом месте, другие имена в этом списке также способны. Момент выделяется тем, что вы можете соединить его приложение с его объективами, но ProMovie Recorder, ProCam 6 и ProCamera имеют свое место для потребительской съемки.
Какое приложение из этого списка является лучшим? Filmic Pro. Какое приложение лучше для вас? Это решать вам.
Эта статья была подготовлена во время специального освещения Gadget Hacks советов создателей видео для смартфонов по съемке и редактированию. Проверьте всю серию Videography.
Оцените статью!

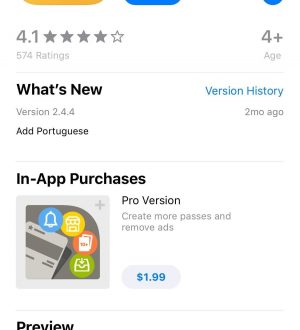

Отправляя сообщение, Вы разрешаете сбор и обработку персональных данных. Политика конфиденциальности.