Первое, что вы заметите в iOS 11, — это то, что Центр уведомлений теперь имеет тот же интерфейс, что и экран блокировки. Поначалу это довольно запутанно и бесит кучу пользователей, но на самом деле все не так плохо, как только вы изучите все его возможности.
В Центре уведомлений в iOS 10 действительно нет потери функциональности, и есть некоторые интересные новые функции с обновленным интерфейсом, так что, как только вы преодолеете первоначальный шок от гибридного экрана блокировки / тени уведомлений, я покажу вам, как это работает ниже.
Доступ к уведомлениям, просмотр за сегодня камера
Когда вы не находитесь на экране блокировки, вы делаете то же самое, что делали раньше, чтобы получить доступ к Центру уведомлений — проведите вниз от верхней части экрана, чтобы просмотреть историю уведомлений. Затем вы можете провести вправо, чтобы просмотреть представление «Сегодня», и влево, чтобы получить доступ к ярлыку камеры. Это пролистывание влево на самом деле новая функция в iOS 11.
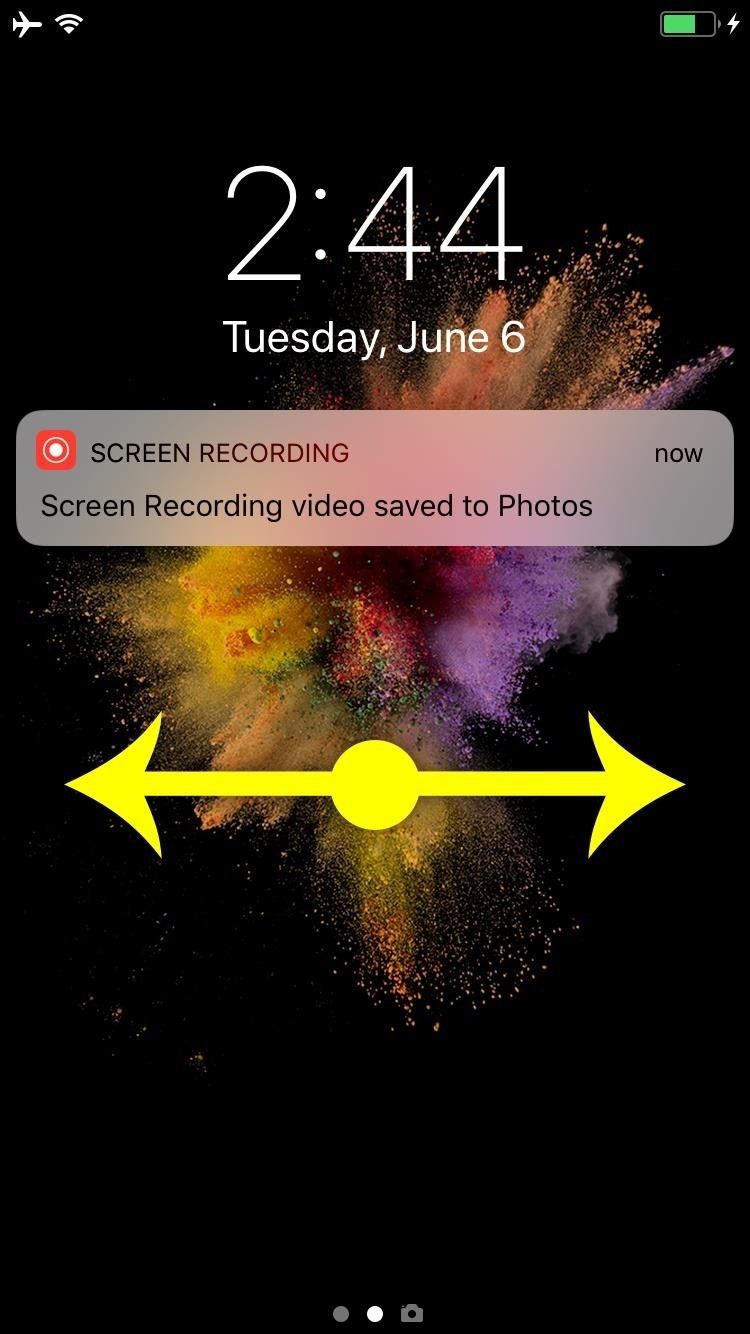
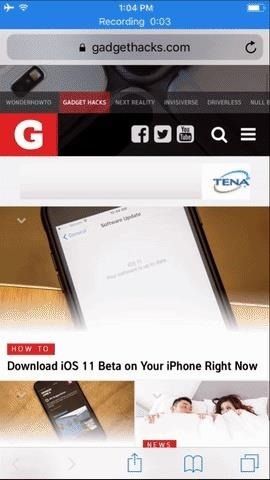
Но первая запутанная вещь, с которой вы, вероятно, столкнетесь, это то, как вы проведете пальцем сверху вниз по экрану блокировки, чтобы просмотреть свой Центр уведомлений, только чтобы на короткое время появился раздел «Ранее на сегодня» (он же «История уведомлений» или «Последние уведомления»). момент, а затем исчезнуть. Это связано с тем, что теперь вам нужно провести пальцем вверх по экрану, чтобы просмотреть свои последние уведомления (но не проводите пальцем вверх от нижней части экрана, где вместо этого появится Центр управления).
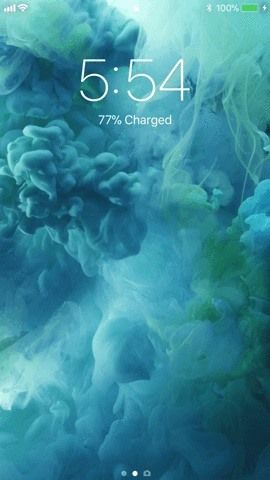
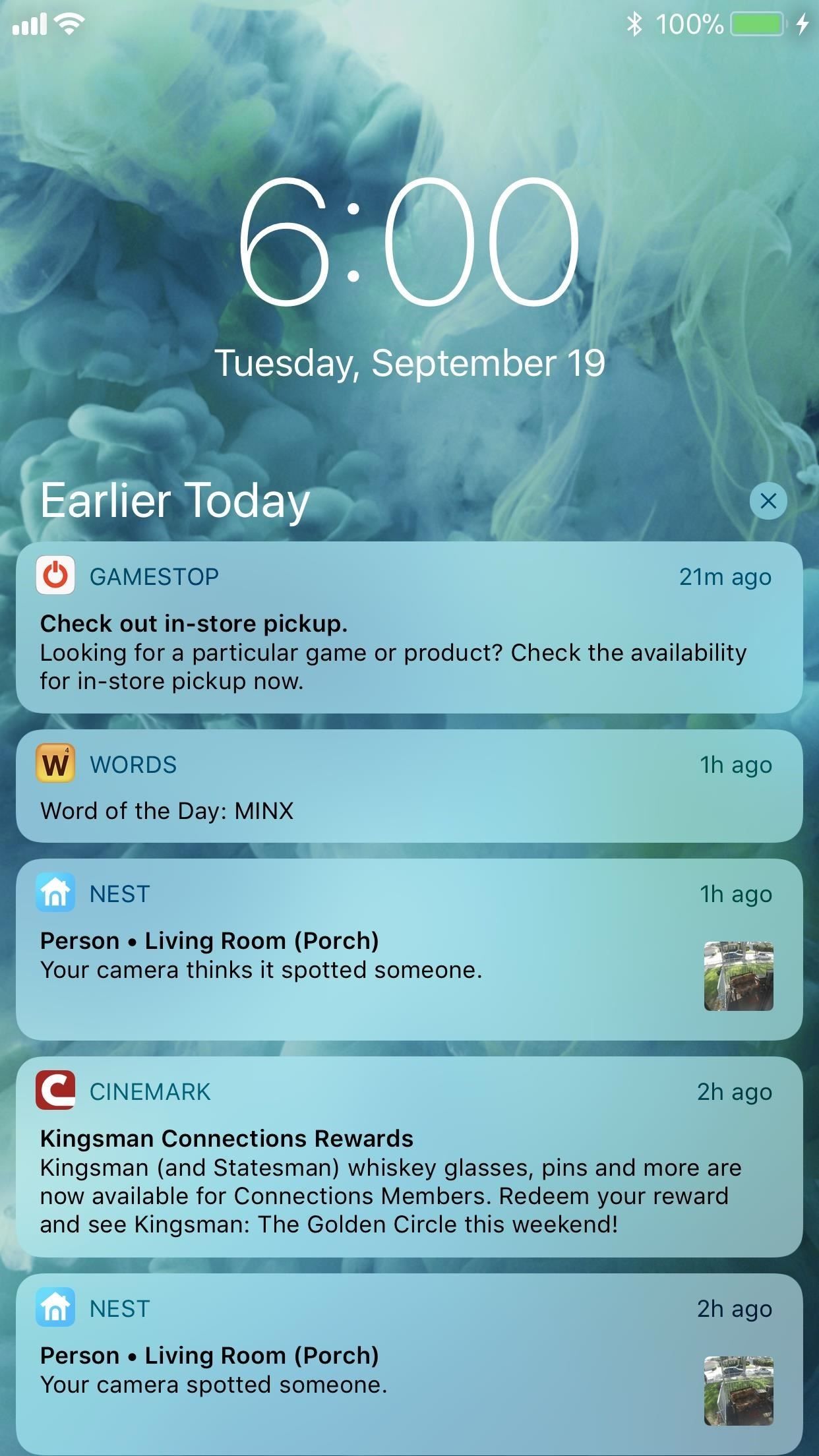
Изображения Джастина Мейерса / Гаджет Хакс
Закрытие Центра уведомлений без выхода из приложения
Следующее серьезное раздражение, с которым вы можете столкнуться, это то, как трудно выйти из этого нового меню. После того, как вы проведете вниз, чтобы открыть Центр уведомлений, вы не сможете просто провести вверх отовсюду, чтобы закрыть его, поскольку этот пролистывание вверх предназначено для прокрутки ваших уведомлений. Вот как это работало в iOS 10, но внизу была прозрачная полоса, куда можно было направить палец вверх. Эта очевидная панель нигде на сайте в iOS 11.
Вы могли бы сделать то, что говорится в сообщении внизу экрана, и «Нажать дом, чтобы открыть», но если вы открыли Центр уведомлений во время использования приложения, это вернуло бы вас обратно на главный экран. Вместо этого есть лучший способ: просто проведите пальцем вверх от самого нижнего края экрана, и он закроет Центр уведомлений, оставив вас на том же экране, который вы просматривали ранее.

Изображение Даллас Томас / Гаджет Хакс
Этот жест работает только в том случае, если вы просматриваете «Сегодня» в своем Центре уведомлений. Вы не можете провести пальцем из камеры, но вы можете нажать кнопку «Домой», чтобы вернуться в Центр уведомлений, а затем провести вверх оттуда, чтобы вернуться к приложению, в котором вы были.
Изменение фона Центра уведомлений
Теперь, когда мы вычеркнули основные неприятности из этого нового меню, давайте поговорим о новой функции, которую он приносит на стол. Ранее Центр уведомлений просто применял фильтр размытия по Гауссу к экрану, который вы просматривали, что означало, что его внешний вид фактически не настраивался.
Но поскольку Центр уведомлений повторно использует интерфейс экрана блокировки, теперь вы можете выбрать для него пользовательское фоновое изображение. Чтобы попробовать это, просто зайдите в меню «Обои» в приложении «Настройки», затем выберите изображение, нажмите «Установить» и, наконец, выберите «Установить блокировку экрана».
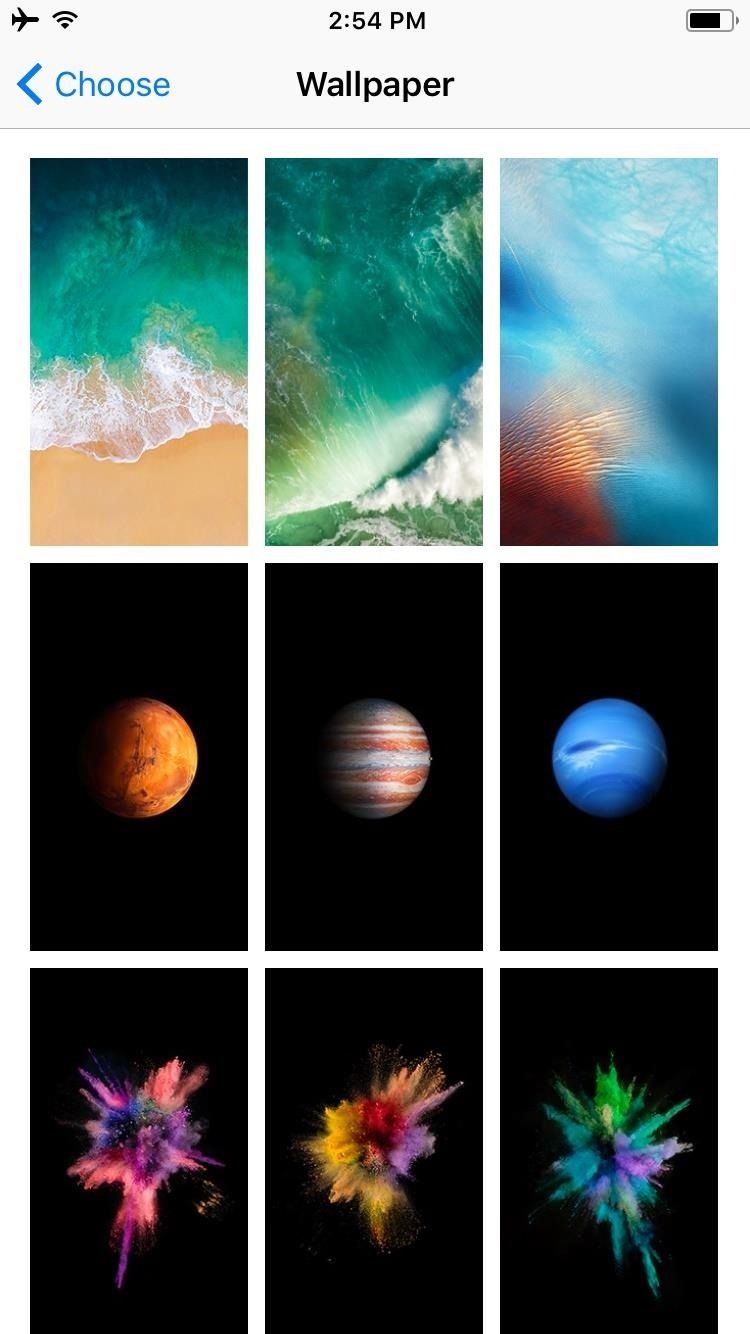
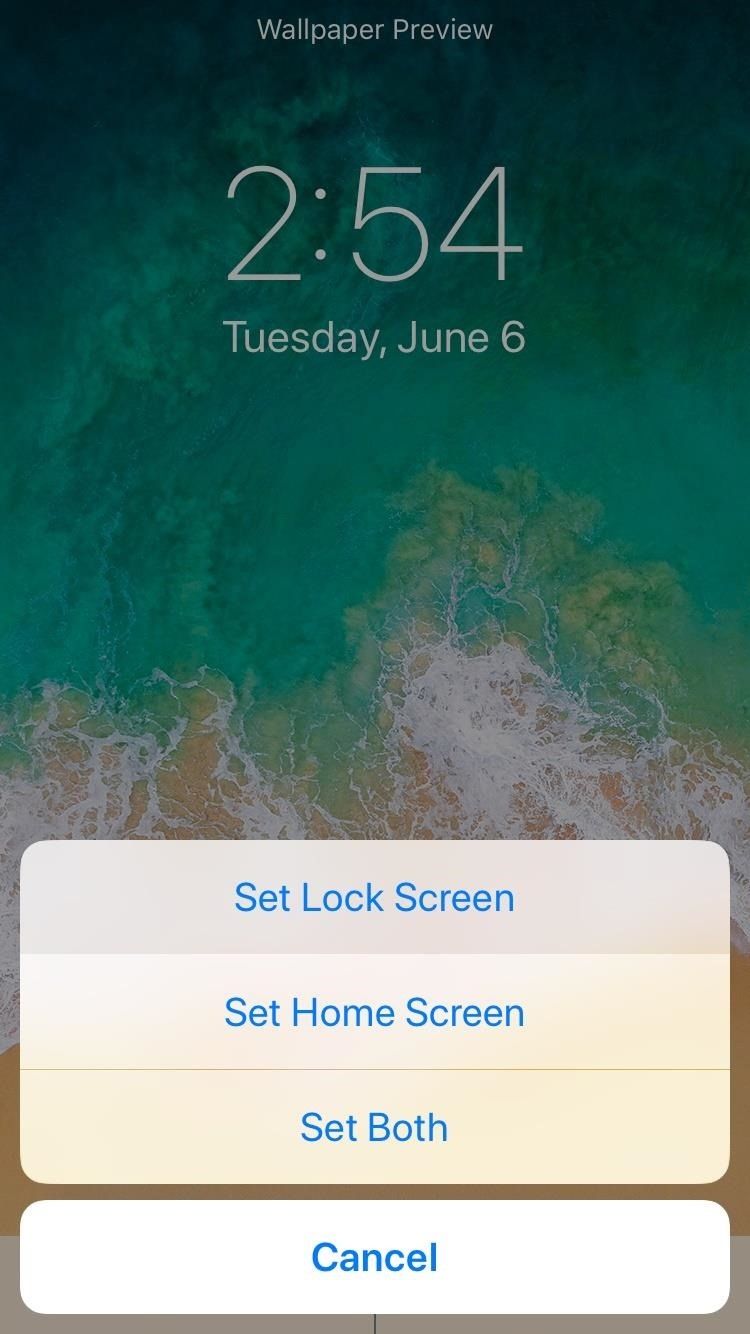
После этого в вашем Центре уведомлений появится новое фоновое изображение независимо от того, какой экран вы просматривали, когда открывали его. Это простая настройка, но это долгожданное изменение — хотя учтите, что изображение, которое вы выбираете в вышеупомянутом меню, также будет применено к фону экрана блокировки.
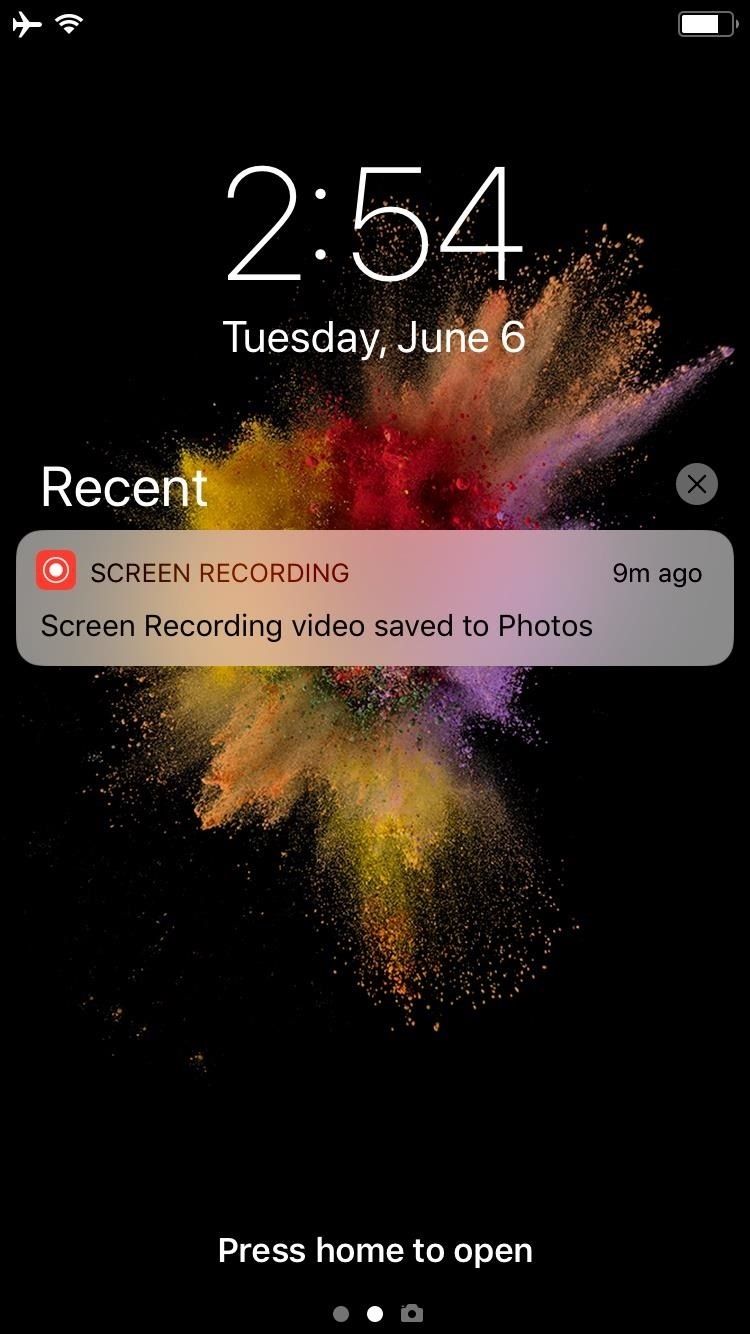

Теперь, когда у вас была возможность познакомиться с новым Центром уведомлений, вы начали использовать обновленный интерфейс? В любом случае, не забудьте поделиться своими мыслями с нами в разделе комментариев ниже.
Оцените статью!

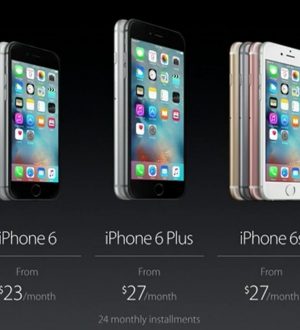
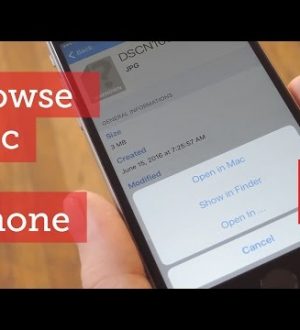
Отправляя сообщение, Вы разрешаете сбор и обработку персональных данных. Политика конфиденциальности.