Одна вещь, которая делает Apple великолепной, это связь между ее продуктами. Многие задачи, которые вы выполняете на iPhone, можно легко и быстро переключить на Mac или iPad. Приложение Notes не является исключением из этого преимущества, но вам необходимо убедиться, что вы настроили так, чтобы ваши заметки правильно синхронизировались на каждом вашем устройстве.
По умолчанию Notes не сохраняет контент прямо на ваш iPhone. Вместо этого приложение сохраняет ваши заметки в облаке, или через службу, такую как iCloud, Gmail или Yahoo, и это лишь некоторые из них. Если к вашему iPhone подключена служба электронной почты, ее можно использовать для сохранения заметок вне устройства, если вы не отключите доступ к заметкам.
Однако, если вы решили выйти из iCloud или не подключать какие-либо почтовые службы, заметки будут сохранены на вашем устройстве напрямую. Вы также можете включить учетную запись «На моем iPhone» в настройках «Заметок», чтобы некоторые заметки сохранялись только на вашем iPhone и не могли быть синхронизированы с другими устройствами.
При использовании iCloud или другой почтовой службы, когда вы входите в ту же учетную запись на другом устройстве, например Mac, iPad или втором iPhone, и убедитесь, что Notes включен для этой учетной записи, все заметки, сохраненные в этой учетной записи, будут отображаться на этой учетной записи. устройство также. Это работает очень хорошо, без особых усилий с вашей стороны.
Шаг 1. Убедитесь, что заметки включены в ваших учетных записях
В большинстве случаев на вашем iPhone есть хотя бы одна учетная запись, которую можно использовать для удаленного сохранения заметок, будь то учетная запись Apple ID или учетная запись электронной почты. Чтобы проверить, подключена ли учетная запись к Notes, нажмите «Учетные записи». Пароли »в приложении« Настройки ». Нажмите на учетную запись из списка, затем убедитесь, что« Заметки »включены.
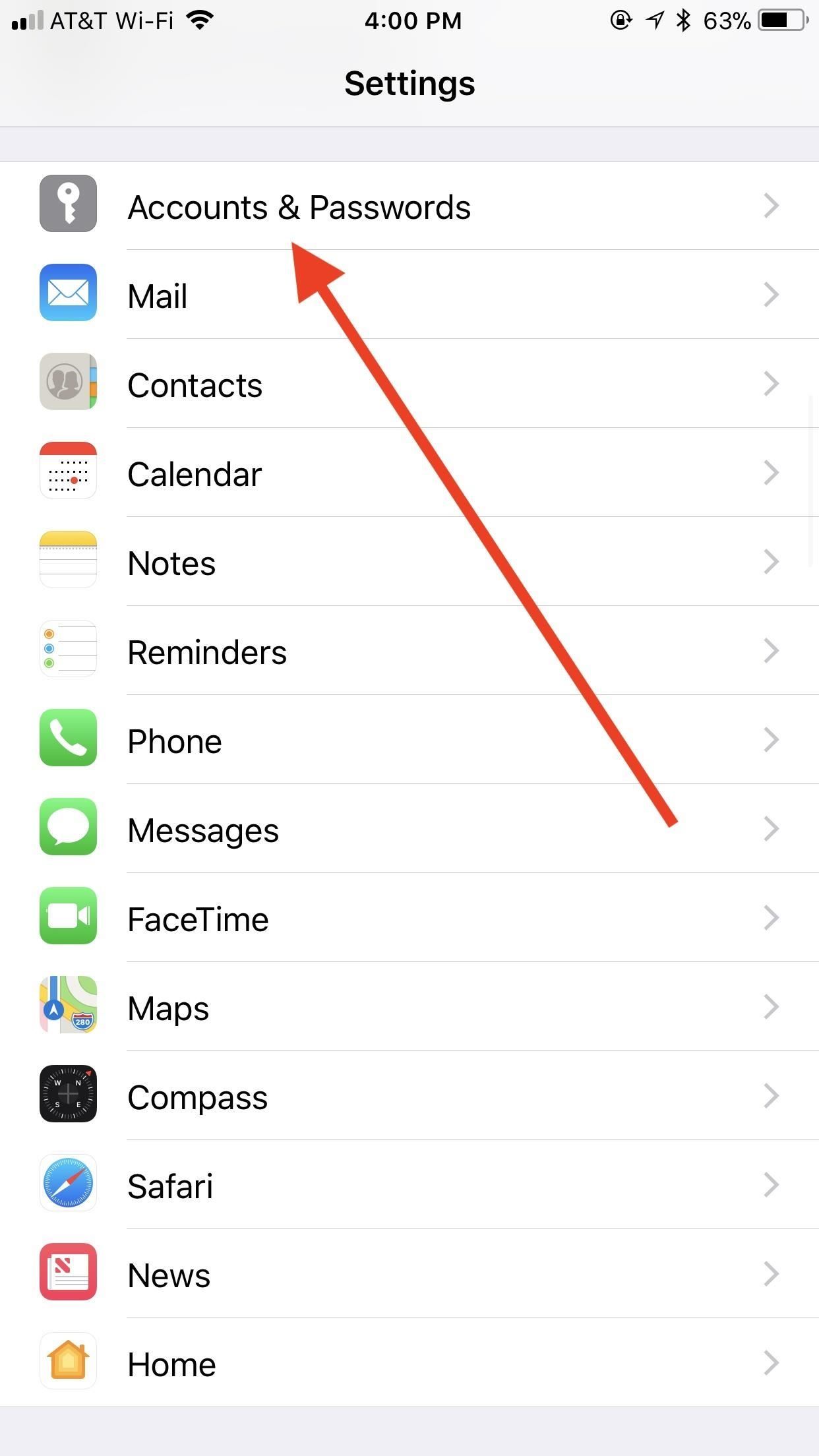
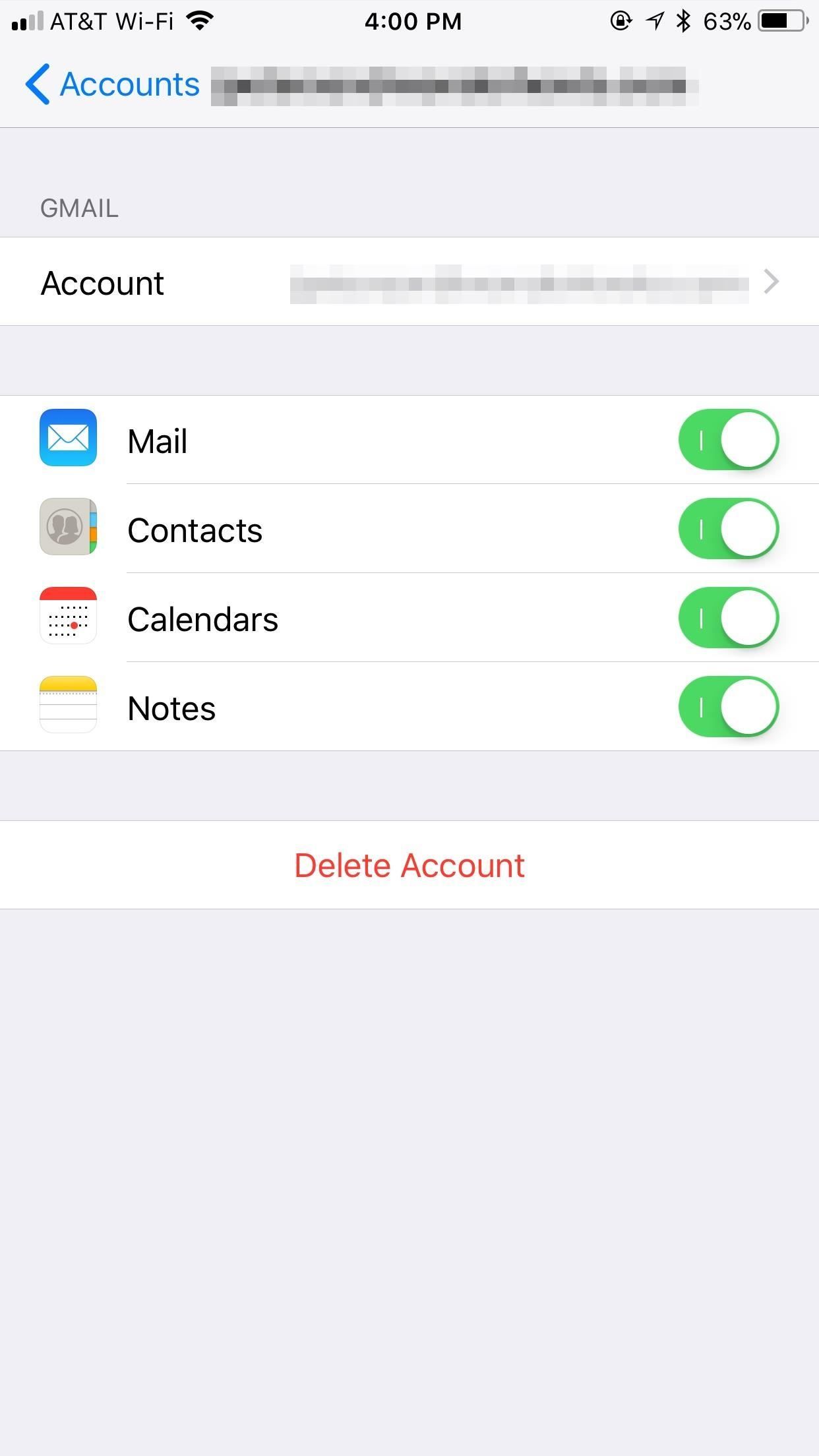
Кроме того, вы можете проверить, включен ли этот параметр для «iCloud», коснувшись большого раздела Apple ID в верхней части страницы настроек. Затем нажмите «iCloud», затем включите «Заметки», если он еще не включен. Это не главный переключатель, который может включать или отключать доступ ко всем учетным записям электронной почты на вашем устройстве — он влияет только на iCloud, поэтому он аналогичен включению или выключению его из «iCloud» в «Аккаунтах». Пароли «.
Шаг 2. Добавьте новые заметки только к одной учетной записи
Когда вы откроете приложение Notes прямо сейчас, вы увидите все включенные учетные записи, каждая из которых имеет свои собственные папки. Хотя вы можете создавать дополнительные папки для «iCloud» и «На моем iPhone», вы можете использовать папку «Примечания» по умолчанию только для других учетных записей.
В приложении «Заметки» выберите папку под названием учетной записи, в которой вы хотите сохранить эту заметку. Затем создайте новую заметку, как обычно. Когда вы закончите заметку, она будет сохранена только в той учетной записи, которая также появится на других устройствах, вошедших в эту учетную запись и подключенных к Notes.
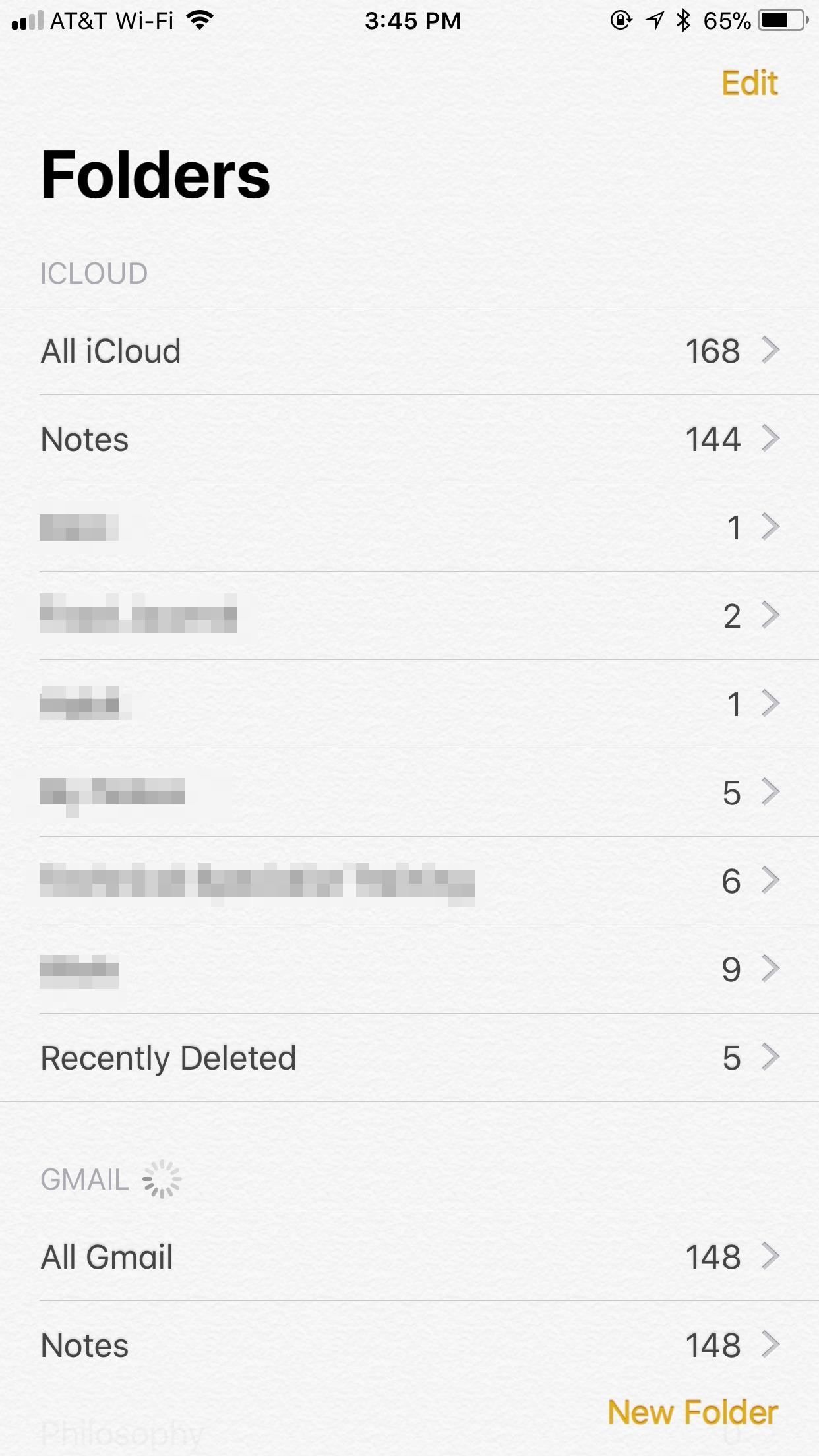
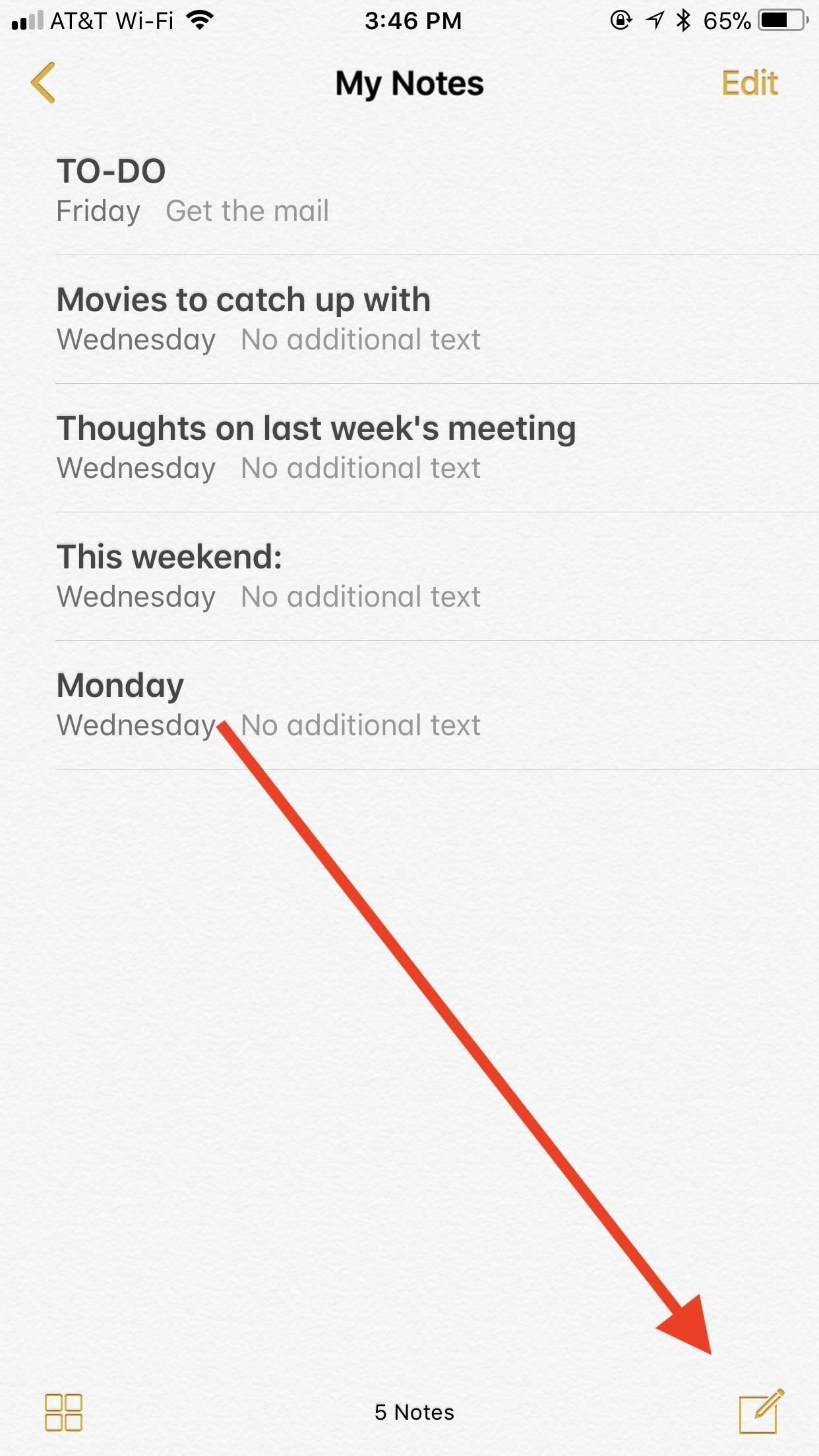
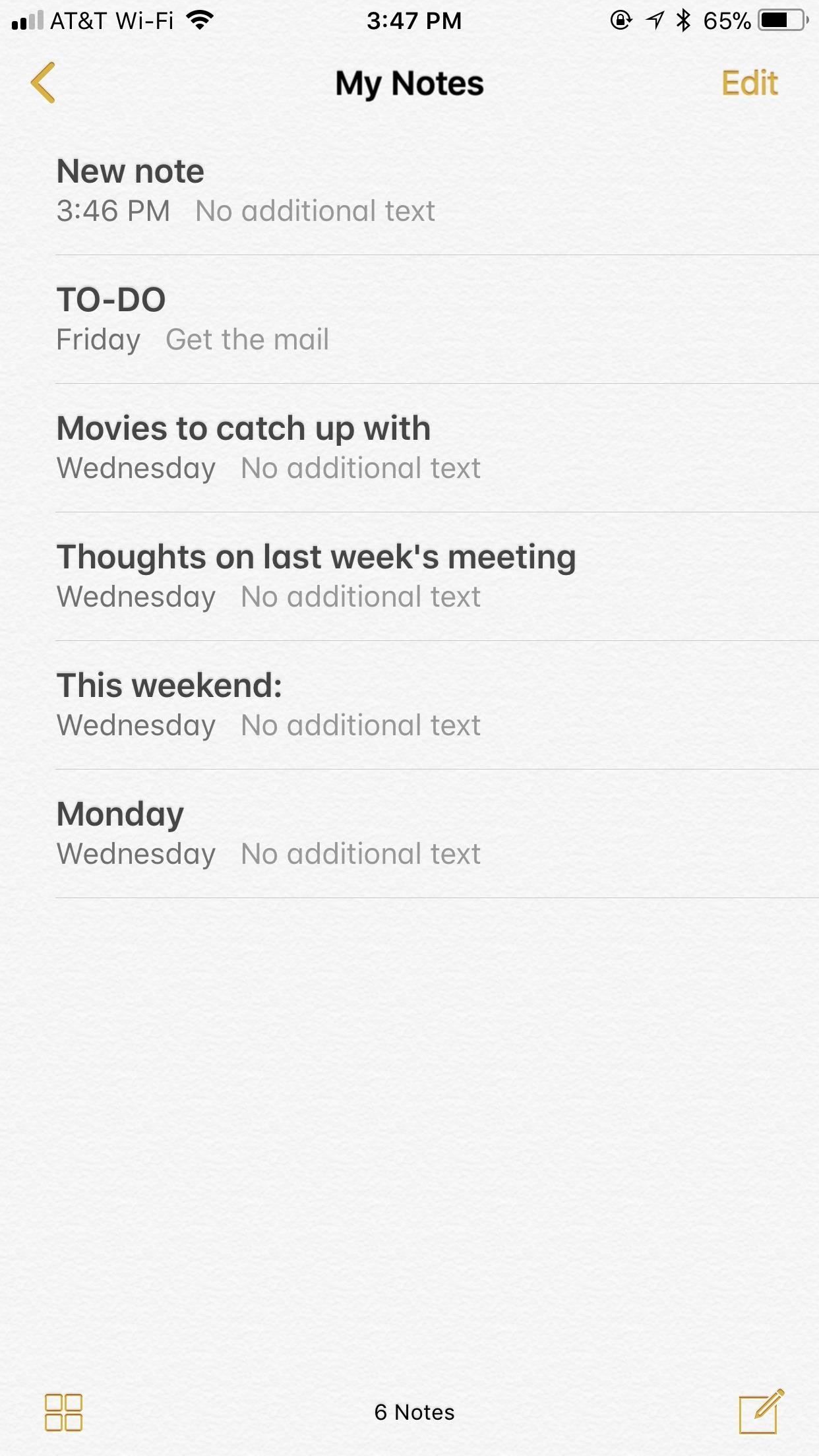
Важно понимать, что вы можете перемещать заметки только из одной учетной записи в папки iCloud или «На моем iPhone», а не во что-либо еще. Так что имейте это в виду при запуске новых заметок. Например, вы не можете переместить заметку из учетной записи Outlook в учетную запись Gmail и наоборот.
Шаг 3: Подключите учетные записи на втором устройстве
Если ваше второе устройство в iPad, iPod touch или другом iPhone, откройте «Настройки», а затем нажмите «Аккаунты». Пароли. «Если вы еще не добавили учетную запись, нажмите« Добавить учетную запись », нажмите тип своей учетной записи и следуйте инструкциям на экране.
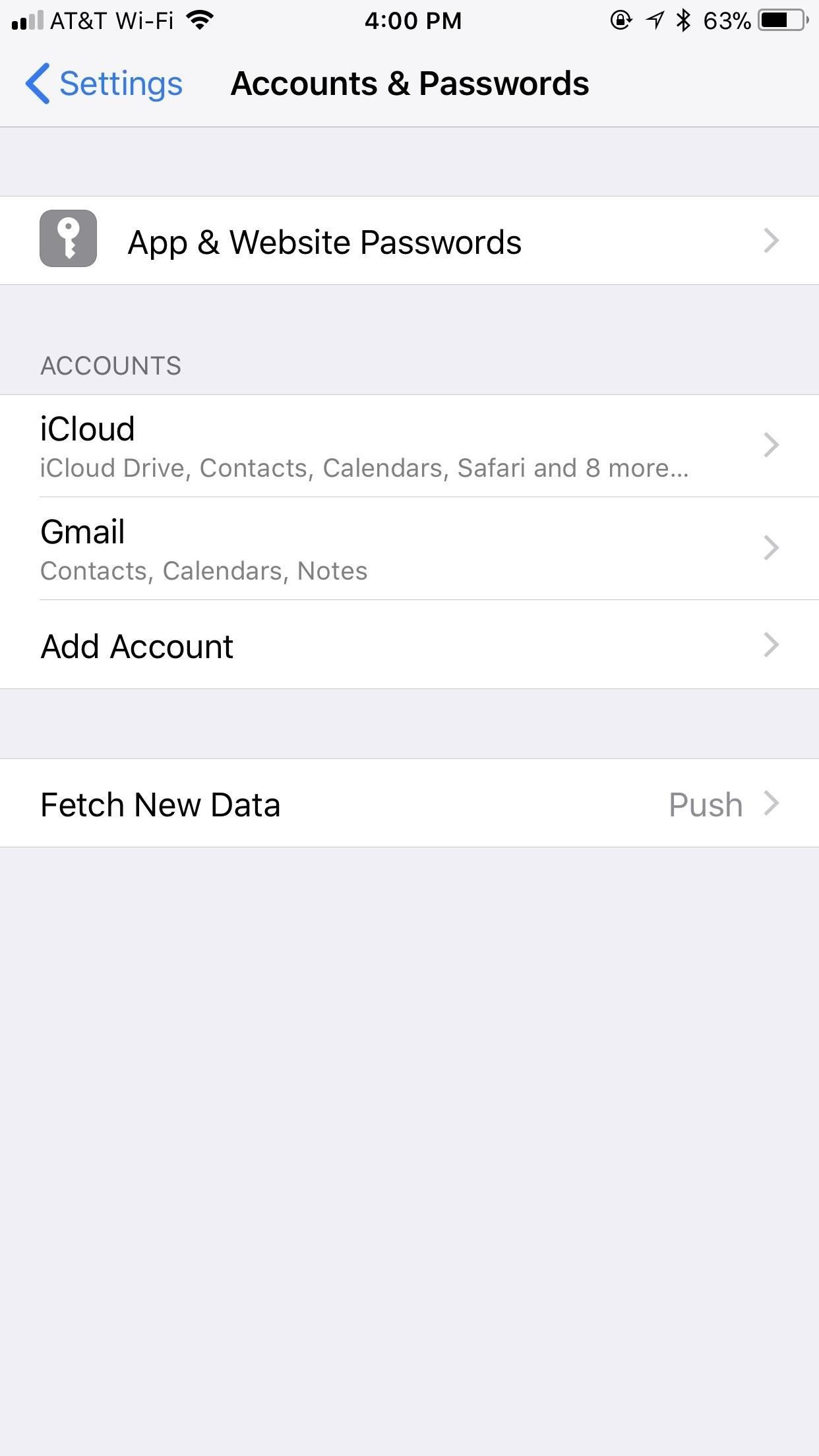
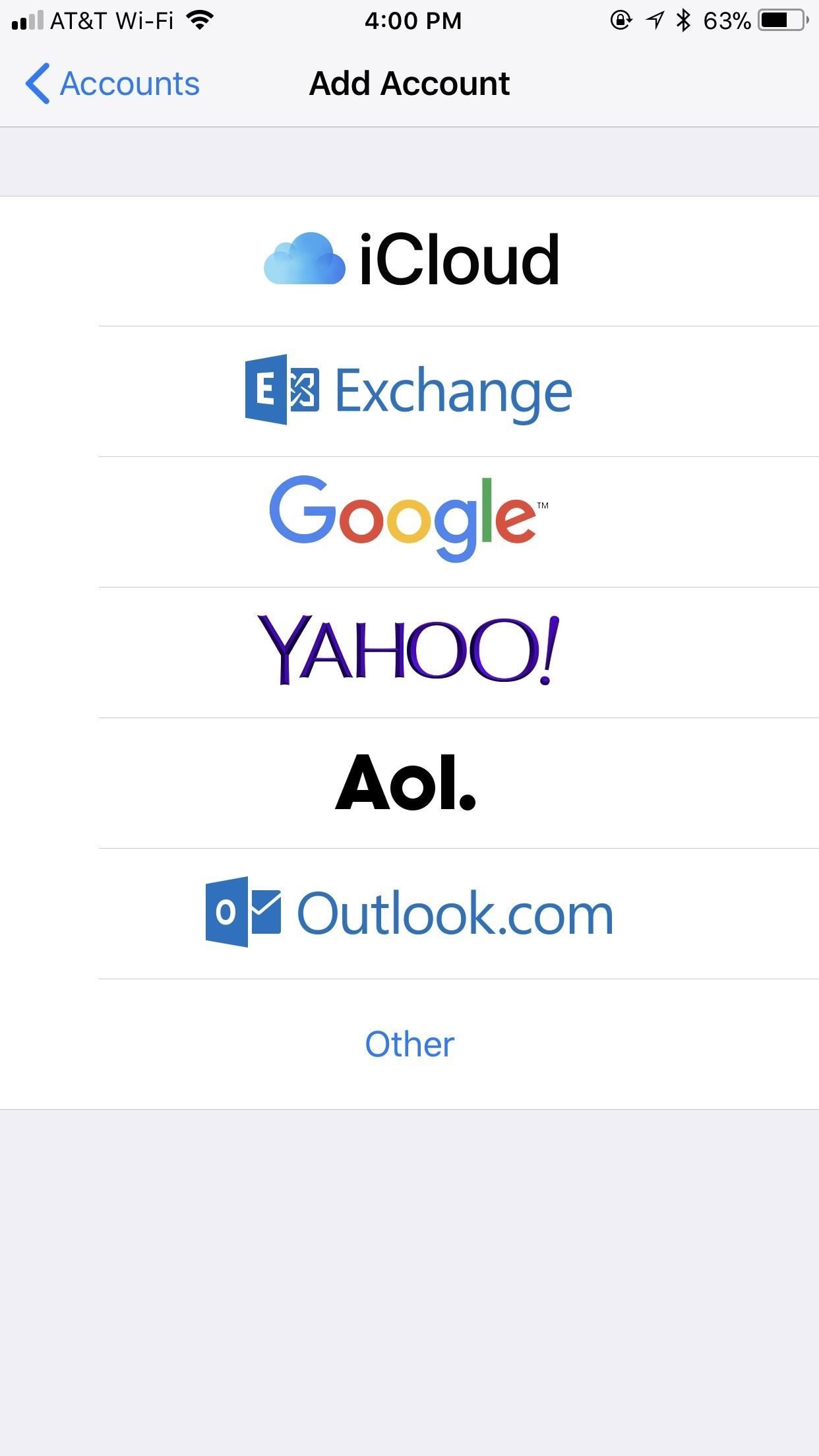
После утверждения убедитесь, что на следующей странице включены «Примечания», прежде чем завершить процесс. Если ваша учетная запись уже подключена к этому устройству или вы забыли включить Notes во время настройки, просто нажмите на учетную запись из этого списка, затем включите «Примечания».
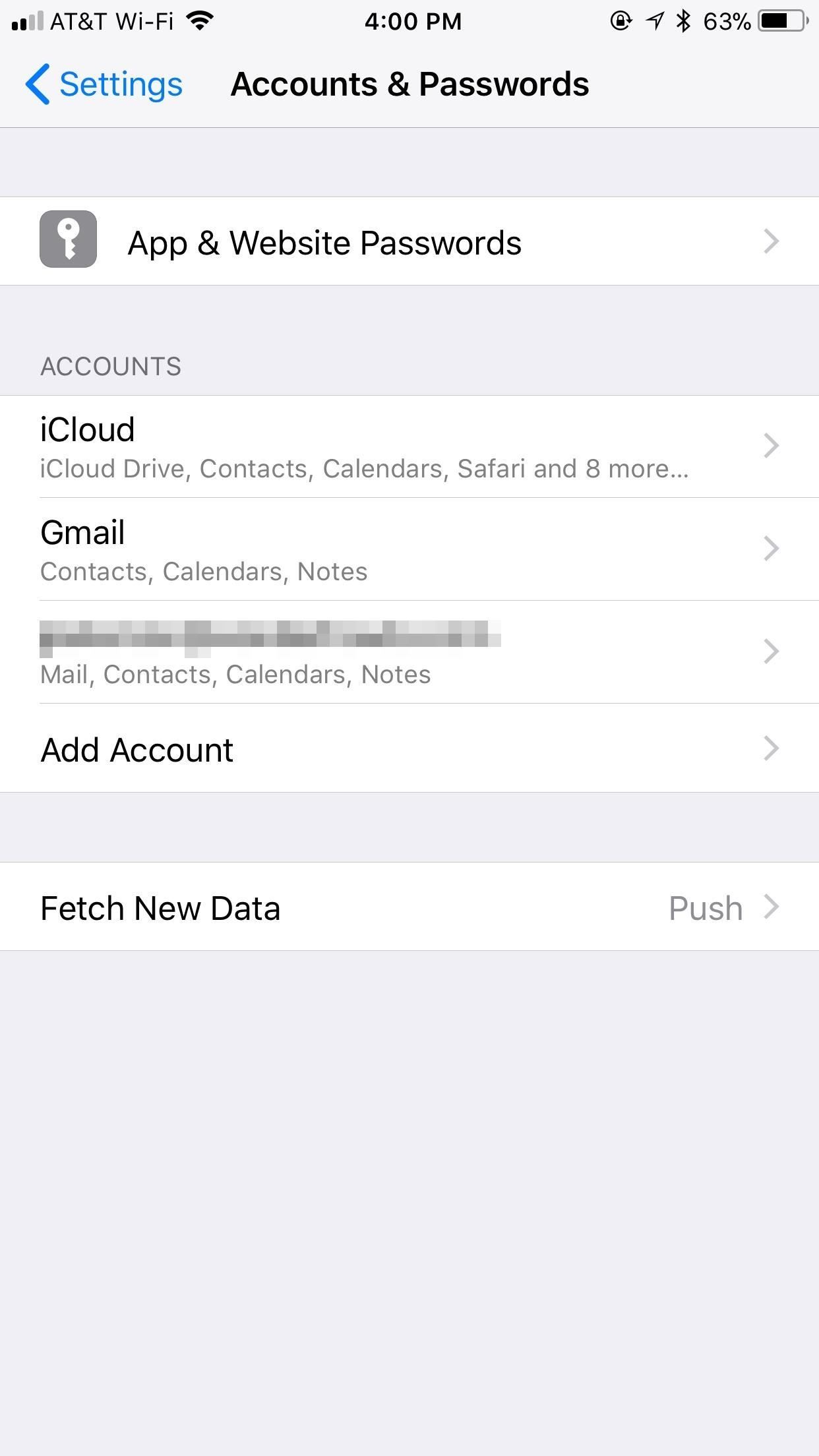
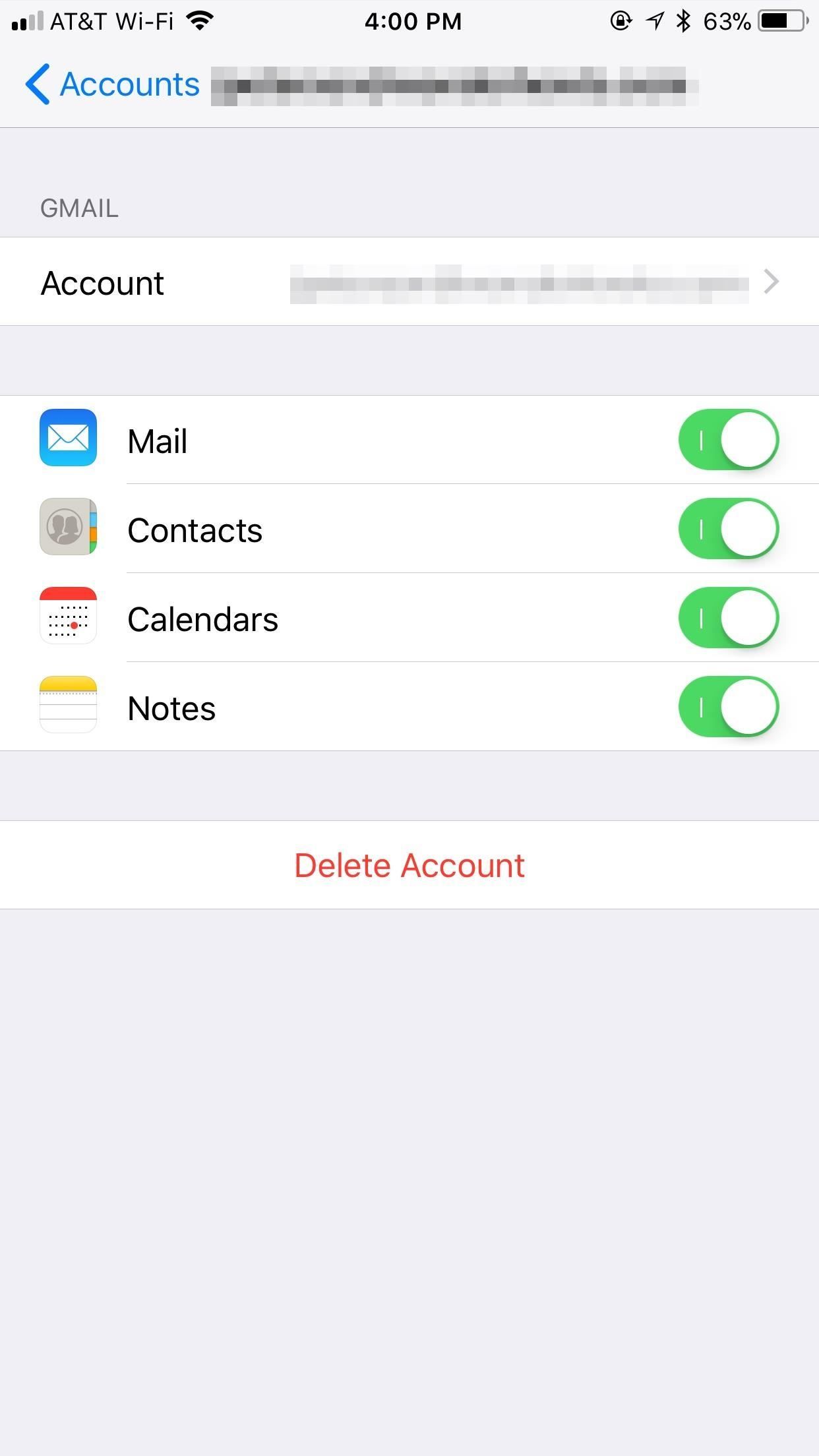
На Mac вы просто откроете приложение Notes, выберите Notes -> Учетные записи в строке меню, затем выберите учетную запись слева и убедитесь, что Notes отмечен справа. Если учетной записи нет в списке, нажмите + в левом нижнем углу, чтобы настроить ее.
Ваши заметки в облаке безопасны
Теперь, когда вы открываете Notes на любом из ваших устройств, вы увидите, что все ваши заметки синхронизированы с каждой учетной записью. Все, что вы делаете на одном устройстве, будет синхронизироваться с этой конкретной учетной записью на всех других устройствах, на которых вы вошли, и на нем будут включены Notes. Редактирование, удаление, перемещение и т. Д. На одном устройстве повлияет на него на всех остальных.
Если вы когда-нибудь удалите учетные записи со всех своих устройств, Apple все равно сохранит заметки в облаке для вас в следующий раз, когда вы захотите их восстановить. Итак, если вы думаете, что потеряли их из-за того, что вам пришлось сбросить настройки iPhone или чего-то еще до заводских настроек, просто войдите в учетную запись и убедитесь, что для него включена поддержка Notes, и все ваши предыдущие заметки должны синхронизироваться сразу же. ,
Оцените статью!
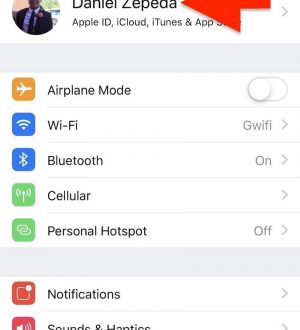

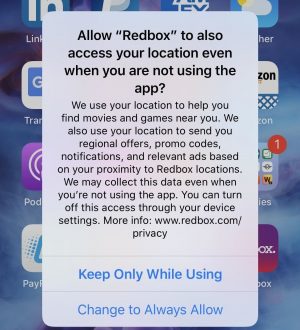
Отправляя сообщение, Вы разрешаете сбор и обработку персональных данных. Политика конфиденциальности.