Когда вы отдаете свой разблокированный iPhone кому-то, чтобы он мог по-настоящему быстро пользоваться Интернетом, посмотреть какие-нибудь классные фотографии или сделать что-то еще, есть вероятность, что они могут выискивать, где им не место. Если у вас есть какие-то секретные рецепты, учетные данные для входа, интеллектуальная собственность или другая конфиденциальная информация в ваших заметках, вы захотите добавить к ним некоторую защиту.
Начиная с iOS 9.3, Apple включала способ защиты отдельных писем в приложении Notes. Вы даже можете включить Face ID или Touch ID, чтобы разблокировать заметки, не вводя сложные пароли каждый раз, когда вам нужно получить доступ к документам, защищенным паролем.
Шаг 1. Установите пароль для заметок
Прежде чем вы сможете начать защищать определенные заметки, вам необходимо создать пароль для использования в приложении Заметок. Для этого откройте приложение «Настройки» и нажмите «Заметки». Далее нажмите «Пароль» в разделе «Просмотр». Если вы никогда не устанавливали пароль ранее, экран «Установка пароля» должен появиться сразу же.
Выберите надежный пароль, подтвердите его, добавьте подсказку (необязательно) и убедитесь, что «Использовать идентификацию лица» или «Использовать идентификацию касанием» включено, если позднее вы хотите получить быстрый доступ к заблокированным заметкам.
Мы настоятельно рекомендуем добавить подсказку или сохранить ее в диспетчере паролей, потому что, если вы потеряете свой пароль, вы сможете получить доступ только к заметкам, которые уже защищены, используя либо Face Face, либо Touch ID. Если у вас когда-нибудь возникнут проблемы с этими биометрическими методами, у вас будут проблемы. И если вы хотите получить доступ к этим заметкам на своем Mac, то лучше иметь более новую заметку с Touch ID.
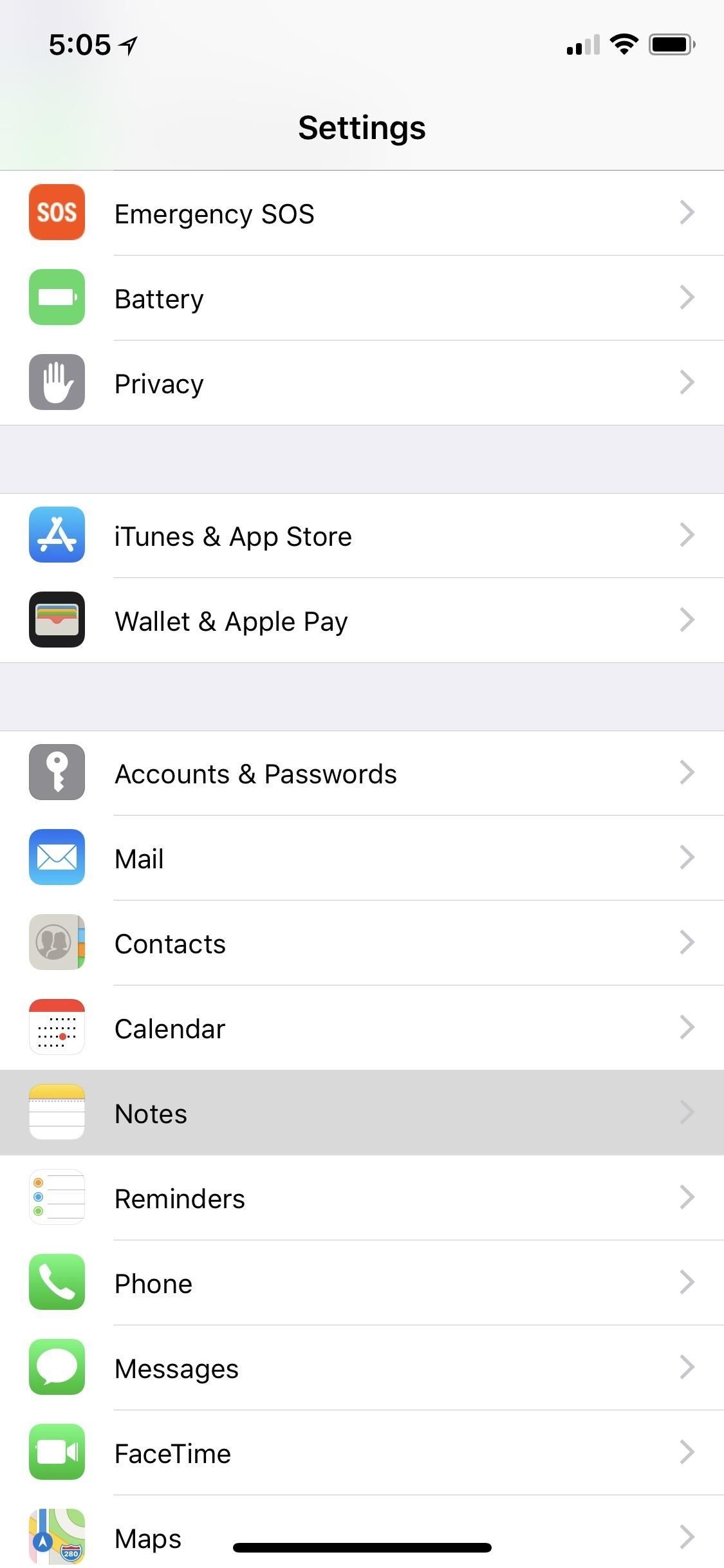
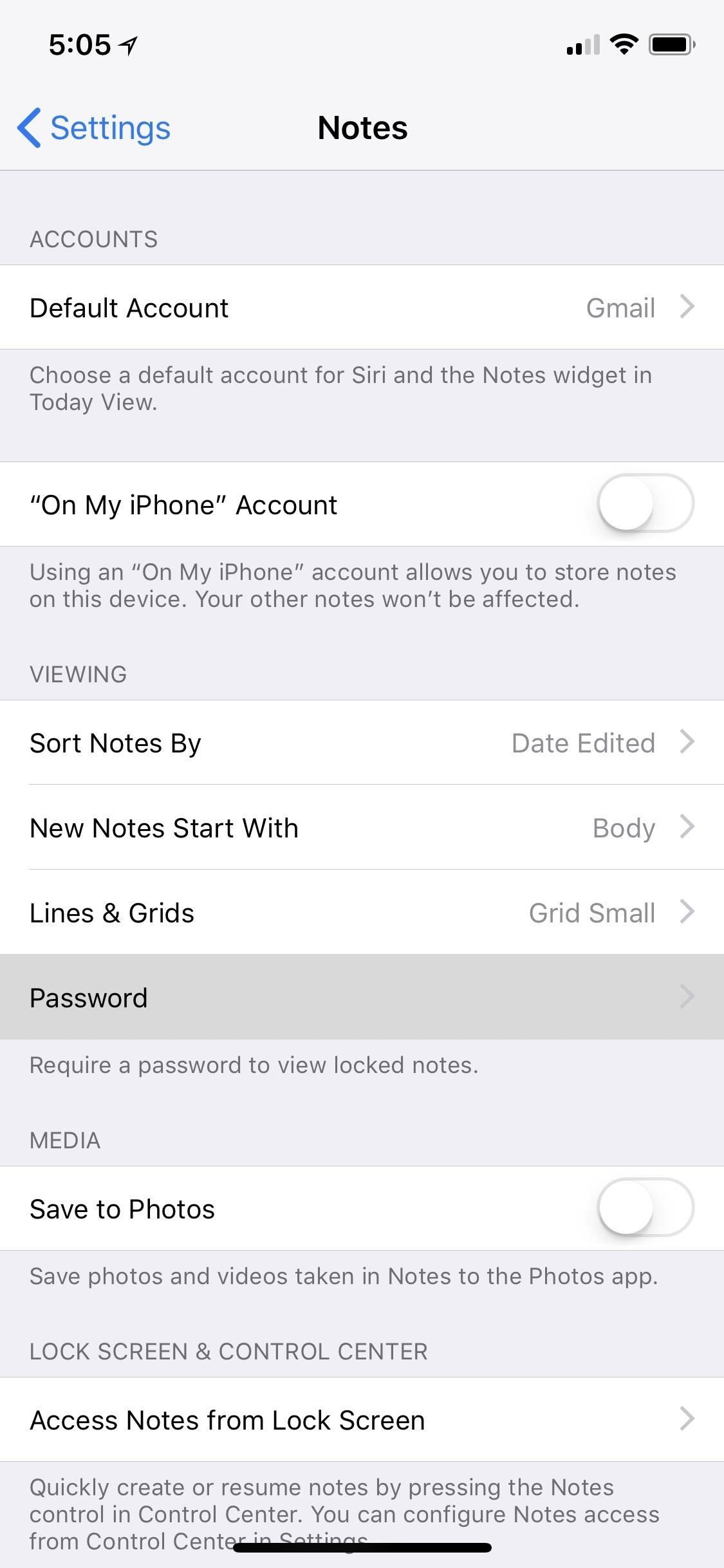
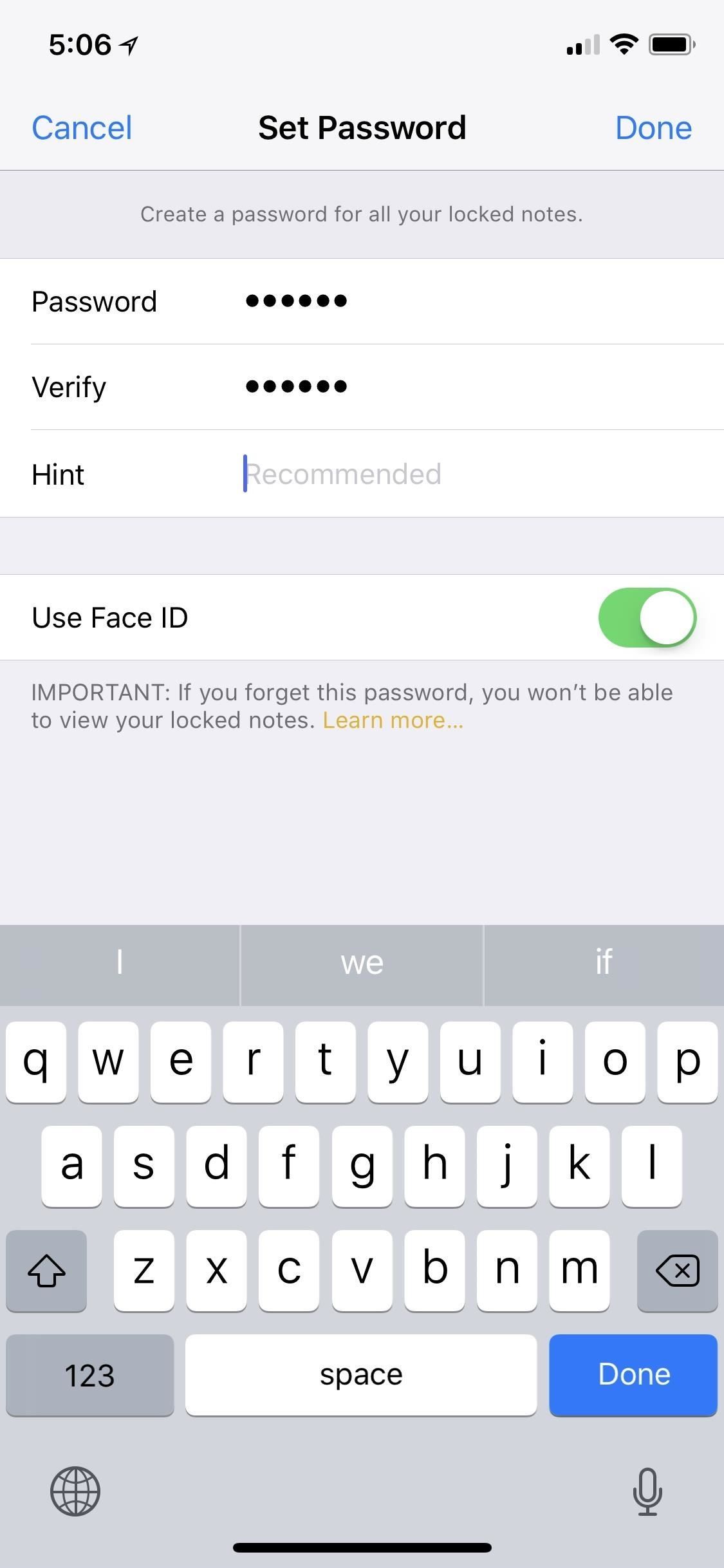
Если вы не можете получить доступ к вышеупомянутому меню «Пароль» из-за всплывающего предупреждения, в котором говорится, что вам необходимо «обновить свои заметки для настройки защиты паролем», скорее всего, у вас нет включенных Notes в настройках учетной записи iCloud или вы нет папки «На моем iPhone».
Чтобы решить эту проблему, в настройках нажмите на свое имя вверх или «Учетные записи» Пароли «опустите страницу вниз, нажмите« iCloud », затем убедитесь, что« Заметки »включены. Или, если вы не хотите синхронизировать свои заметки с другими устройствами, перейдите в« Заметки »в Настройках, затем включите» На моем iPhone. «
Шаг 2. Добавьте блокировки ко всем своим чувствительным заметкам
Вы не можете заблокировать все свои заметки одновременно, только индивидуально. Итак, откройте свое приложение Notes, затем войдите в папку, где находятся ваши важные заметки. Это должна быть папка, расположенная в iCloud или на моем iPhone, потому что вы ничего не можете заблокировать в Gmail, Yahoo !, или любых сторонних почтовых сервисах.
Если у вас установлена iOS 11 или выше, вы можете просто провести пальцем влево на заметке, которую хотите заблокировать, а затем нажать значок блокировки в появившемся списке.
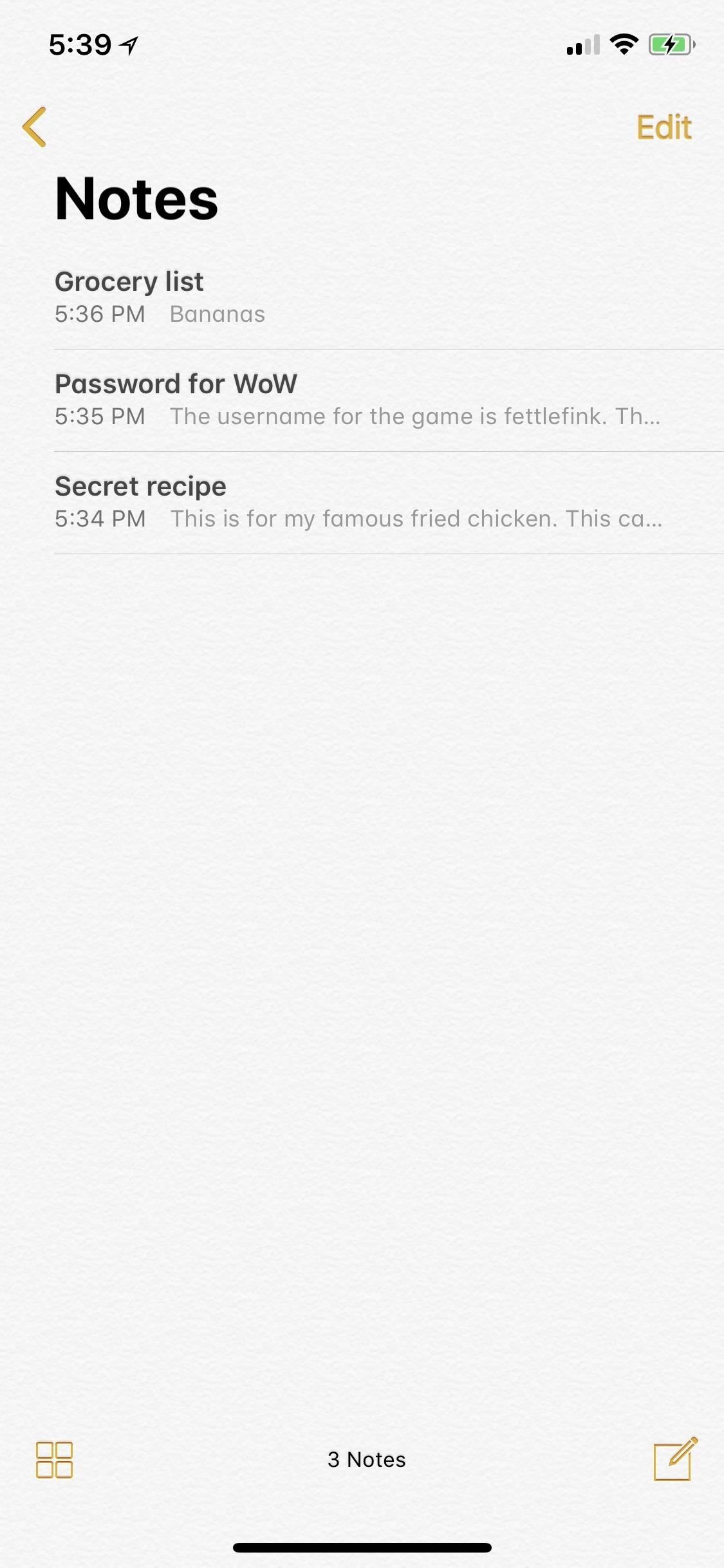
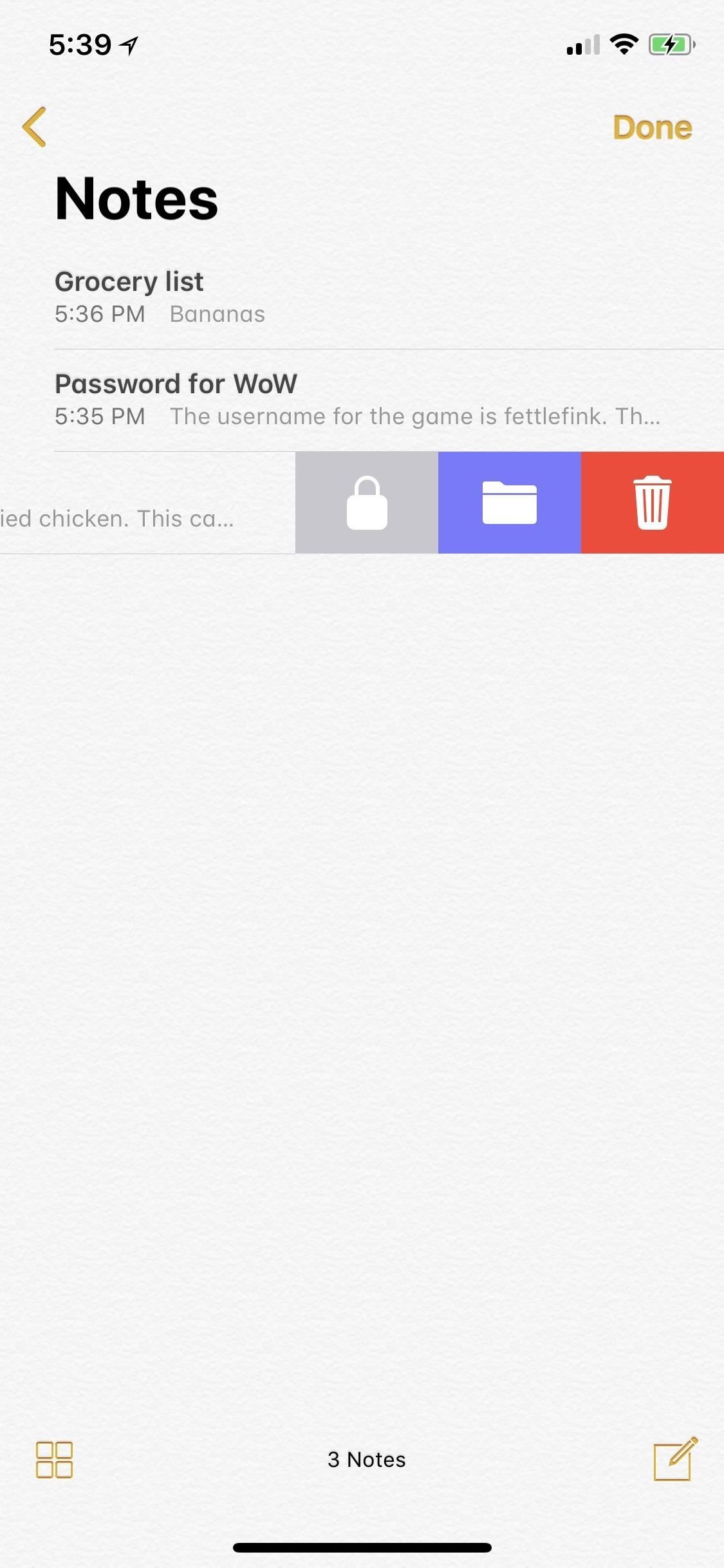
Если на iPhone X включена функция Face ID для Notes, он автоматически отсканирует ваше лицо, чтобы добавить блокировку к заметке. Для других моделей iPhone или когда Face ID не удается зарегистрировать, вам нужно ввести пароль, который вы создали ранее. В настоящее время вы не можете использовать Touch ID, чтобы добавить блокировку, только чтобы разблокировать ее позже.
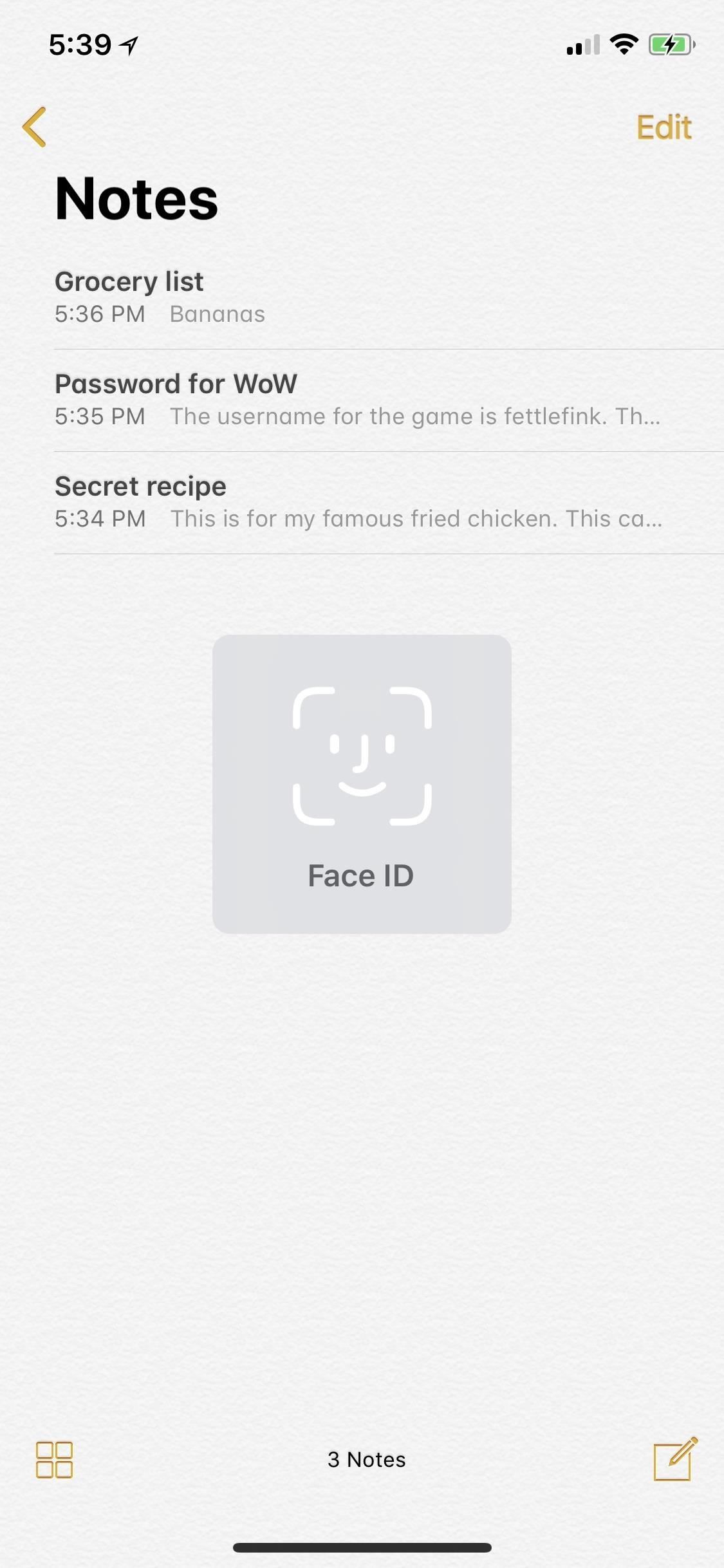
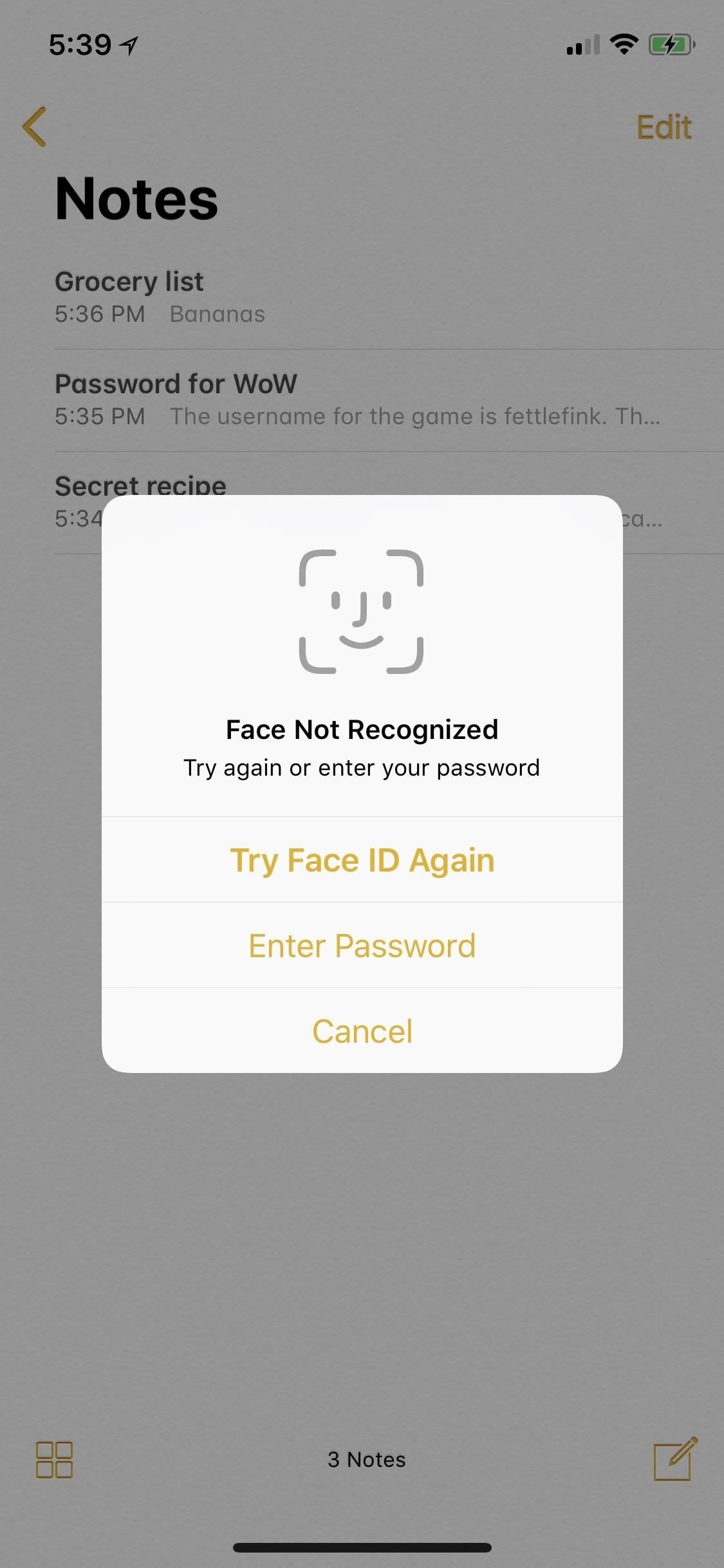
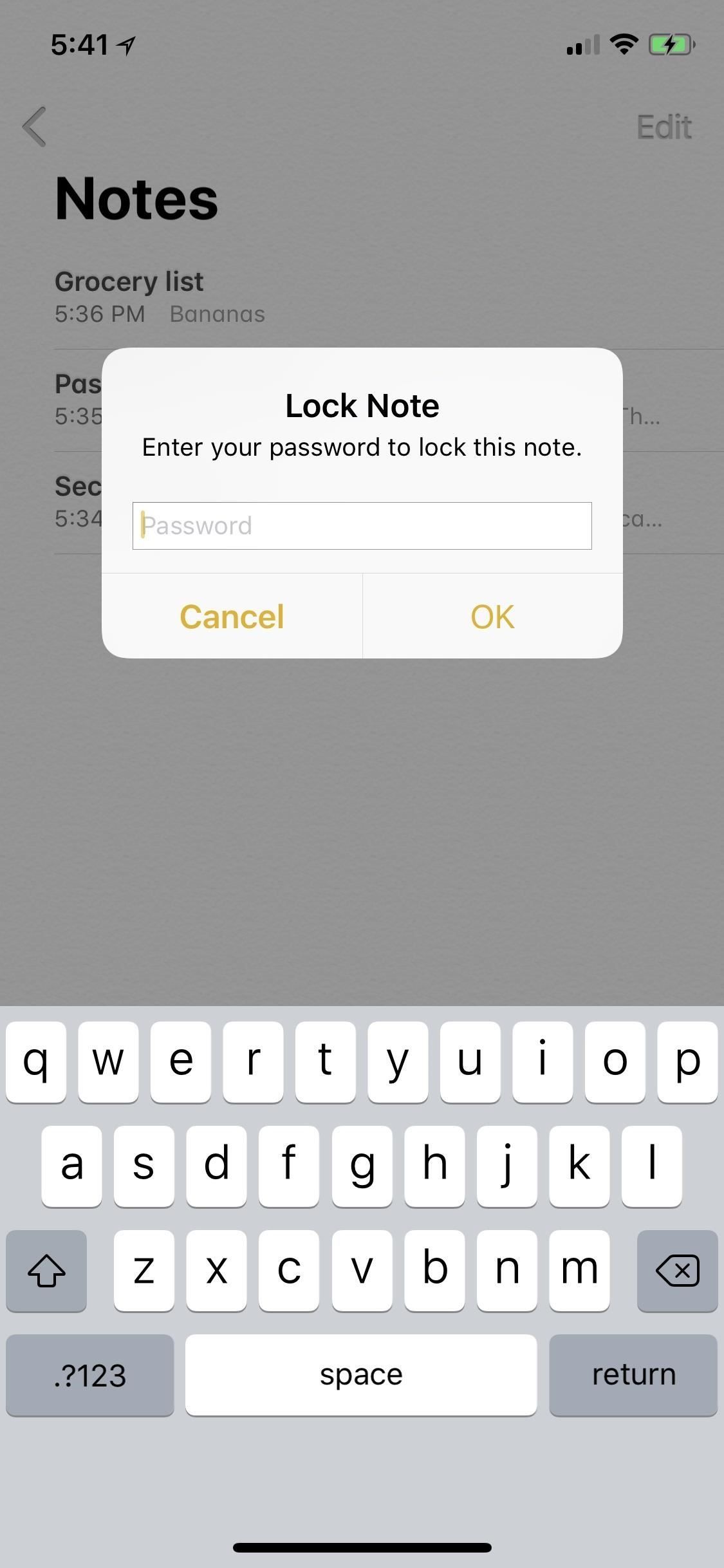
Альтернативный метод добавления блокировок к заметкам
Если вы в настоящее время используете iOS 9.3 через iOS 10.3.3, вы не можете использовать метод смахивания выше. Вместо этого вам нужно будет использовать этот метод для добавления блокировок к заметкам, который также работает в iOS 11.
На этот раз вам нужно открыть заметку, а затем щелкнуть значок общего листа. После открытия общего доступа найдите кнопку «Заметка для заметки» в строке доступных действий. Если вы не видите его в списке, возможно, вы еще не выполнили шаг 1, описанный выше, или у вас нет заметки iCloud.
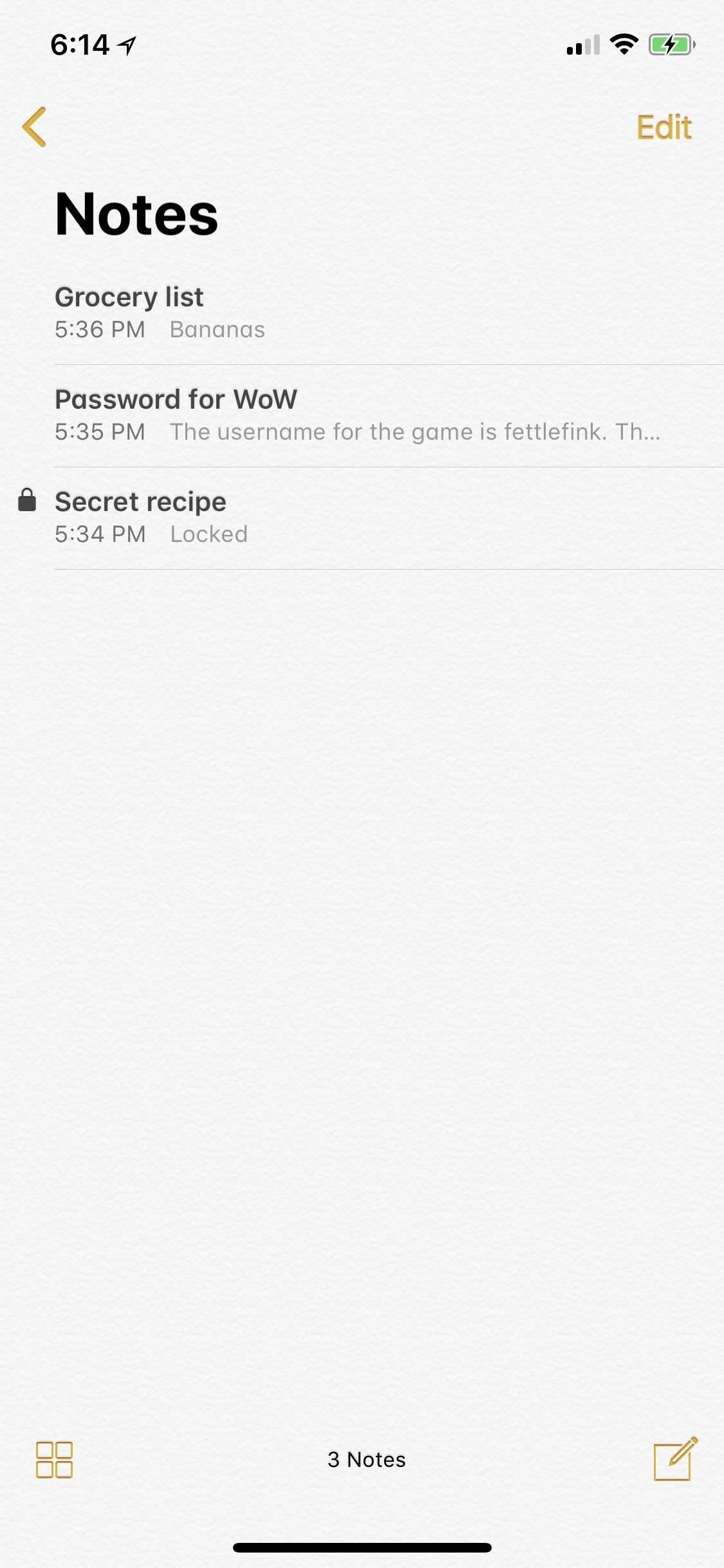
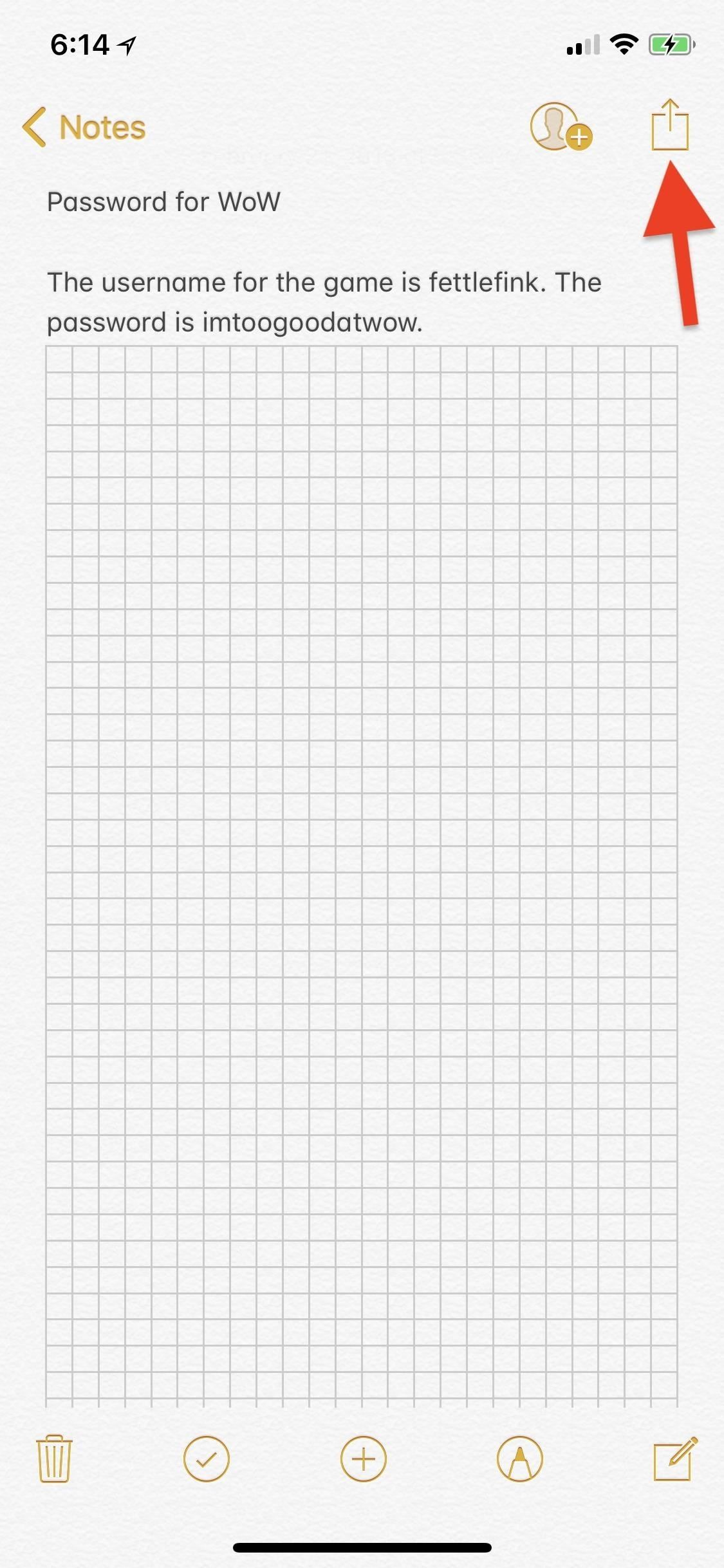
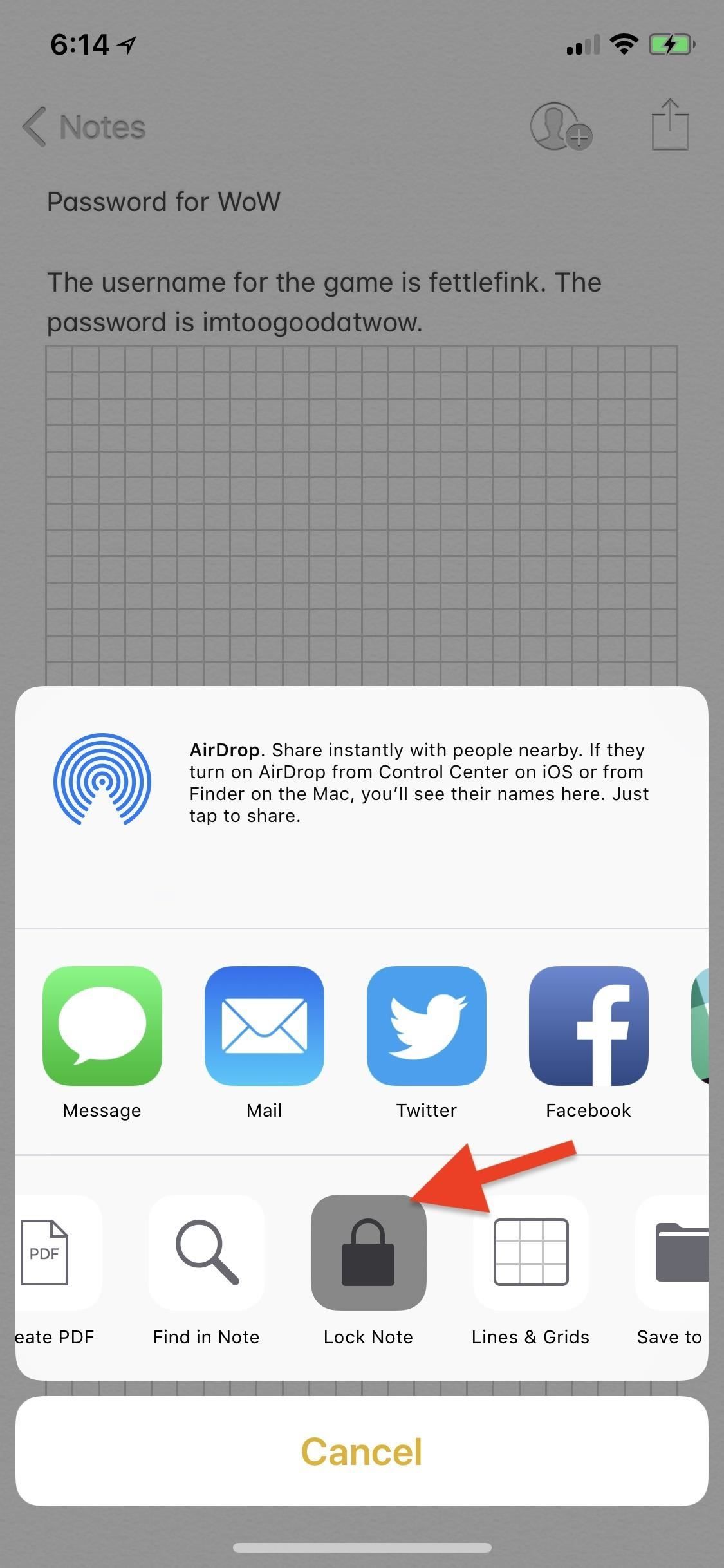
Шаг 3: на самом деле заблокировать ваши заметки
Если вы еще не заметили, просто добавление блокировки к заметке фактически не блокирует и не скрывает ее. Он по-прежнему доступен для чтения или редактирования без каких-либо биометрических данных или паролей. Чтобы фактически заблокировать это, есть три вещи, которые вы можете сделать.
- Нажмите значок «Заблокировать сейчас» в нижней части папки.
- Нажмите значок разблокированного замка в правом верхнем углу самой заметки.
- Заблокируйте свой iPhone, нажав боковую кнопку (или позволив ему заснуть).
Выполнение любой из этих трех вещей заблокирует все ваши защищенные заметки, а не только одну.
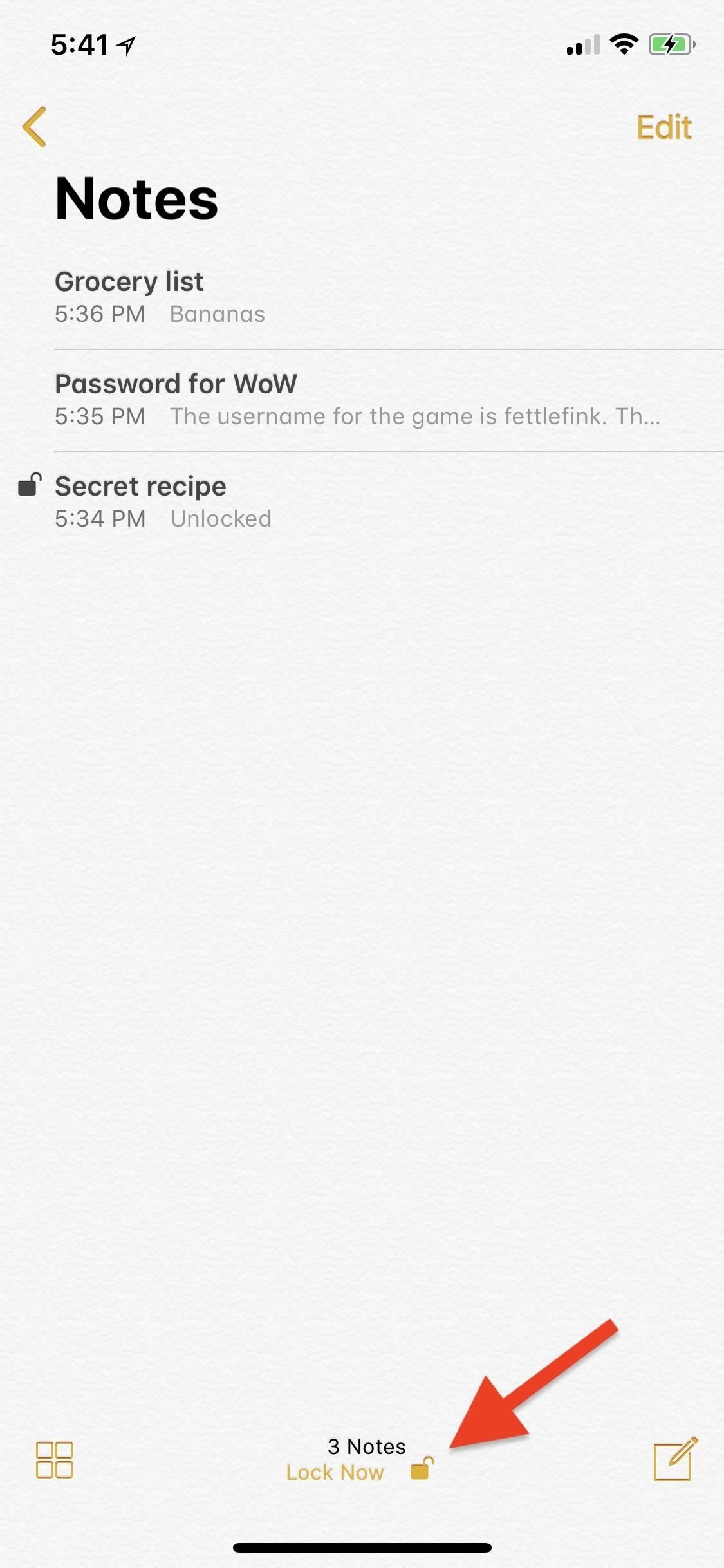
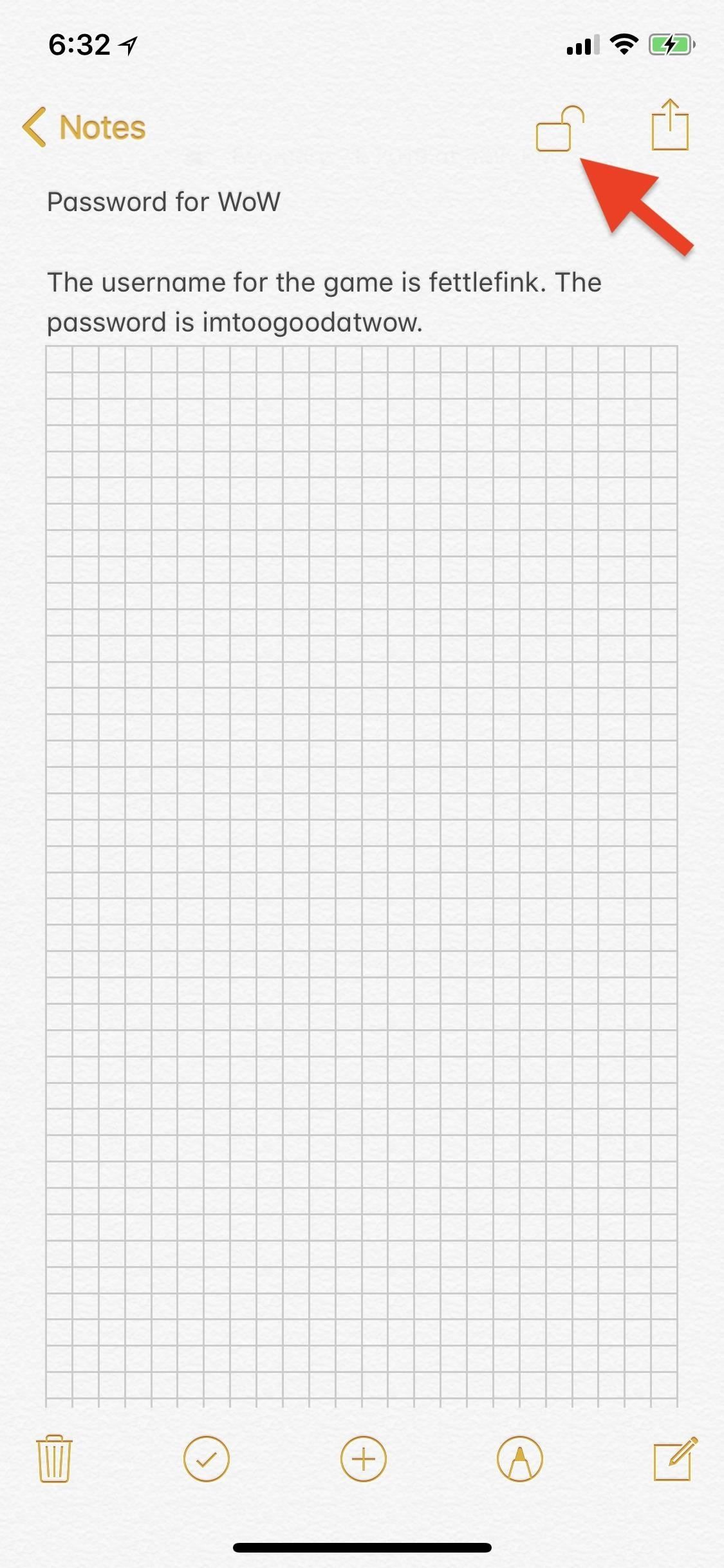
Шаг 4: разблокируйте ваши защищенные заметки
Теперь войти в ваши заблокированные заметки просто. Просто откройте нужную заметку, а затем нажмите значок замка или раздел «Просмотр заметки». На iPhone X Face ID автоматически отсканирует ваше лицо, и вы окажетесь внутри. Если возникнут проблемы, вы можете попробовать еще раз или нажать «Ввести пароль», чтобы сделать это. Для тех из вас, кто использует Touch ID, просто оставьте отпечаток пальца на кнопке Touch ID, чтобы открыть заметку, или выберите «Введите пароль».
Две неудачные попытки идентификации лица заставят вас ввести пароль. Три неудачных попытки Touch ID сделают то же самое. Если вы неверно введете свой пароль три раза, появится подсказка.
Теперь, так же как блокировка одной заметки заблокирует все ваши защищенные заметки, разблокировка одной заметки также разблокирует все ваши защищенные заметки. В этом есть исключение, в которое мы немного углубимся.
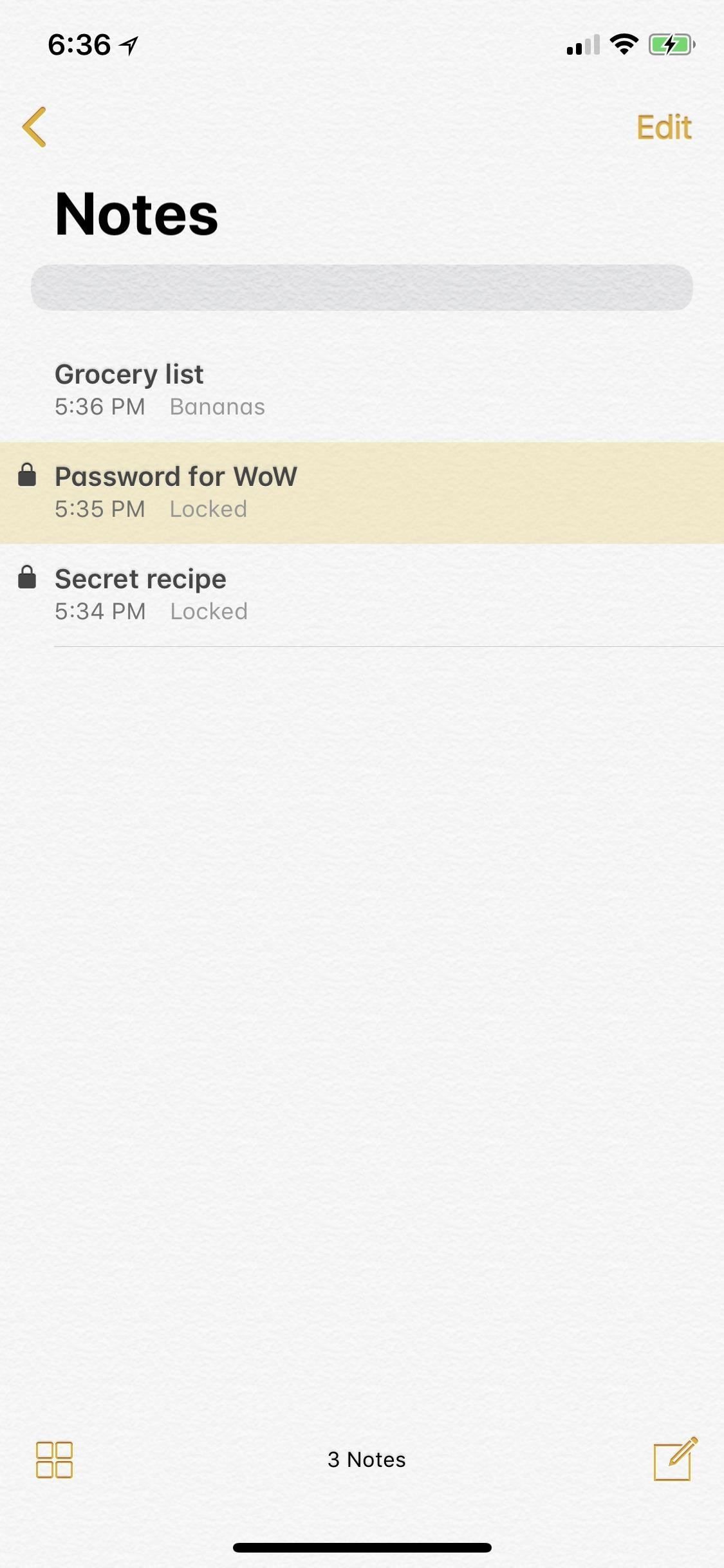
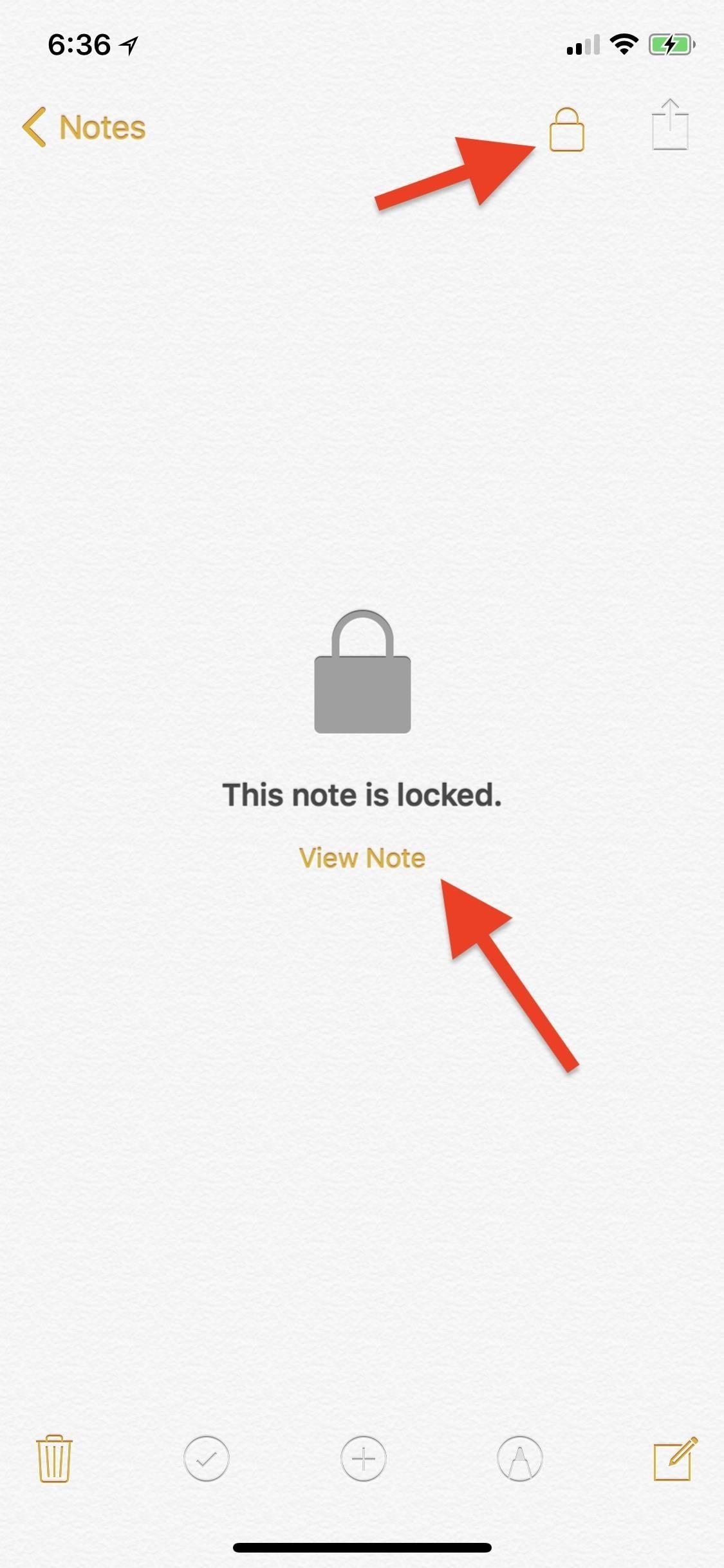
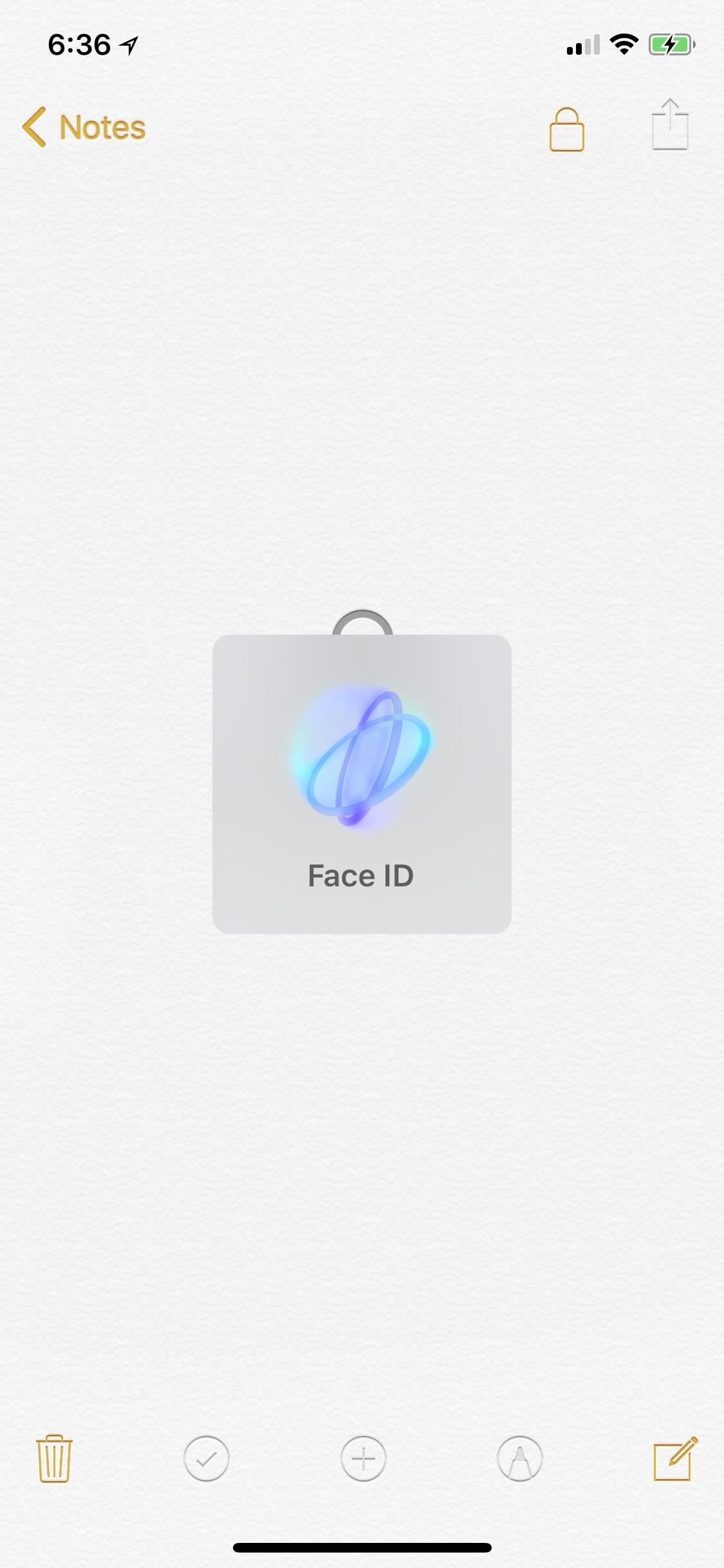
Для заметок, которые находятся в папке iCloud, они также будут защищены на других ваших устройствах Apple, включая Mac, и их нужно будет разблокировать с помощью Touch ID или вашего пароля при каждой попытке доступа к ним с этих устройств.
Шаг 5: измените свой пароль Notes (при необходимости)
Если вы не копаете свой пароль для Notes, вы можете просто вернуться в раздел «Заметки» в Настройках, снова нажать «Пароль», затем выбрать «Изменить пароль». На следующем экране вам нужно будет ввести свой старый пароль, а затем дважды новый, а затем подсказку, которую мы рекомендуем вам добавить. Изменение этого пароля повлияет на все заметки, к которым вы добавили блокировки, когда действовал старый пароль.
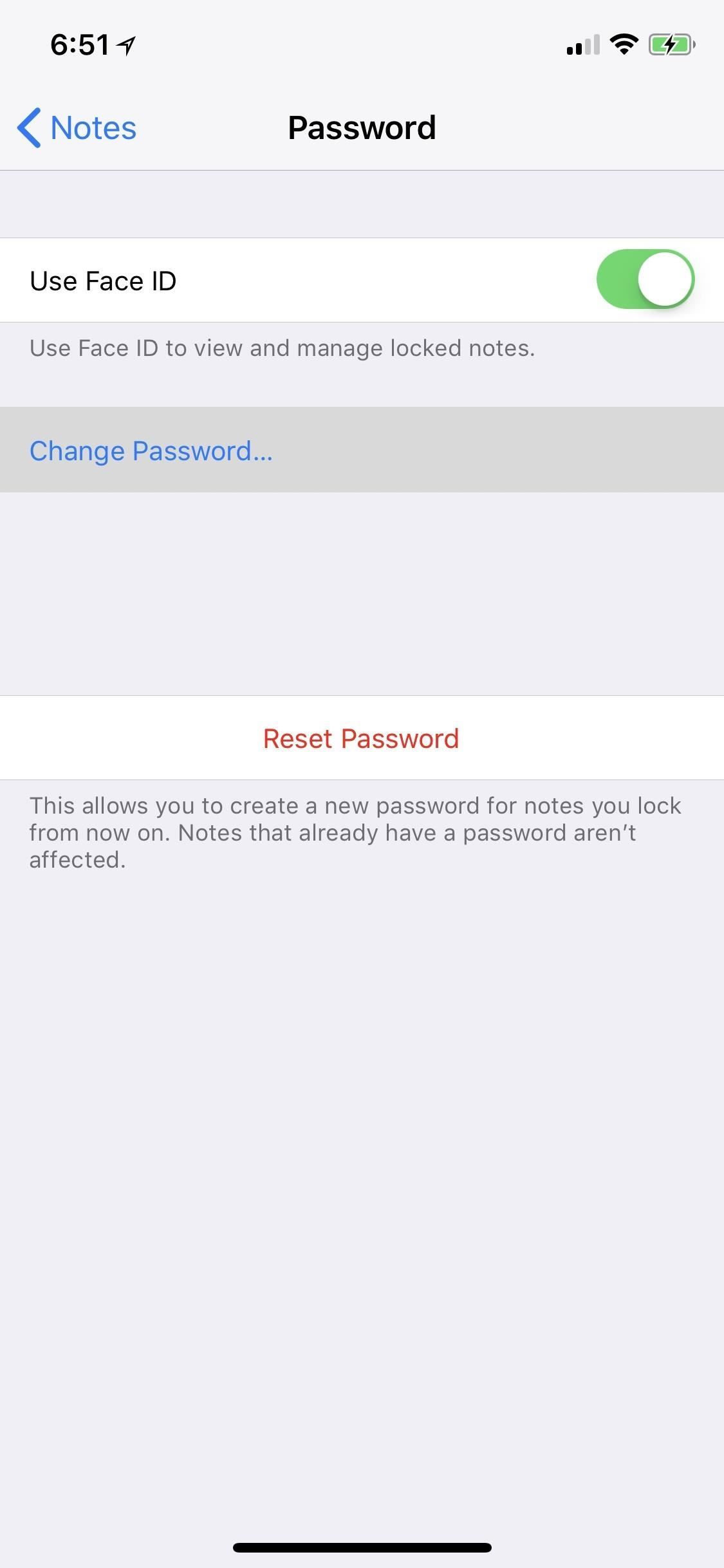
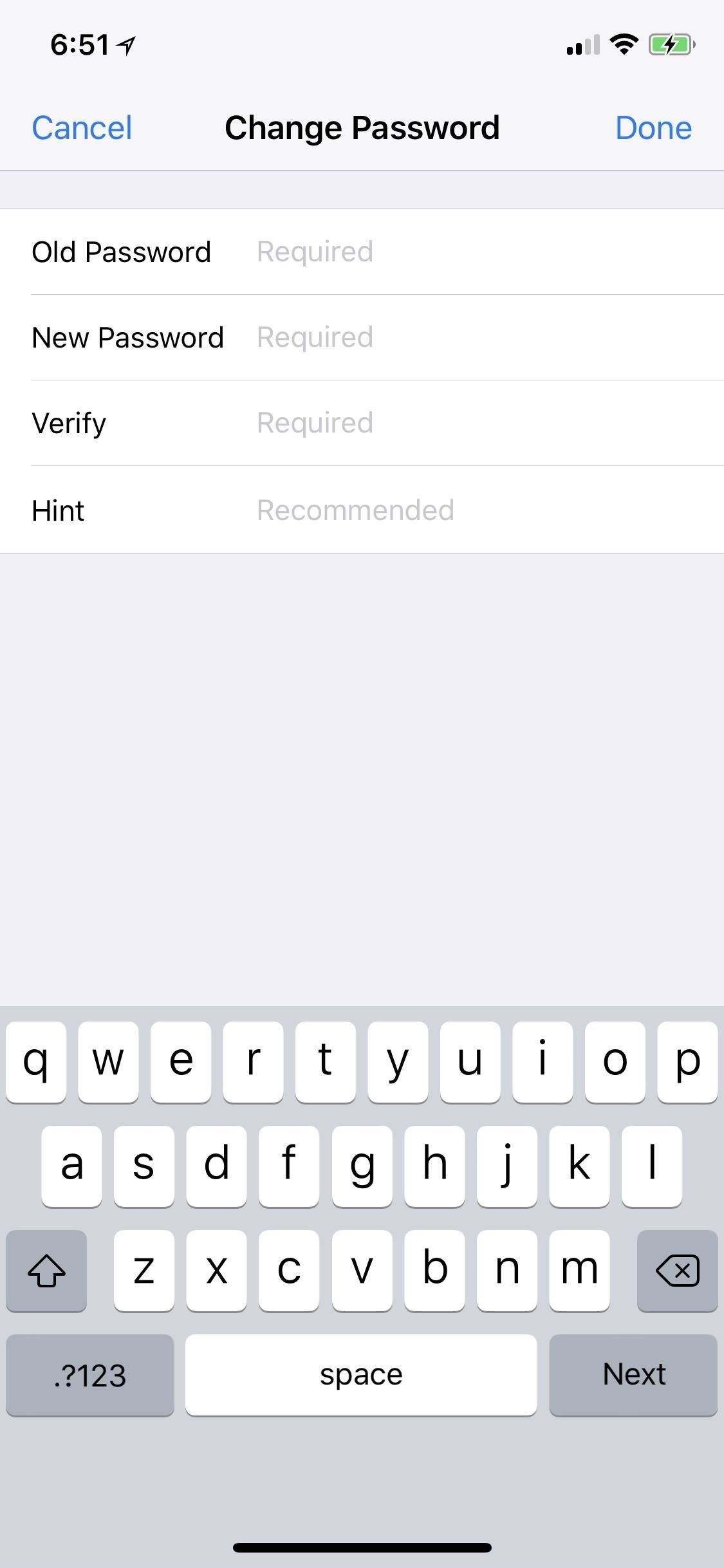
Шаг 6: сбросьте свой пароль (если необходимо)
Если вы когда-либо забудете свой пароль и не сможете изменить его, используя описанный выше шаг, вы можете полностью сбросить его, используя свой пароль Apple ID. Однако у этого есть один существенный недостаток — это повлияет только на новые заметки, для которых вы добавляете блокировки, и все ранее заблокированные заметки останутся недоступными без идентификации лица или Touch ID.
Для сброса вернитесь к «Заметкам» в Настройках, снова нажмите «Пароли», но на этот раз нажмите «Сбросить пароль» на следующей странице. Откроется окно с запросом пароля Apple ID, поэтому введите его и выберите «ОК». После этого появится предупреждение с вопросом, уверены ли вы. Просто нажмите «Сбросить пароль», чтобы закончить.
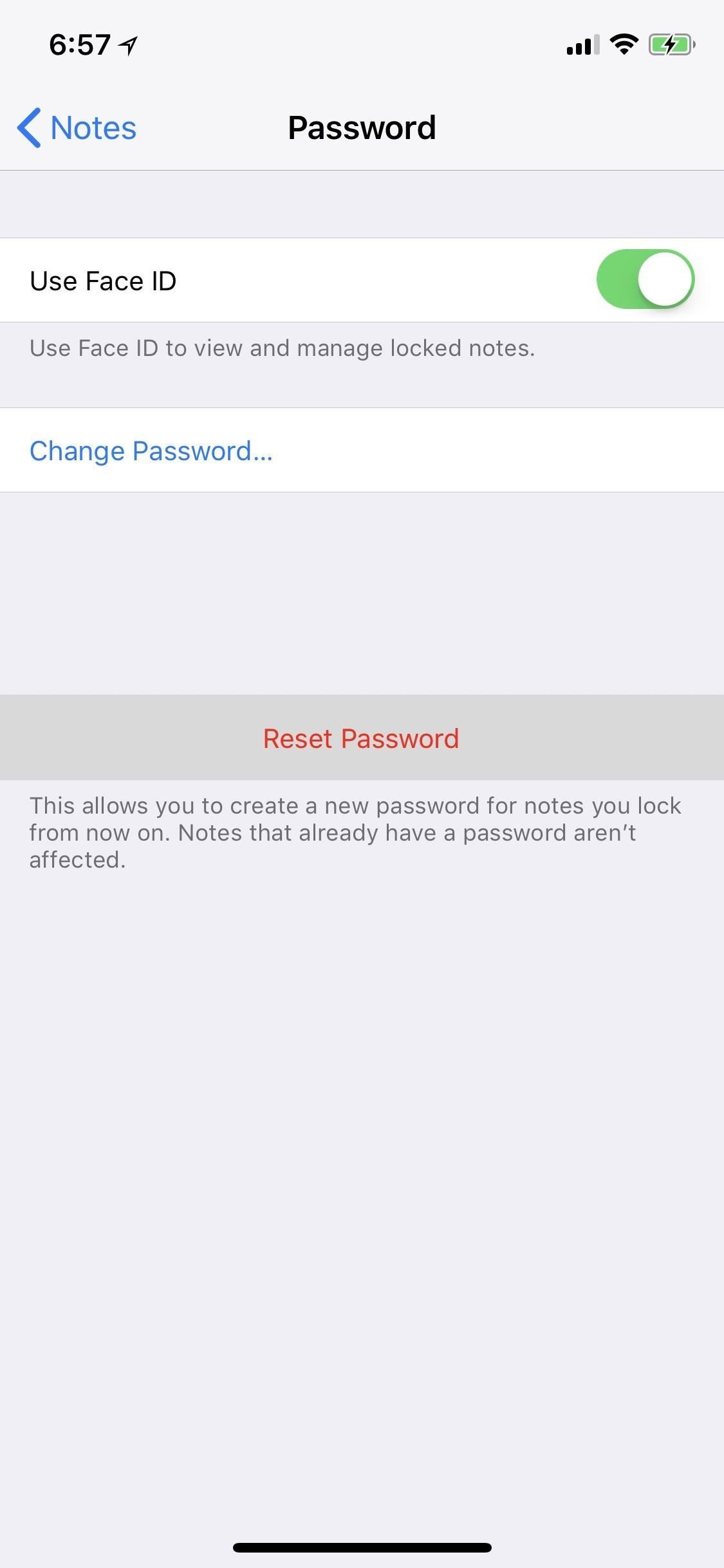
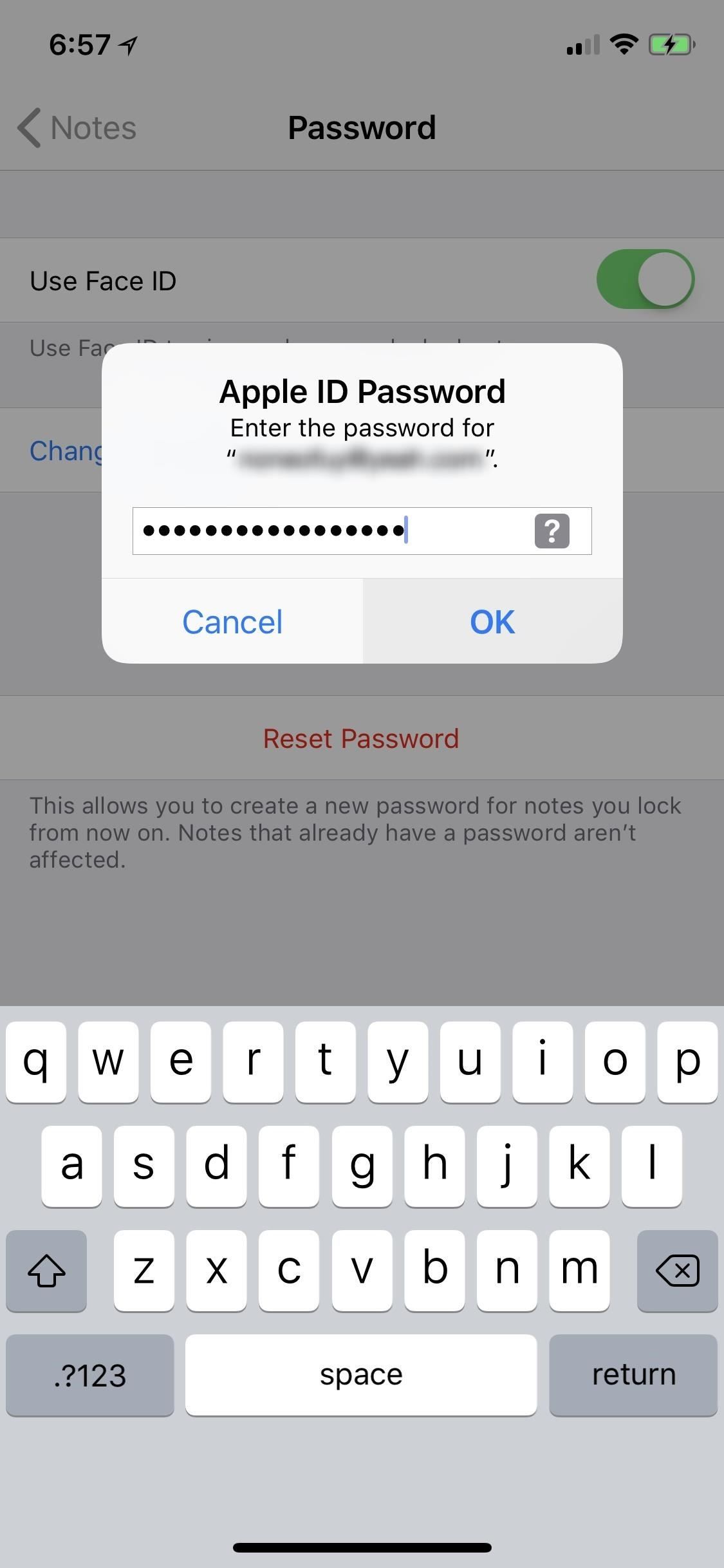
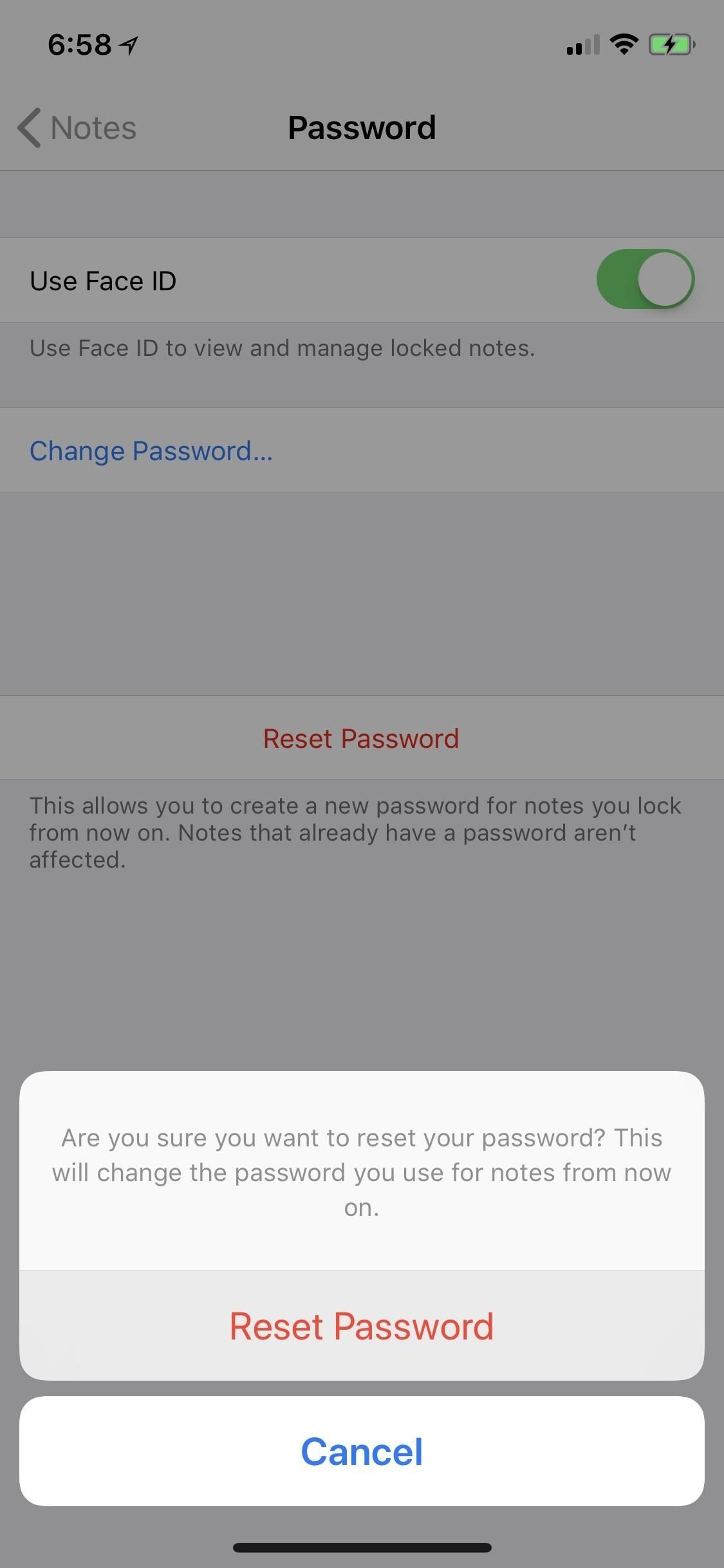
Шаг 7. Используйте расширенную защиту паролем (необязательно)
Если вы защищаете только несколько своих заметок и предпочитаете использовать разные пароли для каждой из них, вы можете сделать это, используя процедуру сброса пароля. Создайте защищенную заметку, используя шаги 1–3 выше, затем для следующей защищенной заметки используйте шаг 6 выше, чтобы сбросить пароль заметки на что-то другое, прежде чем добавлять блокировку к новой заметке.
Вы можете делать это каждый раз, когда вы защищаете новую заметку, если хотите, просто убедитесь, что вы помните, какой пароль идет на какую заметку (желательно в диспетчере паролей).
Недостатком этого является то, что кроме необходимости запоминать, какой пароль идет к какой-либо заметке, это то, что когда вы разблокируете или блокируете одну заметку, она больше не будет разблокировать или блокировать все другие заметки с тем же паролем. Теперь все защищенные заметки должны быть заблокированы или разблокированы индивидуально.
Другой недостаток относится только к iPhone X, где раньше вы могли использовать Face ID для добавления новой блокировки в заметку, но теперь вам нужно вводить пароль каждый раз, когда вы хотите добавить блокировку, ставя ее в один ряд с Touch ID с включенной iPhone’ов.
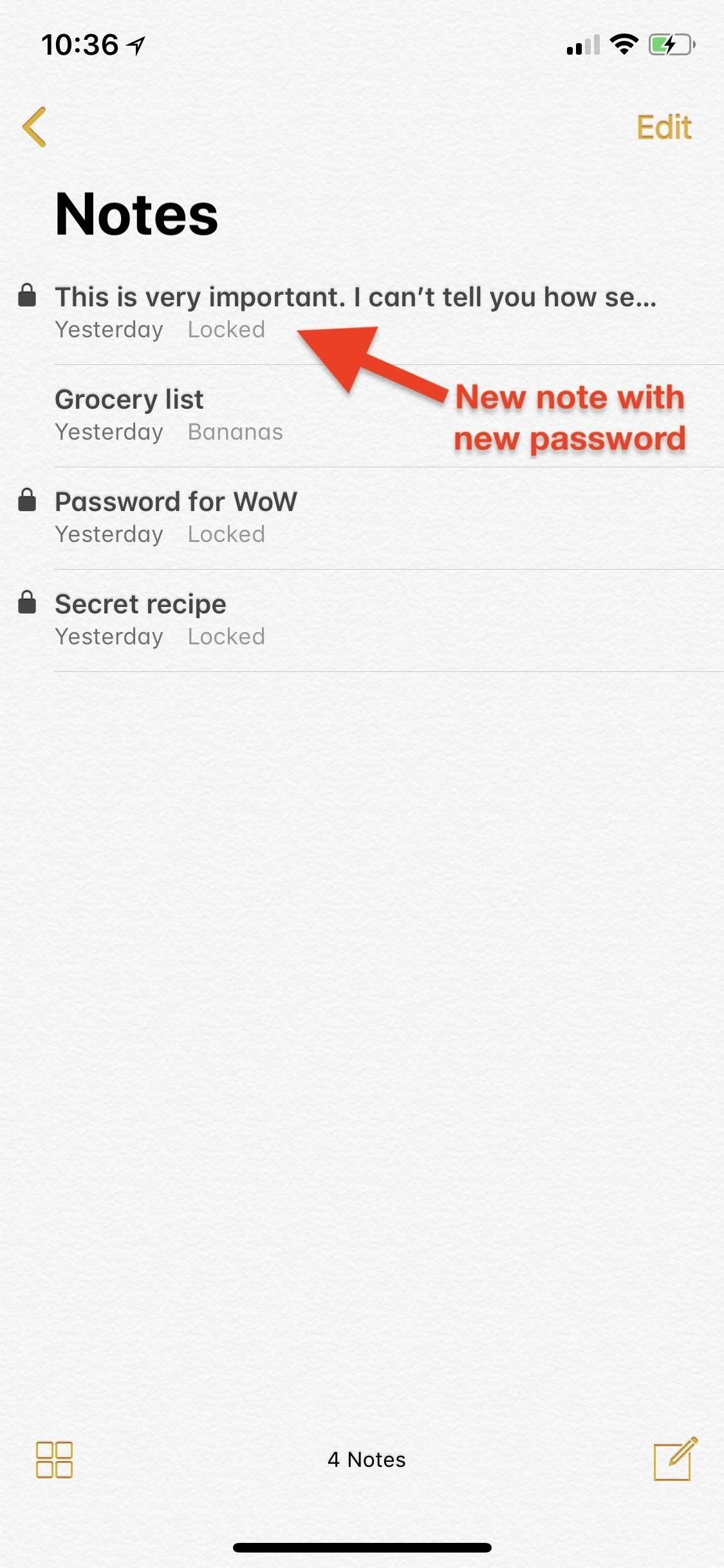
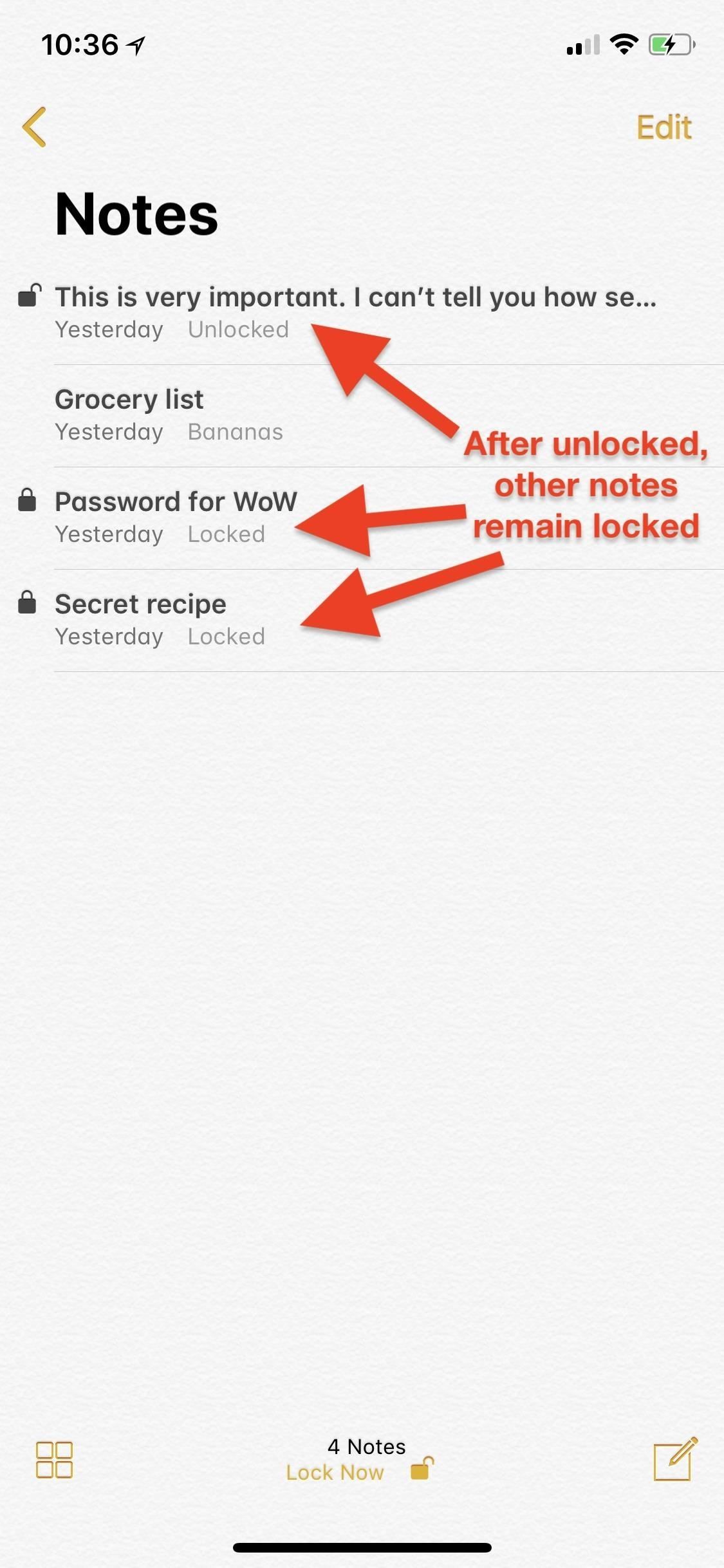
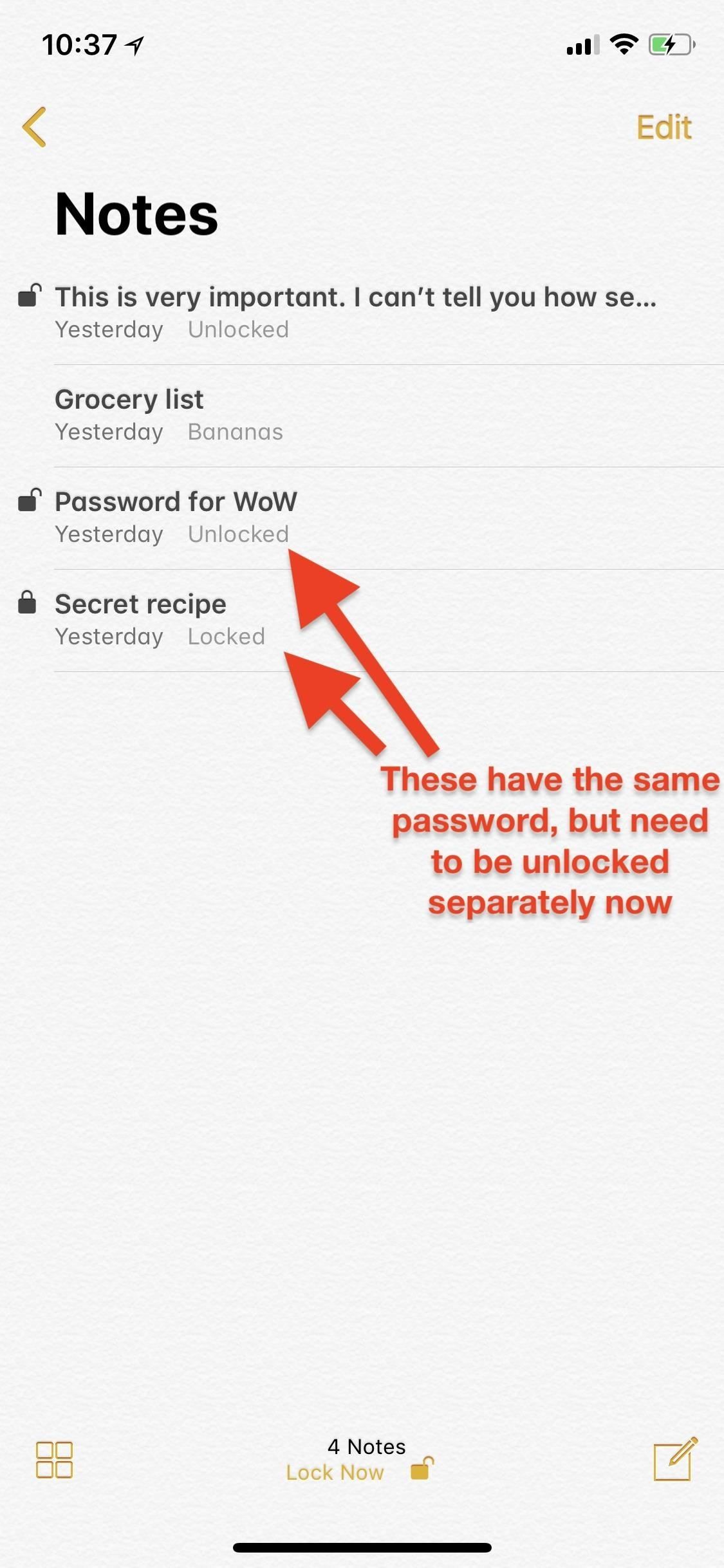
Если вы попытаетесь открыть заблокированную заметку, в которой не используется ваш последний созданный пароль для Заметок, и вы попытаетесь ввести новый пароль вместо его первоначального пароля, вам автоматически будет предложено указать исходный пароль. При успешном входе в систему с оригинальным паролем, Notes спросит вас, хотите ли вы обновить этот «старый» пароль, чтобы использовать новый.
Шаг 8: удалить блокировки или удалить (если необходимо)
Всякий раз, когда вы попадаете в ситуацию, когда заблокированная заметка больше не нуждается в защите, вы можете легко снять блокировку с нее. Просто нажмите на заметку, чтобы получить к ней доступ, затем разблокируйте ее, как описано в шаге 4 выше. Затем нажмите на значок общего листа и нажмите «Удалить блокировку» из строки действий. Вот и все.
В качестве альтернативы, вы можете использовать 3D Touch, чтобы посмотреть на заметку, а затем быстро провести пальцем вверх во время просмотра, чтобы показать некоторые параметры. Нажмите на «Удалить блокировку», чтобы сделать это.
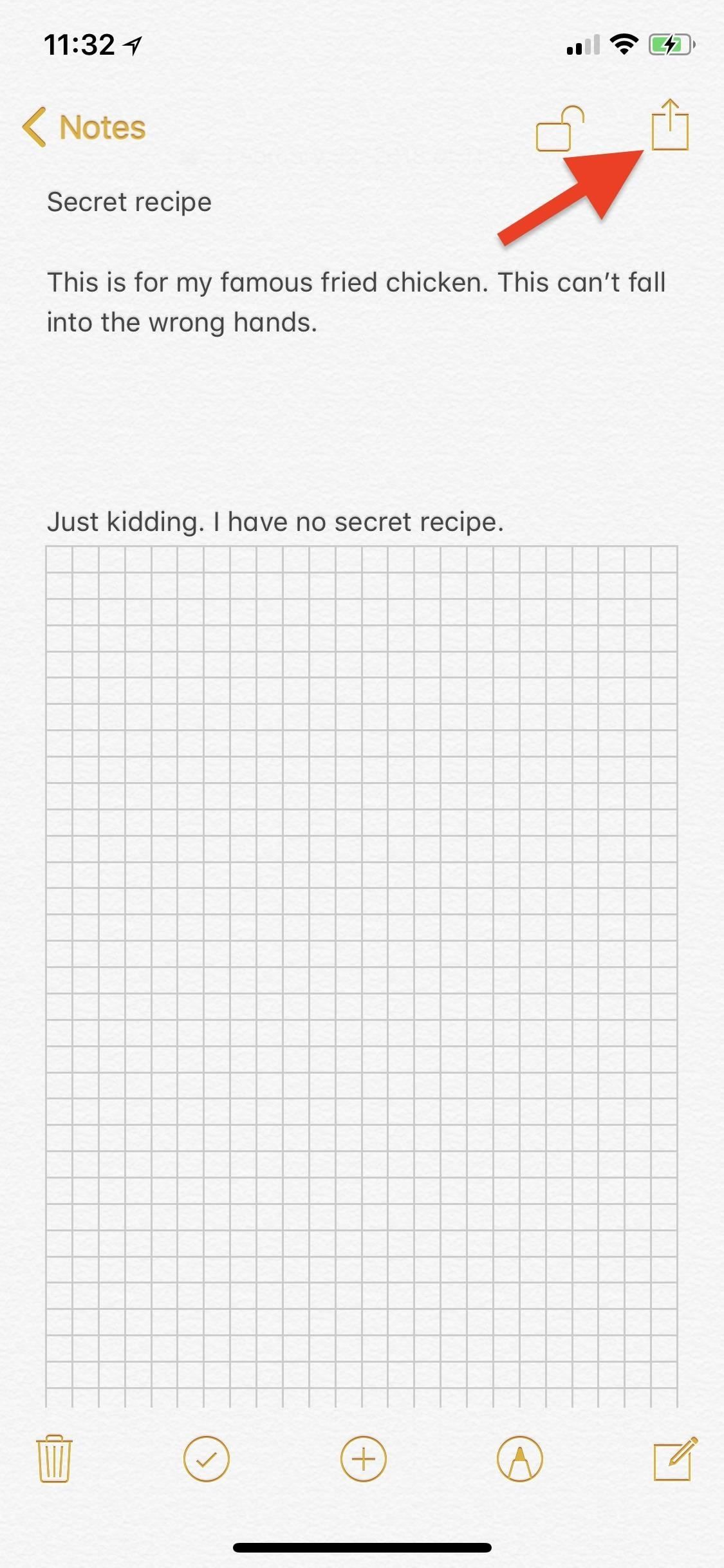
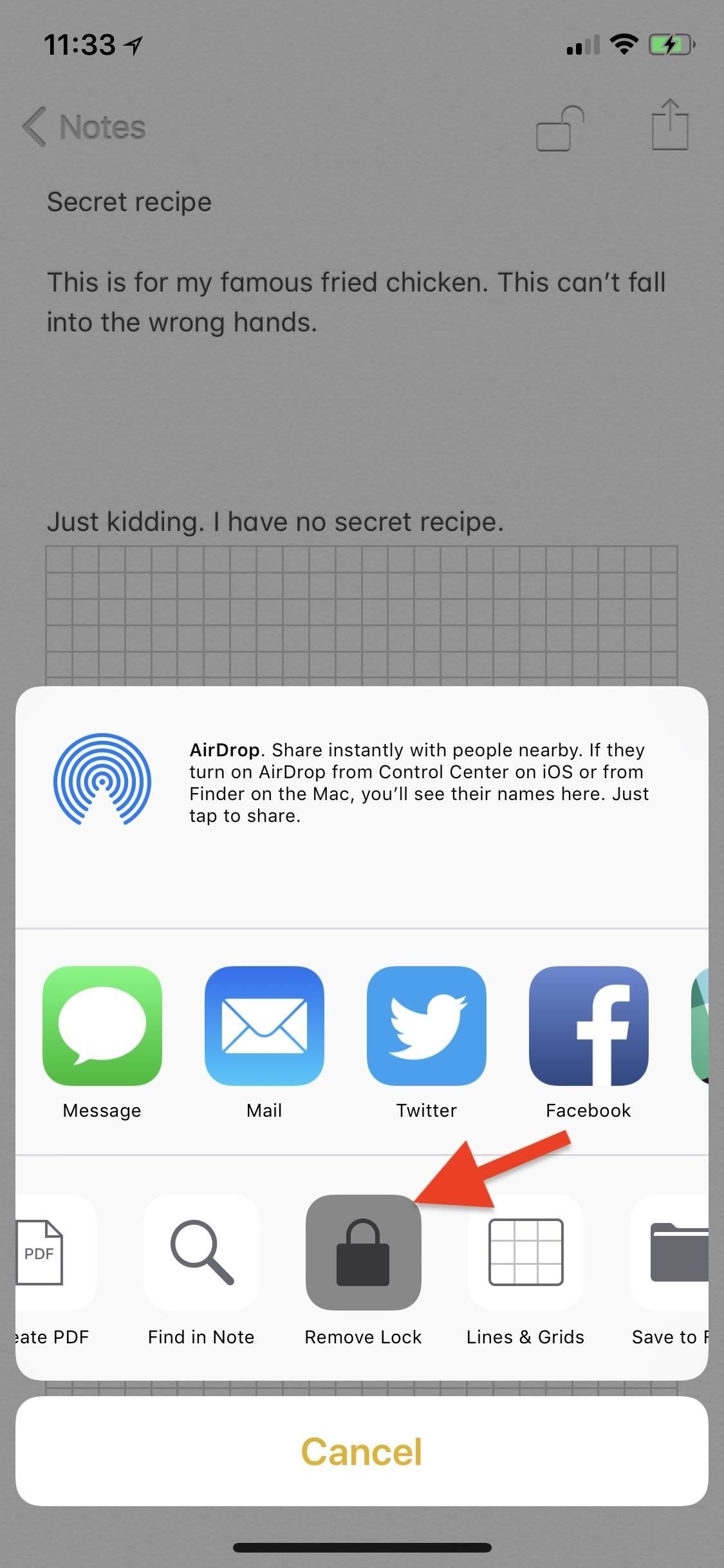
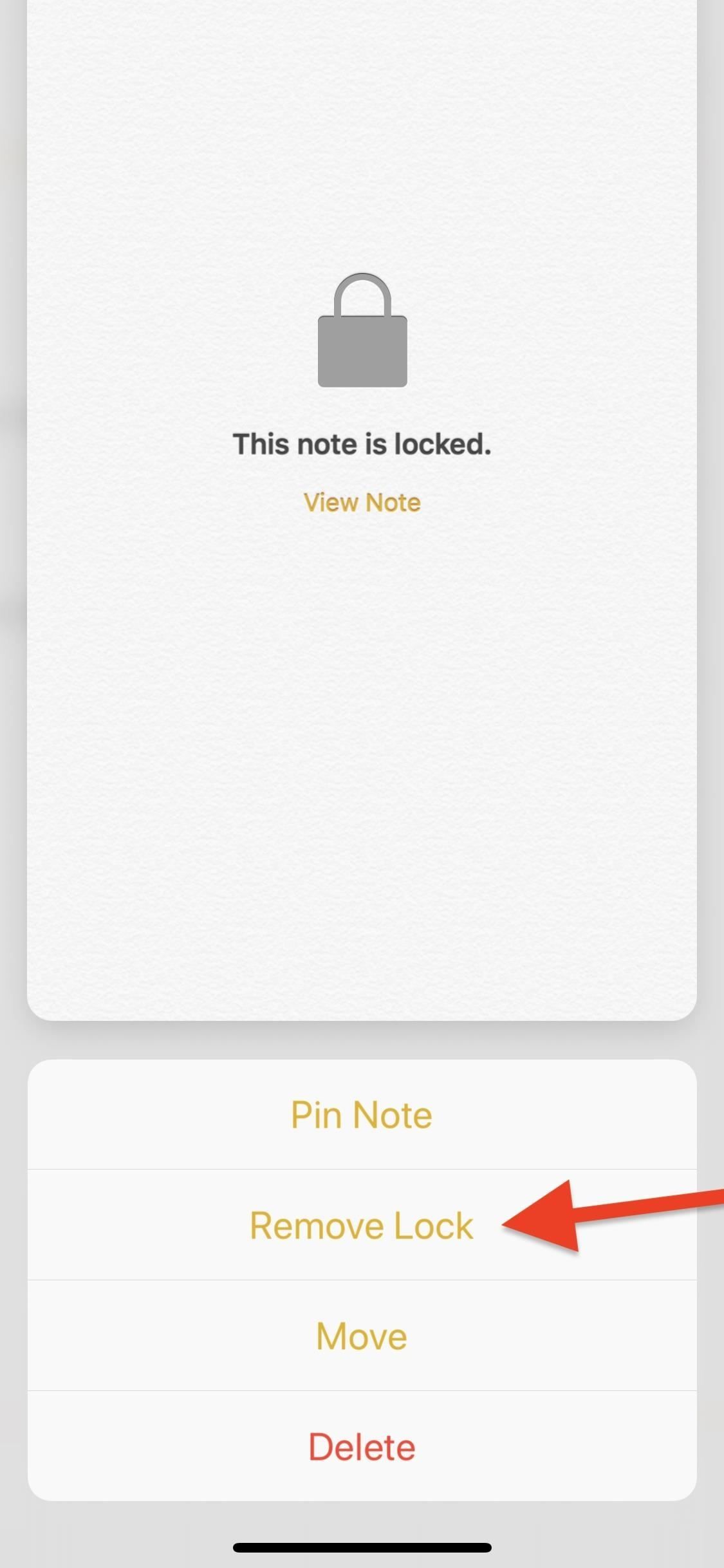
Если вы когда-нибудь захотите удалить защищенную заметку, все, что вам нужно сделать, это провести пальцем влево по ней из списка папок, затем нажать на красную кнопку корзины или 3D Touch, чтобы просмотреть заметку, затем проведите пальцем вверх и выберите «Удалить». «. Вам необходимо сначала разблокировать заметку, прежде чем она заработает, если она еще не разблокирована. Кроме того, вы можете просто открыть заметку, а затем нажать значок корзины на панели параметров.
Оцените статью!

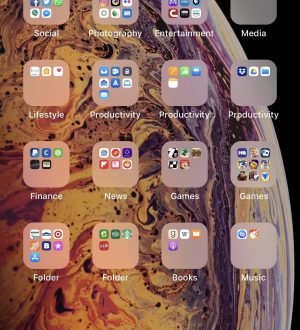
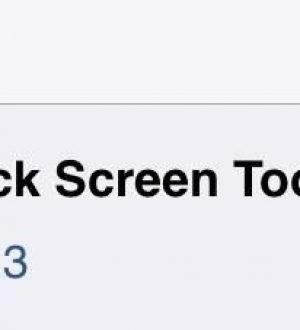
Отправляя сообщение, Вы разрешаете сбор и обработку персональных данных. Политика конфиденциальности.