Твой айфон только твой — твой. Почему ваш домашний экран должен выглядеть как у всех? В то время как iOS и, как следствие, Apple, классно привязывают своих пользователей к способам ведения дел, возможностей для настройки гораздо больше, чем вы думаете. Прежде чем перейти на Android, вы можете посмотреть, что вы можете сделать с уже имеющимся iPhone.
Мы собрали десять способов изменить домашний экран в соответствии со своими потребностями. Если вы хотите изменить порядок своих приложений, выбрать пользовательский значок для этих приложений или скрыть имена папок и приложений, вы можете сделать это с помощью этих шагов. Но это еще не все, что вы можете сделать на iOS — посмотрите наше полное руководство по всем способам настройки вашего iPhone, с ног до головы.
1. Поменяйте местами значки приложений
Не нравится, как выглядят значки ваших приложений? Поменяй их! Хотя iOS не приближается к гибкости, которую предлагает Android в этом отношении, пользователи iPhone могут изменить внешний вид значков своих приложений. На самом деле, некоторые приложения даже предлагают пользователям свои собственные варианты выбора.
К сожалению, таких приложений мало и они далеко друг от друга. С другой стороны, многие приложения, предлагающие эту функцию, делают это хорошо, внедряя множество, если не набор иконок, для пользователей, которые могут переключаться между ними. Мы просто хотим, чтобы больше приложений поддерживали эту опцию.
Теперь наша задача — документировать каждое приложение, которое предлагает эту функцию, в постоянном списке. Обязательно сообщите нам в комментариях, если вы знаете о приложении, которое мы не знаем!
- Полный список: приложения, которые позволяют менять значки на главном экране
2. Создайте свои собственные значки приложений с помощью «Закладок»
Тот факт, что список приложений, которые изначально поддерживают замену значков, невелик, не означает, что вы не можете изменить значки своих любимых приложений. Фактически, немного смазав локоть, вы можете изменить практически любой значок приложения на любой, какой захотите. Вам просто нужно то, что называется закладками.
На первый взгляд закладки выглядят как приложения. Но это не так — закладки — это значки, которые запускают соответствующее приложение. Значки закладок также полностью настраиваемы. Это означает, что вы можете спрятать оригинальное приложение в папке и отобразить закладку с любым значком, который считаете нужным.
Имейте в виду, что это более или менее обходное решение для настройки значков ваших приложений — после того, как вы нажмете на закладку, вам потребуется секунда для перенаправления в приложение по вашему выбору, в обход обычного потока, которым известна iOS. Закладки также будут работать, только если вы знаете схему URL для приложения, на которое вы пытаетесь перенаправить. Если вы этого не знаете, вы не сможете подключить приложение к закладке.
- Полное руководство: как настроить значки приложений с помощью закладок
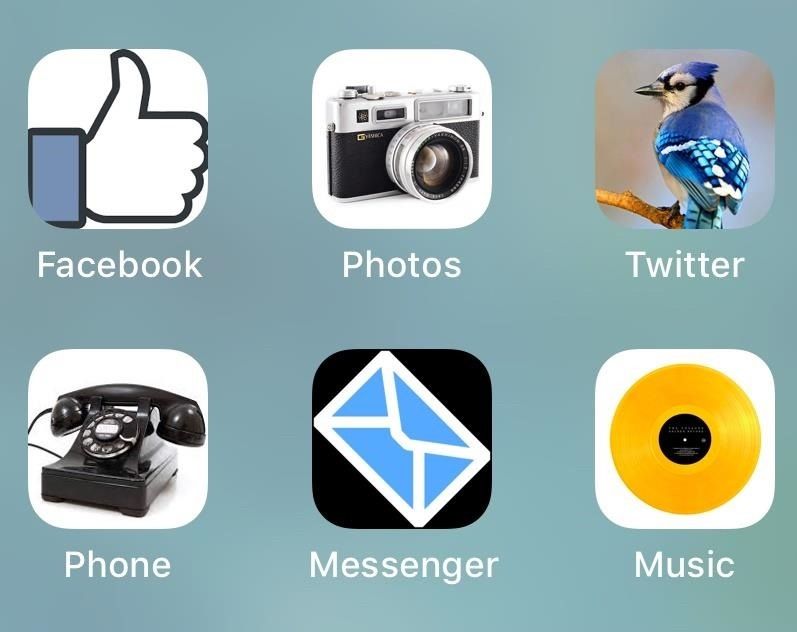
3. Загрузите готовые иконки приложений с помощью iSkin
Вам не нужно делать свои собственные закладки, чтобы найти их на вашем iPhone. Вместо этого просмотрите значки, которые iSkin носит на своем сайте. Вы найдете широкий выбор значков для приложений, которые у вас уже есть, в разных стилях. Вы можете сделать приложения на вашем iPhone похожими на все, вам просто нужно сначала загрузить иконки.
Вы можете просматривать отдельные значки приложений на iSkin, но вы также можете загружать тематические пакеты. Это экономит кучу времени, особенно если в любом случае есть конкретная тема, которая вам нравится для всех ваших совместимых приложений.
- Полное руководство: как создать тему приложений для домашнего экрана с помощью iSkin
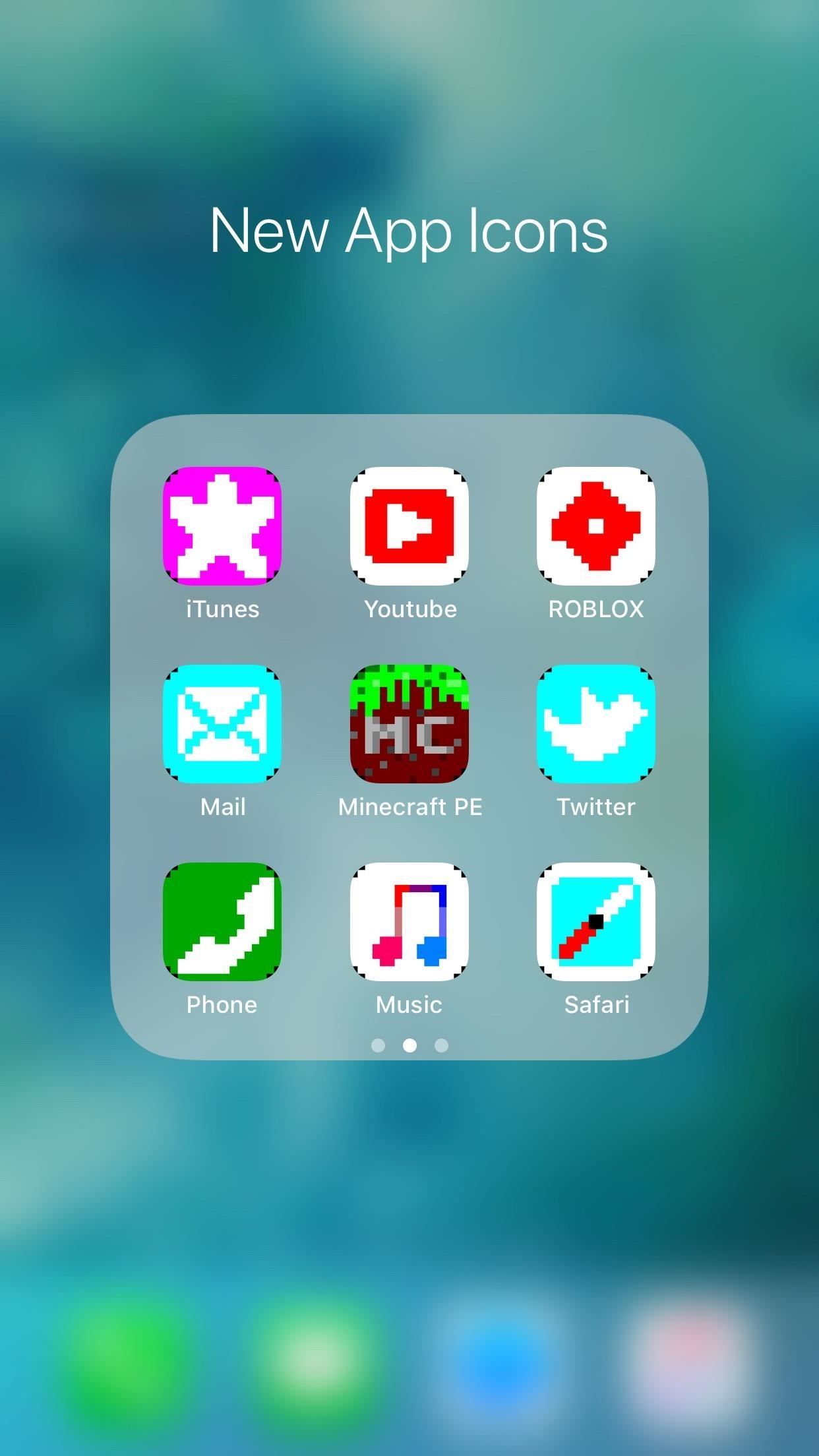
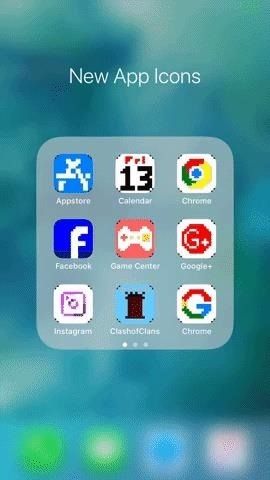
4. Очистите домашний экран с помощью Apple Configurator
Изменение порядка главного экрана путем перетаскивания приложений по одному стареет. Быстрый. Вместо того, чтобы подвергать себя этой утомительной пытке, попробуйте использовать Apple Configurator 2 для Mac. Приложение дает вам большой обзор домашнего экрана вашего iPhone и позволяет быстро вносить изменения с помощью мыши.
- Полные инструкции: используйте Apple Configurator для организации вашего домашнего экрана
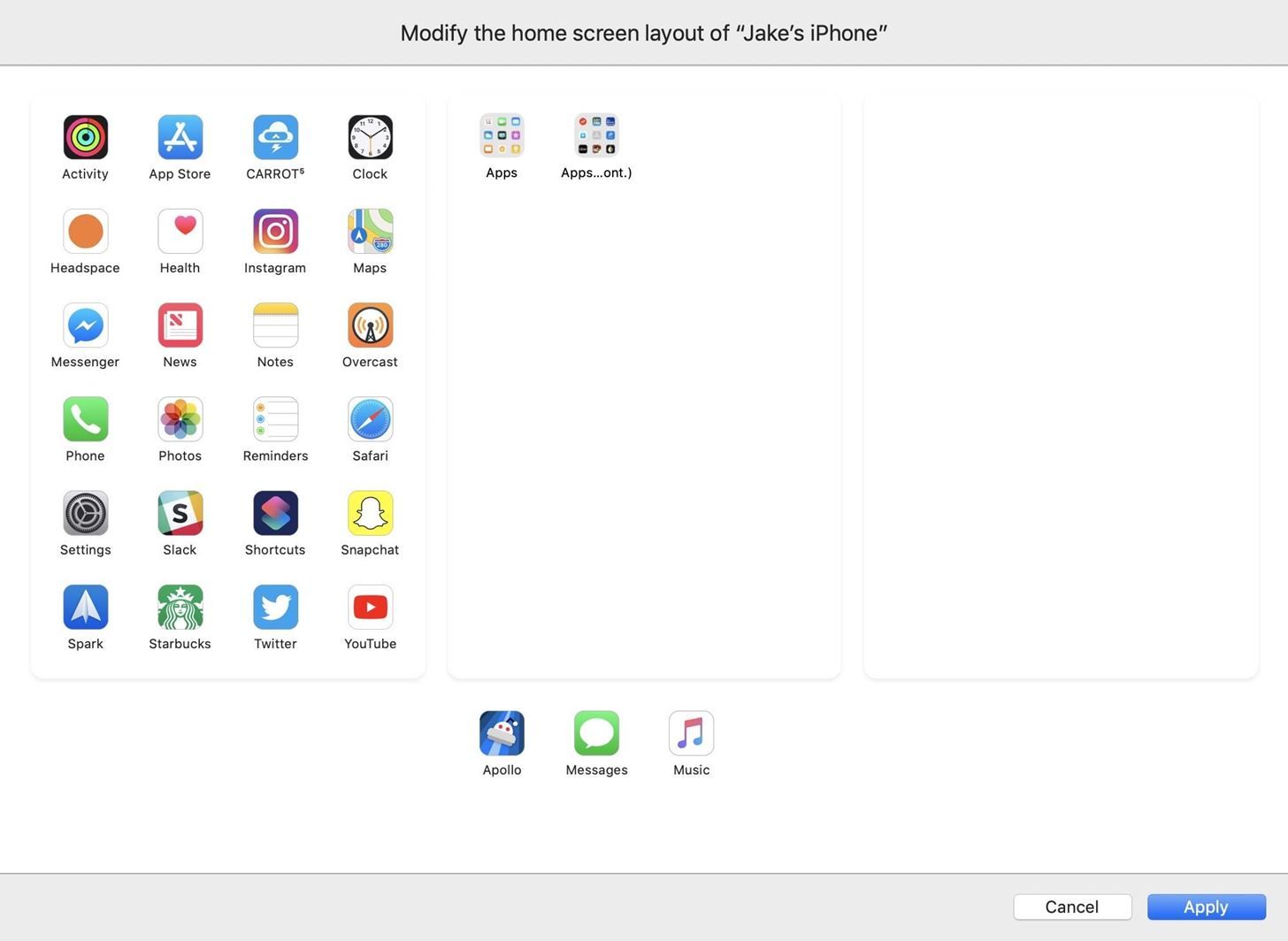
5. Захватить Переместить несколько значков одновременно
Если у вас нет Mac или вы хотите сохранить управление домашним экраном на своем iPhone, есть советы, которые помогут вам упорядочить свои приложения. Теперь ваш iPhone позволяет одновременно захватывать несколько значков приложений, что значительно упрощает процесс внесения значительных изменений в макет главного экрана.
Вы даже можете перемещать эти группы значков по нескольким страницам, увеличивая их по мере продвижения.
- Полное руководство: как перемещать несколько приложений на главном экране одновременно

Изображение Даллас Томас / Гаджет Хакс
6. Скрыть имена папок на главном экране
Если вы тот, кто предпочитает чистый домашний экран, папки должны быть чертовски неприятными. Белый текст под каждой папкой может быть эстетически отвратительным, особенно если у вас есть несколько папок рядом. К сожалению, iOS не позволяет оставить текстовое поле пустым при настройке папки, так что же вам делать?
Благодаря iOS 12 теперь существует обходной путь, который гарантирует, что каждая ваша папка будет отображаться без текста на главном экране. И мы имеем в виду без текста. Посмотрите на сравнение ниже. Вы не найдете подсказки текста под любой папкой.
- Полное руководство: Как скрыть имена папок на главном экране для хорошего
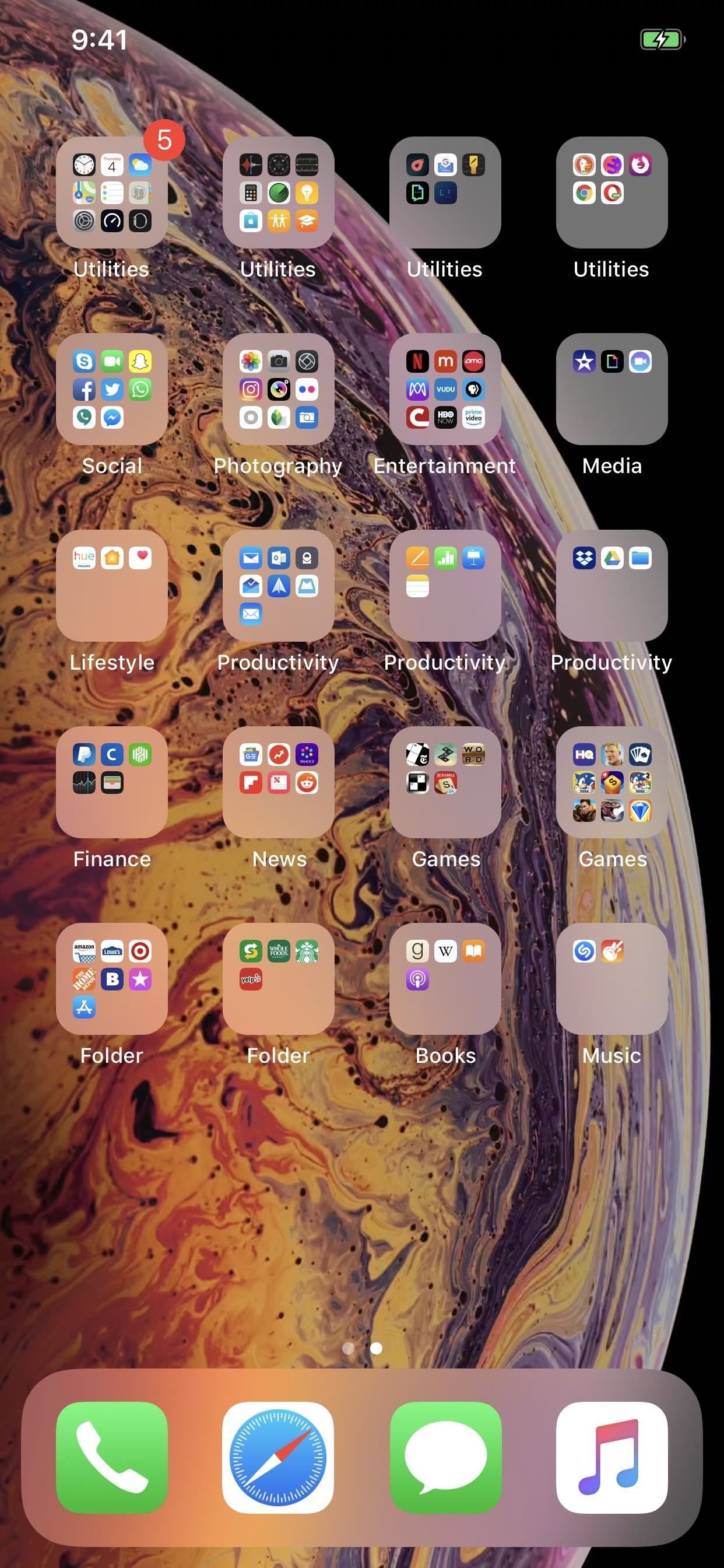
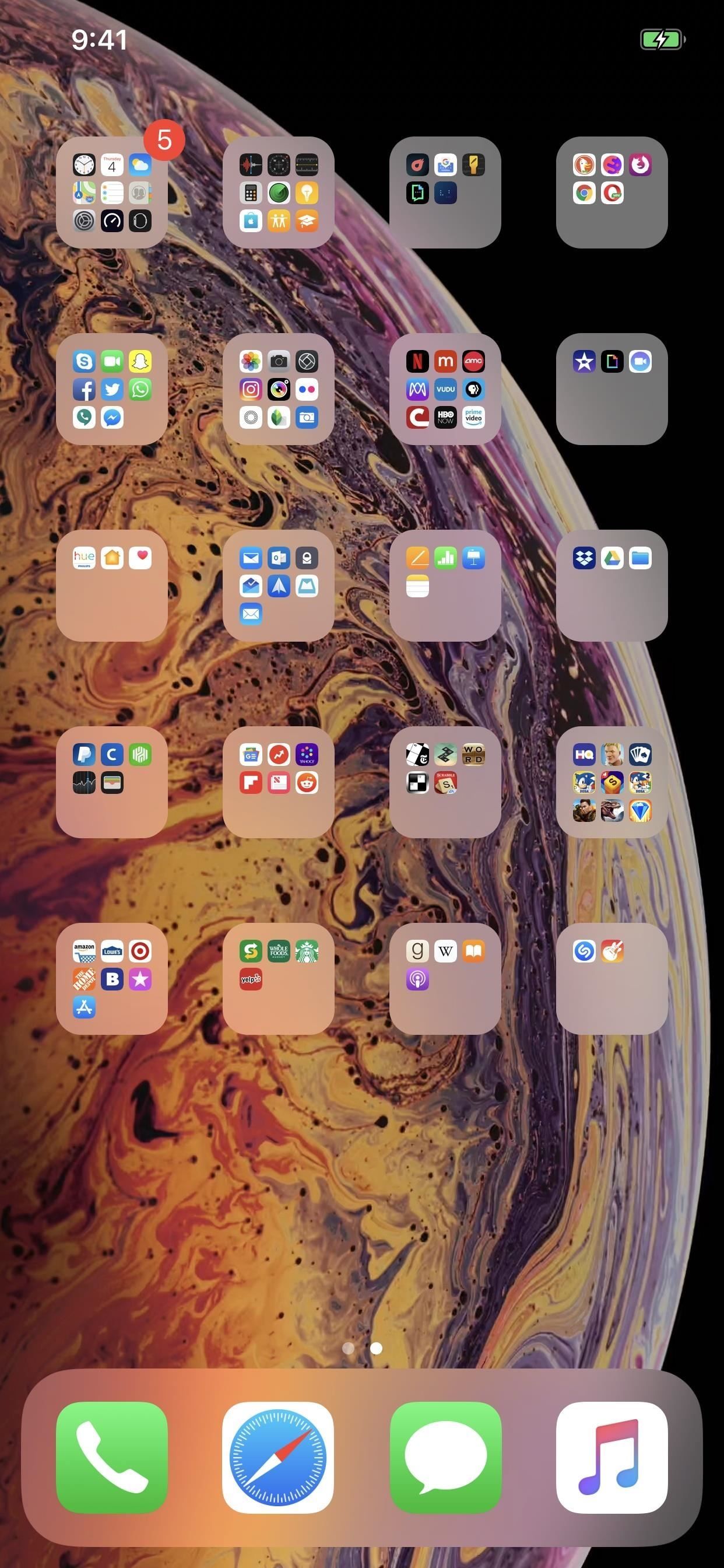
7. Скрыть имена значков приложений на главном экране
Вы можете спросить себя: «Если я могу стереть имена папок, могу ли я сделать то же самое для приложений?» Ты можешь! Все, что вам нужно сделать, это выполнить те же шаги, но сначала сделать закладку для вашего приложения.

8. Скрой свой док
На Mac вы можете спрятать док-станцию, если хотите вернуть часть экрана. Это не относится к iOS, где док-станция постоянно фиксируется на домашнем экране, даже если в нем нет приложений. Хотя вы не можете удалить док, вы можете использовать специальные обои, чтобы скрыть его.
- Полное руководство: как спрятать док на вашем iPhone
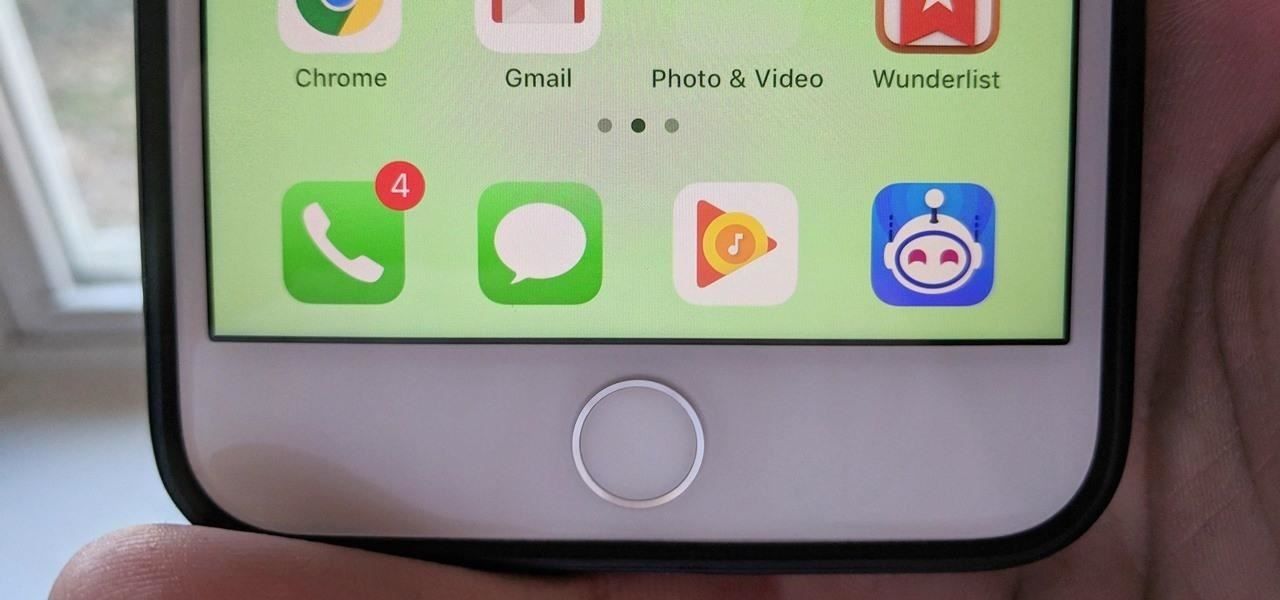
9. Расположите ваши иконки так, как вы хотите
Если вы когда-либо пользовались устройством Android, вы будете знать, что вы можете размещать свои приложения в любом месте сетки, в любом порядке. На iOS, однако, приложения расположены в установленном порядке, сверху вниз. Попробуйте поиграть с этим соглашением самостоятельно, и вы обнаружите, что ничего не поделаешь.
Тем не менее, существует метод для создания иллюзии, что ваши приложения находятся в произвольном порядке. В то время как они действительно не будут, и есть ограничения, вы можете создавать домашние экраны с иконками в любом порядке, о котором вы можете мечтать.
- Полное руководство: как переместить значки приложений в любое место на главном экране
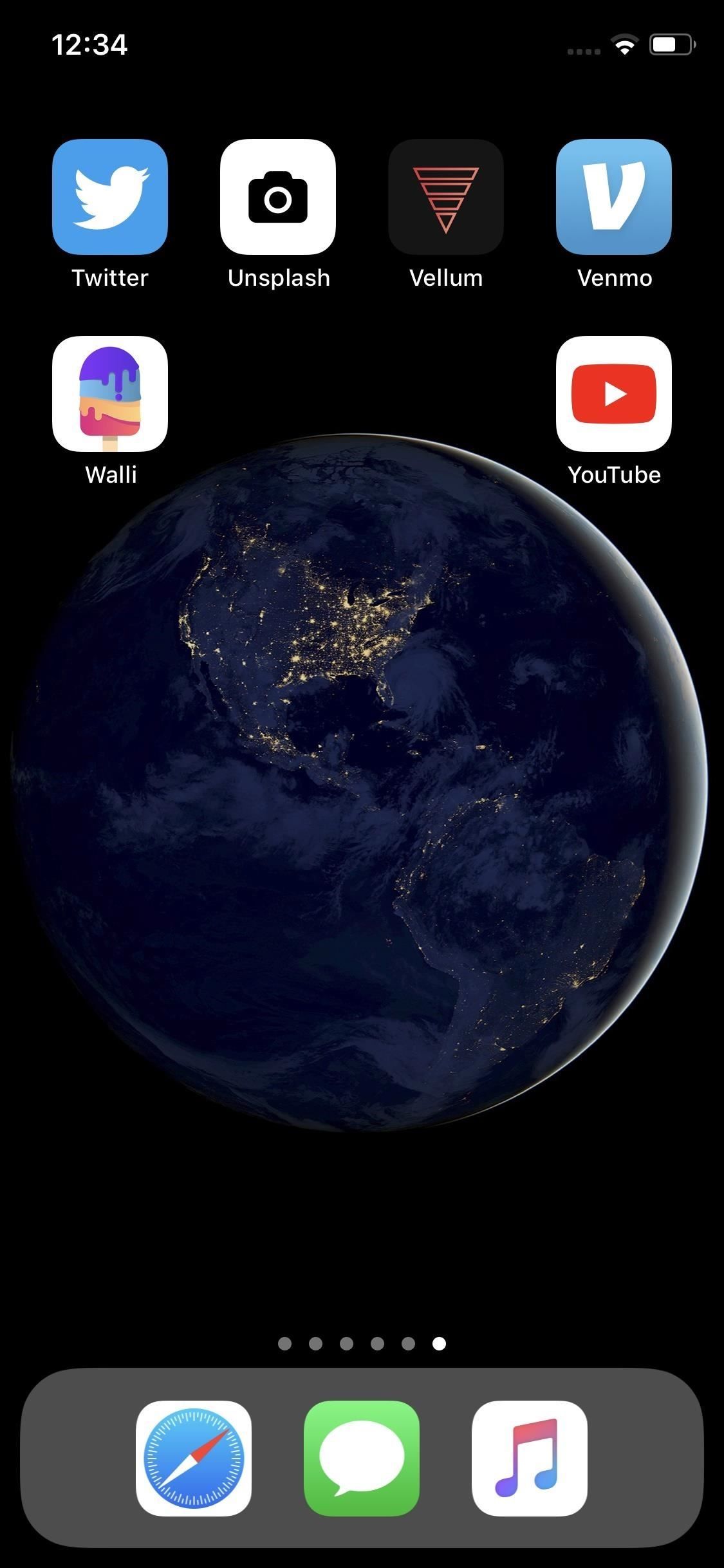
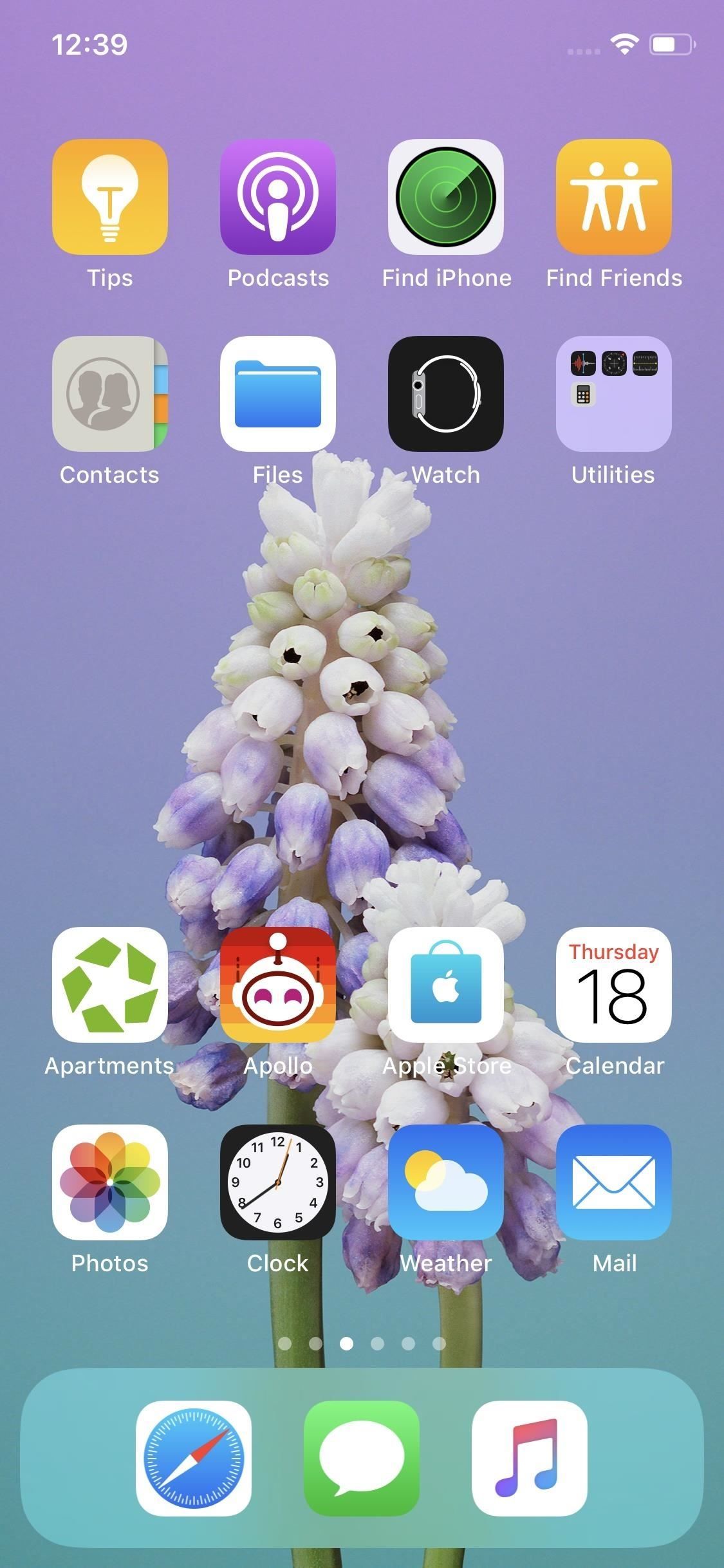
10. Скрыть приложения на главном экране
Если вы предпочитаете, чтобы ваш домашний экран был полностью чистым, iOS позволит вам это сделать. Вы можете выбрать, чтобы на главном экране не было приложений, позволяя непрерывно просвечивать ваши пользовательские обои. Этот трюк для минимализма там.
- Полное руководство: как скрыть приложения на главном экране, чтобы сосредоточиться на своих обоях
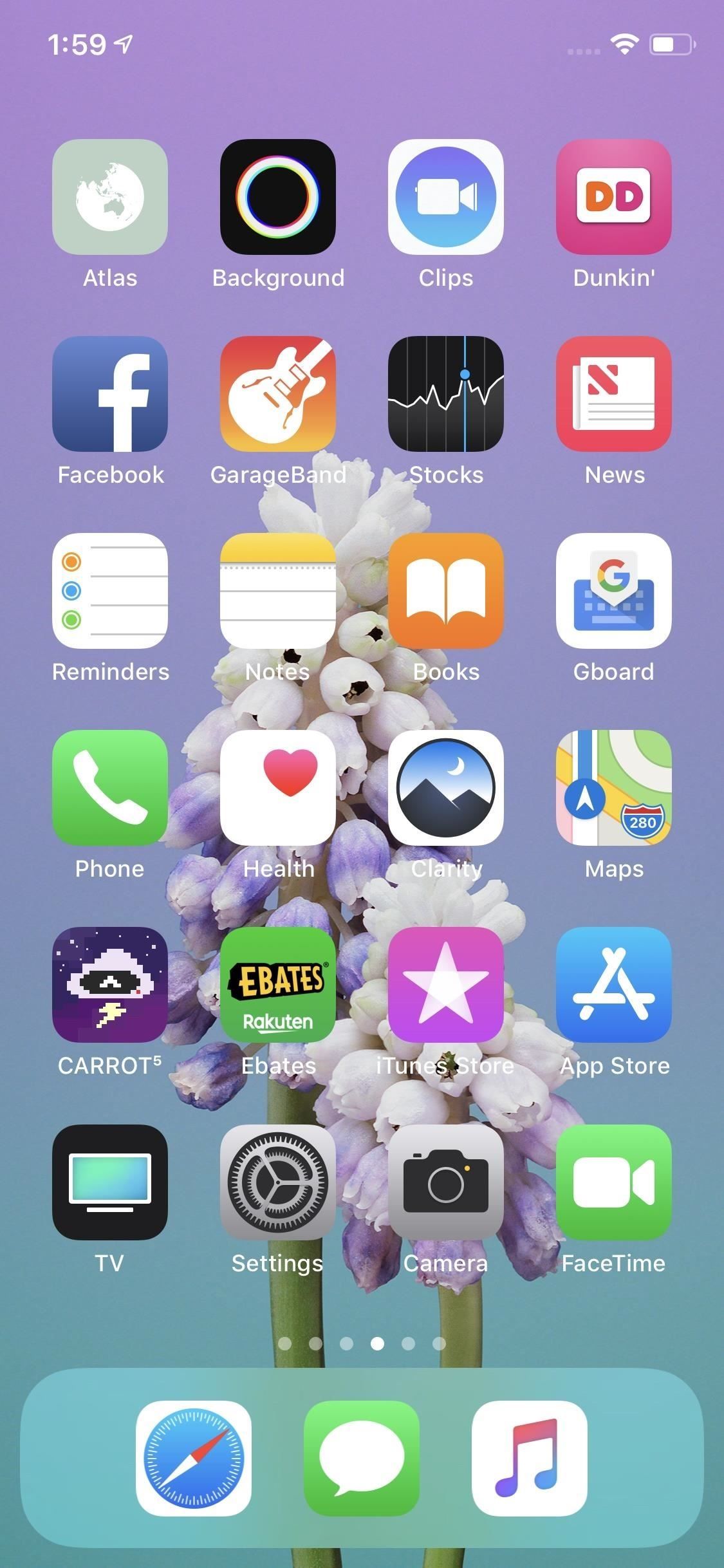

Оцените статью!
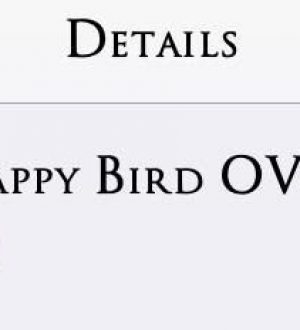


Отправляя сообщение, Вы разрешаете сбор и обработку персональных данных. Политика конфиденциальности.