
Помимо цены, вам не помешает купить акустическую систему Sonos для каждой комнаты вашего дома. Добавить их в существующую систему Sonos совсем несложно!
Как добавить еще один динамик в систему Sonos с помощью приложения Sonos Controller для Mac
- Запустите Sonos Controller приложение из вашей док-станции или из Finder.
- Нажмите управлять в строке меню.
Нажмите Добавить игрока или саб…
![Нажмите Управление, нажмите Добавить игрока или Sub]()
- Нажмите следующий на экране «Подключение к питанию».
Нажмите следующий на экране «Включение».
![Нажмите Далее, нажмите Далее]()
- Нажмите на выпадающее меню.
- Нажмите ваша модель Sonos в списке.
Нажмите Настройте этого игрока.
![Нажмите на выпадающий список, выберите свою модель Sonos, нажмите Set Up This Player]()
- Следовать инструкции на экране.
Нажмите следующий как только ваш игрок был добавлен.
![Следуйте инструкциям на экране, нажмите Далее]()
- Нажмите Добавить другого игрока сделать это прямо сейчас и выполните те же шаги. Или нажмите Не сейчас.
Нажмите Готово.
![Нажмите Не сейчас, нажмите Готово]()
Бум (это был сладкий бас, исходящий из ваших колонок Sonos), все готово. Добавляйте громкоговорители, пока вы не посинете на лице или ваш банковский счет не опустеет
Как сгруппировать динамики Sonos с помощью приложения Sonos Controller для Mac
Если вы хотите, вы можете иметь все ваши динамики Sonos, воспроизводящие одну и ту же песню одновременно!
- Запустите Sonos Controller приложение из вашей док-станции или из Finder.
- Нажмите на группа Кнопка рядом с одним из ваших динамиков на левой стороне.
- Проверьте все компьютерные колонки что вы хотели бы быть частью этой группы.
Нажмите Готово.
![Нажмите кнопку группы, проверьте все динамики, которые вы'd like in the group, click Done]()
Теперь все ваши динамики будут играть одно и то же. Тем не менее, вы можете управлять каждой из них по отдельности, поэтому вы сохраняете контроль над каждым громкоговорителем, одновременно контролируя их все.
Как выполнить стереофоническое сопряжение динамиков Sonos с помощью приложения Sonos Controller для Mac
Создав стереопару динамиков Sonos, вы можете получить разделение правого и левого каналов, чтобы вы могли лучше наслаждаться музыкой, которая была первоначально записана в стерео.
Помните, что два динамика, которые вы подключаете, должны быть одной и той же модели Sonos, поэтому вы можете соединить два Play: 5s, но не Play: 5 и Play: 3.
- Запустите Sonos Controller приложение из вашей док-станции или из Finder.
- Нажмите Sonos в строке меню.
Нажмите Настройки …
![Нажмите Sonos, нажмите Настройки]()
- Нажмите Создать стереопару.
Нажмите следующий.
![Нажмите Создать стереопару, нажмите Далее.]()
- Нажмите на выпадающее меню.
- Выберите какой оратор Вы хотите добавить в стереопару.
Нажмите следующий.
![Нажмите на выпадающий список, выберите динамик, который вы'd like to pair, click Next]()
- Следовать инструкции на экране.
Нажмите Готово.
![Следуйте инструкциям на экране, нажмите Готово]()
Теперь вы сможете наслаждаться музыкой в стерео, так что это больше соответствует оригинальным записям. Чтобы отделить пару, просто выполните те же шаги и нажмите Отдельная стереопара.
Sonos
Оцените статью!
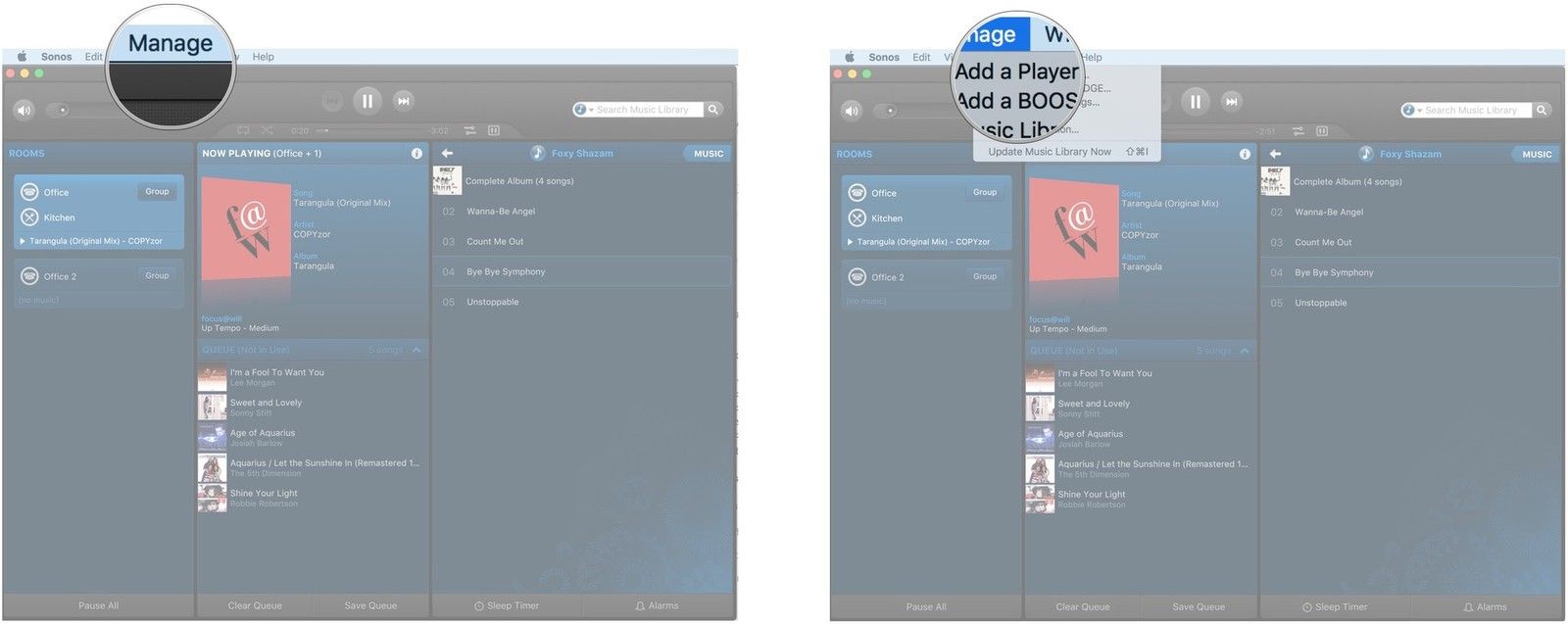
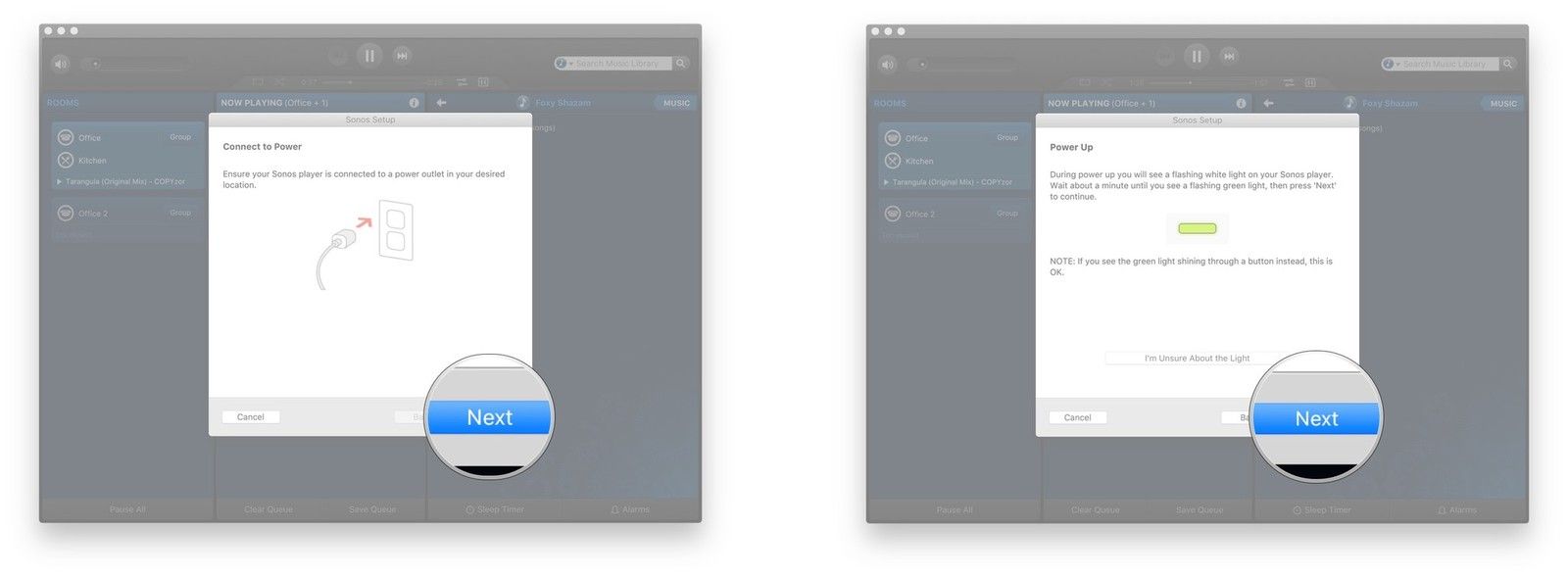
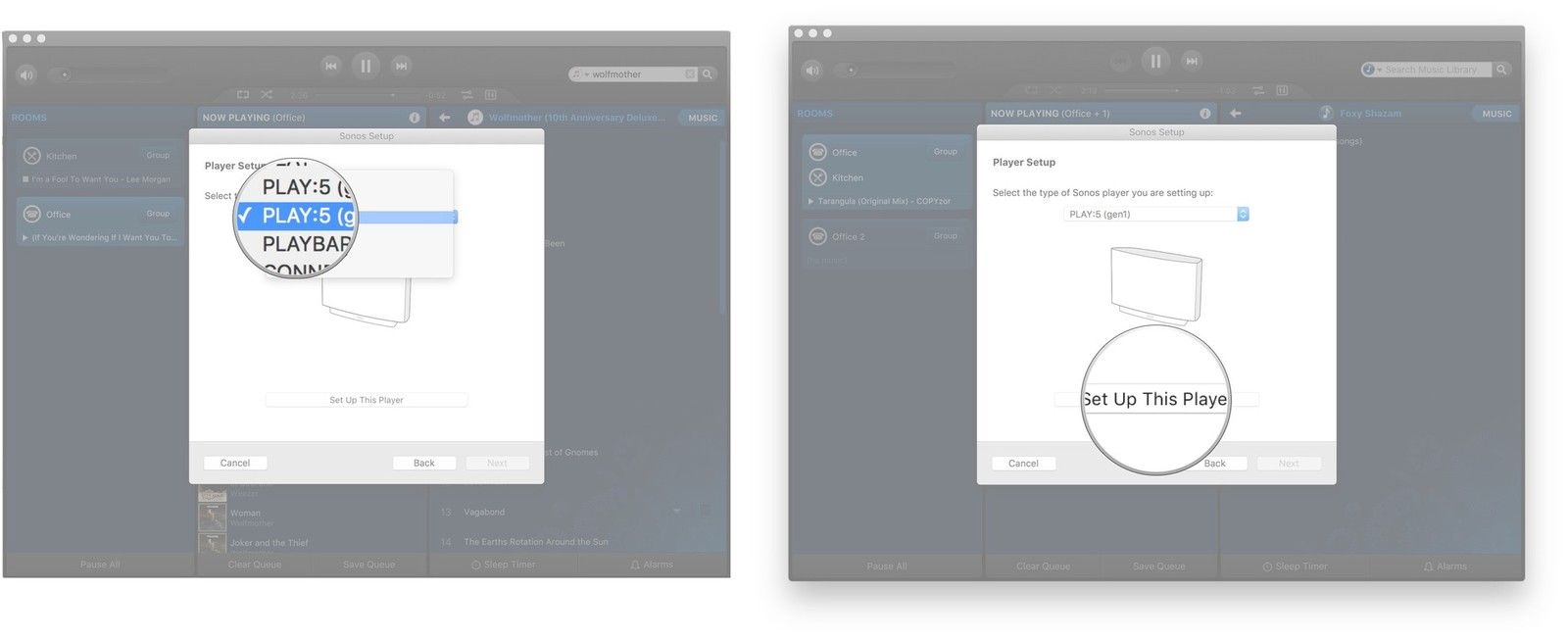
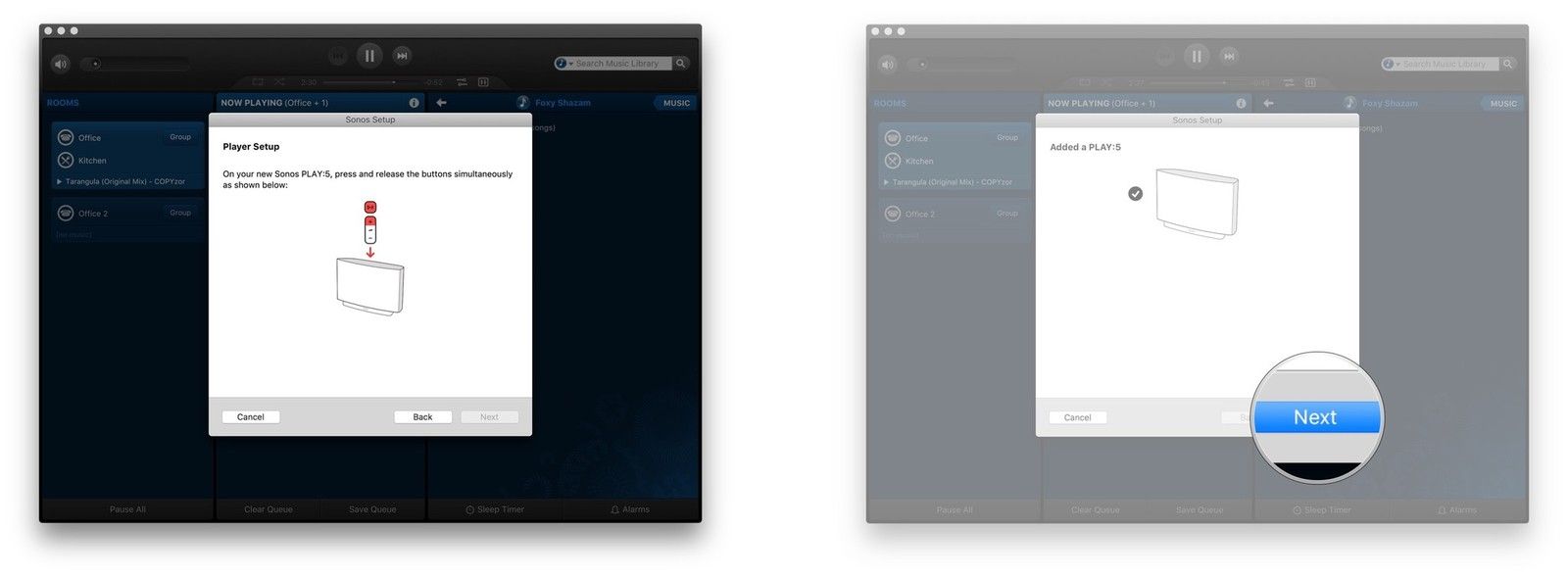
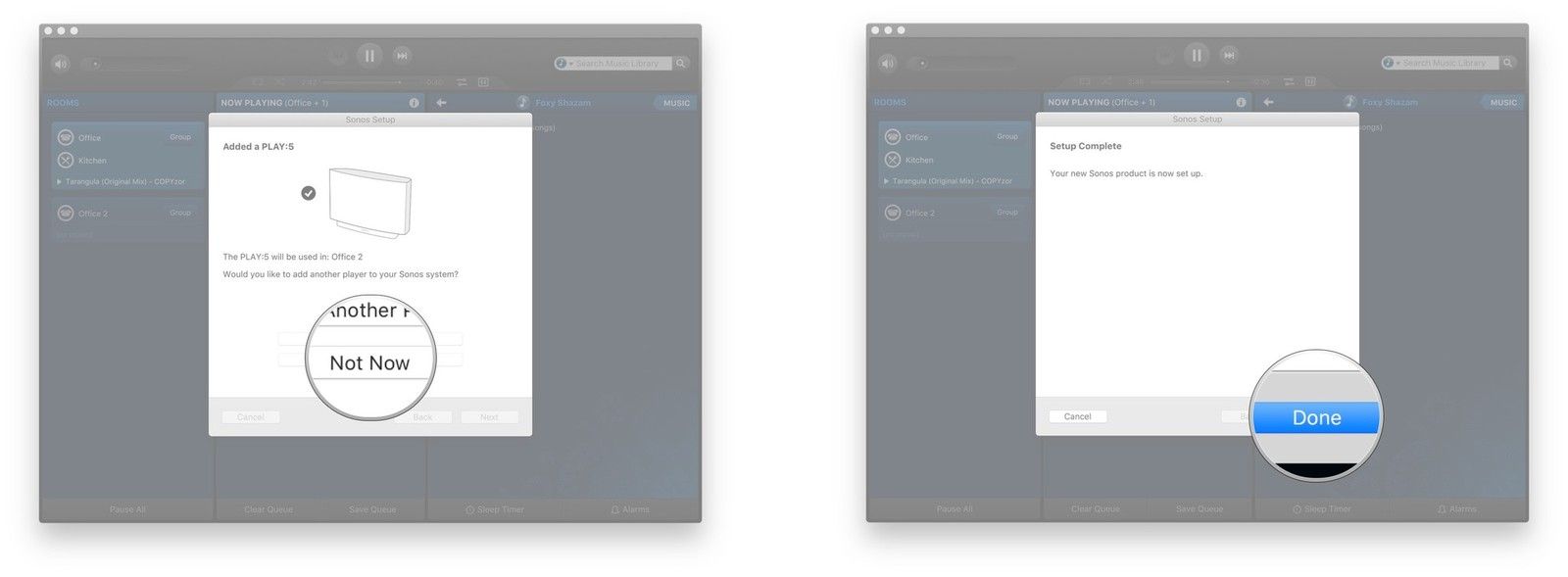
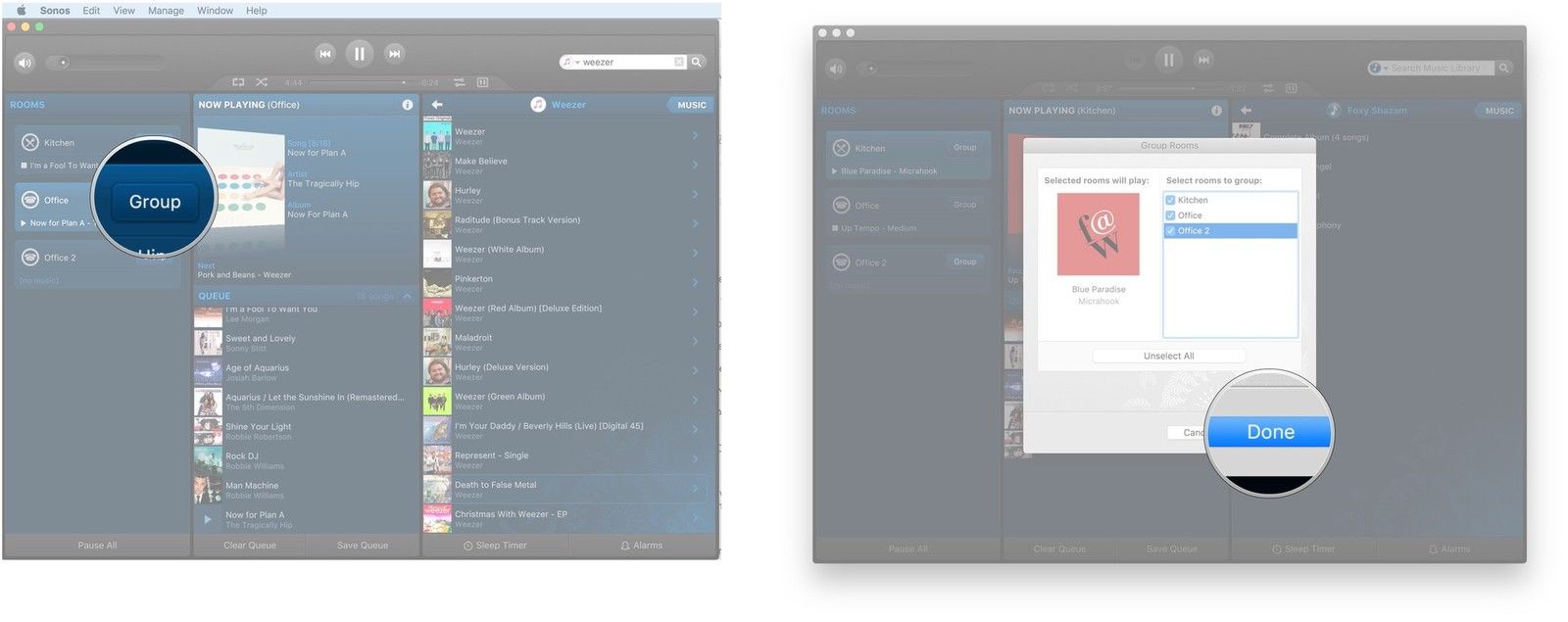
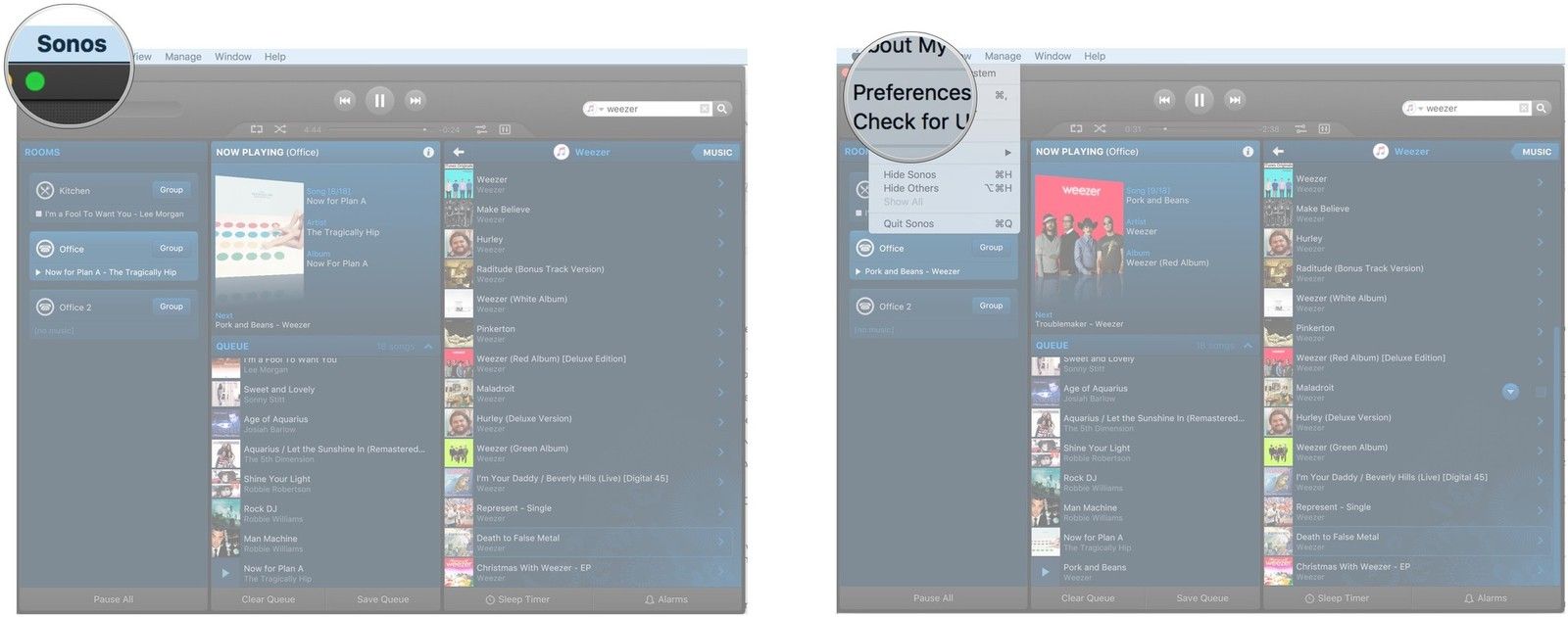
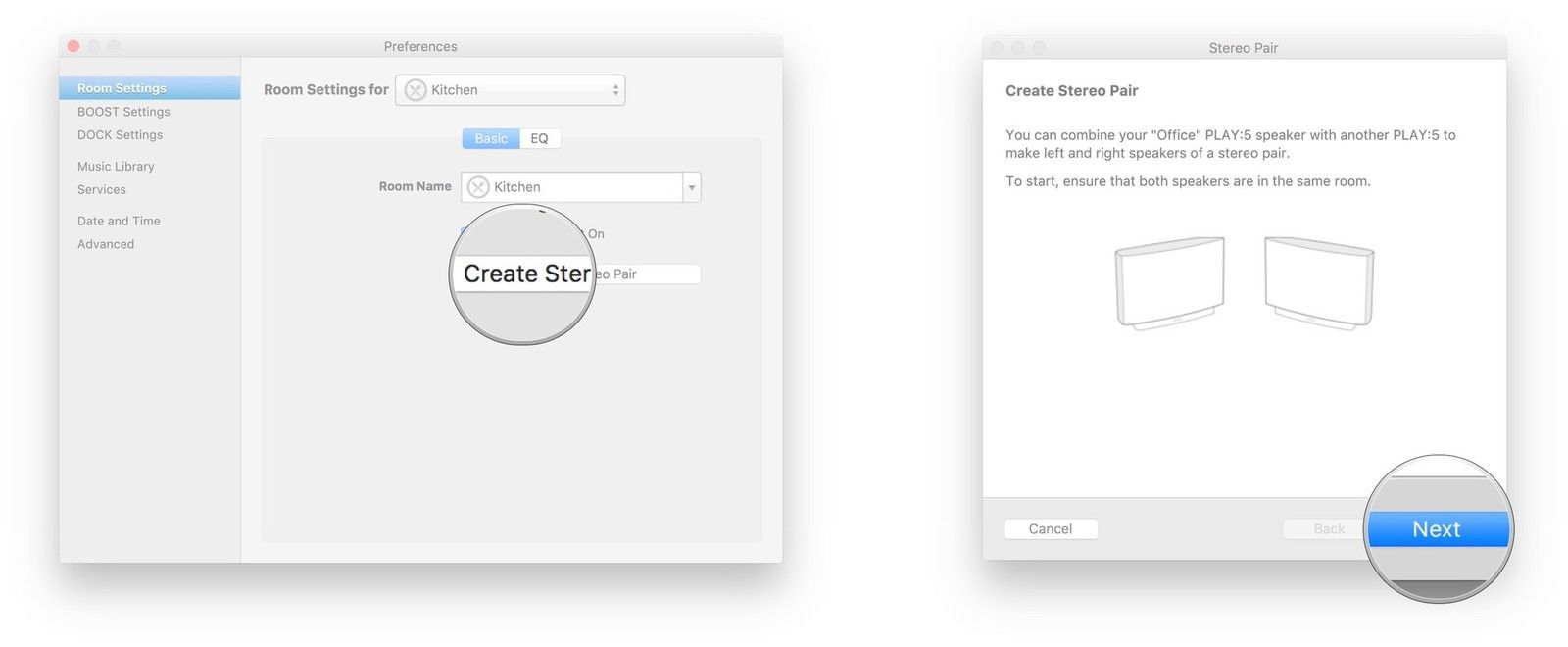
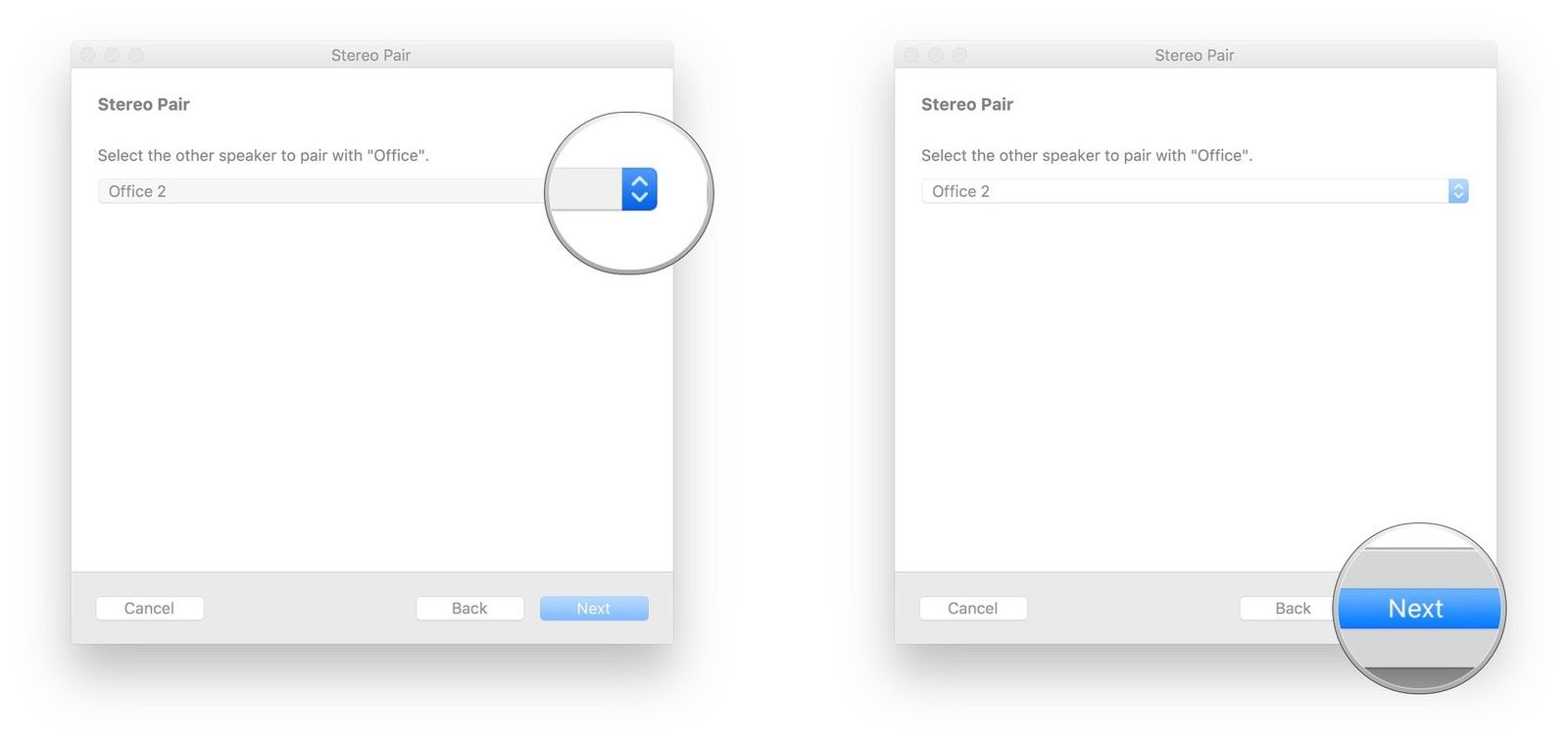
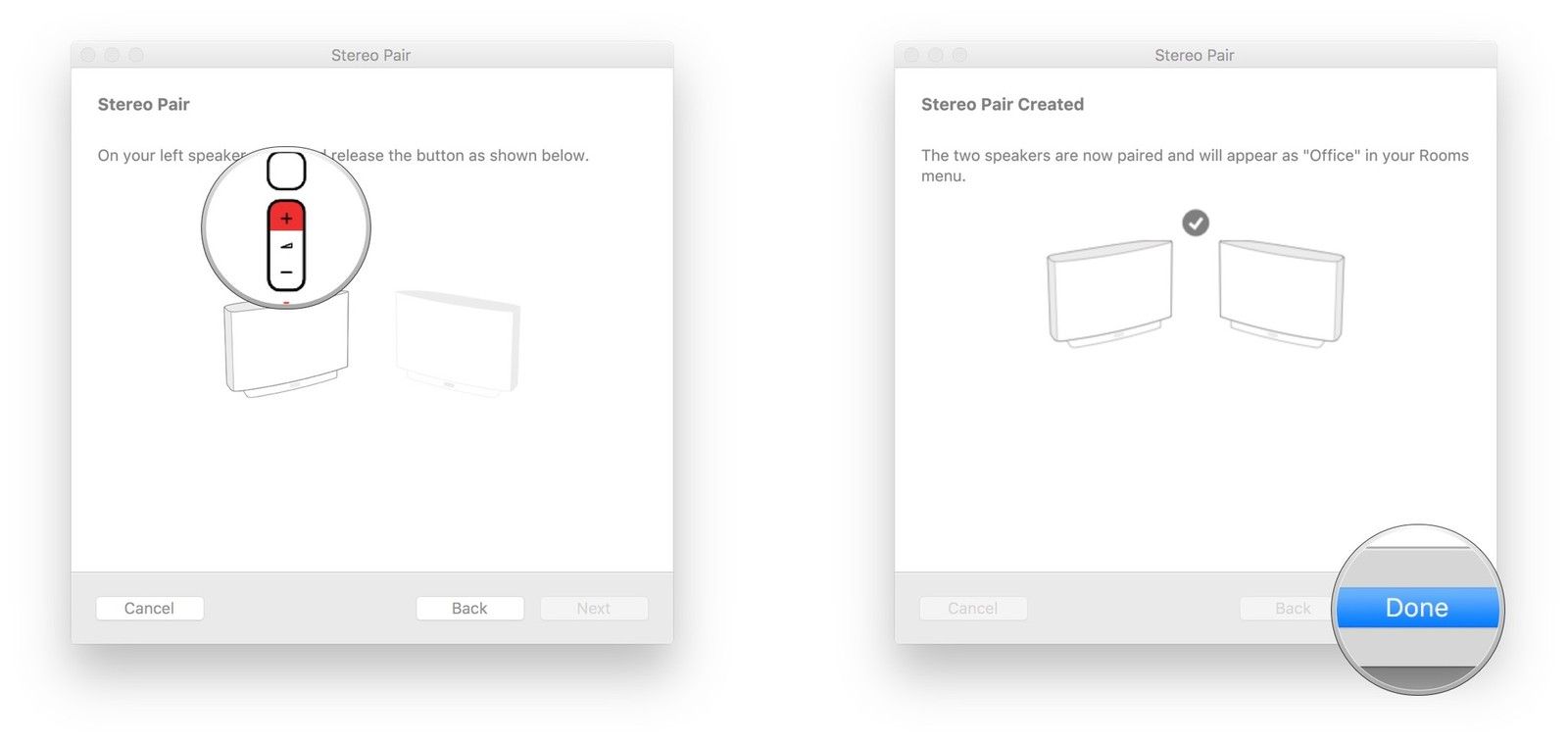


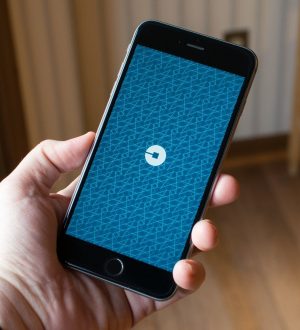
Отправляя сообщение, Вы разрешаете сбор и обработку персональных данных. Политика конфиденциальности.