Изображение стоит тысячи слов, и в зависимости от того, что вы делаете, оно может стоить намного больше. Камера нашего телефона может легко делать снимки высокого качества, сканировать штрих-коды и делать нас знаменитыми в Instagram. Вы можете сравнивать цены на товары и загружать приложения, просто сканируя QR-код. Конечно, мы всегда можем сделать это немного лучше на наших iPhone.
Давайте превратим наши камеры iPhone в супер умные поисковые системы с CamFind, приложение «поиск по фото» от разработчика Image Searcher, Inc., которое сочетает в себе великолепные инструменты, такие как QR-код и считывание штрих-кода, с камерой и голосовым поиском. Хотя подобные приложения, такие как Google Goggles, получают все больше прессы, я обнаружил, что CamFind дает лучшие результаты и работает с изображениями других типов объектов.
Пожалуйста, включите JavaScript, чтобы посмотреть это видео.
Шаг 1: Установите CamFind на свой iPhone
Загрузить и установить CamFind бесплатно в iOS App Store.
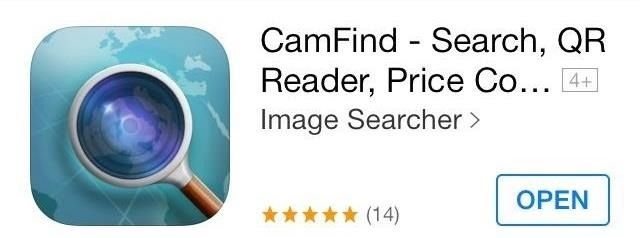
После установки ознакомьтесь с кратким справочником фотографий, чтобы узнать, что вы можете сделать. По сути, вы просто фотографируете объект, для которого хотите получить информацию. Это может быть пара наушников, историческая достопримечательность, ресторан или даже постер фильма.
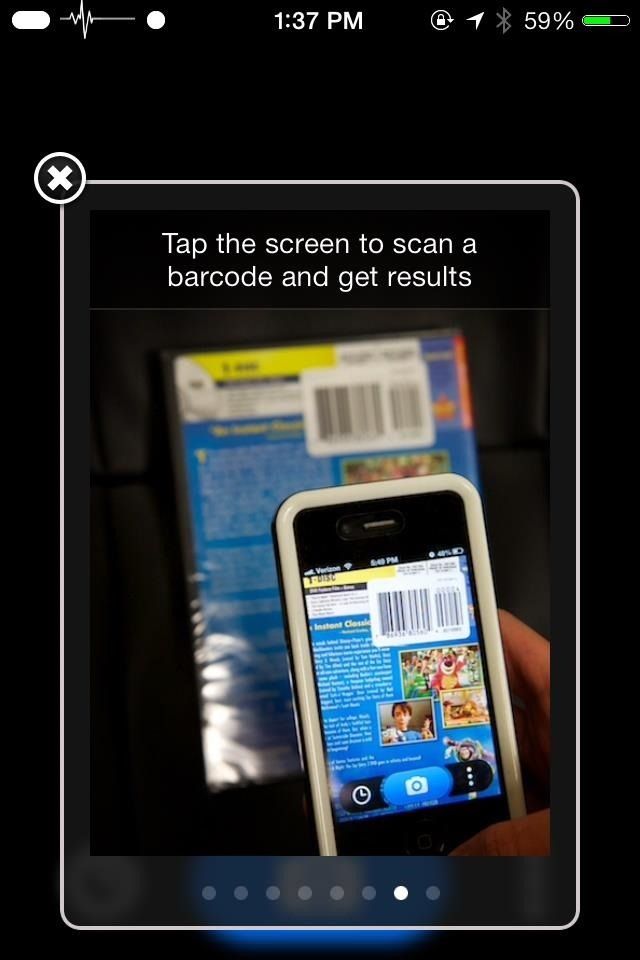
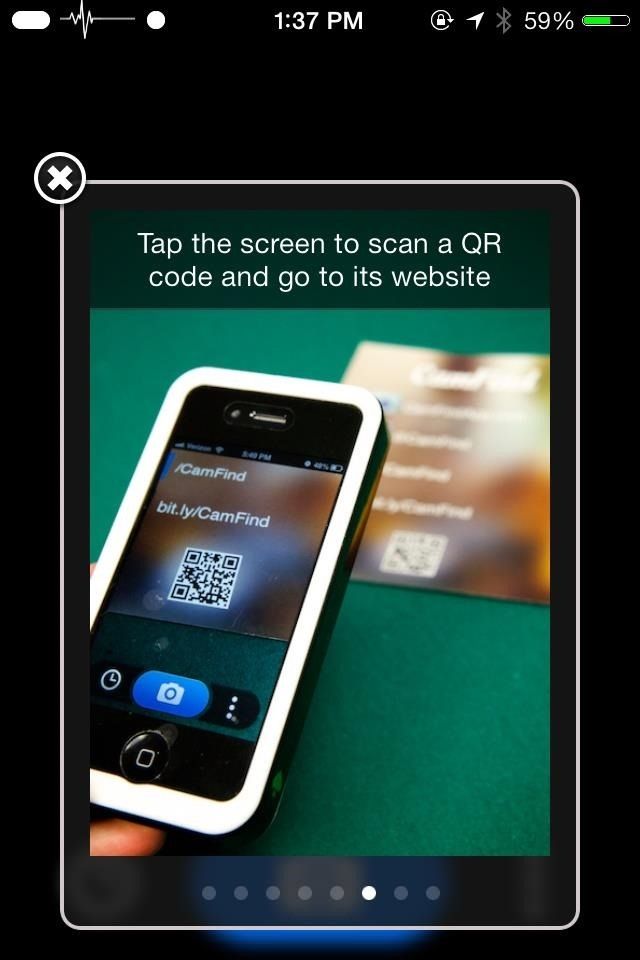
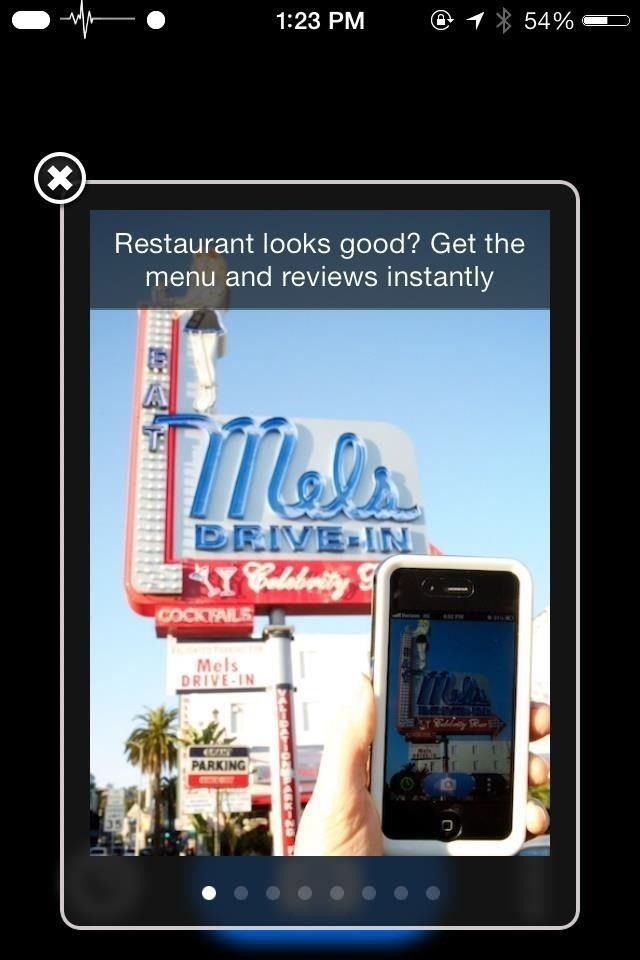
Изображение через wonderhowto.com
Затем CamFind предоставит вам наиболее подходящие данные для только что сделанного вами изображения, включая цены, туристическую информацию, меню блюд и даже обзоры фильмов.
Шаг 2: Проверьте это Привязать некоторые фотографии
Попробуйте — вы можете сфотографировать практически все. Убедитесь, что объект находится в фокусе и область не слишком яркая или слишком темная, затем снимите. Я решил проверить это с моими автомобильными ключами, и вот, на самом деле, это дало мне довольно впечатляющие результаты.

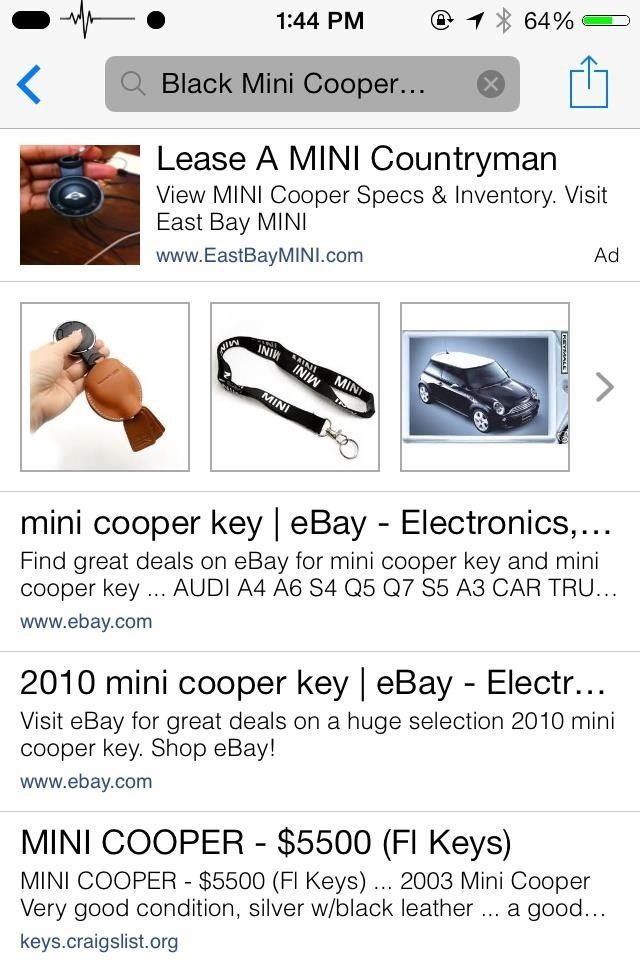
Я получил результаты для покупки Mini Cooper, а также места, где я мог купить запасной ключ Mini Cooper. Оба имеют смысл, так как я сфотографировал ключ Mini Cooper. Нажатие на кнопку «воспроизведение» в центре приведет к голосовому считыванию объекта, захваченного приложением, в моем случае, «Black Mini Cooper Keychain».
Но вы можете пойти еще больше, чем это. Почему бы не автомобиль, как этот Prius, например?

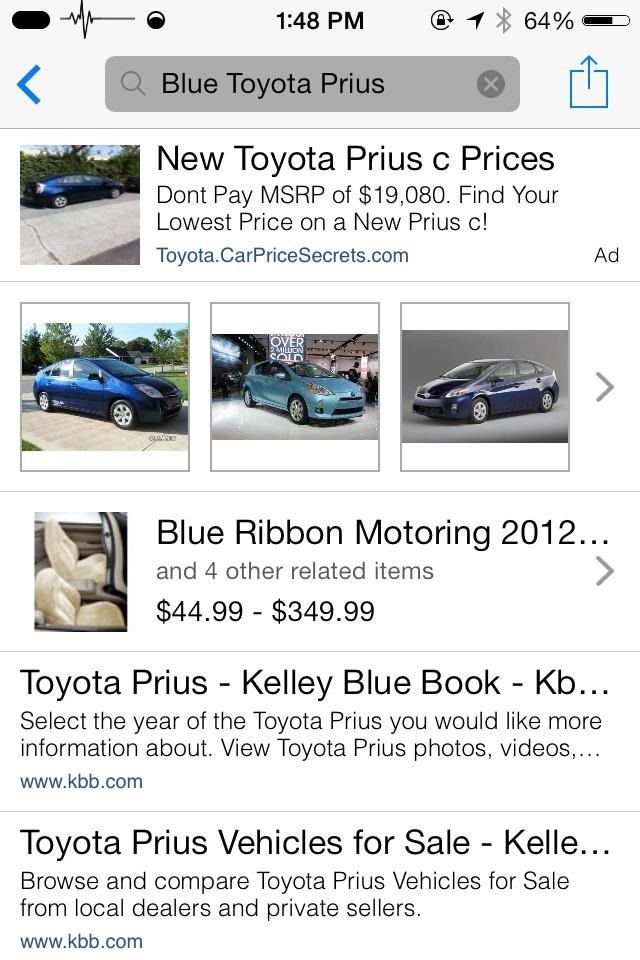
Съемка ориентиров, транспортных средств или продуктов каждый раз дает точные результаты поиска.

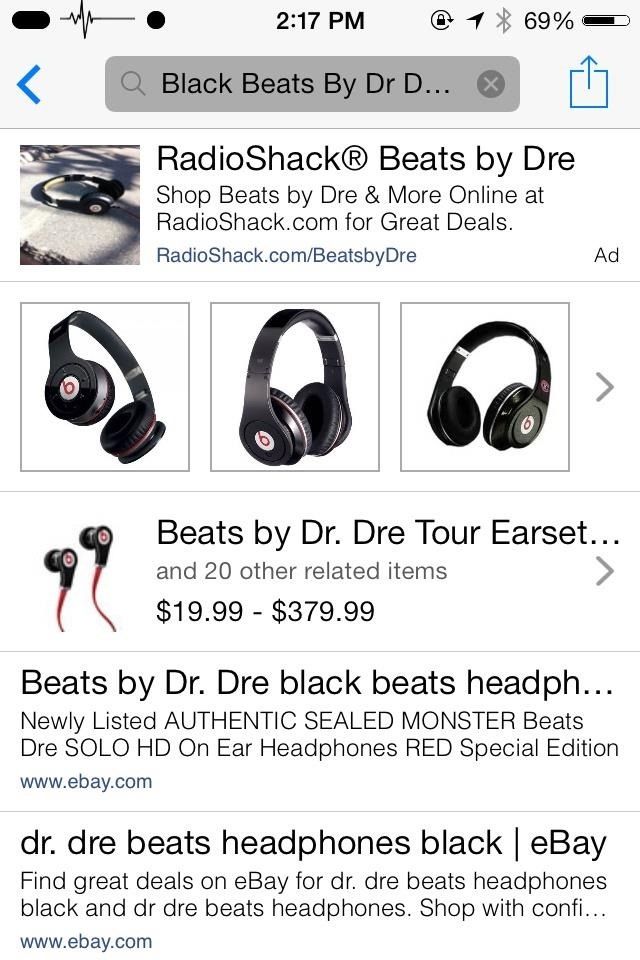
И нет необходимости делать снимки чего-то сверхъестественного или легко различимого.
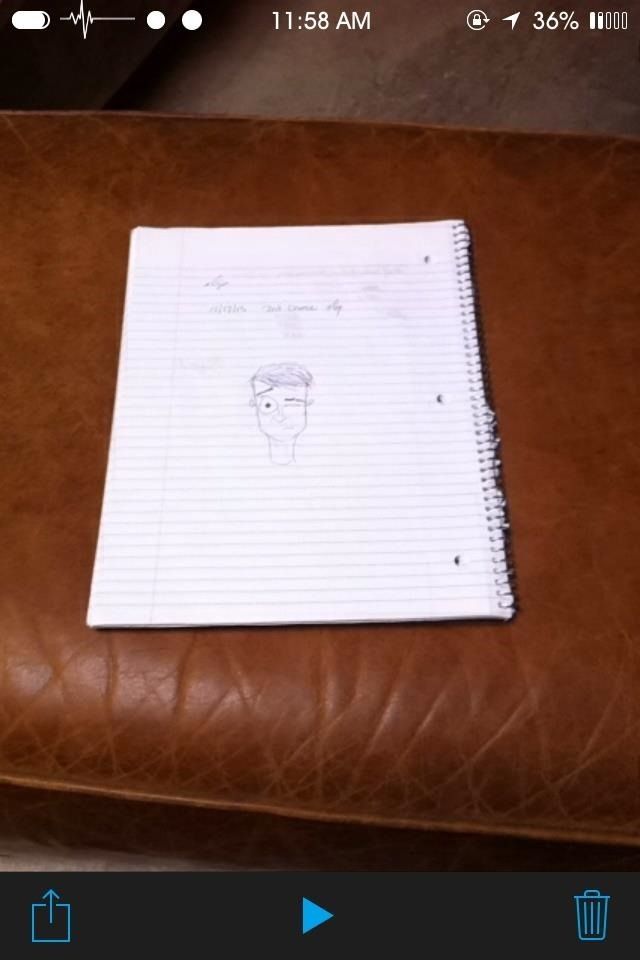
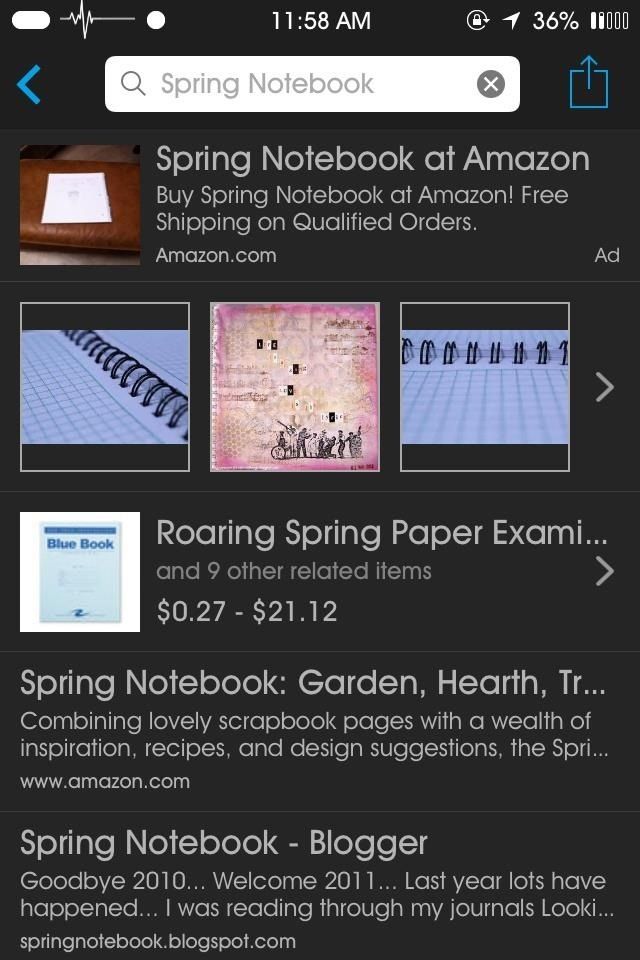
Морковь, тетради, мел — все честно!
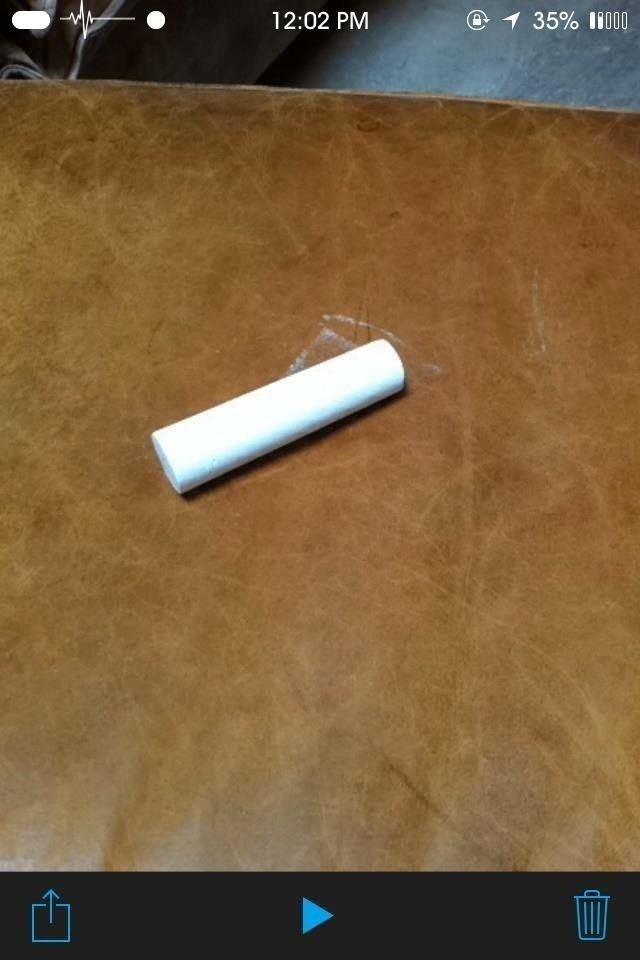
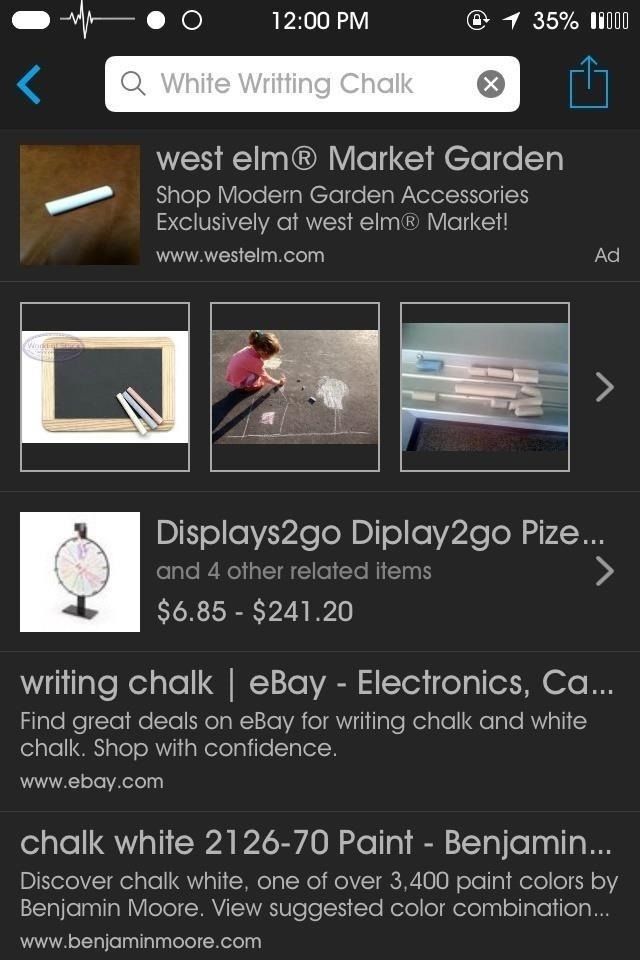
Когда я впервые сфотографировал мел, я получил результаты поиска по запросу «белые пробирки». Поэтому, если вы делаете снимок чего-то, что трудно идентифицировать, вам может понадобиться приблизить камеру к объекту. Как только я это сделал, я получил результаты для «мела», как вы можете видеть выше.
Шаг 3. Попробуйте использовать голосовой поиск
Подобно стандартным звуковым поисковым приложениям, вы можете искать в Интернете только своим голосом. Нажмите на микрофон и скажите что-нибудь для поиска CamFind.
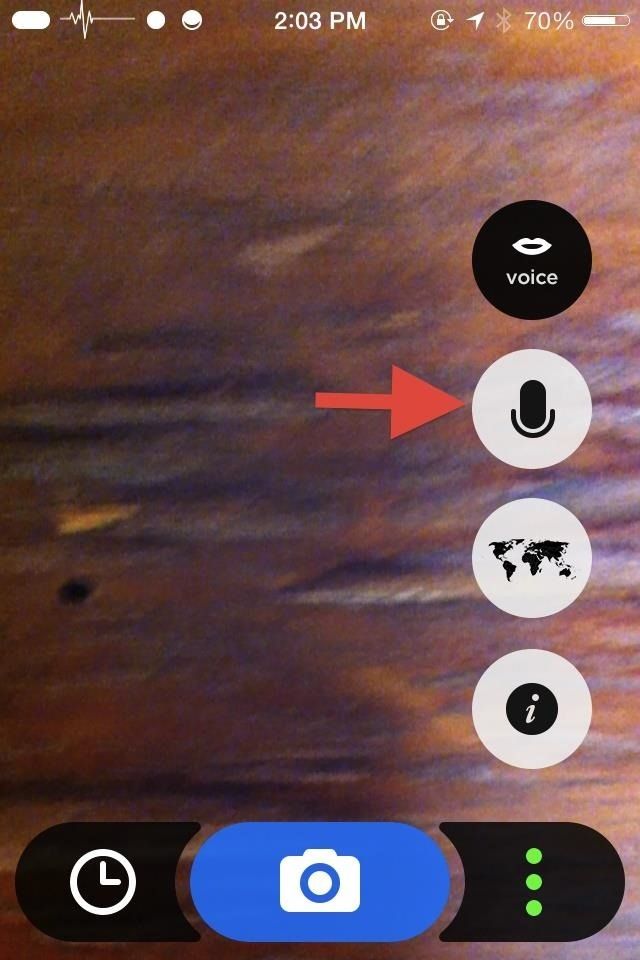
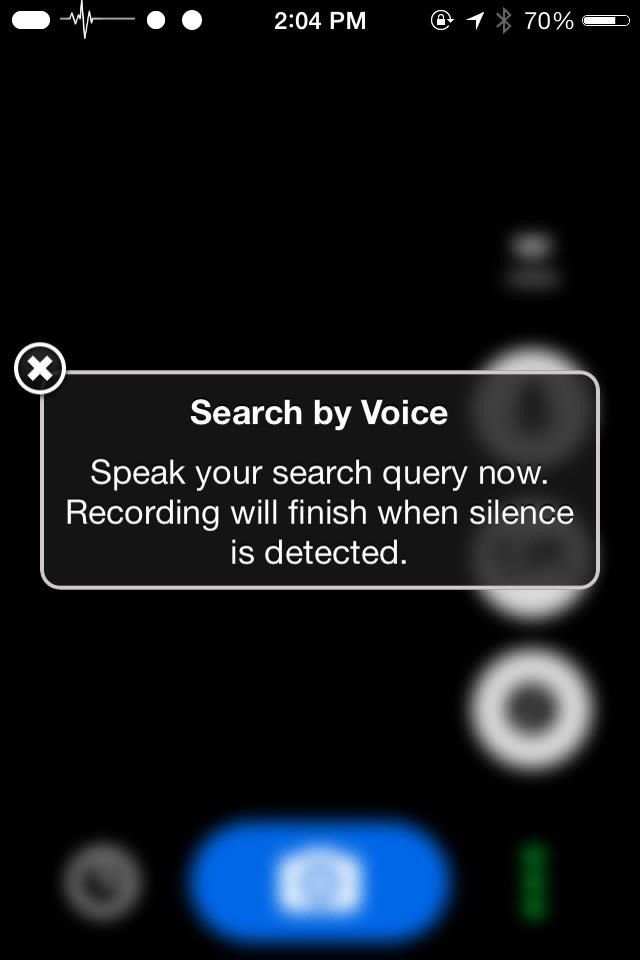
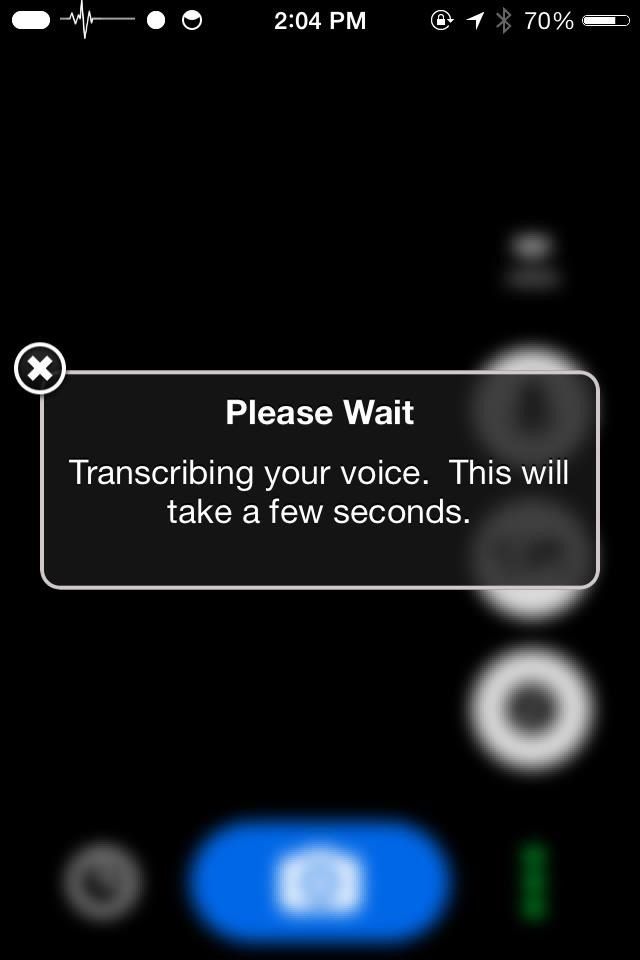
Когда вы закончите говорить, приложение начнет транскрибировать голос. Дайте ему несколько секунд, и результаты вашего поиска будут отображены на следующем экране. CamFind сообщит о ваших результатах, но эту голосовую обратную связь можно отключить в любое время, нажав на значок губ.
Голосовой поиск против Сири
Голосовой поиск CamFind даст основные результаты Google и ссылки, в то время как Сири идет непосредственно к источнику (ее распознавание голоса намного лучше). Вот поиск лучших ресторанов в Лос-Анджелесе в CamFind и Siri:
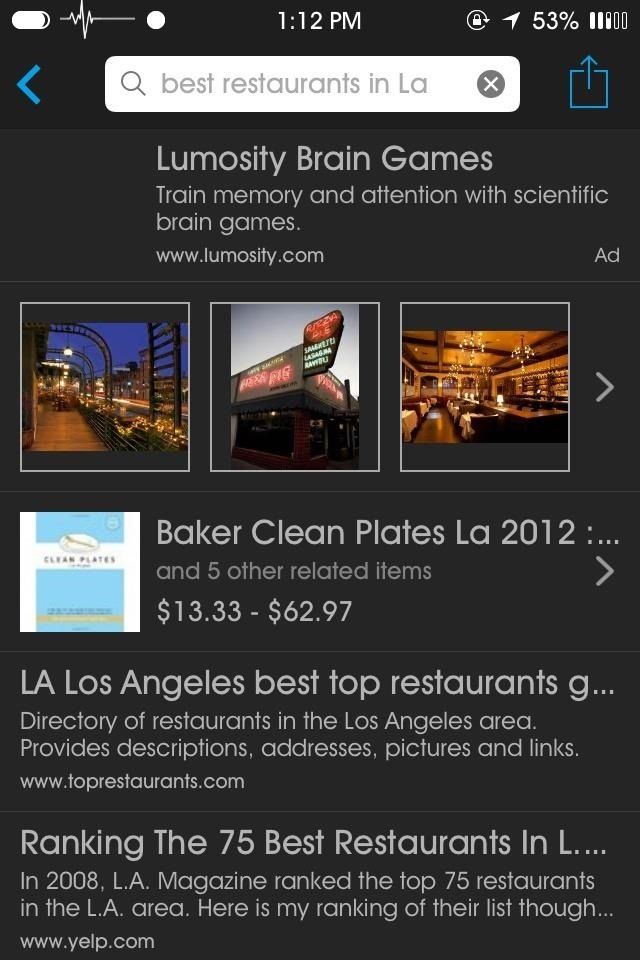
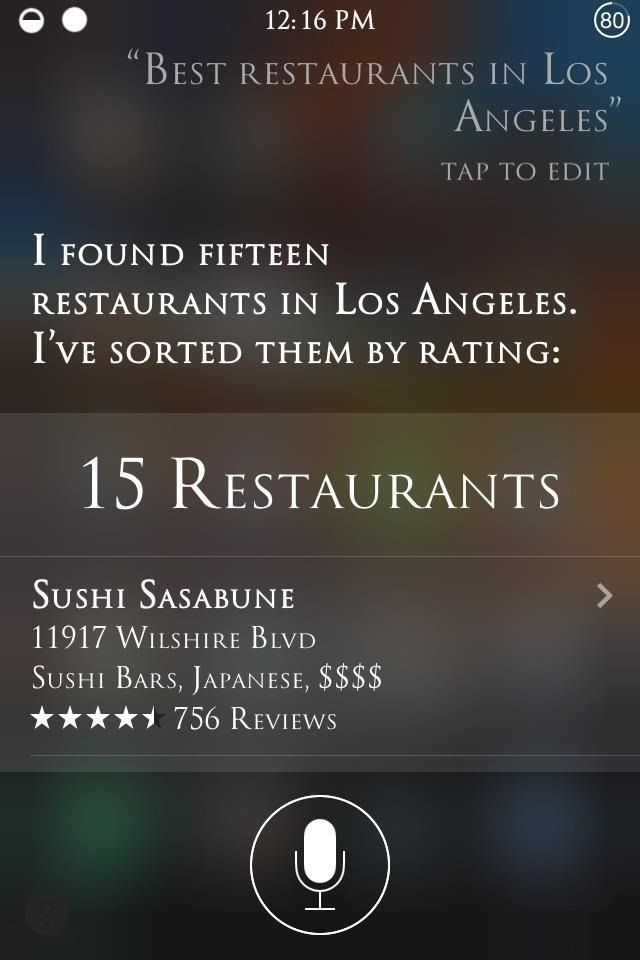
Siri больше похож на личного помощника, с возможностью отправлять электронные письма, тексты и связывать результаты ресторана с вашими картами — и все это с гораздо более понятным интерфейсом.
Поиски CamFind также включают рекламу, которая не связана с поиском, как вы можете видеть на скриншоте выше. Голосовой поиск CamFind — это просто способ поиска в Google, используя только ваш голос и ничего более.
Но тот факт, что голосовой поиск встроен, хорош, тем более, что основное внимание в приложении уделяется поиску изображений. Конечно, если у вас нет Siri, голосовой поиск CamFind будет более чем достаточным.
Шаг 4: Поделитесь своими фотографиями
Поиск и фотографии, сделанные с помощью CamFind, также можно легко сохранить и поделиться ими, просто нажав на значок «Поделиться».

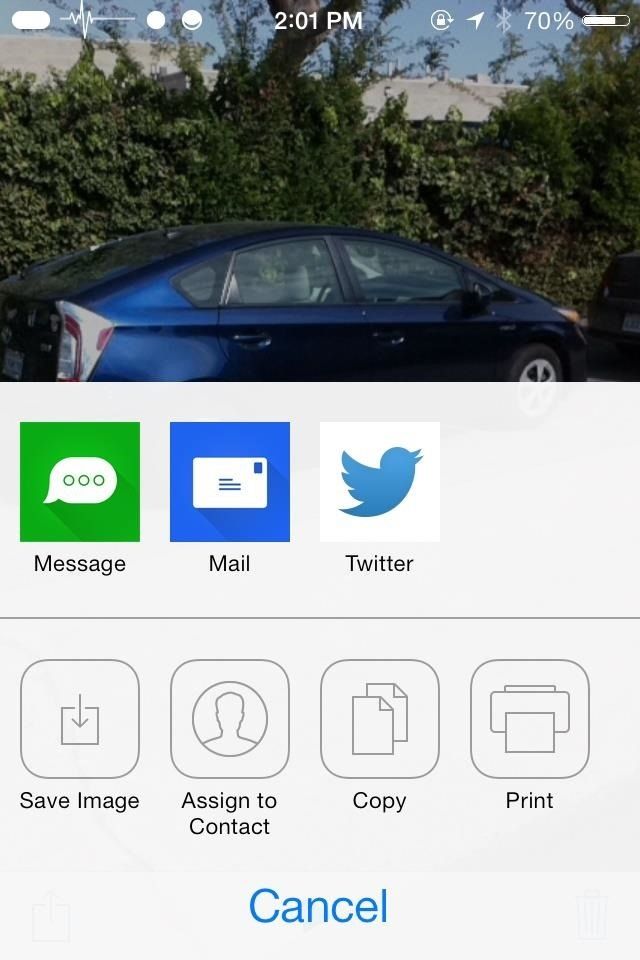
Появится меню опций, где вы можете сохранять изображения на своем устройстве или делиться ими с помощью сообщений, электронной почты или твитов. Приложение позволяет вам делиться результатами поиска с вашими подглядчиками.
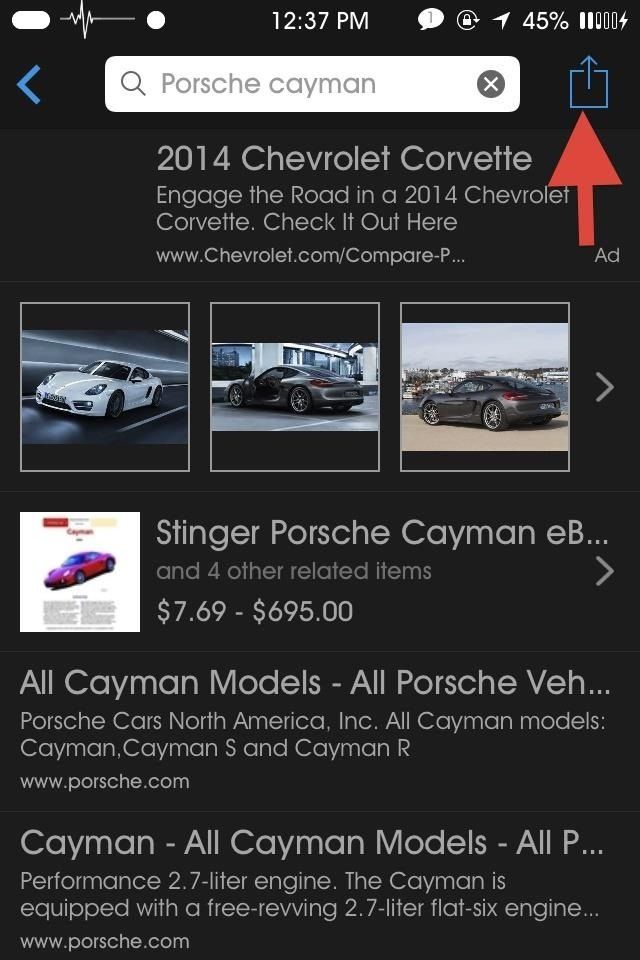
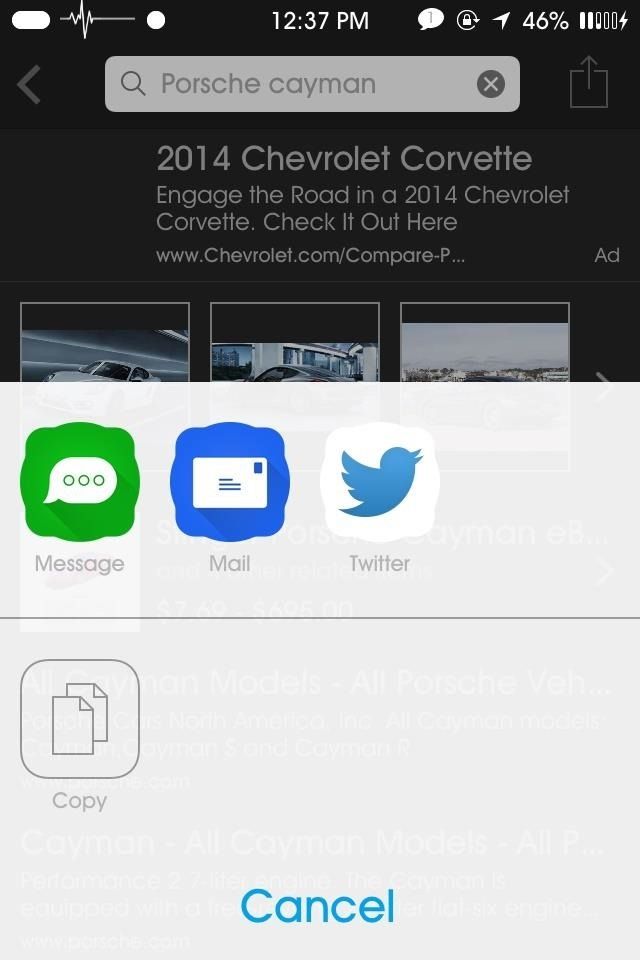
Как и при обмене фотографиями, просто нажмите значок «Поделиться» на странице результатов.
НОТА: При обмене изображениями с людьми без CamFind, ссылка на скачивание CamFind будет включена в изображение. Обмен ссылками предоставит только ссылку для загрузки CamFind и только название того, что вы искали. Чтобы обойти это, просто сделайте скриншот страницы результатов и поделитесь этим.
Шаг 5: Просмотр истории поиска
Вы можете просмотреть историю фотографий или поисков, которые вы сделали, нажав на значок часов, расположенный слева от значка камеры.
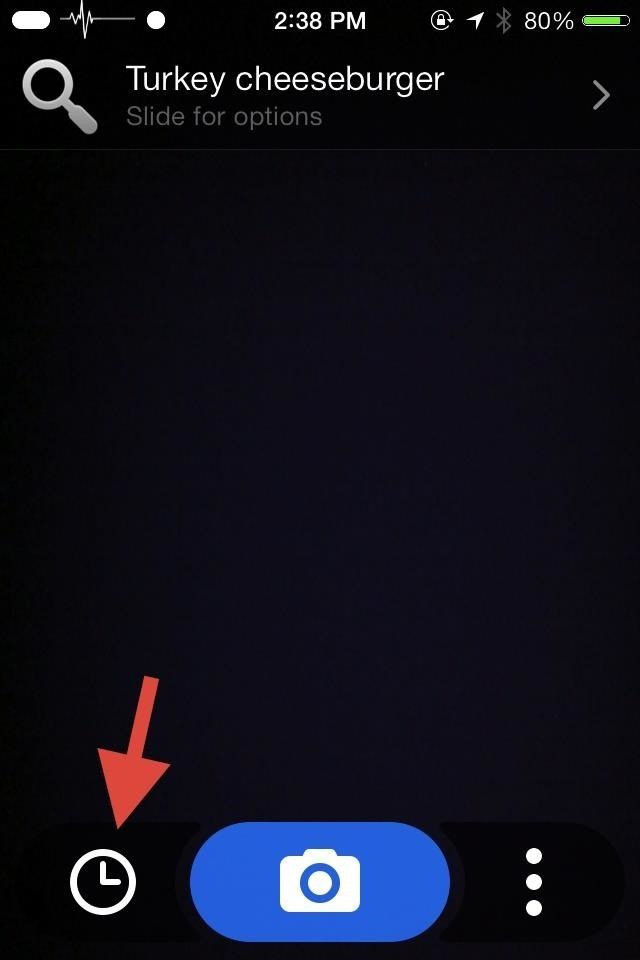
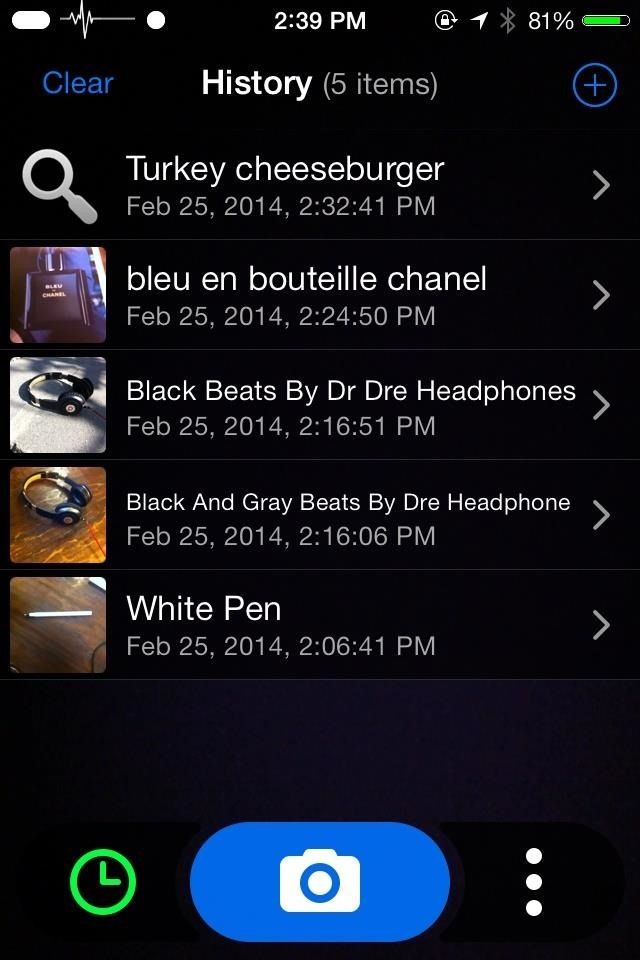
Оттуда сдвиньте элемент, чтобы вызвать еще одно меню, в котором вы можете удалить, изменить имя элемента, воспроизвести имя элемента и поделиться им.
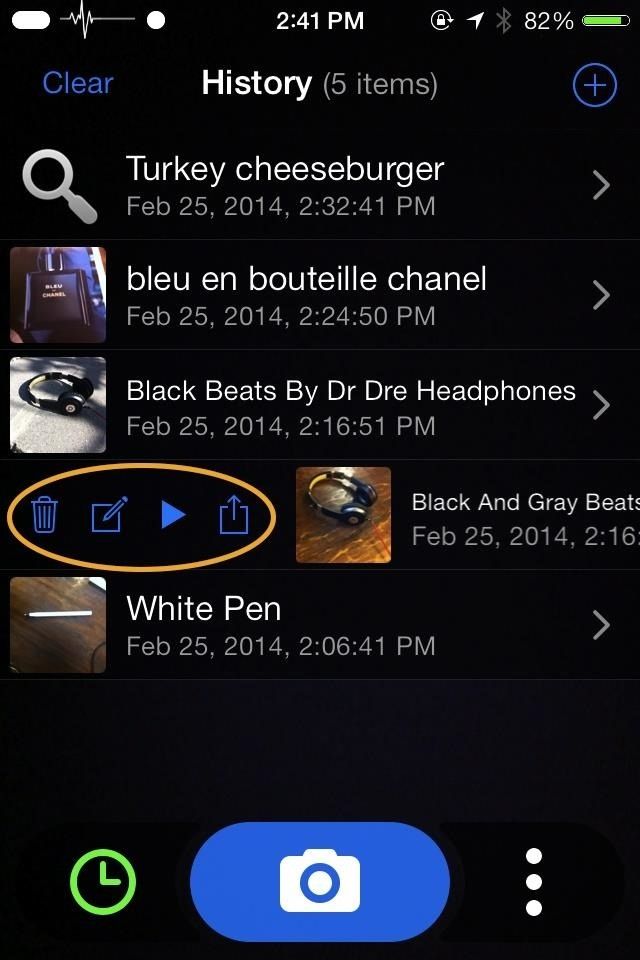
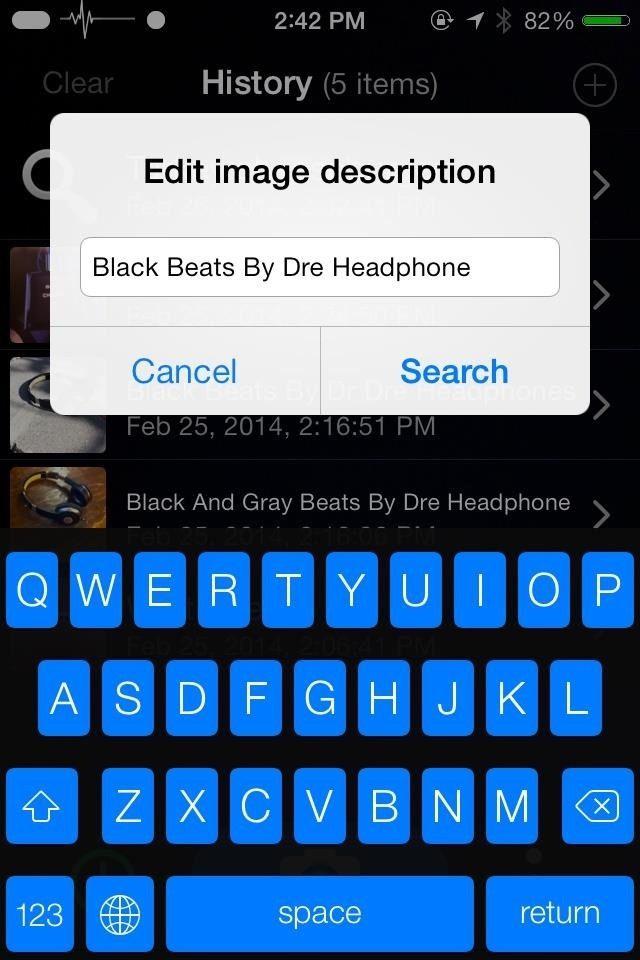
Выбор значка композиции позволяет нам редактировать описание изображения.
Шаг 6: измени язык по умолчанию
Вы также можете изменить поддерживаемый язык, нажав значок мира во всплывающем меню; после изменения результаты будут переведены на выбранный вами язык.
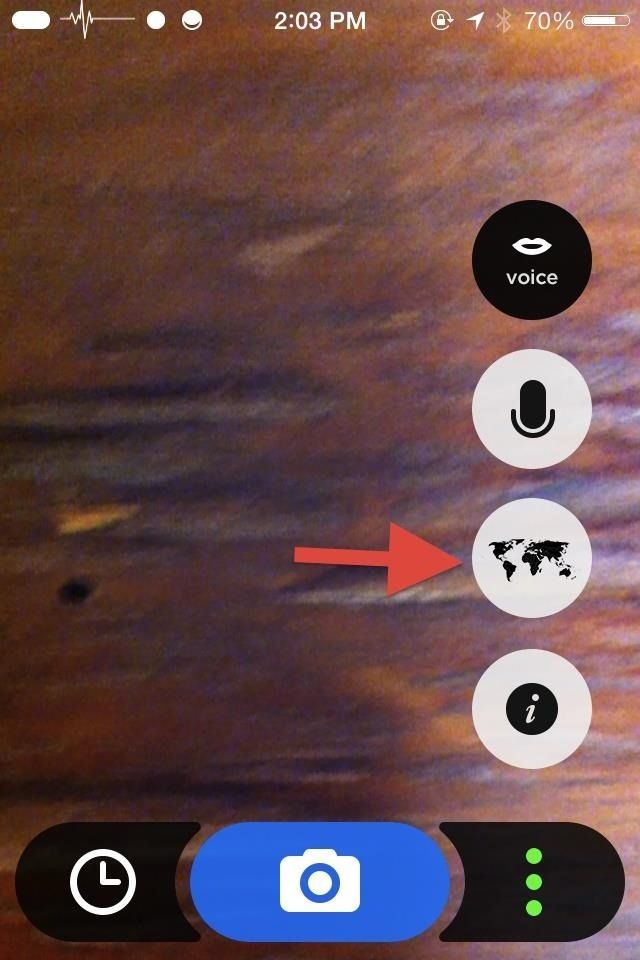
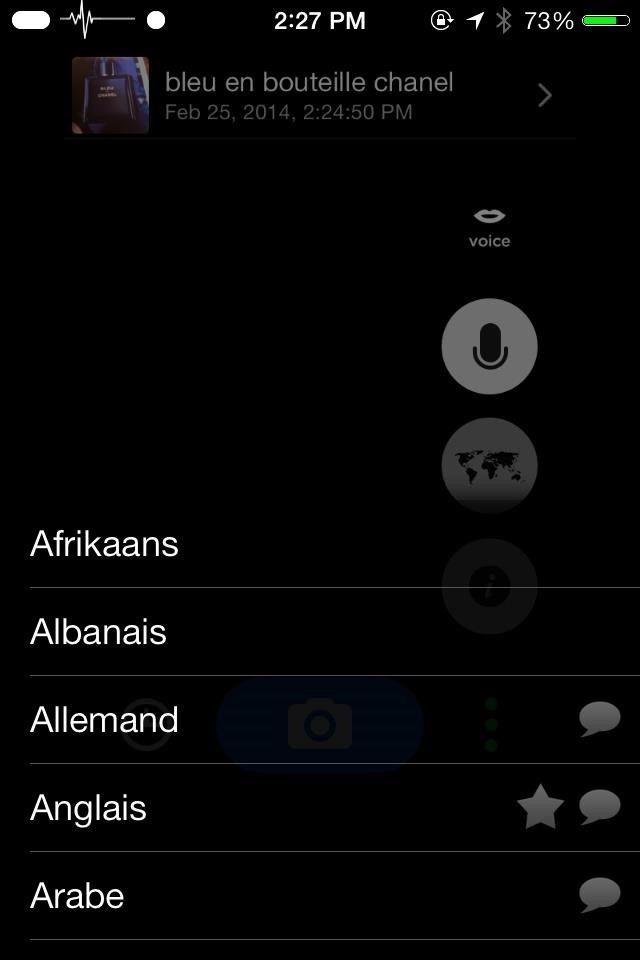
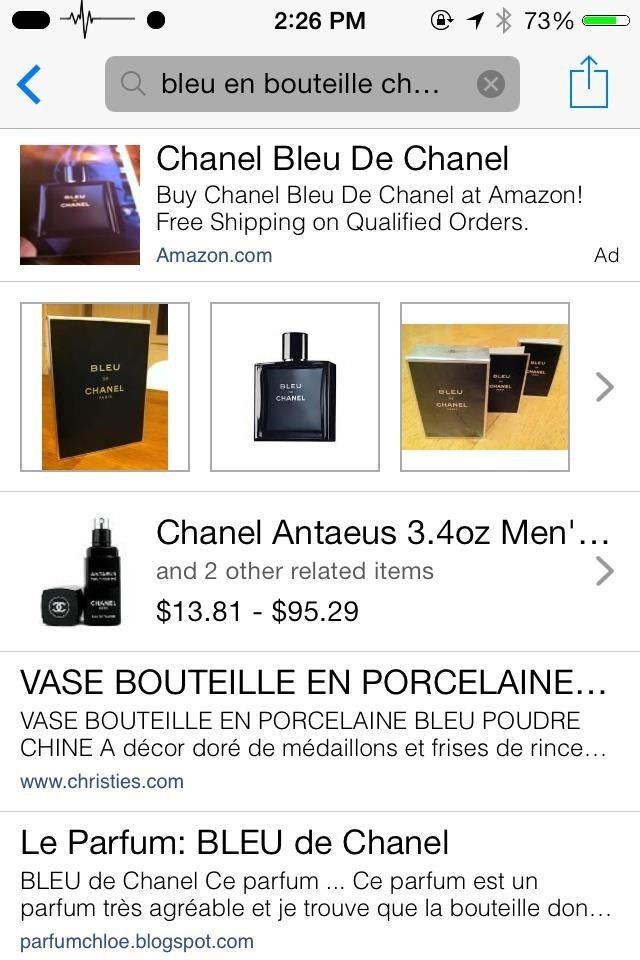
У меня было немного времени, чтобы переключиться с французского на английский, так что помните, что выбор звезда значок переключит CamFind обратно на язык по умолчанию.
Почему CamFind?
CamFinder загружен функциями, которые вам понравятся. Начиная с основ, таких как QR-ридер и голосовой поиск, и заканчивая некоторыми классными вещами, такими как, например, сделать снимок испанского меню и перевести его или сделать фотографию постера фильма, чтобы узнать время съемок фильма и трейлеры.
После использования Google Goggles и CamFind, CamFind выходит на первое место почти каждый раз. Теперь Google Goggles позволяет вам выполнять поиск по фотографиям, уже находящимся на вашем телефоне, что очень круто и намного быстрее, когда дает результаты. Но поскольку CamFind использует свою собственную технологию распознавания изображений в сочетании с тегами изображений с использованием краудсорсинга, он почти всегда возвращает результаты независимо от того, что я снимаю, обеспечивая впечатляющую точность. Дополнительные функции CamFind также более обширны, что приводит к более высокой оценке от меня.
Проверьте это сами и дайте мне знать, что вы думаете в разделе комментариев.
Оцените статью!
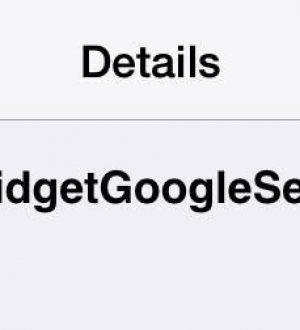

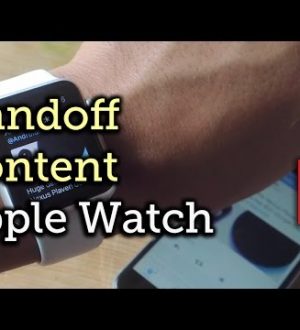
Отправляя сообщение, Вы разрешаете сбор и обработку персональных данных. Политика конфиденциальности.